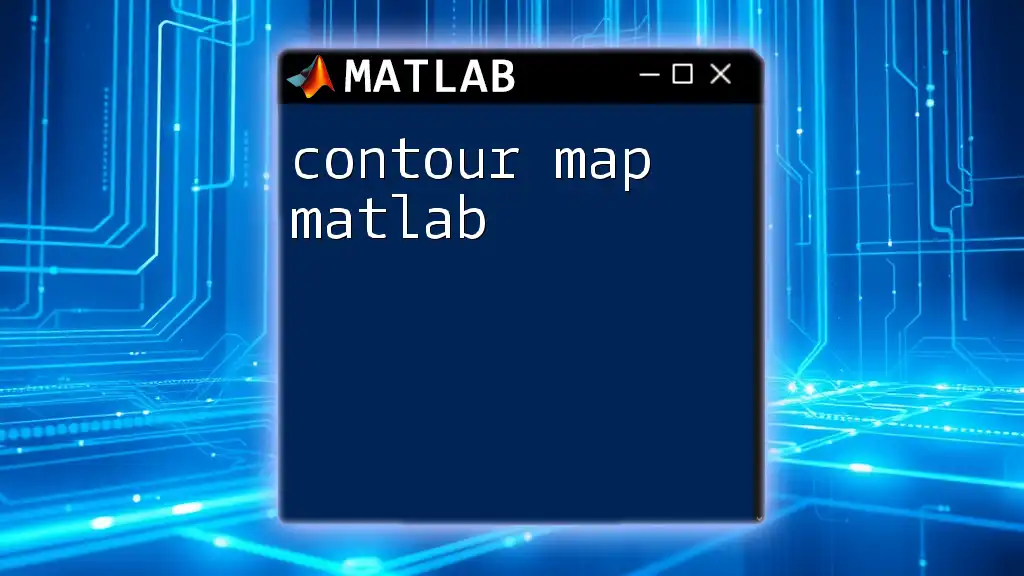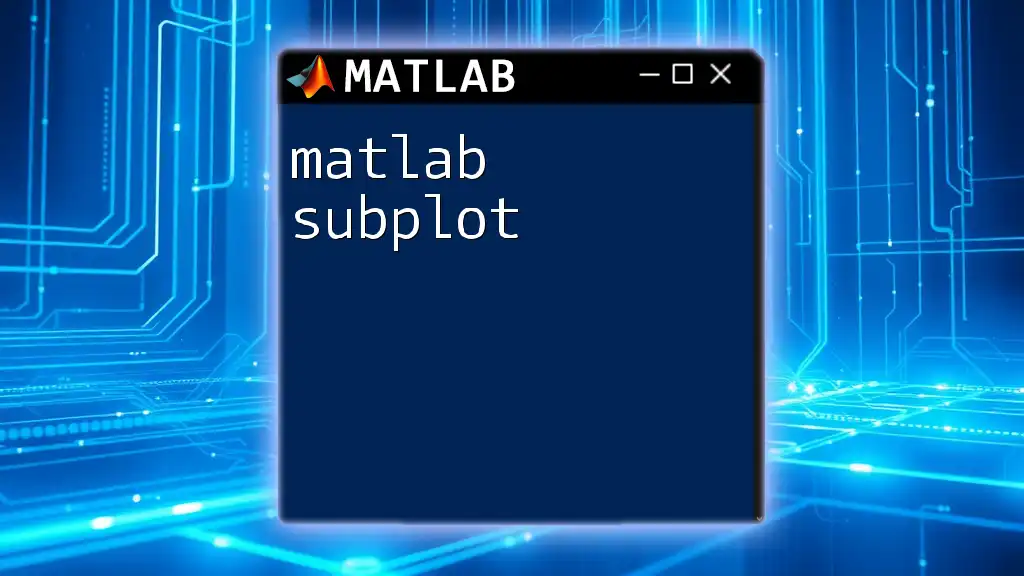A contour map in MATLAB visualizes three-dimensional data by plotting contour lines that represent levels of constant values, making it easier to understand the landscape of the data.
Here’s a simple code snippet to create a contour map in MATLAB:
[X, Y, Z] = peaks(30); % Generate example data
contour(X, Y, Z); % Create contour map
xlabel('X-axis');
ylabel('Y-axis');
title('Contour Map Example');
colorbar; % Add a color bar to indicate levels
What is a Contour Map?
A contour map is a graphical representation of a three-dimensional surface using contour lines. These lines connect points of equal value, allowing viewers to interpret how data varies across a two-dimensional plane. Contour maps are widely used in various fields such as geography, meteorology, engineering, and even in medicine to visualize different phenomena and their spatial relationships.
Why Use MATLAB for Contour Mapping?
MATLAB has established itself as a powerful tool for data visualization, equipped with numerous built-in functions that streamline the process of creating contour maps. The benefits of using MATLAB include its user-friendly syntax, extensive customizable options, and the ability to handle large datasets efficiently. With MATLAB, you can generate high-quality visualizations quickly, making it an ideal choice for both beginners and experienced users alike.
Getting Started with MATLAB
Before diving into creating contour maps, you need to have MATLAB installed on your system. Make sure to follow the installation instructions on the official MATLAB website for a smooth setup.
Once MATLAB is ready, familiarize yourself with basic commands that enhance your productivity. For example:
- `clc`: Clears the command window, providing a clean interface for coding.
- `clear`: Removes all variables from the workspace, ensuring that no residual data affects your calculations.
- `close all`: Closes all figure windows so you can start with a fresh visualization output.
Creating Basic Contour Maps
Understanding Grid Data
Contour mapping in MATLAB begins with an understanding of grid data. Grid data consists of a matrix of values that correspond to coordinates in a Cartesian plane. The `meshgrid` function is invaluable for creating such grids from coordinate vectors.
Using `meshgrid`, you can create matrices representing both X and Y coordinates over a specified range. This grid data serves as the foundation for plotting contours.
Simple Contour Plot Example
To create a simple contour map, you can use the following code snippet:
[X, Y] = meshgrid(-5:0.5:5, -5:0.5:5);
Z = sin(sqrt(X.^2 + Y.^2));
contour(X, Y, Z);
title('Simple Contour Map');
xlabel('X-axis');
ylabel('Y-axis');
In this code:
- The `meshgrid` function generates a grid based on the specified range.
- The `Z` variable is computed as the sine of the Euclidean distance from the origin.
- The `contour` function plots the contour lines on the generated grid.
This basic example gives you a visual idea of how the data varies over the specified range.
Customizing Contour Maps
Color and Line Styles
Customizing colors and line styles can significantly enhance the clarity and aesthetic of your contour maps. You can specify various attributes in the `contour` function. For example:
contour(X, Y, Z, 'LineColor', 'r', 'LineStyle', '--');
colormap('jet');
In this example:
- The line color is changed to red with a dashed style.
- The `colormap('jet')` function is employed to set a vibrant color scheme, making it easier to distinguish between contour levels.
Adding Labels and Annotations
Labeling contours helps in the accurate interpretation of the graph. To add contour labels, you can use the `clabel` function as shown below:
[C, h] = contour(X, Y, Z);
clabel(C, h);
Here:
- The first line generates the contour lines and returns the contour matrix `C` and contour handles `h`.
- The `clabel` function overlays the contour values on the map, aiding viewers in understanding the data represented.
Advanced Contour Plots
Filled Contour Maps
Filled contour maps depict regions between contour lines filled with colors, allowing for a more intuitive understanding of data variations. For instance, you can create a filled contour map with the following code:
contourf(X, Y, Z);
colorbar; % Show color scale
title('Filled Contour Map');
The `contourf` function creates filled contours, while the `colorbar` function adds a color scale, providing reference for interpreting the colors used in the plot.
3D Contour Plots
For a different perspective on contour mapping, consider using 3D contour plots. These provide depth to your data visualization. Here’s an example:
surf(X, Y, Z);
contour3(X, Y, Z, 20); % 20 contour levels
In this code:
- The `surf` function creates a 3D surface plot, while `contour3` adds contour lines at specified levels (20 in this case) for depth representation.
- This combination allows viewers to visualize data variations in three dimensions effectively.
Common Pitfalls and Troubleshooting
When creating contour maps, users often encounter common errors such as mismatched dimensions or undefined grid values. To troubleshoot:
- Ensure that your grid data (X, Y, Z) is correctly defined and has corresponding dimensions.
- If your contour lines don’t show, verify that your Z values have variability and are not constant across the grid.
Performance Tips for Large Datasets
Handling large datasets can sometimes slow down MATLAB performance. Using lower-resolution grids, optimizing your code, and preallocating arrays can significantly improve the speed of your contour map generation.
Conclusion
In summary, creating a contour map in MATLAB involves understanding grid data, utilizing basic commands, and customizing visual representations. With the capability to generate both simple and complex contour maps, as well as filled or 3D visualizations, MATLAB offers extensive tools for effective data visualization. As you explore further, consider delving into advanced techniques or libraries that can enhance your contour mapping skills.
Additional Resources
For those looking to deepen their understanding of MATLAB and contour mapping, consider exploring recommended literature and online tutorials. Engage with communities on forums, and don't hesitate to seek help from the extensive documentation provided by MATLAB to enhance your learning experience.