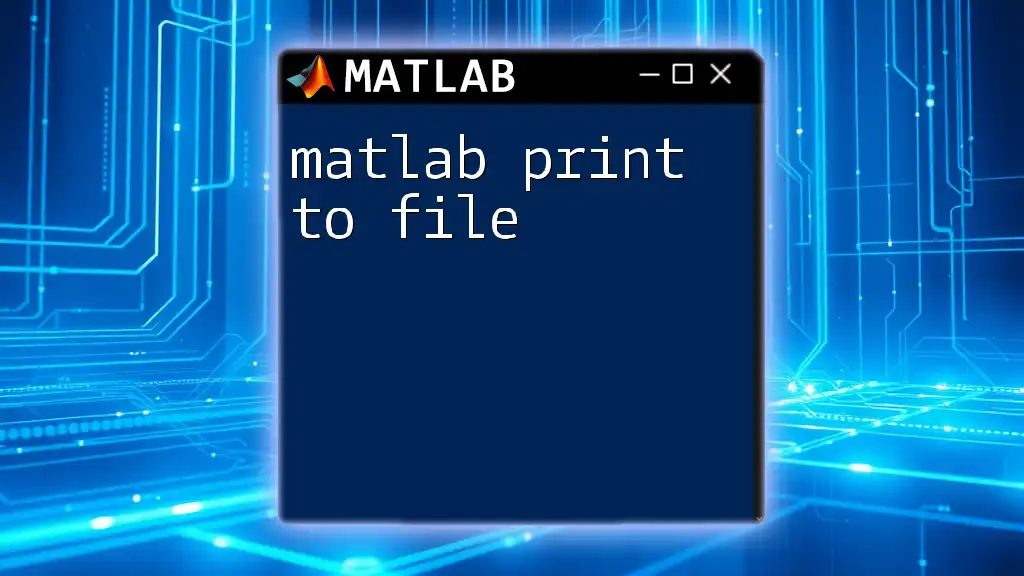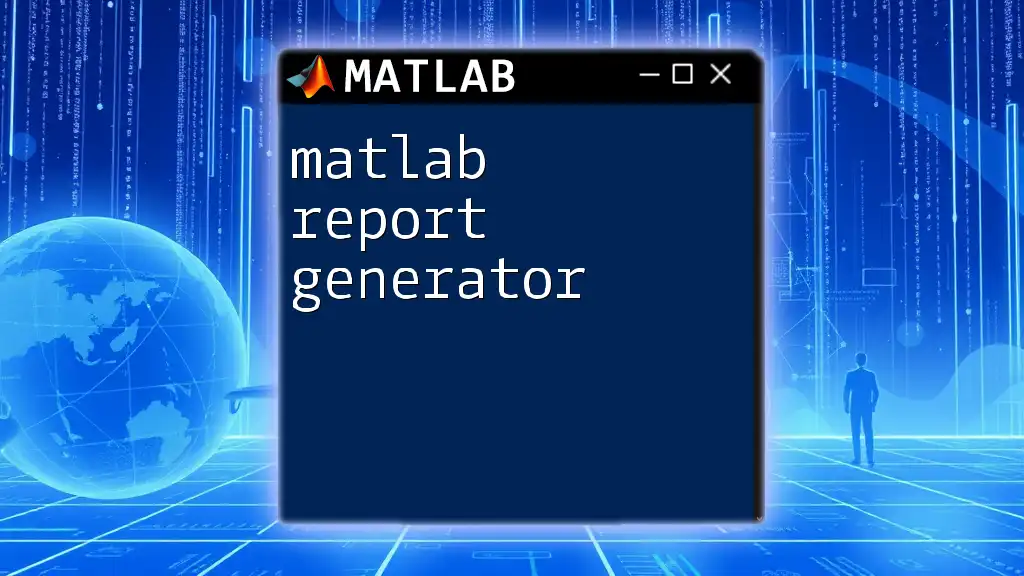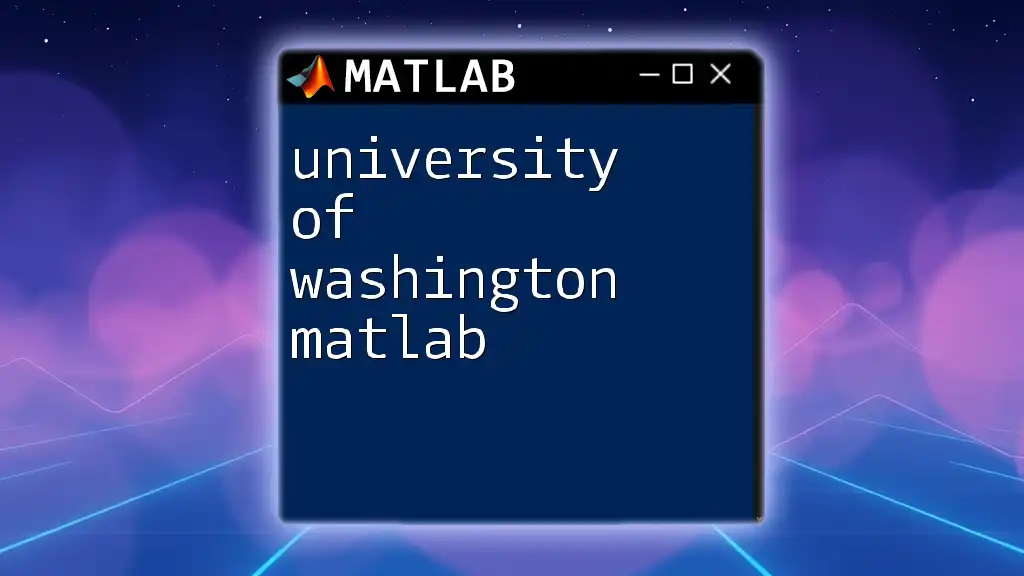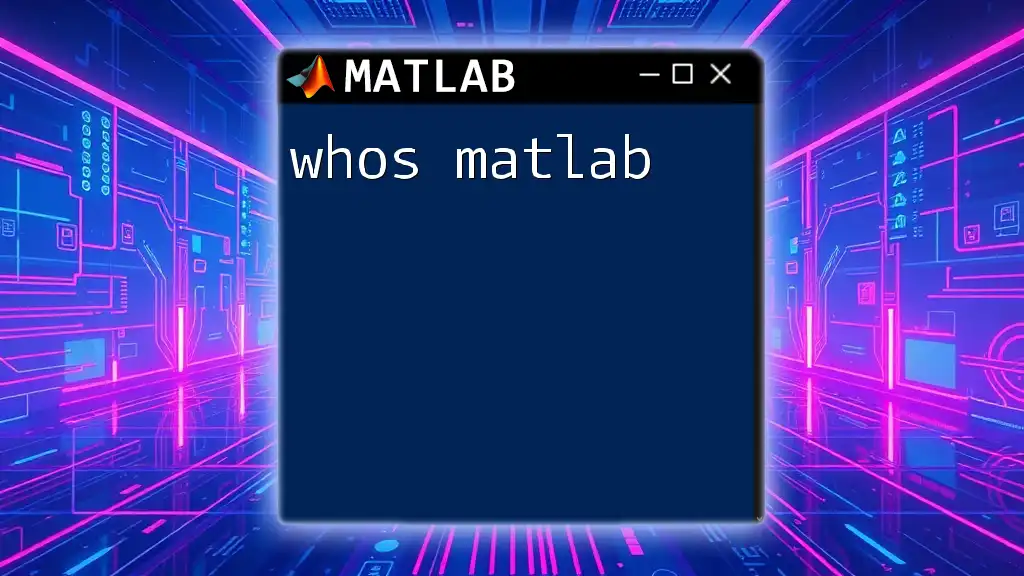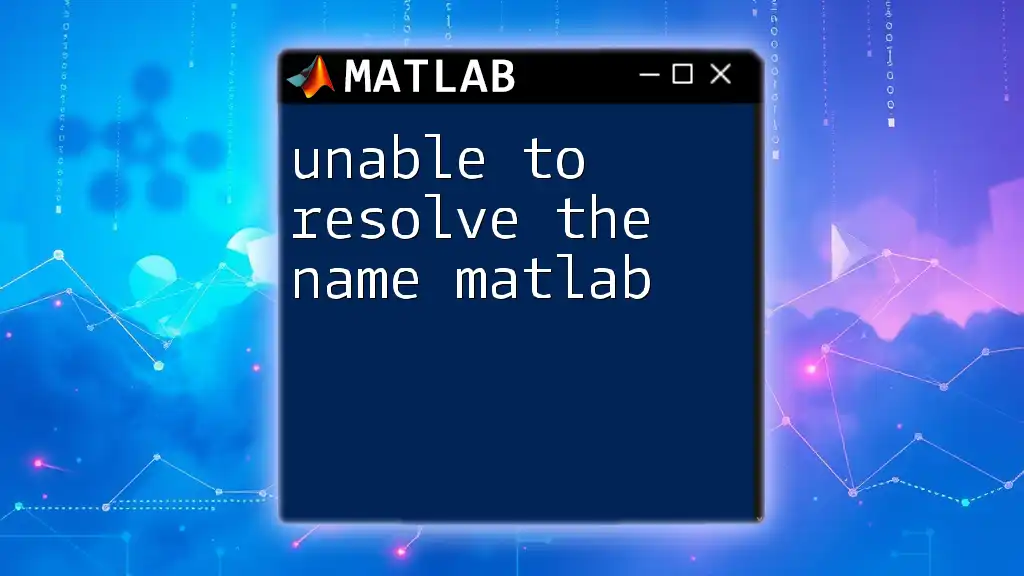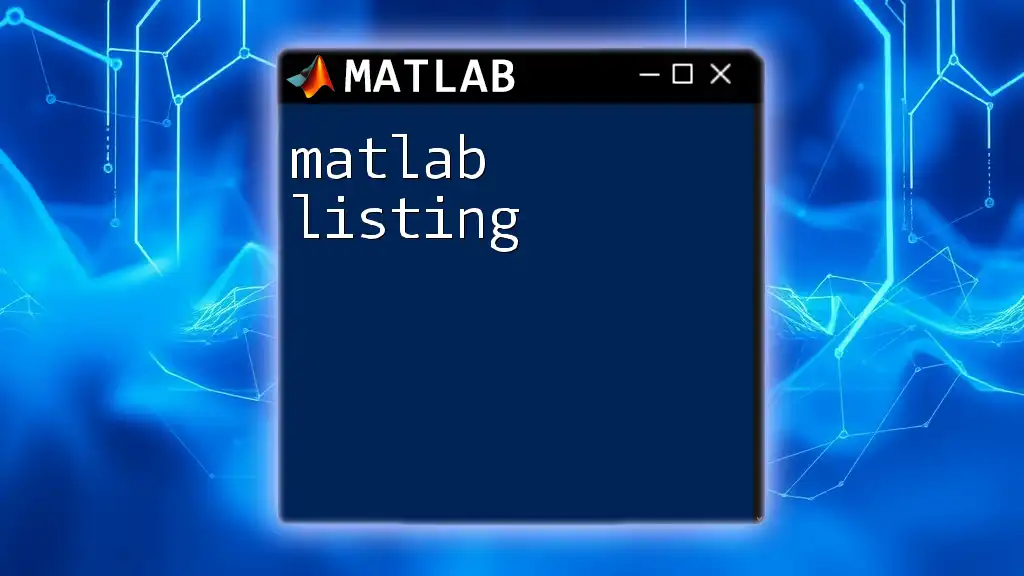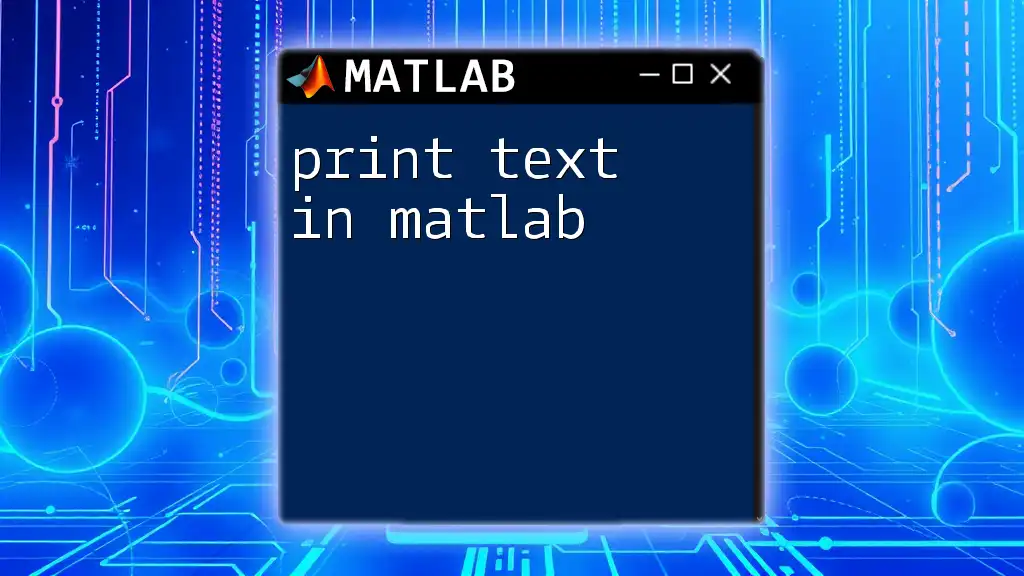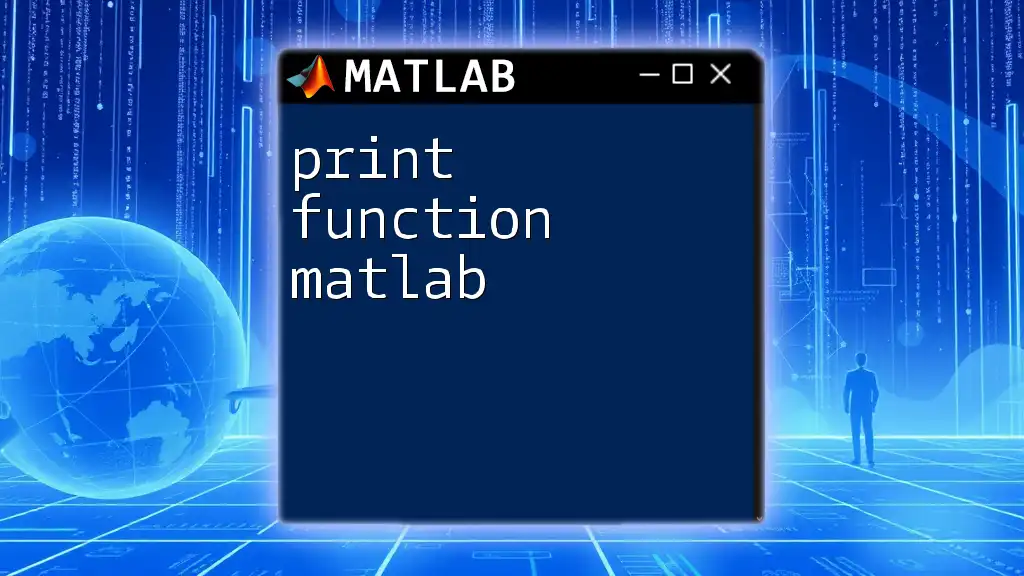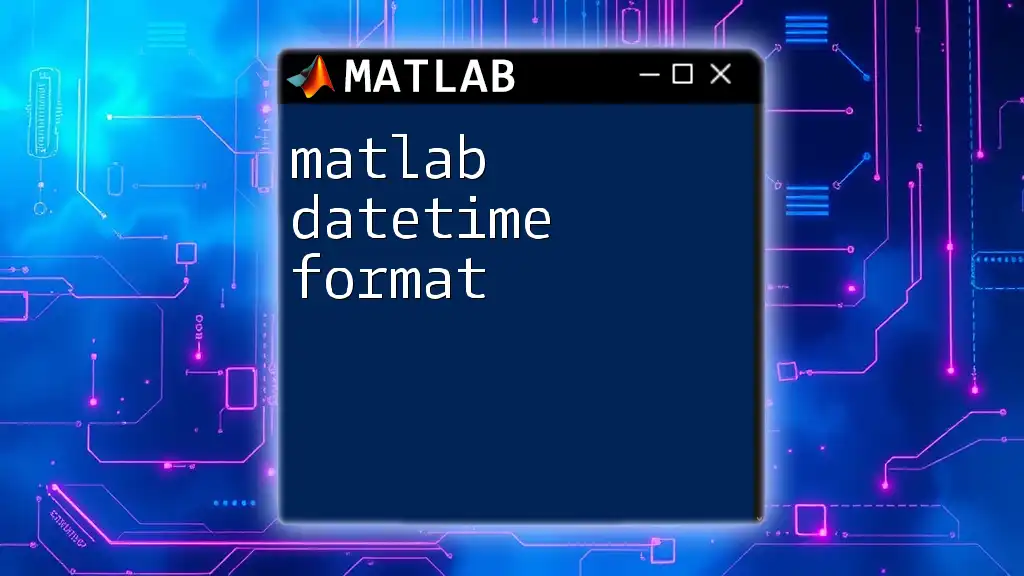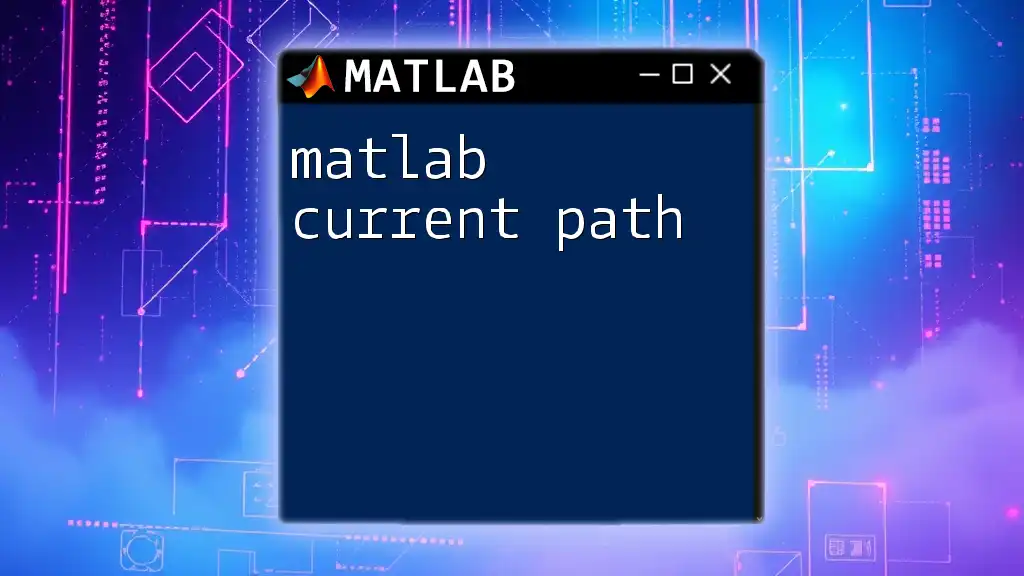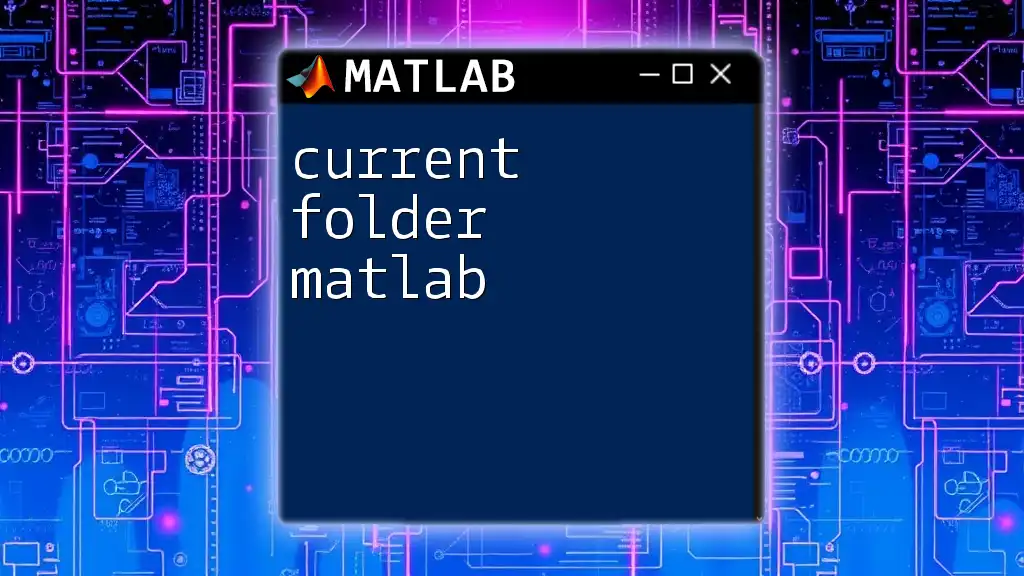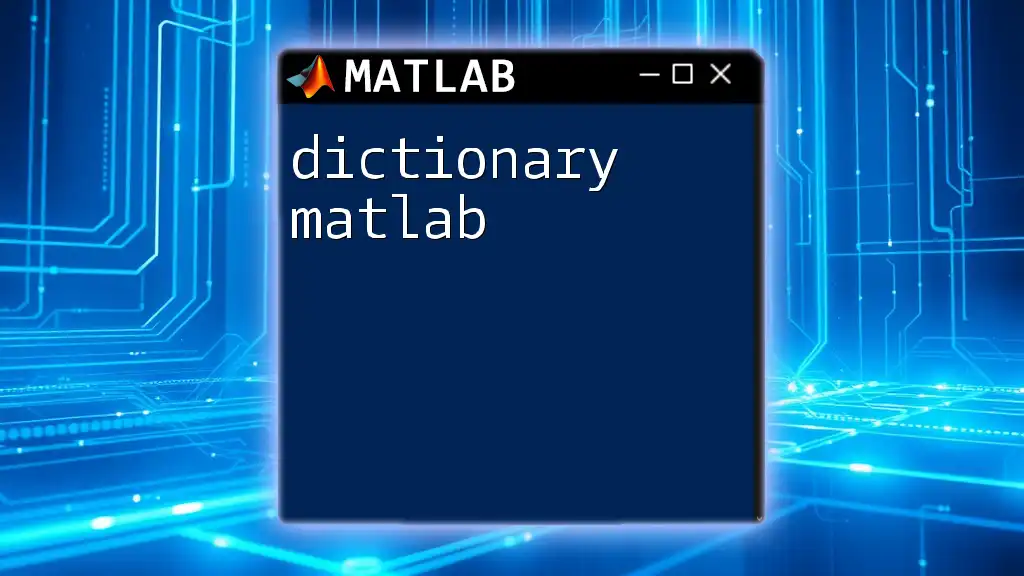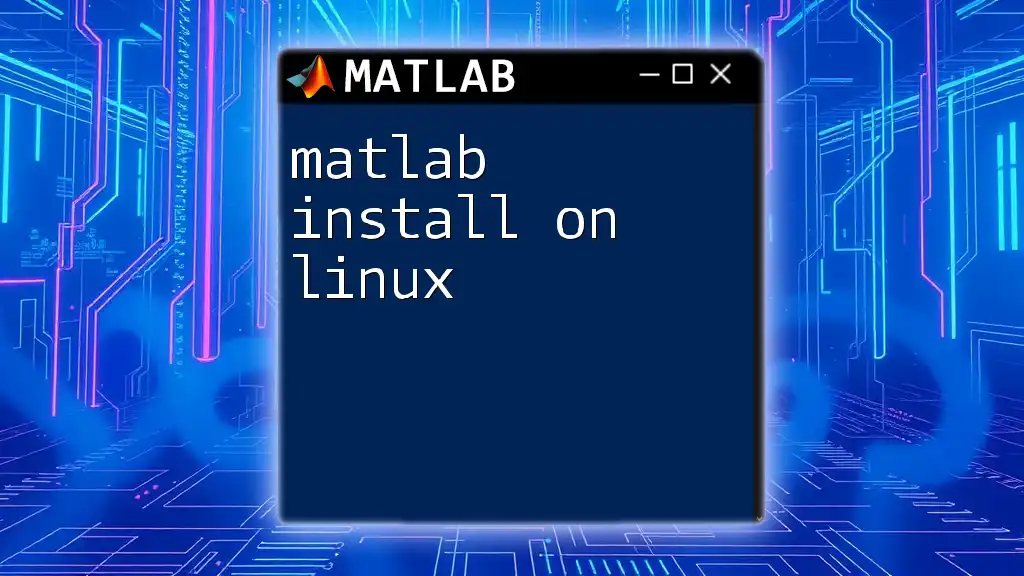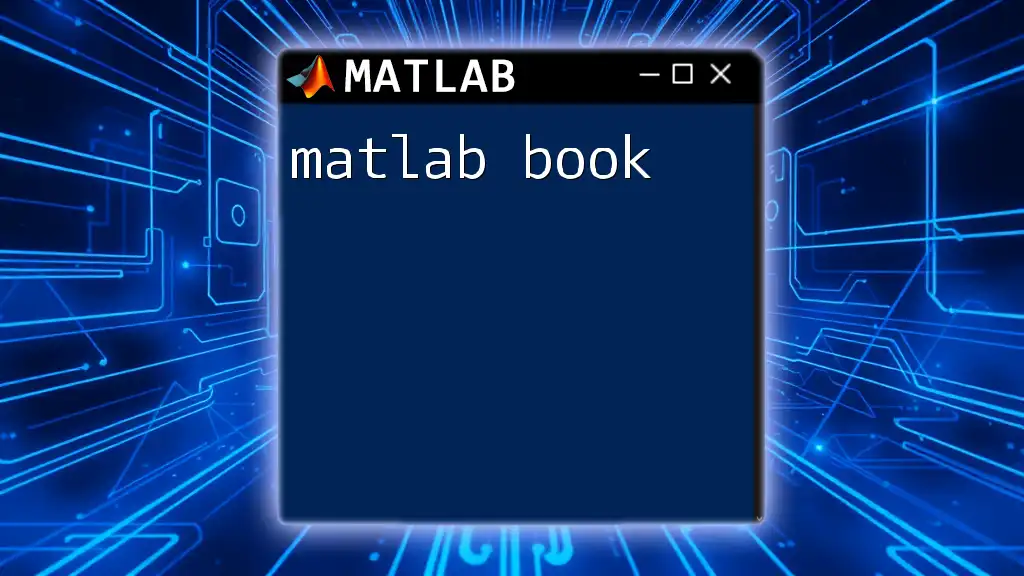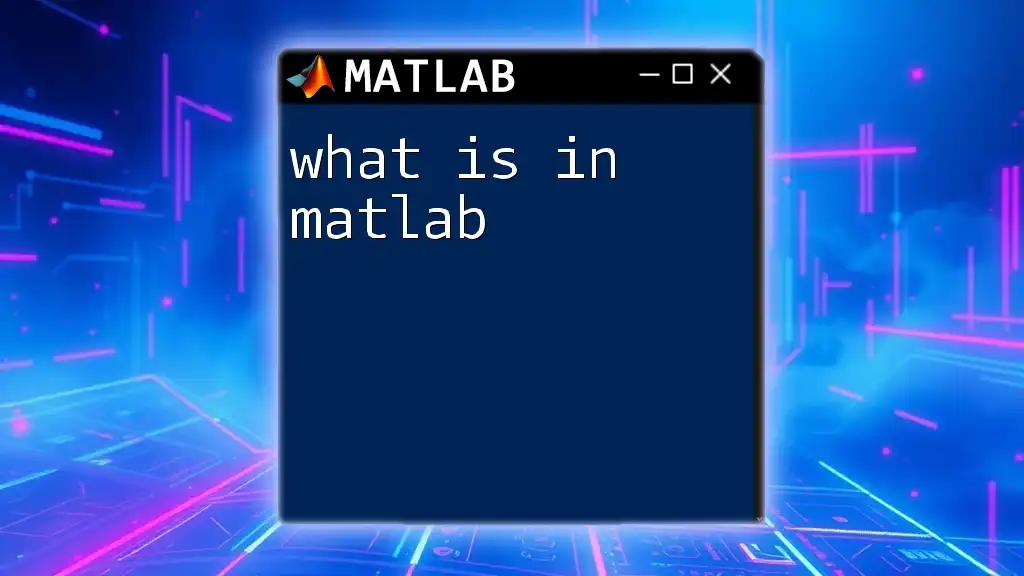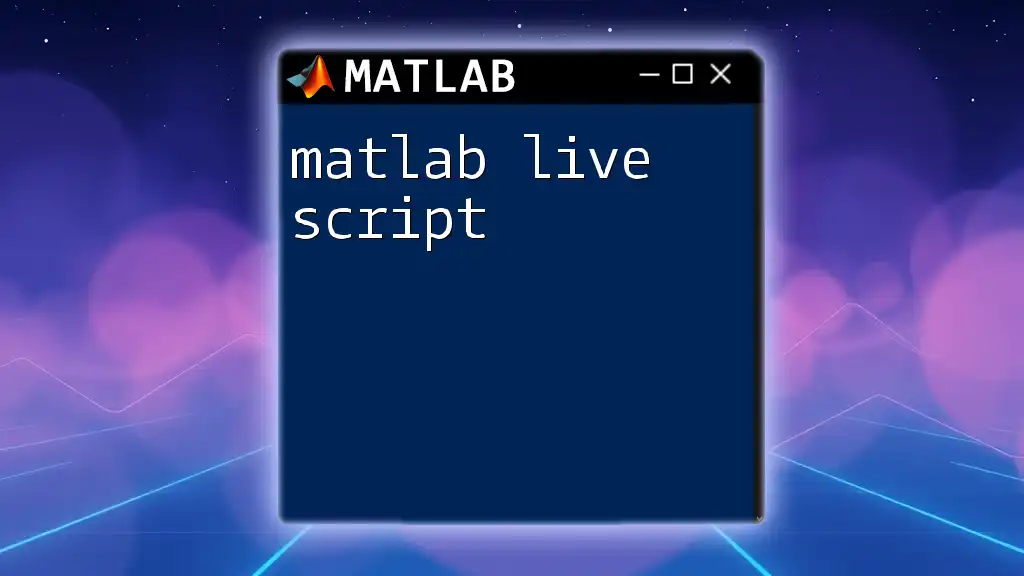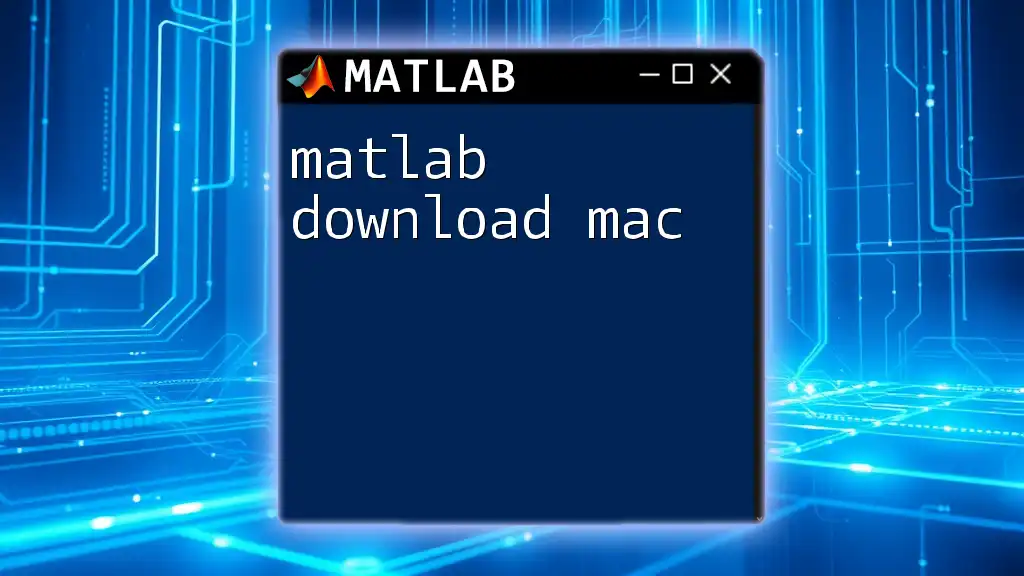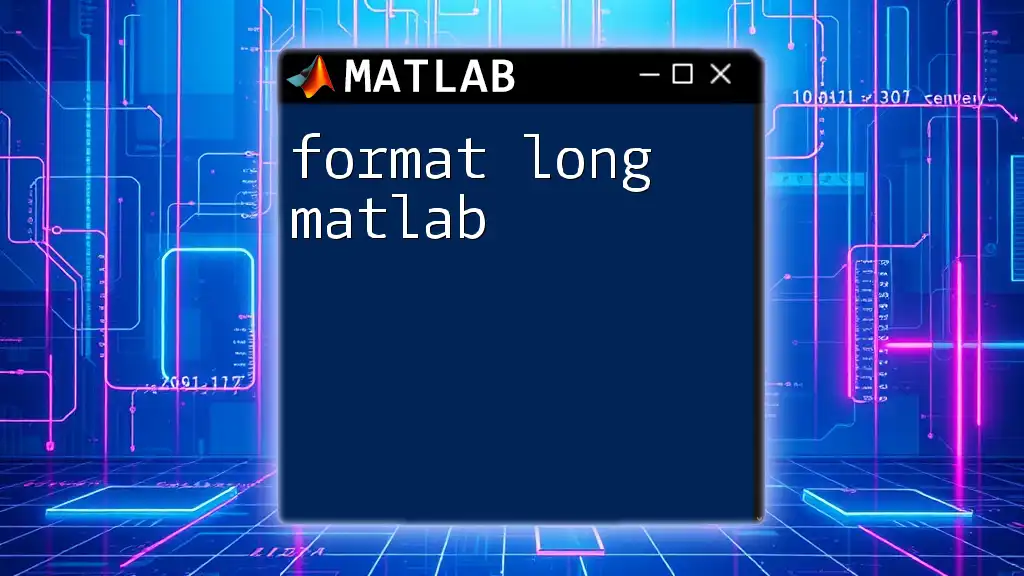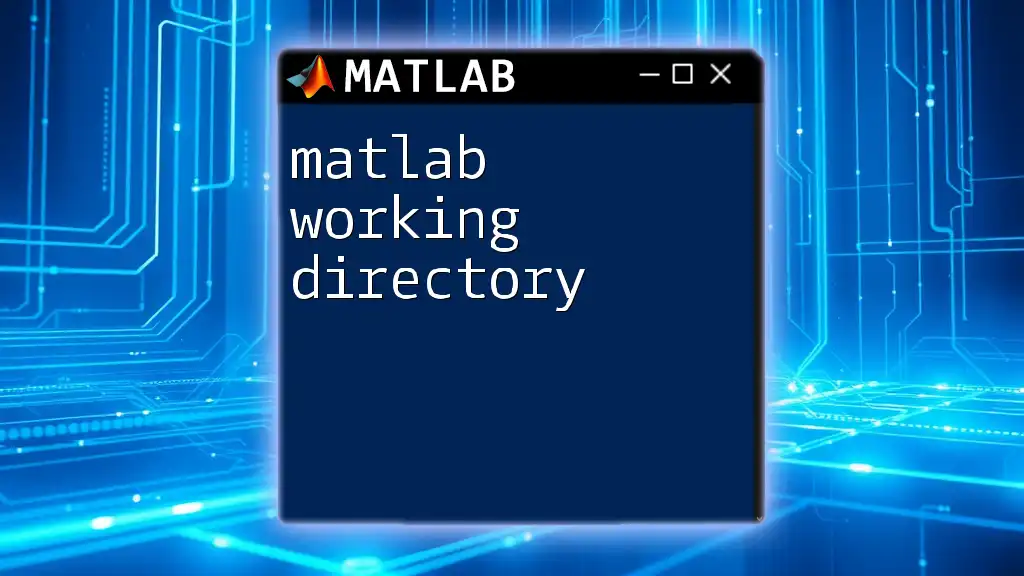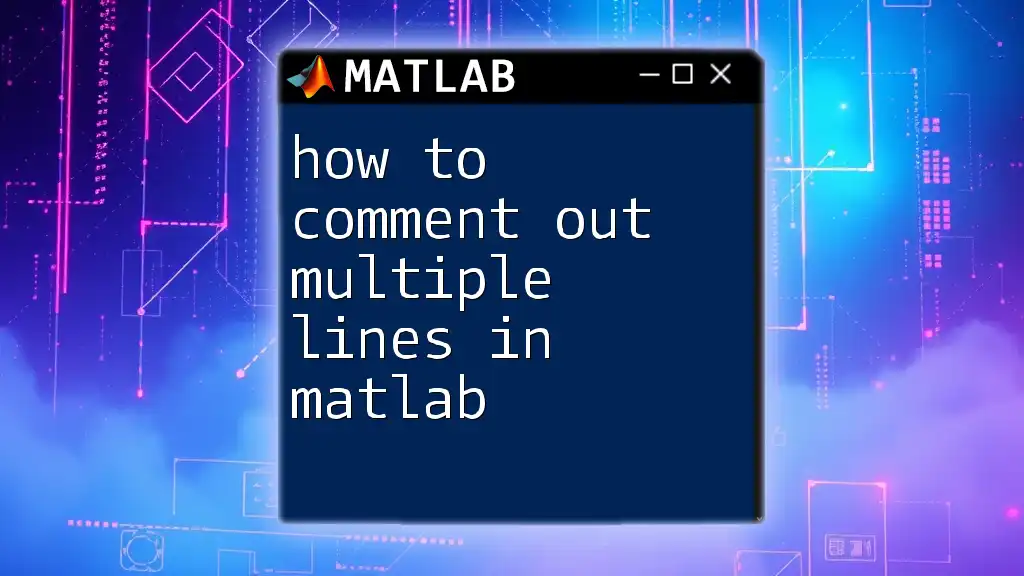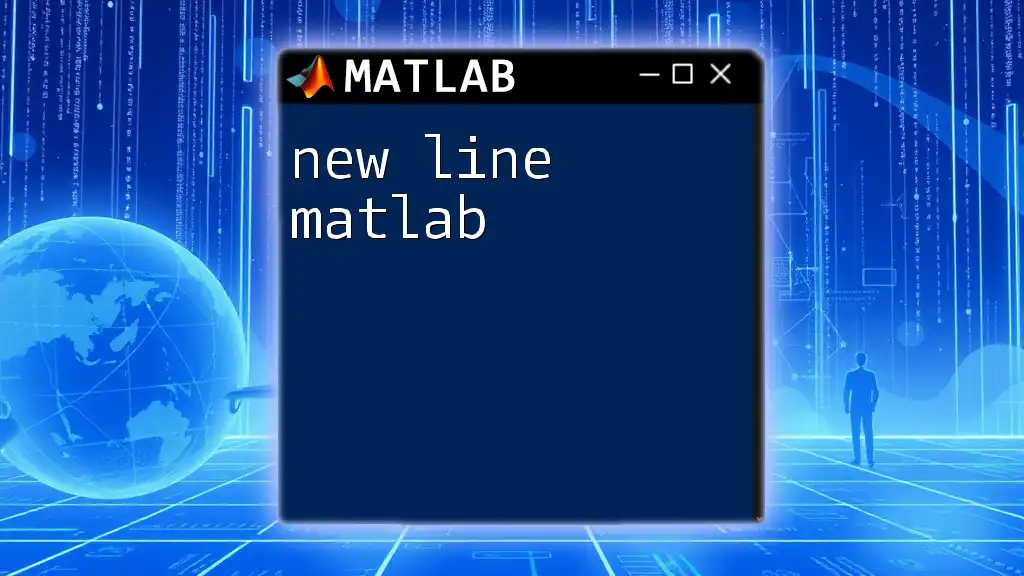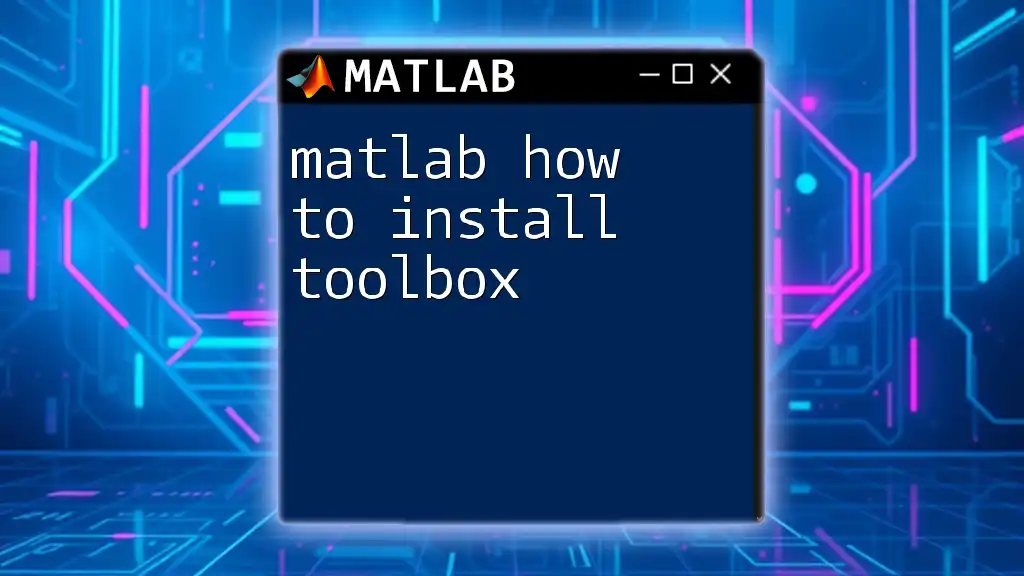MATLAB is a powerful environment for technical computing, and having a strong grasp of its documentation is key to mastering its functionalities. This guide will navigate you through various aspects of MATLAB, including how to get started, utilize its functions, and leverage its comprehensive documentation.
Getting Started with MATLAB
What is MATLAB?
MATLAB, short for MATrix LABoratory, is a high-level programming language and interactive environment specially designed for numerical computation, visualization, and programming. It offers a wide array of mathematical functions and tools for handling matrices, making it invaluable in data analysis, algorithm development, modeling, and simulation. For more information about its critical features, check out our in-depth section on what is MATLAB.
MATLAB Online
For users who prefer flexibility, MATLAB Online provides access to MATLAB through a web browser, eliminating the need for installation on a local machine. This environment allows you to run scripts, create figures, and access your files from anywhere, making it particularly useful for collaborative projects and remote work.
To use MATLAB Online:
- Visit the MATLAB Online portal.
- Sign in using your MathWorks account. If you don’t have an account, you can create one for free.
- After logging in, you will find an interface akin to that of the desktop version. You can begin coding immediately.
This feature also comes with benefits such as automatic saving of your work in the cloud and the ability to share your scripts easily with others. For further steps on how to get started, refer to our detailed exploration on MATLAB Online.
MATLAB Download
For those who are more comfortable using an offline version, downloading MATLAB is the best way to get started. Before initiating the download, it is essential to ensure your computer meets the required specifications, including a compatible operating system and sufficient disk space.
Here's how to download MATLAB:
- Navigate to the official MATLAB download page.
- Select the appropriate version of MATLAB you want to download (ensure you choose a version compatible with your OS).
- Follow the on-screen instructions to create an installation configuration file and commence the download.
After downloading, you can install the package by following the installation wizard. If you face any obstacles or need to uninstall previous versions, instructions can be found in our guide on how to uninstall previous versions of MATLAB.
Installing MATLAB
The installation process for MATLAB is generally straightforward, but it’s crucial to follow the setup instructions correctly to avoid issues. After downloading, double-click on the installer file, and you will be guided through various prompts where you can choose your installation options.
During installation:
- You can opt for either a “typical” install, which includes the most commonly used features, or a “custom” install, which allows you to select specific toolboxes.
- Make sure to enter your license information when prompted.
If you encounter any technical issues or decide to remove an old version, referring to our guide on uninstalling previous versions of MATLAB is advisable for seamless transitions.
MATLAB Documentation
Understanding MATLAB Documentation
One of the most critical aspects of mastering MATLAB is being familiar with its documentation, a rich resource containing detailed information on functions, syntax, and usage scenarios. The documentation covers everything from basic commands to complex algorithms, ensuring that users can find support for virtually any task.
To access MATLAB documentation directly inside the software, simply utilize the help command followed by the function you’re interested in. For instance:
help plot
This command brings up a concise description of the plot function, complete with its syntax and some examples. To explore further, visit our detailed section on MATLAB Documentation.
MATLAB Help 2023b
The release of MATLAB 2023b introduced enhanced features within the help system, streamlining access to information and improving user experience. The updated help interface is intuitive and maintains context, so you can easily navigate through related functions and concepts.
For example, if you're looking for information on data visualization and want to learn about scatter, the help section will provide links to related functions, including bar and histogram. This interconnected design makes it easier to expand your knowledge base. To get started, explore the specifics in our section on MATLAB Help 2023b.
MATLAB Help
The built-in help system is fundamental to effectively using MATLAB. The help function allows users to retrieve documentation for any specific command or function quickly. For instance, you can type:
help sum
This returns a description of the sum function, including its usage for summing elements of arrays and matrices.
Moreover, you can access detailed documentation for any function using the doc command:
doc sum
This command opens the documentation in a separate window, providing a thorough overview, example code, and possible application scenarios. Understanding how to utilize these commands effectively is vital for any MATLAB user and can be further explored in the section on MATLAB Help.
MATLAB Dictionary
The MATLAB Dictionary is an invaluable resource that serves as a glossary of functions, terms, and terminology used in MATLAB programming. This resource is particularly beneficial for beginners, as it demystifies vocabulary that could otherwise be intimidating.
For instance, understanding the difference between “matrix” and “array” is essential in MATLAB, where different types of data structures come into play. To navigate this resource easily, read more in our section on MATLAB Dictionary.
MATLAB Doc
Another essential command is doc, which allows you to access official documentation quickly and directly within MATLAB. This command opens a bridge to detailed references that include function specifics, examples, and even tips for optimization.
For instance, using:
doc fprintf
will provide you with comprehensive guidelines on the fprintf function, allowing you to learn about its syntax for formatted output. It can be particularly helpful when you need to generate reports or console logs. This valuable resource can be further explored in our guide on MATLAB Doc.
Exploring MATLAB Functions
Fprintf in MATLAB
The fprintf function is crucial for formatted output within MATLAB. It enables users to create formatted strings and print them to the command window or write them to a file. This flexibility makes fprintf a favorite for both debugging and data logging.
Here’s a basic example of how to use fprintf:
x = 5;
y = 10;
fprintf('The value of x is: %d and y is: %d\n', x, y);
In this example, %d is a format specifier that tells MATLAB to display the integers. The \n represents a new line. You can also use different format specifiers for floating-point numbers (%f), scientific notation (%e), and more. Explore various formatting options in our sections on fprintf in MATLAB and MATLAB fprintf.
Disp Function in MATLAB
For a more straightforward output option, the disp function presents data without any formatting. It's particularly useful when you're primarily displaying variable values without the need for detailed formatting.
Here’s how it works:
name = 'John Doe';
disp(name);
This command simply prints John Doe to the console. While disp is efficient for quick checks, it doesn’t provide formatting control like fprintf, making it better suited for simple outputs. For a deeper understanding, check out our guide on disp MATLAB.
Printing in MATLAB
Saving or printing figures created in MATLAB can be done easily with the print function. This command allows you to export your work to various formats such as PNG, JPEG, or PDF.
Here’s an example:
plot(1:10, rand(1,10));
print('MyPlot', '-dpng'); % Saves the current figure as a PNG file
The -dpng option specifies the format of the output file, ensuring it’s saved as a PNG. Understanding this command is crucial for generating publications or presentations. You can find more information and explore further options in our sections on MATLAB Print and Print MATLAB.
Printing Time and Date in MATLAB
If you need to display current date and time, you can harness the power of the datestr and now functions together. This functionality is particularly useful for logging and timestamping data.
Here’s an example to demonstrate this:
currentDateTime = datestr(now, 'dd-mmm-yyyy HH:MM:SS');
fprintf('Current date and time: %s\n', currentDateTime);
This code snippet captures the current date and time, formats it as day-month-year hour:minute:second, and prints it. Such formatting is often important in reports and time-sensitive analyses. For more on this topic, check our section on MATLAB Print Time Date.
Efficient MATLAB Scripts
Saving Work in MATLAB
The save command in MATLAB is fundamentally pivotal for preserving your workspace variables. By saving your variables to a .mat file, you can easily reload them in future MATLAB sessions.
Here’s how to use the save command:
a = 10;
b = 20;
save('myData.mat', 'a', 'b');
This command saves variables a and b in a file named "myData.mat". You can later use the load command to retrieve these variables at any time:
load('myData.mat');
This command reintroduces the variables a and b back into your current workspace. Properly utilizing these commands is essential for efficient data management in MATLAB. For a more comprehensive exploration, visit our section on MATLAB Save.
Publishing MATLAB Scripts
MATLAB facilitates publishing scripts through format options that allow you to export your code into shareable formats such as HTML, PDF, or Word documents. This feature is particularly valuable for creating reports or sharing analyses with colleagues.
For example, you may use the following command within your script to publish it:
publish('myScript.m', 'pdf'); % This will publish 'myScript.m' and save as PDF
In the event that you encounter problems with the command window output being cut off when publishing, this could be due to window size settings or display preferences. For detailed guidance and troubleshooting techniques, refer to our section on Publish MATLAB Command Window It Cutting Off.
Other MATLAB Resources
MATLAB Drive
MATLAB Drive is an essential cloud-storage solution for managing your MATLAB files, allowing you to access and edit them conveniently from various devices. This resource is particularly beneficial when working collaboratively, as it enables you to share files effortlessly.
With MATLAB Drive:
- You can sync files across different devices.
- Access your files from MATLAB Online or from the desktop application.
- Share scripts or data quickly with collaborators.
Overall, it simplifies the workflow and enhances productivity. For more on utilizing this feature, deepen your knowledge by reading our section on MATLAB Drive.
MATLAB FIG Format
The .fig format is specific to MATLAB and is used for saving figures created within the software. Saving a figure in this format retains all visual properties and user interactions, allowing you to open it later for further editing.
Here’s how to save a figure in .fig format:
savefig('myFigure.fig');
To open a saved figure, simply use:
openfig('myFigure.fig');
This will re-open the figure in MATLAB’s Figure window, complete with all original formatting. For a comprehensive understanding of working with this file type, see our detailed explanation on What is MATLAB .fig Format.
Conclusion
This comprehensive guide has illuminated various aspects of MATLAB documentation, from foundational knowledge to executing intricate functions. Understanding how to navigate through MATLAB’s extensive resources, such as MATLAB Documentation, MATLAB Help, and MATLAB Download, will significantly enhance your coding experience. By mastering these tools and concepts, you're well-equipped to utilize MATLAB for complex projects effectively. Embrace this opportunity to expand your skills and transform your approach to data and computation.