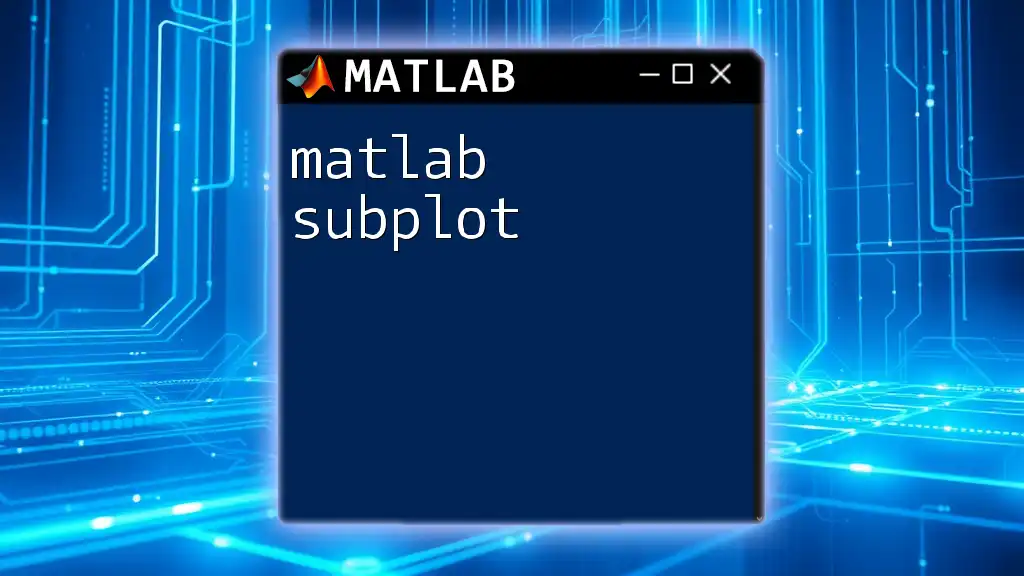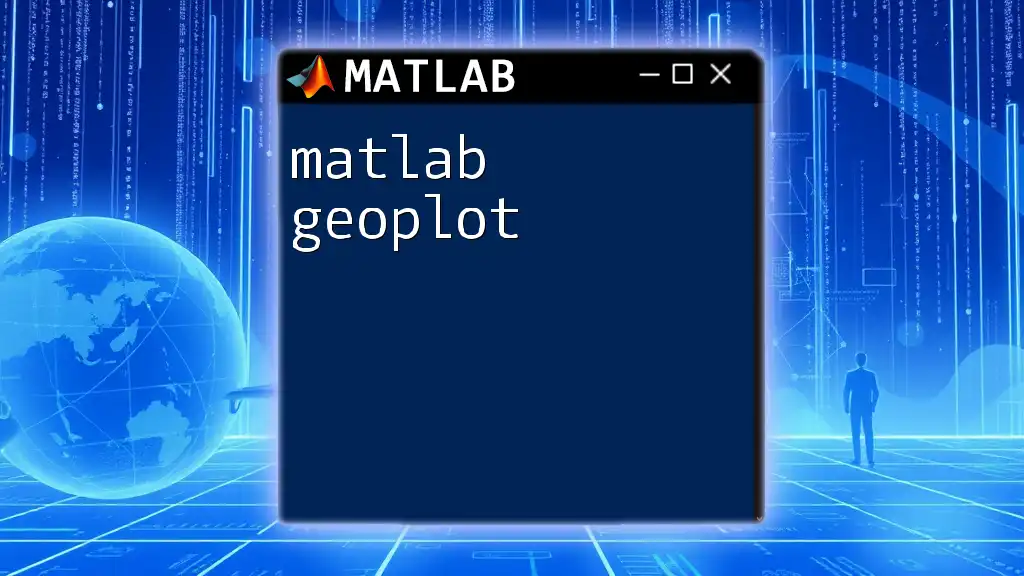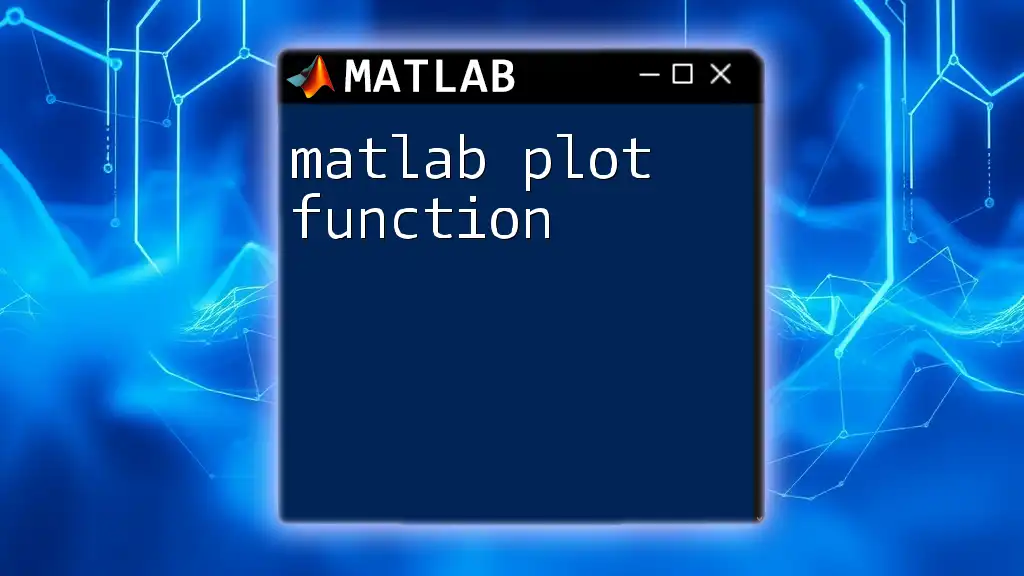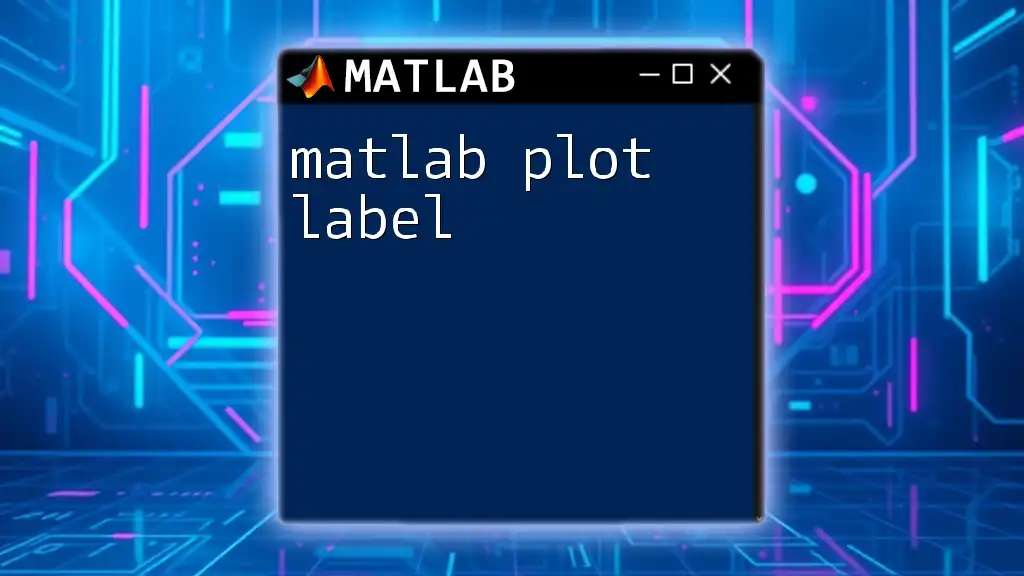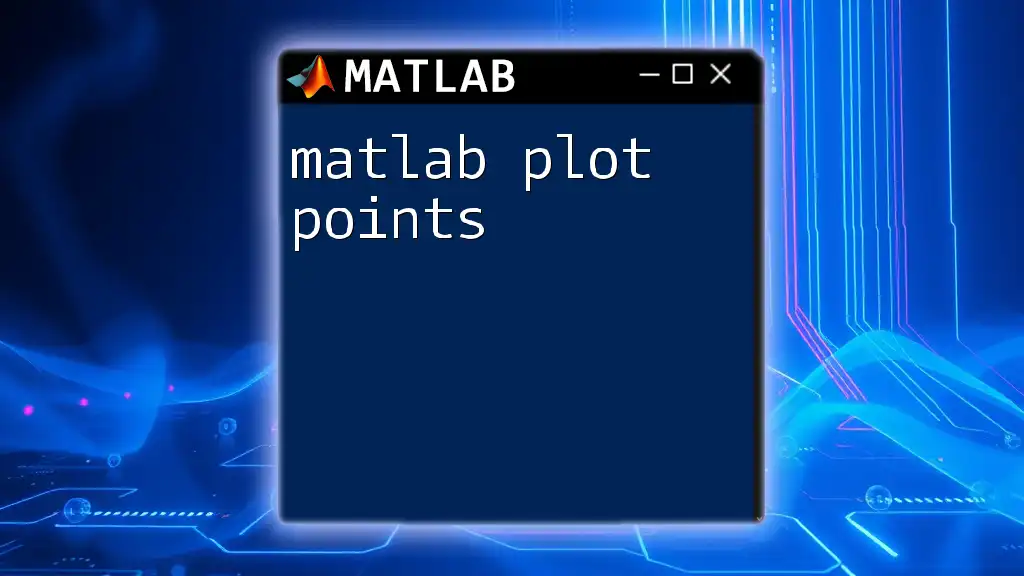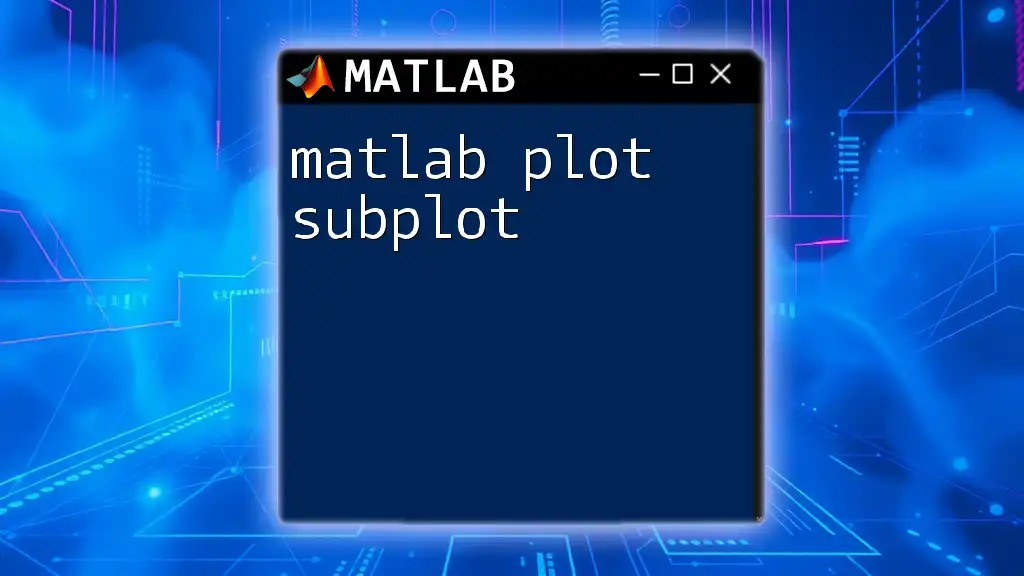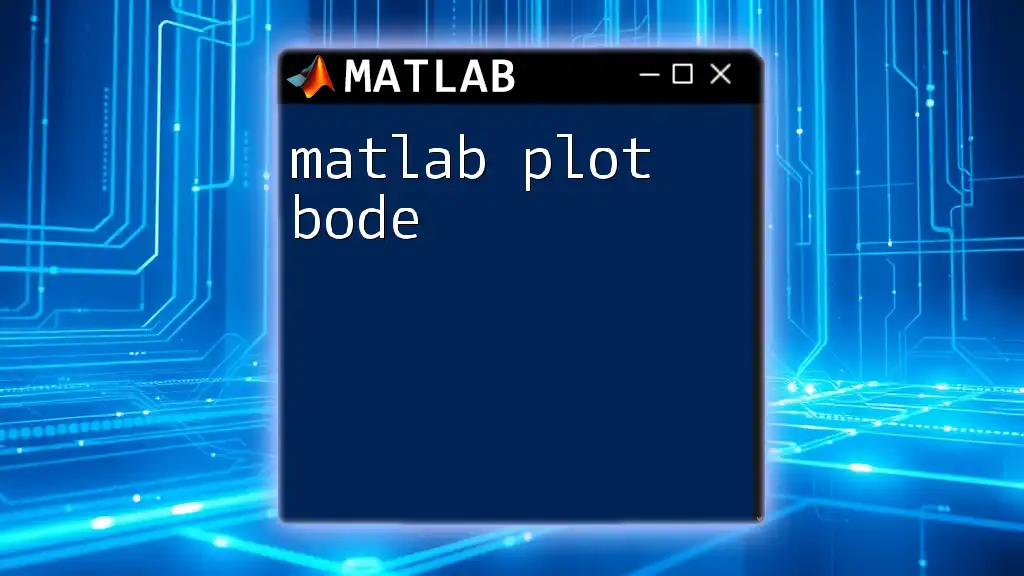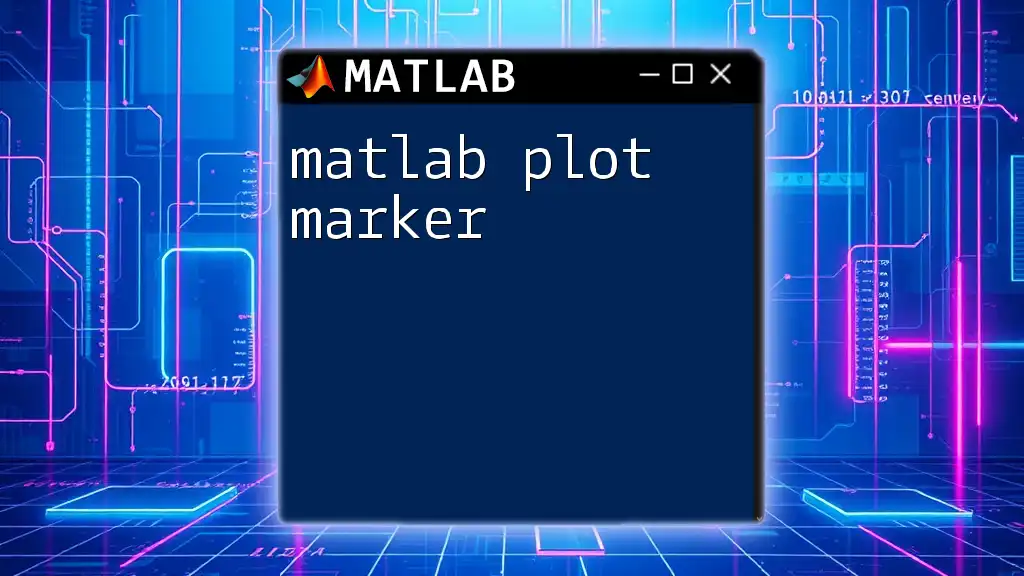The `subplot` function in MATLAB allows you to create multiple plots in a single figure by dividing the figure window into a grid of sub-axes.
Here's a simple code snippet demonstrating how to use `subplot`:
% Create a 2x2 grid of subplots and plot different data in each
subplot(2, 2, 1);
plot(x1, y1);
title('Plot 1');
subplot(2, 2, 2);
plot(x2, y2);
title('Plot 2');
subplot(2, 2, 3);
plot(x3, y3);
title('Plot 3');
subplot(2, 2, 4);
plot(x4, y4);
title('Plot 4');
Understanding Subplots
A subplot is a powerful feature in MATLAB that allows you to display multiple plots in a single figure window. By dividing the figure into several sub-regions, subplots facilitate comparison and correlation across different datasets or visualizations within the same graphical space. This feature is essential for data visualization, making your findings more accessible and impactful.
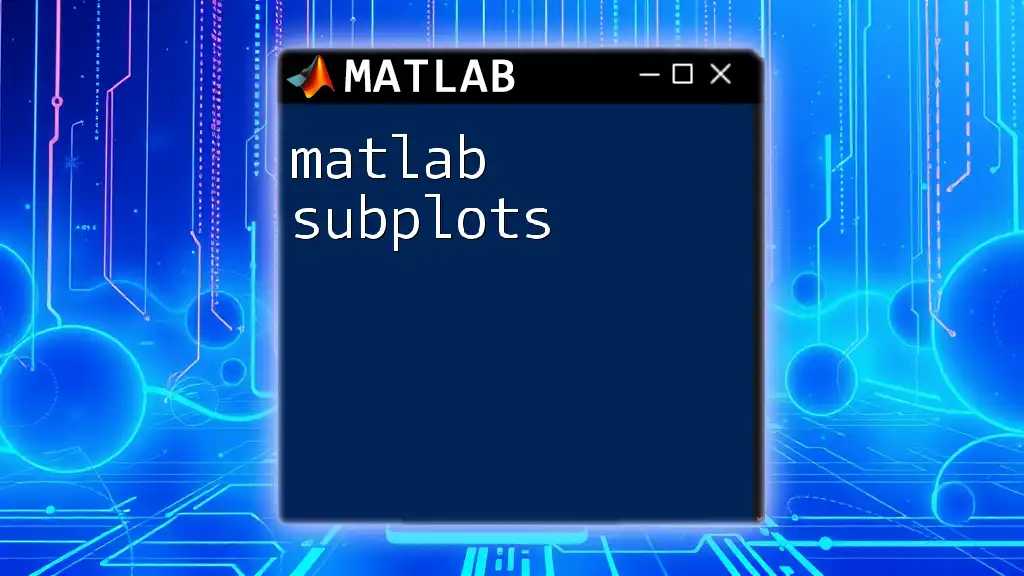
Setting Up Your MATLAB Environment
Before diving into using the `subplot` feature, ensure that you have MATLAB installed on your machine. If you haven’t installed it yet, follow the installation guidelines on the official MathWorks website. Once installed, familiarize yourself with the MATLAB interface, especially the Command Window, where you will execute `subplot` commands seamlessly.
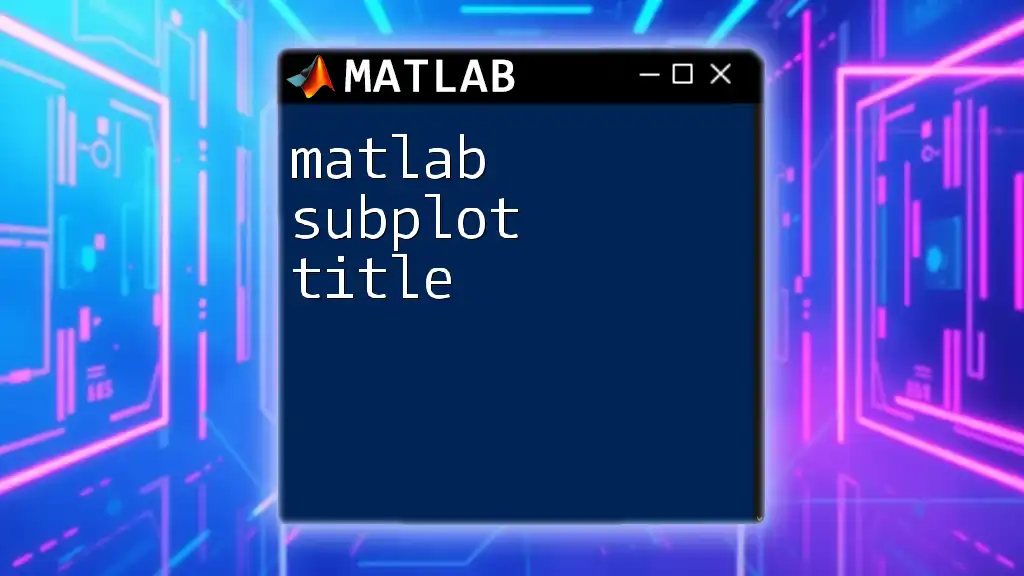
Basic Syntax of `subplot`
The fundamental syntax of the `subplot` function is as follows:
subplot(m, n, p)
In this syntax:
- m represents the number of rows within the plot grid.
- n indicates the number of columns.
- p determines the position of the current subplot (counting left to right, top to bottom).
Example: Creating a Simple 2x2 Subplot
Here’s a simple example that showcases how to create a basic 2x2 subplot layout:
figure; % Create a new figure
subplot(2, 2, 1); % Create the first subplot
plot(rand(1, 10)); % Plot random data
title('Random Plot 1');
In this code, a new figure window is generated, and the first subplot in the top-left corner is created, displaying a random plot.
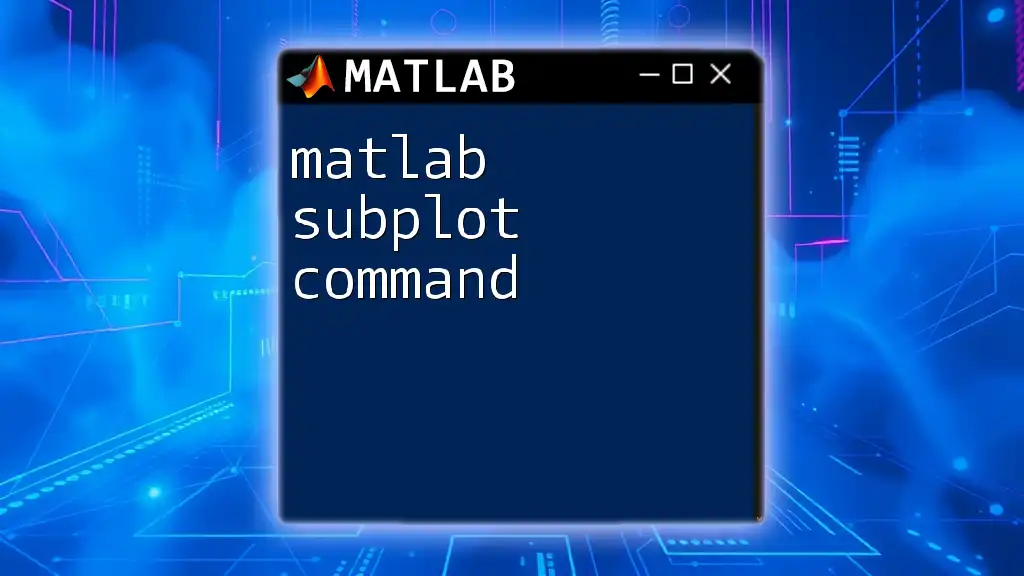
Creating and Managing Subplots
Vertical and Horizontal Arrangements
MATLAB enables you to arrange your plots in both vertical and horizontal formats, depending on your analysis needs. For example, if you want two plots stacked vertically, you can use:
figure;
subplot(2, 1, 1);
plot(sin(0:0.1:10)); % First subplot with sine wave
title('Sine Wave');
subplot(2, 1, 2);
plot(cos(0:0.1:10)); % Second subplot with cosine wave
title('Cosine Wave');
This example demonstrates how to neatly stack the sine and cosine plots vertically.
Combining Different Plot Types
You can also combine different types of plots in a single subplot layout. Here’s how:
figure;
subplot(2, 1, 1);
bar([1, 2, 3]); % First subplot: Bar Plot
title('Bar Plot');
subplot(2, 1, 2);
scatter([1, 2, 3], [4, 5, 6]); % Second subplot: Scatter Plot
title('Scatter Plot');
In this example, one subplot displays a bar plot, while the other features a scatter plot, showcasing the flexibility of using `subplot`.
Adjusting Subplot Properties
Setting Titles, Labels, and Legends is crucial to making your plots clear and informative. Ensure you label your x and y axes appropriately for easier interpretation. For instance:
subplot(2, 2, 1);
plot(sin(0:0.1:10));
title('Sine Wave');
xlabel('X-axis (Radians)');
ylabel('Y-axis (Amplitude)');
Adding specific titles and labels helps orient the viewer to what they are looking at.
Using `sgtitle` for Global Titles
The `sgtitle` function allows you to add a overarching title to your entire figure, providing context for all subplots. Here’s how to use it:
sgtitle('Trigonometric Functions Example');
This line will display a main title above all subplots, creating a cohesive visual narrative.
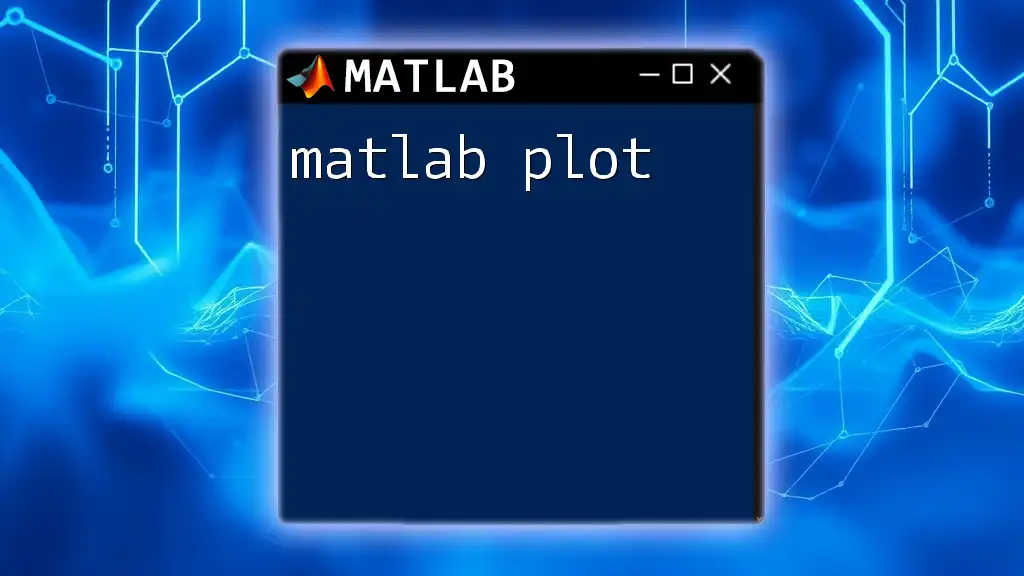
Advanced Subplot Techniques
Creating Inconsistent Grid Sizes
Sometimes, your data visualization might require leaving certain subplot spaces empty. To do this, you can simply skip a subplot index; for example, if you want a layout with four total subplots but only fill three, you can define it like this:
figure;
subplot(2, 2, 1);
plot(rand(1, 10));
title('Random Data 1');
subplot(2, 2, 2);
plot(rand(1, 10) * 10);
title('Random Data 2');
subplot(2, 2, 4); % Skip the third subplot (position 3)
plot(rand(1, 10) * 100);
title('Random Data 3');
This approach creates a more custom and tailored visualization layout.
Linking Axes Between Subplots
Maintaining consistent axis limits across different subplots can help viewers easily compare data. Use the `linkaxes` command to achieve this:
subplot(2, 2, 1);
plot(rand(1, 10));
subplot(2, 2, 2);
plot(rand(1, 10) * 100);
linkaxes([subplot(2, 2, 1), subplot(2, 2, 2)], 'y');
In this case, both subplots will share the same y-axis limits, enhancing comparability.

Customizing Appearance
Customizing the figure size and layout allows for a cleaner presentation of your visualizations. The `Position` property can be manipulated to adjust the size and position of your figure on the screen.
figure('Position', [100, 100, 600, 400]); % Create a figure with custom size
subplot(1, 2, 1);
plot(rand(1, 10));
subplot(1, 2, 2);
bar([1, 2, 3]);
This example demonstrates how to set the figure dimensions for optimal viewing.
Furthermore, you can modify the colormap and appearance to enhance visibility. For instance, adjusting colors or line styles can make specific plots stand out better.

Common Pitfalls and Troubleshooting
While using `subplot`, some common pitfalls involve overlapping plots, which can obscure data. Ensure that your layout is correctly defined according to the number of subplots you intend to display.
Additionally, common errors often stem from incorrect parameters in the `subplot` command. To resolve issues, double-check your values for m, n, and p to ensure they fall within the defined grid.
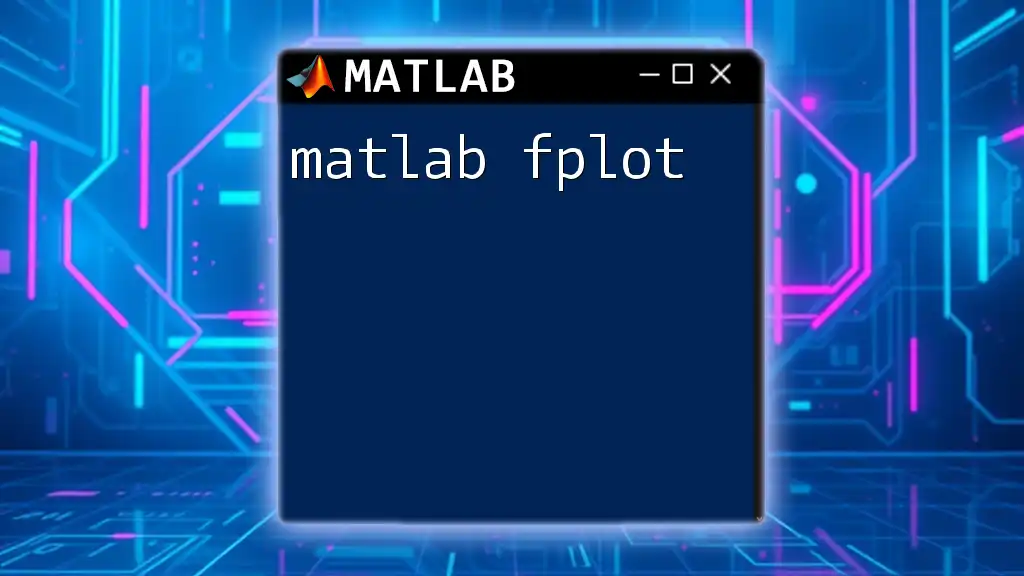
Conclusion
This guide on `matlab subplot` has provided an extensive overview of how to create, manage, and customize subplots effectively. Understanding these principles allows you to enhance your data visualizations significantly.
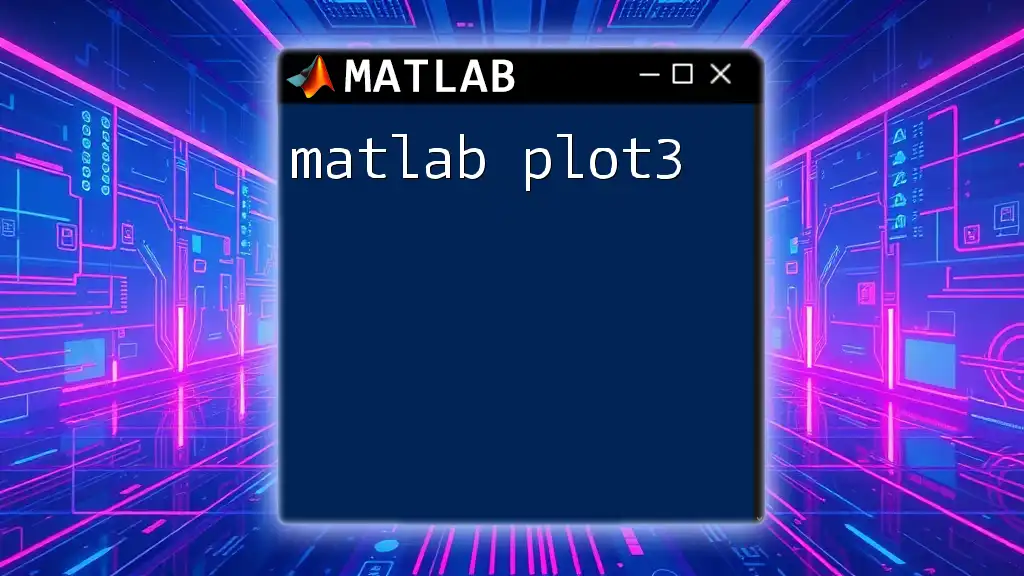
Further Resources
For more in-depth resources, consider consulting the official MATLAB Documentation for `subplot`, or exploring community forums and online tutorials. Engaging with other MATLAB users can deepen your understanding and provide invaluable insights.
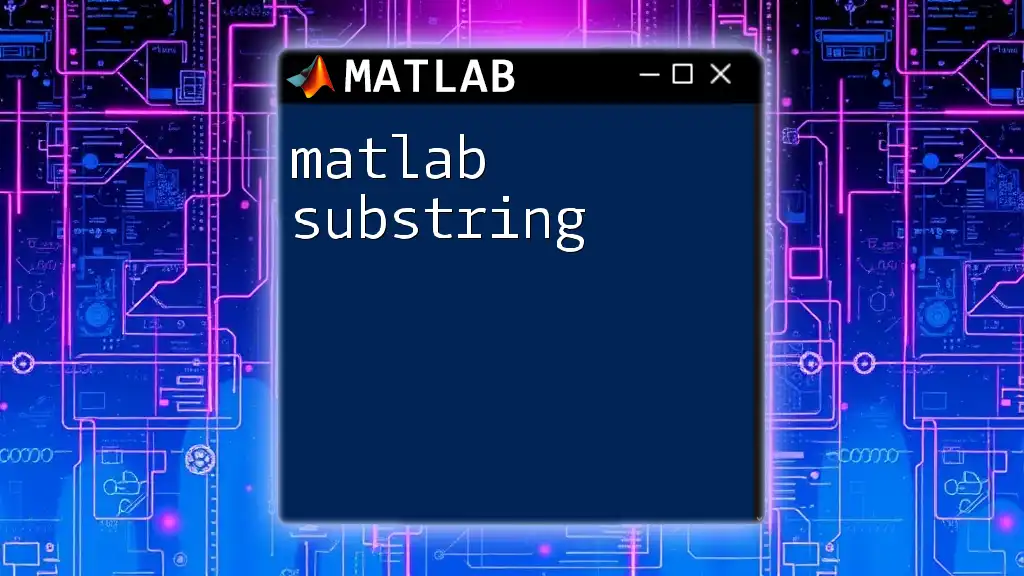
Call to Action
If you’re eager to expand your MATLAB skills, join our upcoming workshop. Delve into practical applications and get hands-on experience with plotting and data visualization techniques!