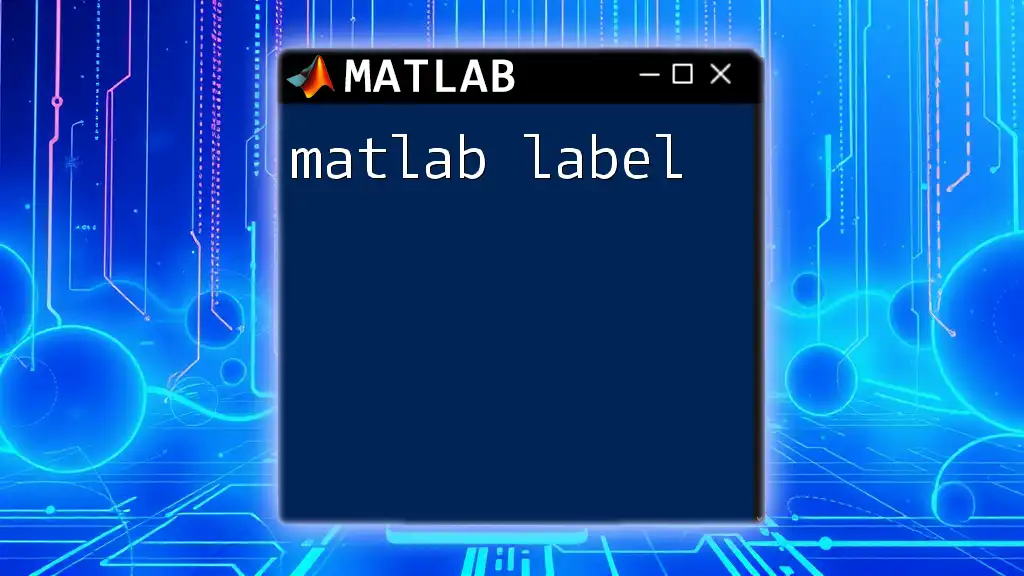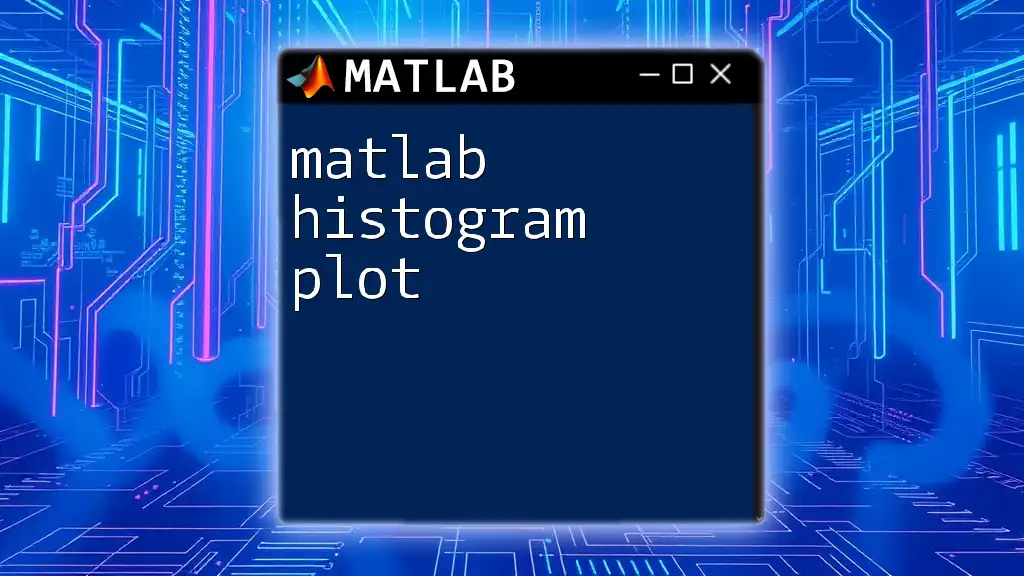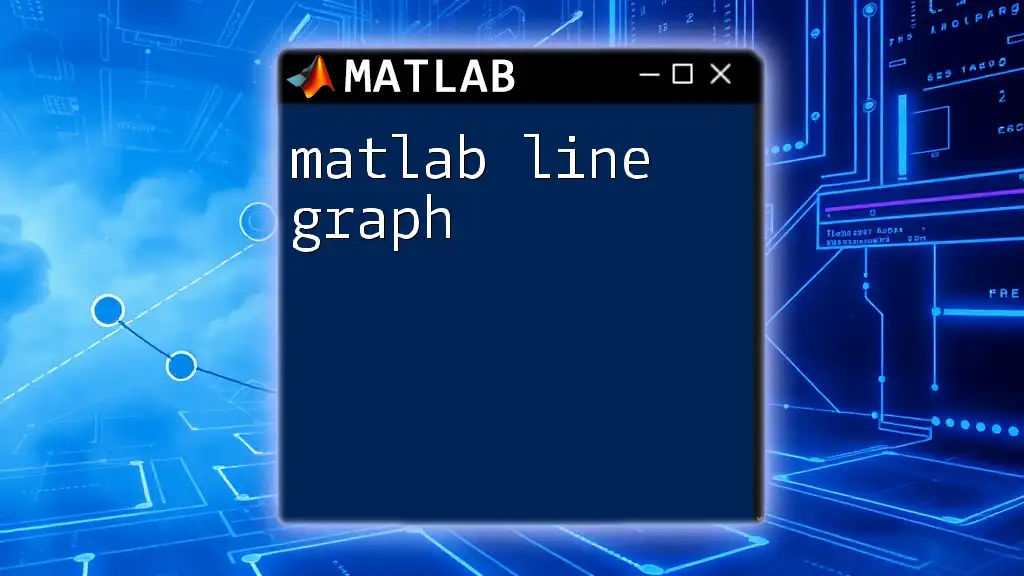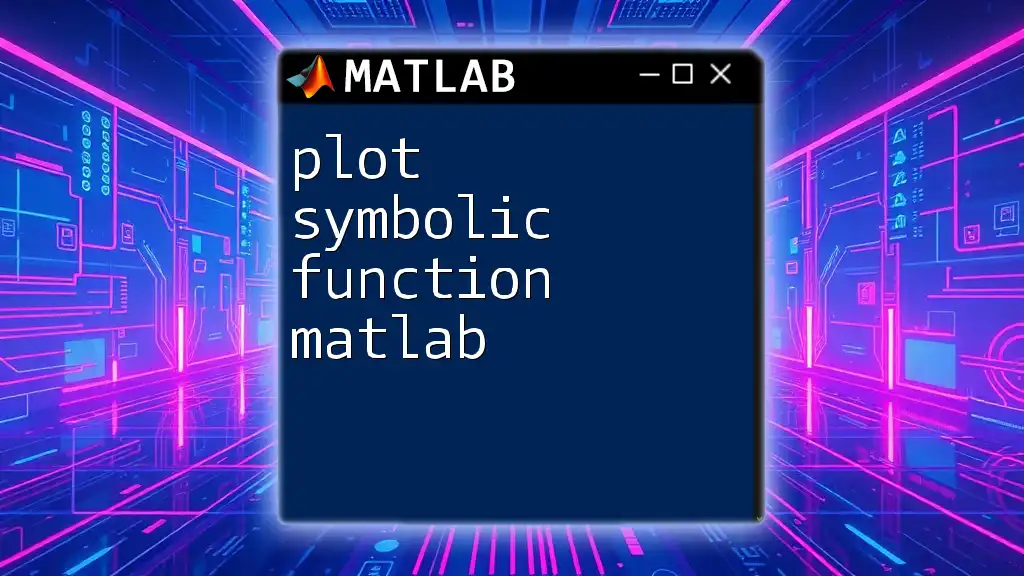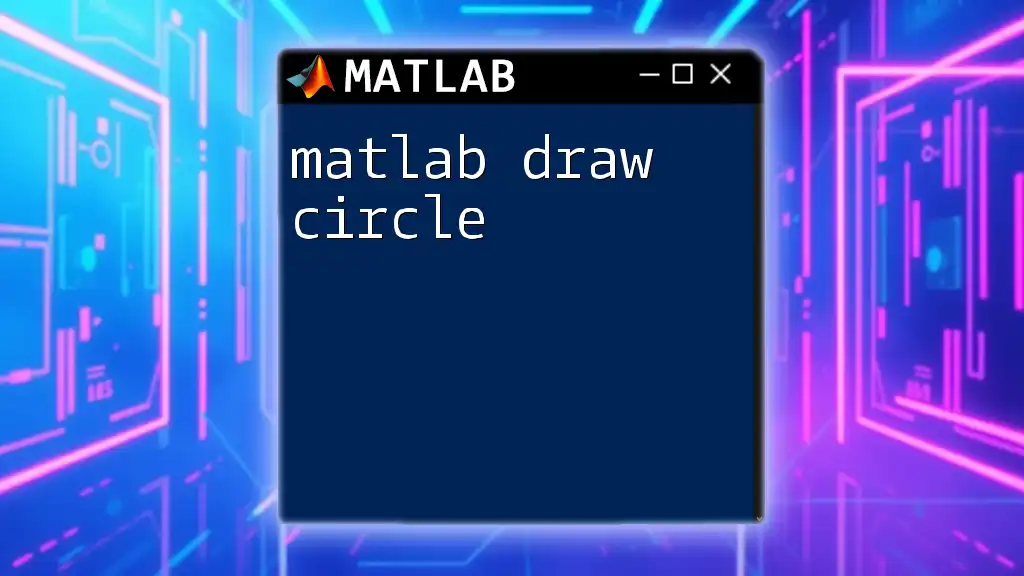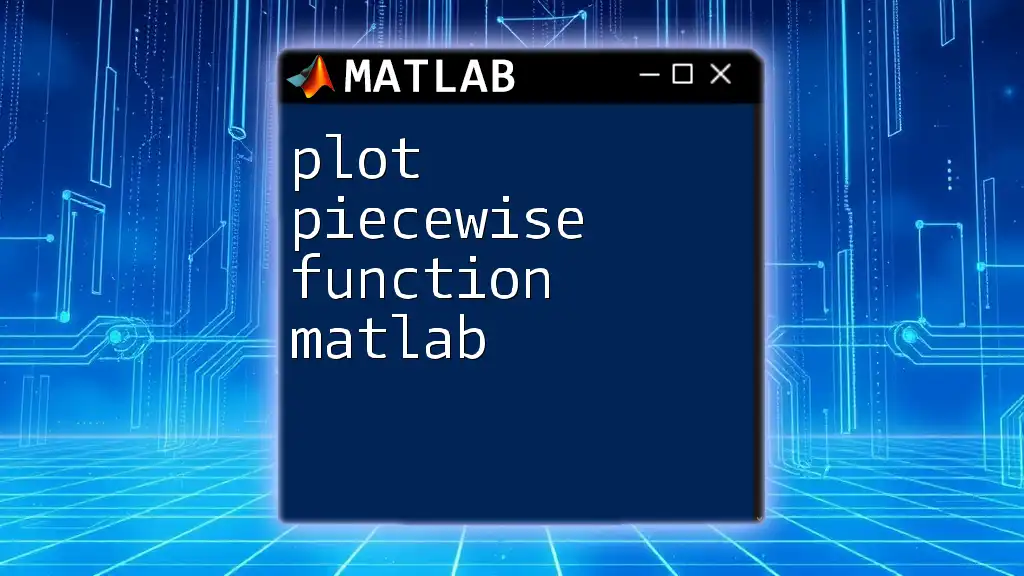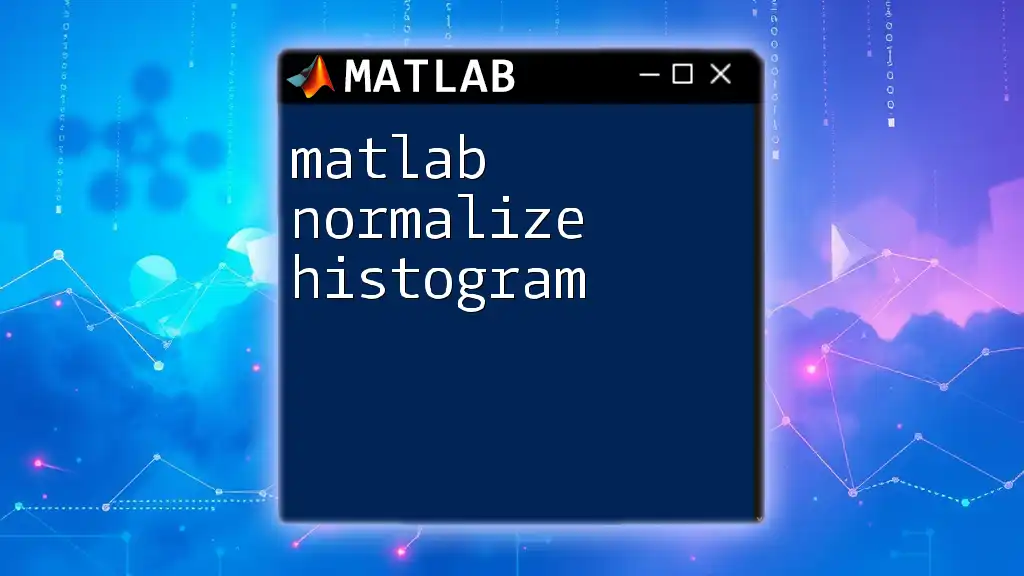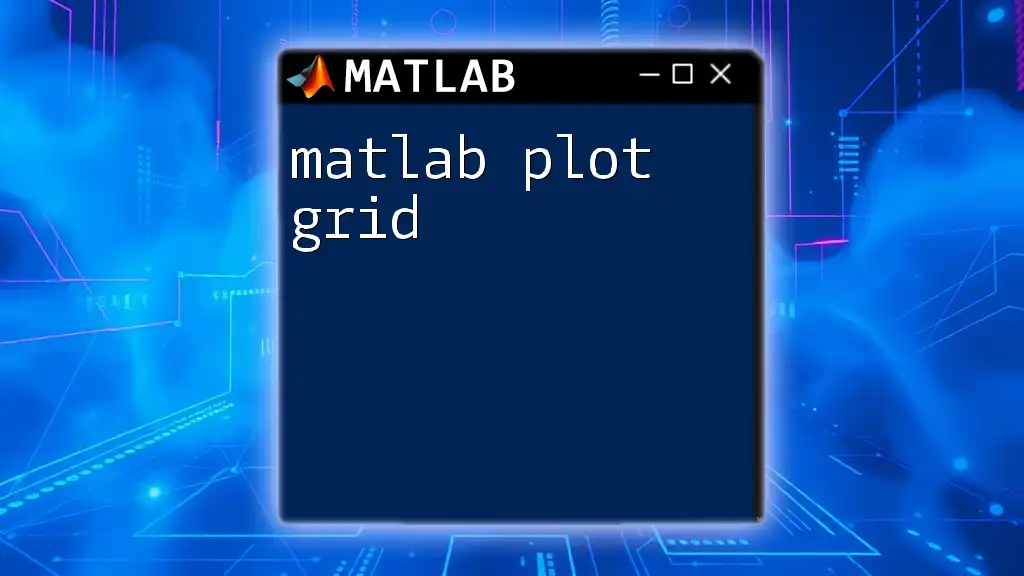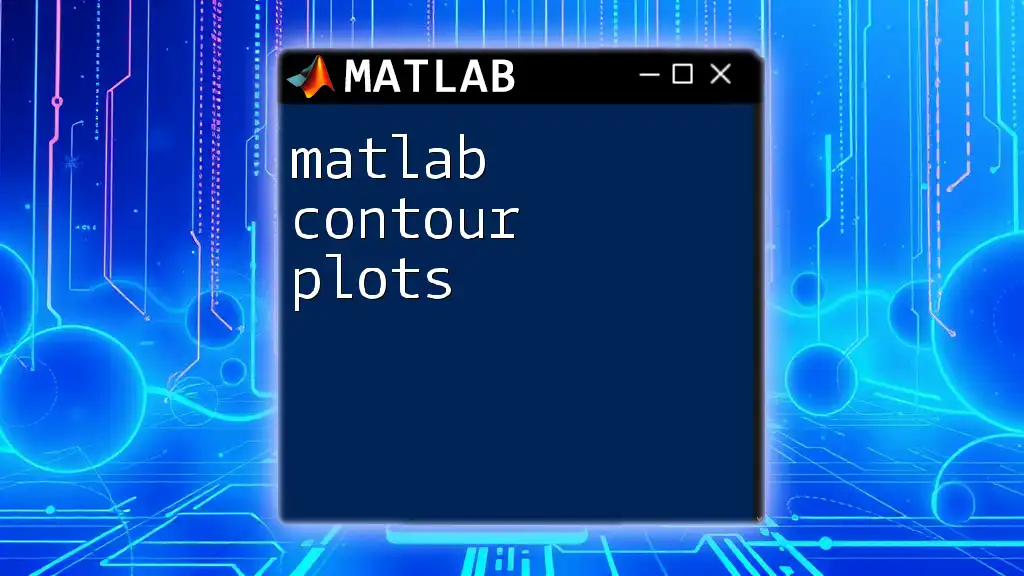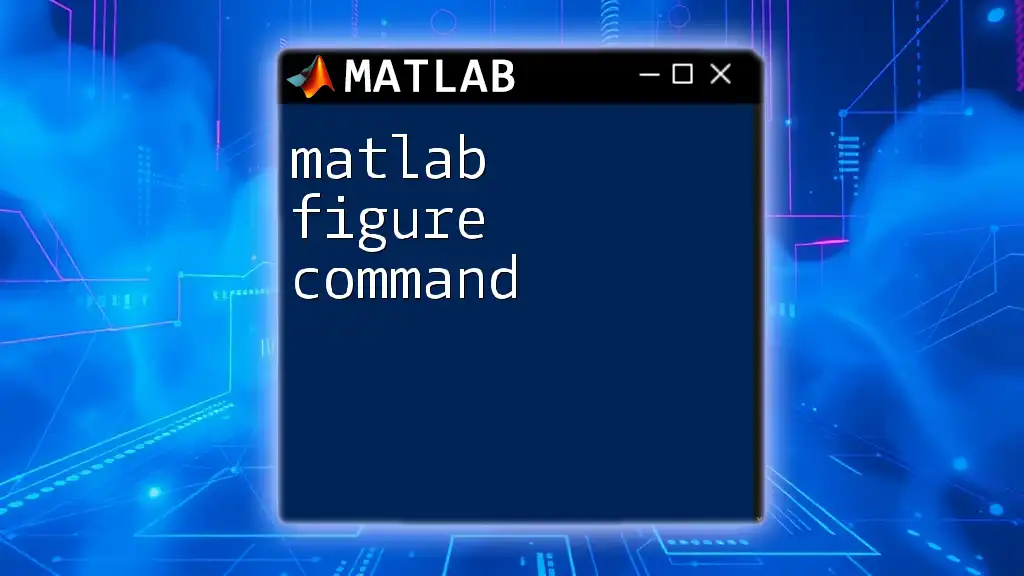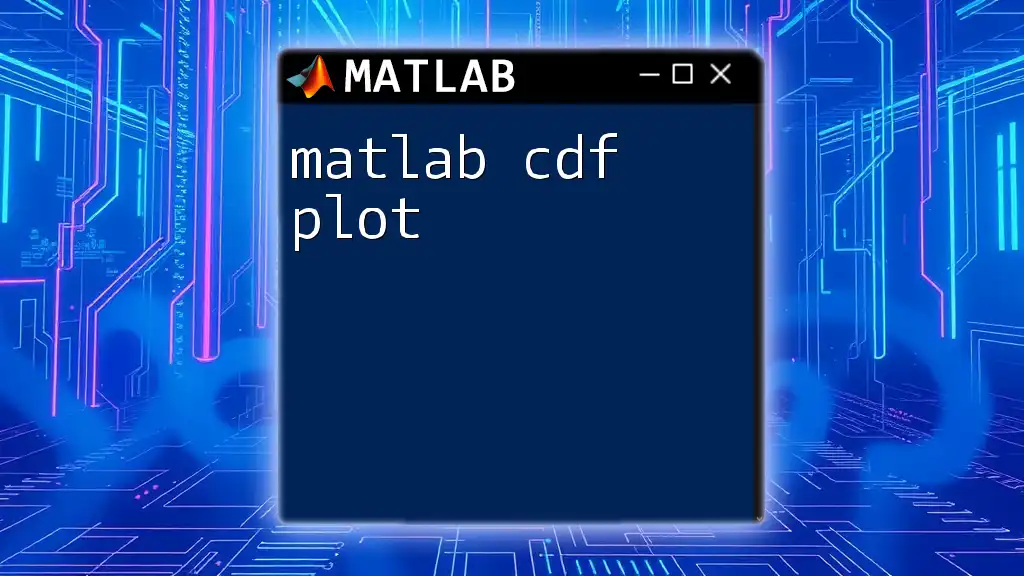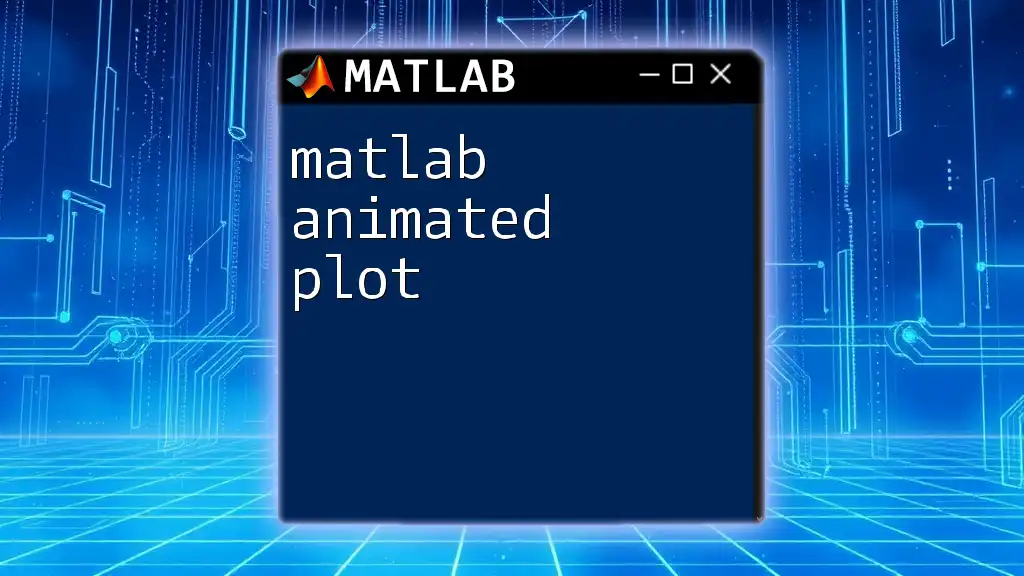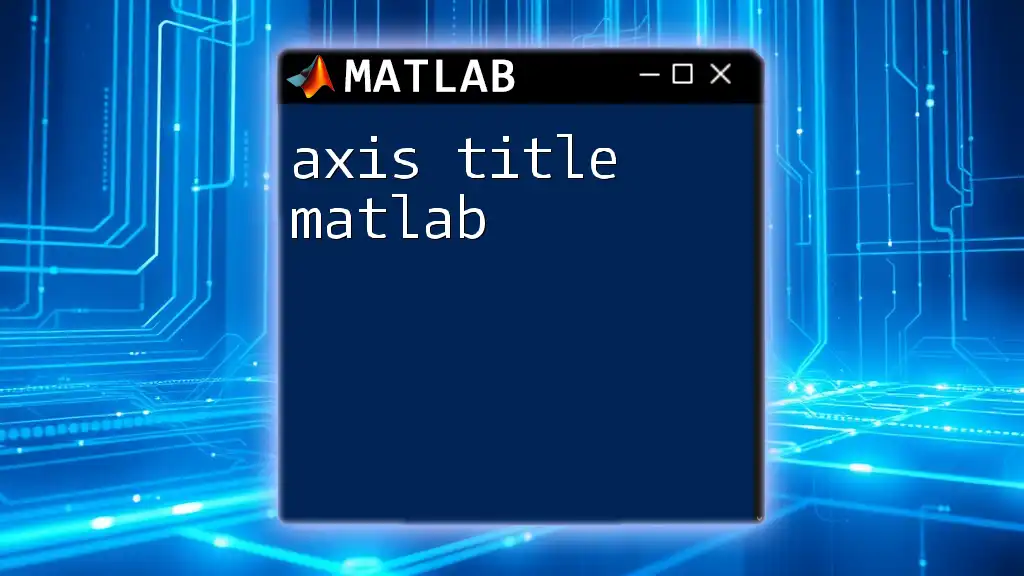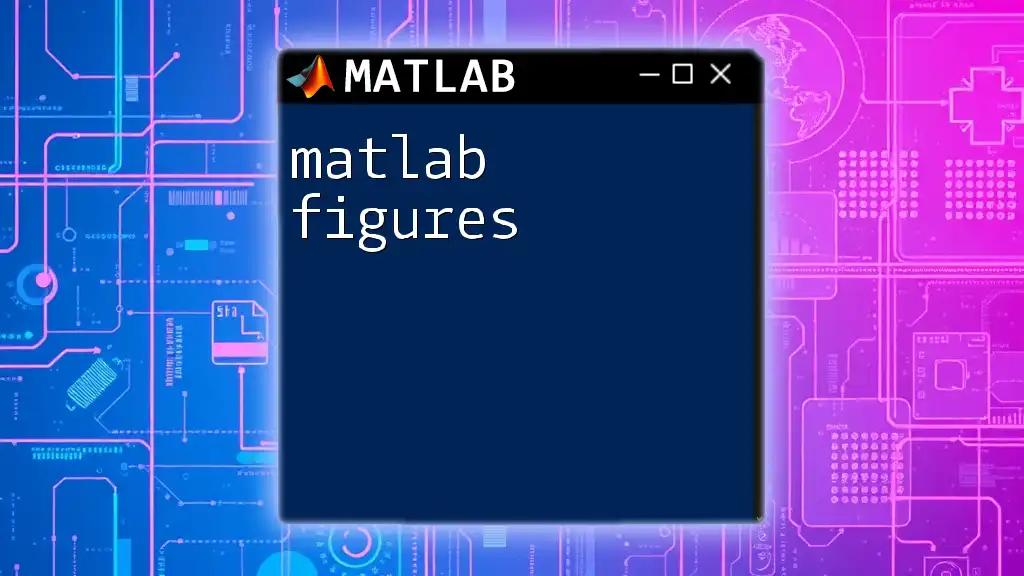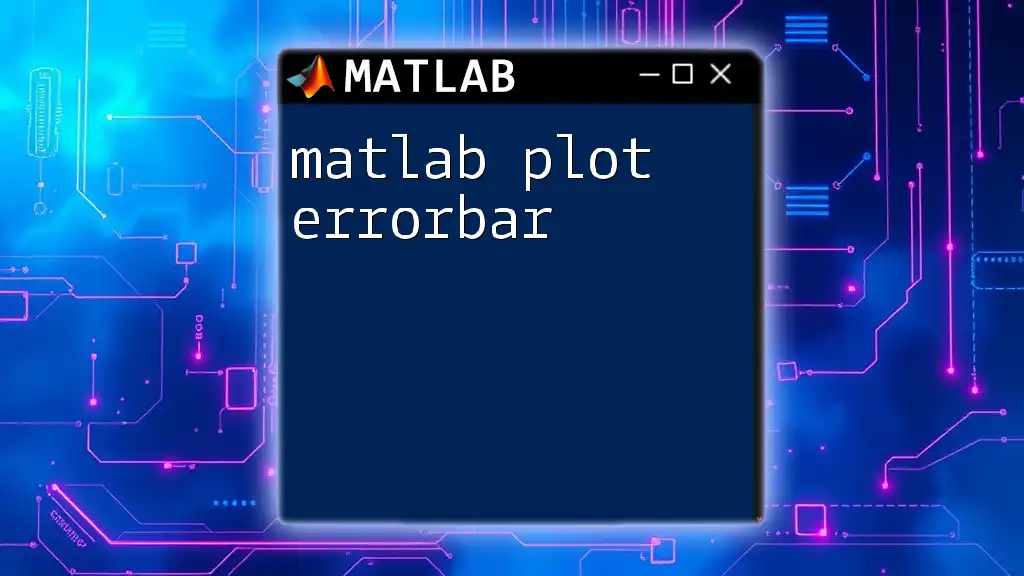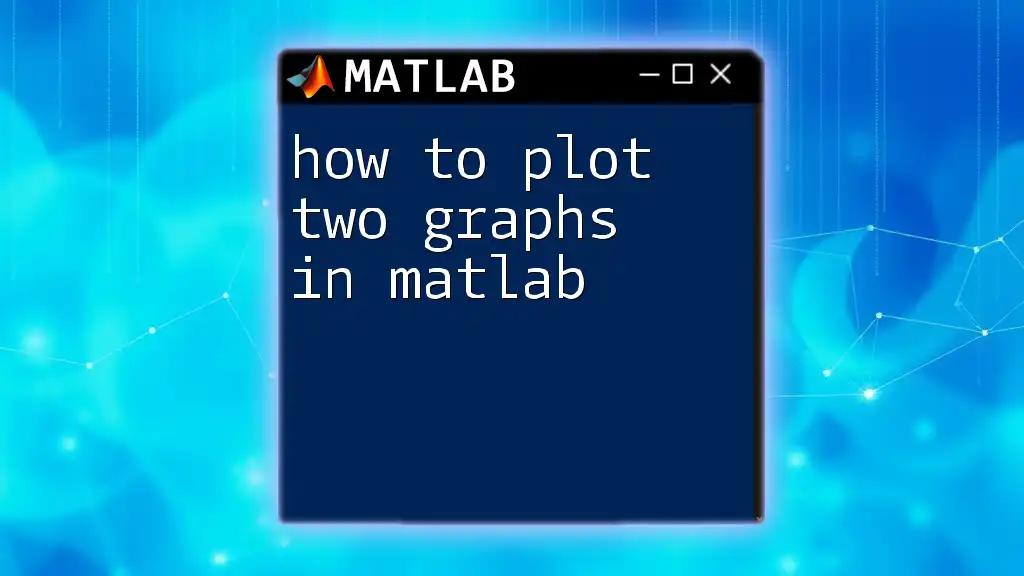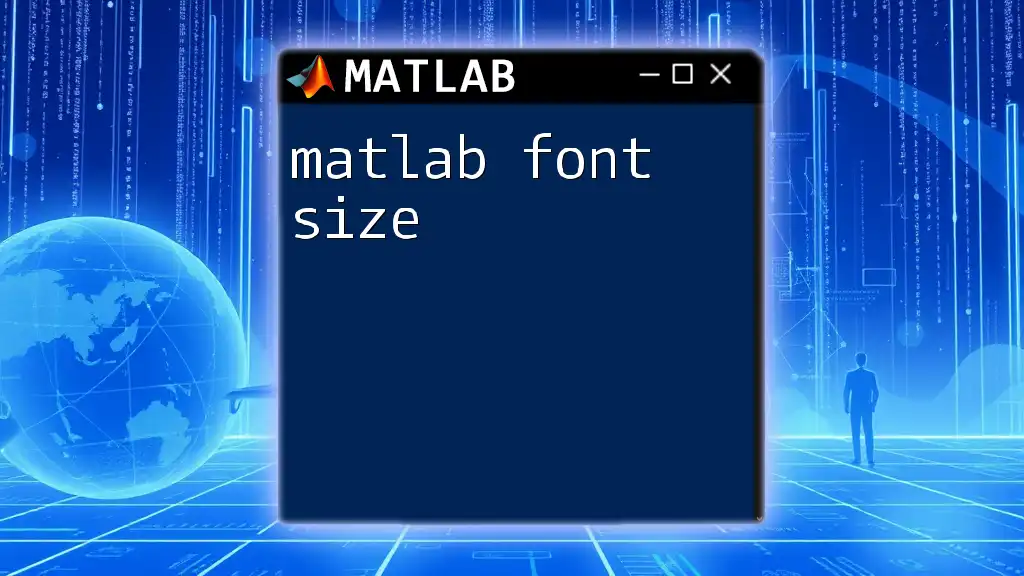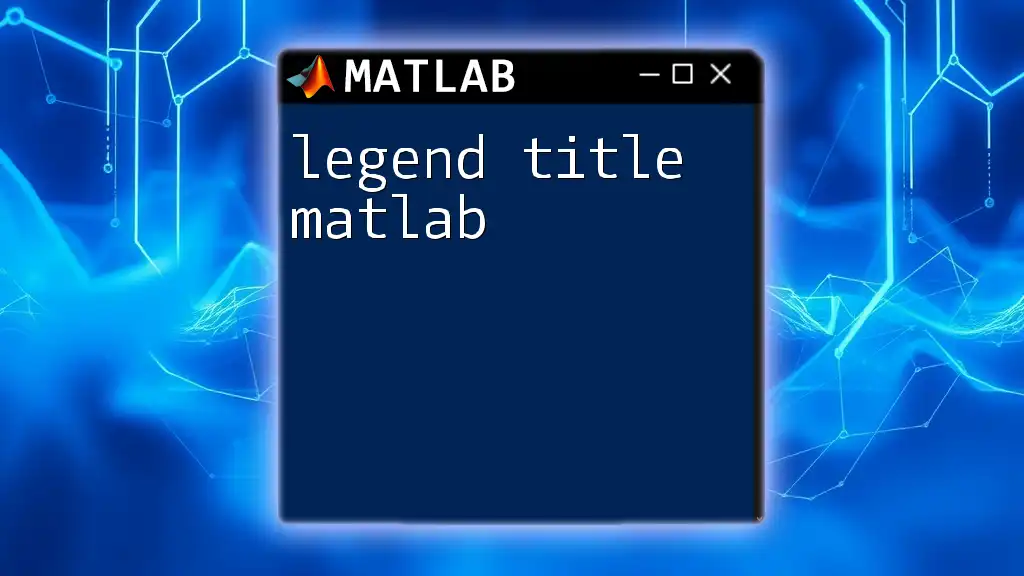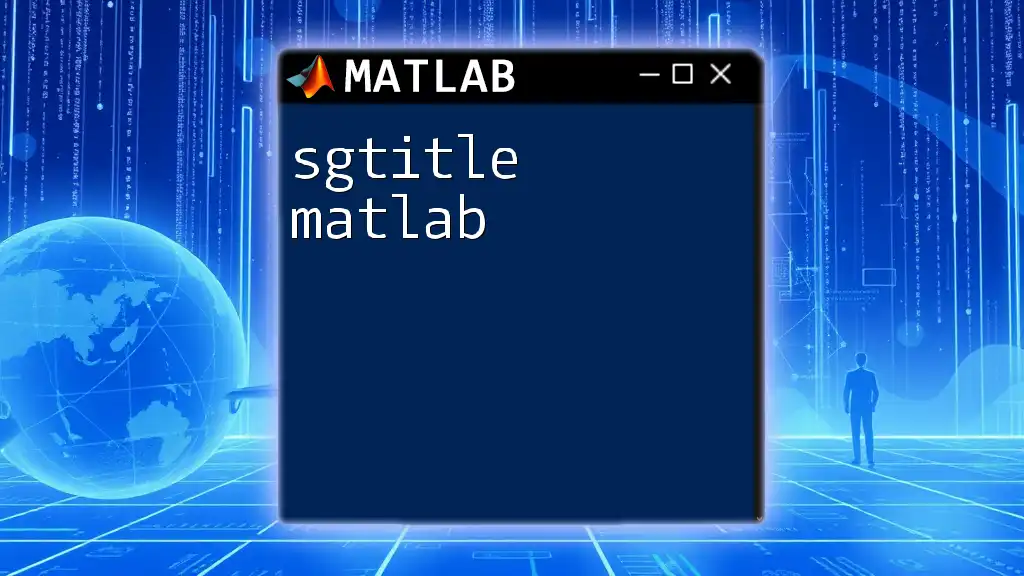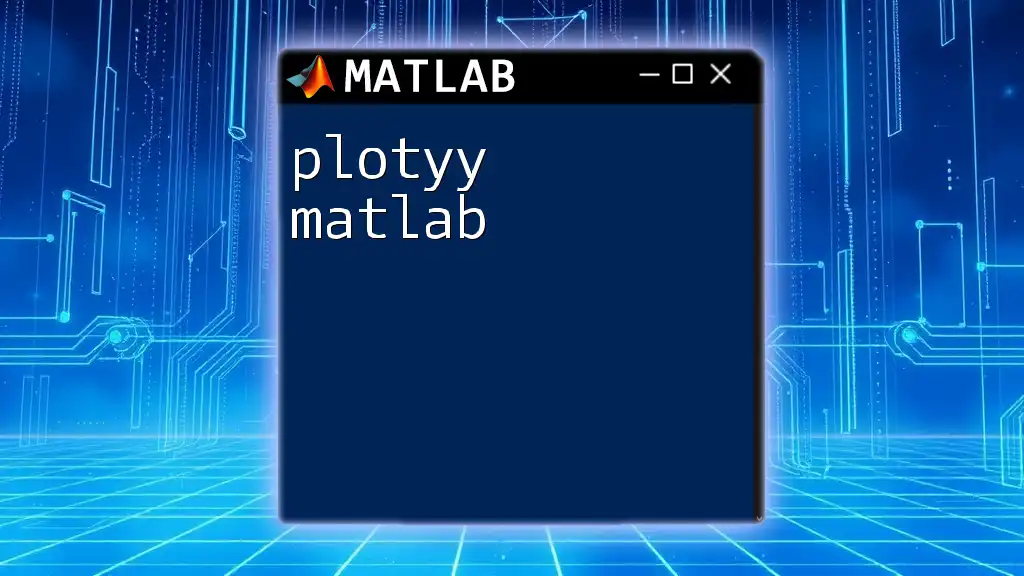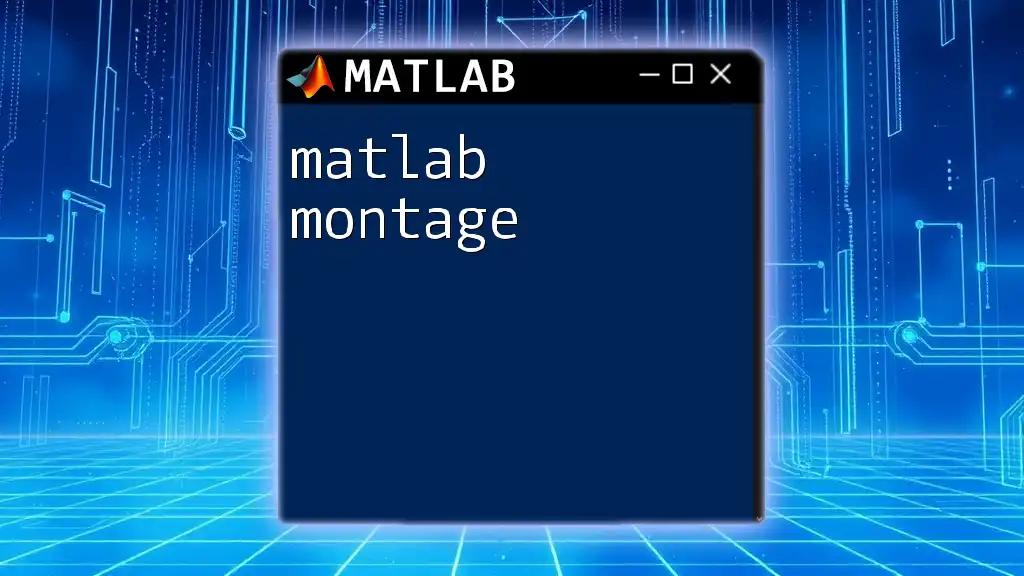Introduction to MATLAB Plotting
MATLAB provides a robust platform for data visualization, making it essential for anyone working with numerical data or research. Plotting is fundamental in analyzing and presenting data effectively. Visual representation allows for the discovery of patterns, trends, and correlations that might remain hidden when data is displayed in raw form. For instance, if you're looking at temperature changes over a month, a line plot can quickly show you rising and falling trends that numerical data alone may obscure.
Understanding whether MATLAB is good for plotting is crucial for choosing the right tools for your projects. Its diverse functionalities are tailored for both simple data visualization and complex graphic design. More insights on this topic can be found in our detailed discussion on Is MATLAB good for plotting?.
Basic Plotting in MATLAB
Creating visualizations starts with the fundamentals of basic plotting. MATLAB excels at creating a wide variety of plots with relatively simple commands.
Creating Your First Plot
Creating your initial plot involves using the plot function, which is a primary means of drawing data points on a graph. Here is a simple example:
x = 0:0.1:10; % Create a vector of x values from 0 to 10
y = sin(x); % Compute the sine of all x values
plot(x, y); % Create the plot
title('Sine Wave'); % Title of the plot
xlabel('X-axis'); % Label for x-axis
ylabel('Y-axis'); % Label for y-axis
In this code snippet, x represents the range of values, and y calculates the sine of those values. By calling plot(x, y), MATLAB connects these points, forming a continuous line. Adding titles and labels is essential for providing context to the data and making your plot informative. Emphasizing proper labels enhances the interpretability of the visualization, allowing others (and yourself) to promptly understand what the graph represents.
To learn more sophisticated plotting techniques, such as customizations and more specific visualizations, feel free to browse through Plot MATLAB.
Customizing Plot Appearance
Customization significantly enhances the clarity and visual appeal of your plots. MATLAB offers various options to modify the look of your graphs. Some common customization includes changing line colors, types, and marker styles.
For example:
plot(x, y, 'r--', 'LineWidth', 2); % Create a red dashed line with specified thickness
In this command, the third argument 'r--' specifies the line color and style, with 'r' for red and '--' for dashed lines. The LineWidth property controls the thickness of the line, helping it stand out more. By leveraging customizations, you can emphasize certain data points or trends effectively.
If you are interested in understanding color choices in MATLAB, explore our article on MATLAB color, which details how colors can influence perception in data visualization.
Advanced Plot Capabilities
Once you're comfortable with basic plotting, MATLAB offers a suite of advanced plotting functionalities that can enrich your data visualizations.
Subplots: Organizing Multiple Graphs
Subplots are invaluable when you want to display multiple graphs in a single figure. They allow for side-by-side comparisons, helping to identify relationships or differences between datasets. This is particularly useful in exploratory data analysis where context is key.
Here’s how to create subplots:
subplot(2, 1, 1); % Define a 2-row, 1-column grid, and activate the first plot
plot(x, y); % Create the first plot
title('Sine Wave'); % Title for the first plot
subplot(2, 1, 2); % Activate the second plot in the grid
plot(x, cos(x)); % Create the second plot
title('Cosine Wave'); % Title for the second plot
The subplot(2, 1, 1) function call divides the figure into a grid of 2 rows and 1 column and activates the first section for plotting. You can specify dimensions based on your needs, making it easy to showcase various aspects of your data. To read more about this handy tool, check out MATLAB subplot and Subplot MATLAB.
Creating Histograms
Histograms are vital for displaying the frequency distribution of a dataset and are an excellent tool for getting a quick sense of the data's shape. For instance, histograms can reveal the presence of skewness or multiple modes in your data distribution.
Creating a histogram in MATLAB is straightforward. Here’s an example:
data = randn(1, 1000); % Generate 1000 random numbers from a standard normal distribution
histogram(data); % Create a histogram of the data
title('Histogram of Normally Distributed Data'); % Title
In this code, randn(1, 1000) generates random numbers from a normal distribution, and the histogram function creates a visual representation showing the count of values falling within specified bins. By adjusting the number of bins, you can control the granularity of the histogram, which influences the insights you can draw from the visualization. For a complete exploration of histogram options, refer to MATLAB histogram.
Scatter Plots
Scatter plots provide an excellent means to visualize the relationship between two variables. They are ideal for detecting correlations and identifying outliers within your data.
To create a scatter plot:
x = randn(1, 100); % Generate random x values
y = randn(1, 100); % Generate random y values
scatter(x, y); % Create the scatter plot
title('Scatter Plot'); % Title
xlabel('X-axis'); % Label for x-axis
ylabel('Y-axis'); % Label for y-axis
In this snippet, both x and y are random numbers, resulting in a scatter plot that displays how these two variables relate. Each point on the scatter plot represents an individual observation, allowing you to identify patterns, trends, or outliers effectively. For further information on scatter plots, feel free to explore Scatter plot MATLAB and MATLAB scatter.
Using Legends and Annotations
Legends and annotations are critical for helping viewers interpret the information in your plots accurately.
Adding Legends to Your Plots
Legends clarify which datasets your plot is displaying, especially when multiple sets of data are present. Adding a legend is as simple as calling the legend function following your plot statements:
plot(x, y, 'r-', x, cos(x), 'b--'); % Plot sine wave in red and cosine wave in blue
legend('Sine Wave', 'Cosine Wave'); % Add legends
In this example, the legend explicitly links the color and style of the lines back to their respective data series. It helps the viewer quickly identify how different data series are represented in the plot. For tips on making legend lines thicker and more visible, visit MATLAB make legend lines thicker. For overall legend usage, check out Legend MATLAB.
Adding Titles and Labels
Proper labeling is essential for plot interpretability. Always include a title and labels for each axis to provide context and meaning to your visualization.
title('My Plot Title'); % Overall title for the plot
xlabel('X Data'); % X-axis label
ylabel('Y Data'); % Y-axis label
These simple practices can significantly enhance the understanding of the plot, leading to more insightful analysis. Additionally, if you are interested in incorporating statistical elements, consider adding error bars to your graphs. To learn more about them, check out Errorbar on bar graph MATLAB.
Specialized Plotting Techniques
MATLAB also offers specialized techniques tailored for conveying complex data insights.
Mesh and Surface Plots
When dealing with three-dimensional data, mesh and surface plots are invaluable for visualizing intricate relationships among variables across a grid. They enable you to see how three-dimensional data varies over a defined space.
Here’s how to create a mesh plot:
[X, Y] = meshgrid(-5:0.5:5, -5:0.5:5); % Create a grid of X and Y values
Z = sin(sqrt(X.^2 + Y.^2)); % Compute Z values based on a function of X and Y
mesh(X, Y, Z); % Generate the mesh plot
title('Mesh Plot of Z = sin(sqrt(X^2 + Y^2))'); % Title
In this example, meshgrid creates a rectangular grid that covers the x-y space you want to analyze. The mesh function uses this grid to plot the surface defined by the values in Z. These plots are particularly useful in fields like engineering and physics where spatial relationships need to be analyzed visually. For an in-depth look at generating mesh plots, refer to Grid mesh MATLAB.
Contour Plots
Contour plots give a two-dimensional view of three-dimensional data by using contour lines to represent levels of a variable. They are particularly useful for visualizing gradients and variations in data.
You create contour plots using:
contour(X, Y, Z); % Generate the contour plot
title('Contour Plot'); % Title of the plot
In this code, Z values are plotted as contour lines based on the x and y values in the grid defined earlier. Contours allow you to see areas of equal value, much like a topographic map, aiding in the understanding of the data's structure. To dive deeper into contour plots, visit Contour plot MATLAB.
Bar Charts
Another useful plotting option is the bar chart, which displays categorical data with rectangular bars. Bar charts effectively communicate comparisons across different categories, making them an ideal choice for categorical or grouped data.
Here’s how to create a simple bar chart:
categories = {'Category 1', 'Category 2', 'Category 3'}; % Define categories
values = [5, 10, 15]; % Define corresponding values for categories
bar(values); % Create the bar chart
set(gca, 'XTickLabel', categories); % Set the x-axis labels to be the defined categories
title('Bar Chart Example'); % Title for the bar chart
In this example, values are presented as bars, which makes comparisons visually intuitive and straightforward. The set function adjusts the axis tick labels to make the graph user-friendly. For more on creating effective bar charts, explore MATLAB plot bar chart.
Tick Marks on Duration Axis
Customizing tick marks enhances clarity, particularly when dealing with time series data wherein accurate representation is paramount. MATLAB allows you to modify tick marks easily.
Consider this example:
x = datetime(2021, 1, 1) + days(0:30); % Create a time vector
y = rand(1, 31); % Generate random data for each day
plot(x, y); % Create the plot
xticks(x(1):days(5):x(end)); % Set custom tick marks
title('Custom Tick Marks on Duration Axis'); % Title
With xticks, you specify which tick marks appear on the x-axis, ensuring that the plot is tailored for the data it represents. This helps viewers quickly identify important points in time, thus enhancing data comprehensibility. To further explore tick mark customization, see Tick marks on MATLAB duration axis.
Handling Colorbars and Grids
Mastering colorbars and grids boosts the effectiveness of your visualizations, allowing for better interpretation of multi-dimensional data.
Extracting Min and Max from Colorbars
When dealing with color-mapped data, knowing how to extract minimum and maximum values from a colorbar can enhance your data analysis.
Here’s how to display a colorbar and extract its limits:
imagesc(peaks(30)); % Display an image of the peaks function
c = colorbar; % Display the colorbar
cLimits = c.Limits; % Extract color limits
disp(['Min: ', num2str(cLimits(1)), ', Max: ', num2str(cLimits(2))]); % Display min and max
In this code, we visualize the peaks function as a colormap and use colorbar to show the corresponding color scale. The c.Limits property allows us to retrieve the extremes of the data represented by color, which can be useful for normalizing or interpreting other datasets. For more on managing colorbars, refer to Extract min and max from colorbar in MATLAB.
Removing Angle Grids in pcolor mesh
Unwanted grid lines can obscure important data relationships in your plots. To clear analogous grids when using pcolor, you can simply set shading to interpolate:
pcolor(X, Y, Z); % Create a pcolor plot
shading interp; % Interpolates color across grid cells
By invoking shading interp, you enable smooth color transitions, removing distracting gridlines and enhancing visual clarity. For more strategies on managing grids, check out Remove angle grids in pcolormesh MATLAB.
Theoretical Foundations and MATLAB Functions
Understanding MATLAB's core functions deepens your plotting skills and allows for more nuanced control over visualizations.
Understanding gcf
The gcf function, which stands for "get current figure," retrieves the figure handle of the currently active plot, allowing you to customize properties dynamically. For instance:
fig = gcf; % Get the current figure
fig.Color = 'w'; % Change the background color to white
With this code, you can adjust figure properties, such as background color, enhancing the plot's aesthetics or readability. This command can be particularly useful when preparing figures for publication or presentations. If you want to delve more into it, look at GCF meaning MATLAB.
Importance of meshgrid Function
The meshgrid function is crucial when dealing with two-variable functions, generating a grid required for classic surface and contour plots. Using meshgrid, you can create matrices that specify the x-y coordinate pairs effectively.
Here’s a simple usage:
[X, Y] = meshgrid(-5:0.5:5, -5:0.5:5); % Create a grid of X and Y values
Z = sin(sqrt(X.^2 + Y.^2)); % Calculate Z values based on a function of X and Y
In the code, the generated X, Y matrices contain every combination of the specified x and y values, providing a comprehensive grid over which Z is computed. This functionality enables sophisticated multi-dimensional visualizations, making it a fundamental command in MATLAB plotting. You can explore more about it in our article on Meshgrid MATLAB.
Conclusion
In conclusion, MATLAB offers extensive capabilities for data plotting, making it a premier choice for data analysis and visualization. Whether you are working with basic plots or delving into advanced techniques such as mesh and contour plots, understanding how to visualize your data effectively is crucial for insightful analysis. The journey into mastering MATLAB plotting is enhanced by practice, exploration, and continual learning.
For more detailed insights and tutorials on any specific feature of MATLAB plotting, be sure to revisit our topic links throughout this article. Explore thoroughly, practice regularly, and elevate your data visualization skills to the next level.