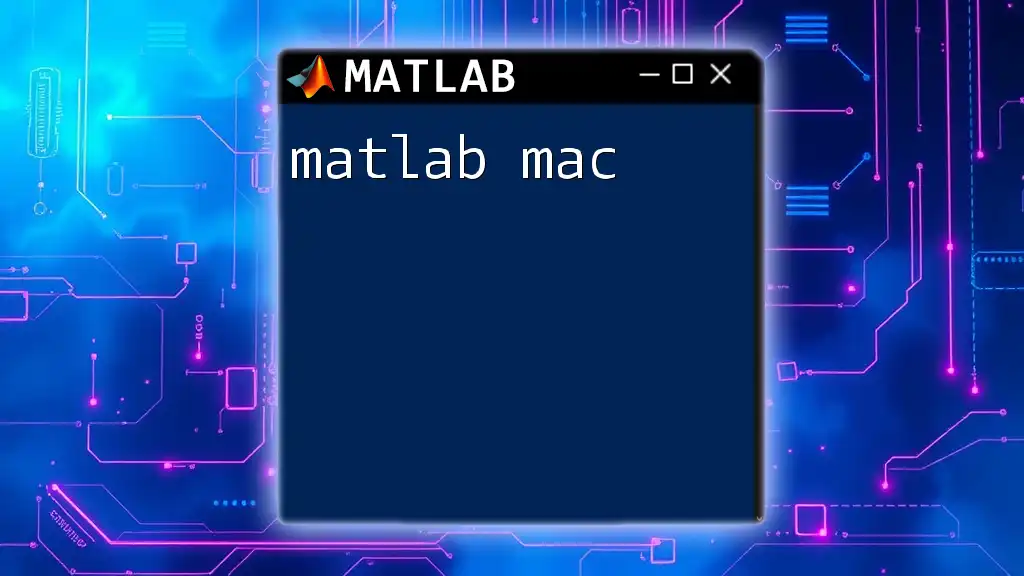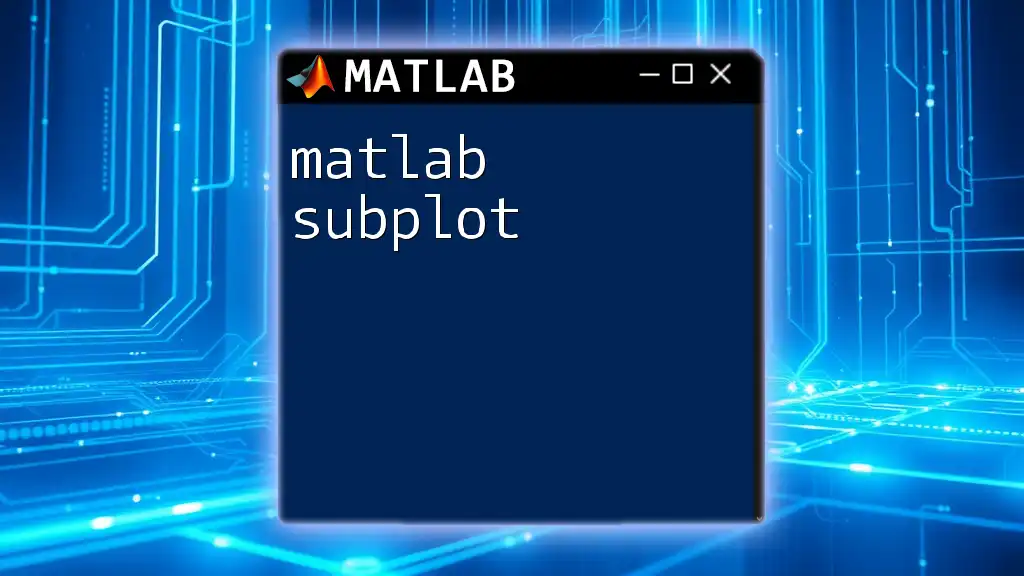"MATLAB on Mac allows users to harness the power of numerical computing and visualization with ease, leveraging an intuitive interface and command-line environment."
Here’s a simple code snippet that demonstrates how to plot a sine wave in MATLAB:
x = 0:0.1:2*pi; % Create a vector from 0 to 2pi with 0.1 increments
y = sin(x); % Compute the sine of each x value
plot(x, y); % Plot the sine wave
title('Sine Wave'); % Add a title to the plot
xlabel('x values (radians)'); % Label x-axis
ylabel('sin(x)'); % Label y-axis
grid on; % Enable grid for better readability
System Requirements for MATLAB on Mac
Before installing MATLAB on your Mac, it's essential to ensure that your system meets the minimum hardware and software requirements. The following specifications will help you get started smoothly:
-
Minimum System Requirements:
- Hardware:
- A dual-core processor or higher.
- At least 4 GB of RAM; 8 GB or more is recommended for better performance.
- A minimum of 3 GB of disk space for MATLAB installation.
- Operating System:
- Make sure you have a compatible version of macOS. Generally, the latest few versions are supported. Check the official MathWorks website for the exact versions.
- Hardware:
-
Recommended Specifications:
- 8 GB of RAM or more.
- Solid State Drive (SSD) for faster load times.
- A modern multi-core processor for efficient computation and data handling.
Installing MATLAB on Mac
Downloading MATLAB
The first step to using MATLAB on your Mac is downloading the software from the official MathWorks website. This process usually involves:
- Navigating to the MathWorks homepage.
- Selecting your appropriate license type (e.g., student, professional).
- Logging in or creating a MathWorks account to access the download.
Installation Process
Once you have the installer downloaded, the installation process includes several steps:
-
Mounting the Installer:
- Double-click the downloaded `.dmg` file to mount the installer.
-
Customizing Installation Options:
- Choose the installation path, typically your `Applications` folder.
- Select additional toolboxes you want to include during the installation if you have the licenses for them.
-
Licensing:
- During the installation, you may be prompted to enter your license key. Make sure you have this ready.
- Verify your license type so that the installation proceeds smoothly.
Getting Started with MATLAB on Mac
Launching MATLAB
Upon successful installation, you can find MATLAB in the `Applications` folder. Double-click the MATLAB icon to launch the software. The MATLAB Desktop Environment is where you'll be spending most of your time. Here's what you will see:
- Command Window: Where you can input commands and see results.
- Editor: For scripting and writing extensive code.
- Workspace: Displays your current workspace variables.
Basic MATLAB Commands
To familiarize yourself with MATLAB, learning a few fundamental commands is crucial. Here are some important commands and their functions:
- `clc`: Clears the command window.
- `clear`: Removes all variables from the workspace, allowing for a fresh start.
- `close all`: Closes all figure windows.
Here's an example of using these commands:
clc; % Clear the command window
clear; % Remove all variables from the workspace
close all; % Close all figure windows
These commands are useful for keeping your workspace tidy and avoiding confusion during intense programming sessions.
Coding in MATLAB on Mac
Writing Your First Script
Getting hands-on by writing a script is one of the best ways to learn. To create a new script file:
- Click on the New Script button in the toolbar.
- A new editor window will open. You can now write your code.
Here’s an example of a simple script that calculates the area of a circle:
% Simple script to calculate the area of a circle
radius = 5;
area = pi * radius^2;
disp(['The area of the circle with radius ' num2str(radius) ' is ' num2str(area)]);
In this script:
- You define the radius of the circle.
- You apply the formula \( \text{area} = \pi \times \text{radius}^2 \).
- Finally, the result is displayed in the command window using `disp()`.
Debugging and Error Handling
As you start coding, you'll inevitably run into errors. Understanding how to debug your code will enhance your skills significantly. Common types of errors include:
- Syntax Errors: These occur when MATLAB does not understand the code.
- Runtime Errors: These occur during execution, often due to logical errors.
To help troubleshoot, you can set breakpoints and utilize the built-in debugger to step through your code line by line. This is crucial for identifying where things go wrong.
Graphical Capabilities of MATLAB on Mac
MATLAB shines when it comes to visualization. You can create stunning plots and graphs with just a few lines of code.
Creating Basic Plots
To create a basic plot, you can utilize the following MATLAB code:
x = 0:0.1:10; % Generates values from 0 to 10 in increments of 0.1
y = sin(x); % Calculates the sine of each x value
plot(x, y); % Creates the plot
title('Sine Wave'); % Adds a title
xlabel('X-axis'); % Labels the x-axis
ylabel('Y-axis'); % Labels the y-axis
This code generates a smooth sine wave. You can customize your plot further by adjusting line styles, colors, and markers.
Advanced Plotting Techniques
As you become comfortable with basic plotting, you'll want to explore more advanced techniques. MATLAB allows you to customize your graphs using various commands, such as:
- Changing plot colors and markers.
- Adding text annotations to specific data points.
- Overlaying multiple plots on a single graph for comparative analysis.
GUI Development in MATLAB for Mac
MATLAB's GUI development tools, like GUIDE and App Designer, allow you to create user-friendly applications. Here's how you can get started:
Introduction to GUIDE and App Designer
GUIDE is MATLAB's older GUI design tool, while App Designer is its modern counterpart. Utilize these tools to design a graphical interface for your MATLAB applications.
For instance, you might create a simple application that allows users to input values and compute results dynamically. This interaction enhances user experience and expands the utility of your MATLAB programs.
Working with External Data in MATLAB
MATLAB provides robust options for importing and exporting various data formats.
Importing and Exporting Data
To import data from an Excel file, use the following command:
data = readtable('datafile.xlsx'); % Reads the data from an Excel file into a table
This command is incredibly useful for data analysis projects, where large datasets are commonplace. Likewise, to export data for external use, MATLAB makes the task simple:
writetable(data, 'output.txt'); % Exports the data from the table to a text file
These commands allow for seamless data integration, vital in many applications.
MATLAB Toolboxes Available for Mac
MATLAB offers various toolboxes that extend its capabilities, making them incredibly useful for specialized tasks. Some of the commonly used toolboxes on macOS include:
- Statistics and Machine Learning Toolbox: Great for analyzing data and developing predictive models.
- Signal Processing Toolbox: Essential for signal analysis, filtering, and processing.
- Image Processing Toolbox: Useful for manipulating and analyzing images.
To install any additional toolboxes, use the Add-On Explorer found in the MATLAB tool strip.
Troubleshooting Common Issues
Using MATLAB on Mac may present some unique challenges. Here are some common issues and solutions:
- Compatibility Problems: Always ensure that your MATLAB version is compatible with the latest macOS updates.
- Software Installation Errors: If you encounter errors during installation, check your system definition and permissions.
- Performance Issues: Optimize MATLAB's performance by managing memory effectively and avoiding global variables when possible.
Conclusion
Using MATLAB on Mac opens up a world of opportunities for learning, analysis, and development. Whether you're a student or a professional, grasping MATLAB's fundamentals will enhance your productivity significantly. Embrace the tutorials, dive into the MATLAB environment, and explore how this powerful software can transform your data analysis experience.
Call to Action
Join our upcoming MATLAB tutorials and workshops to deepen your understanding. Subscribe for future guides and tips to make the most out of your MATLAB mac experience!