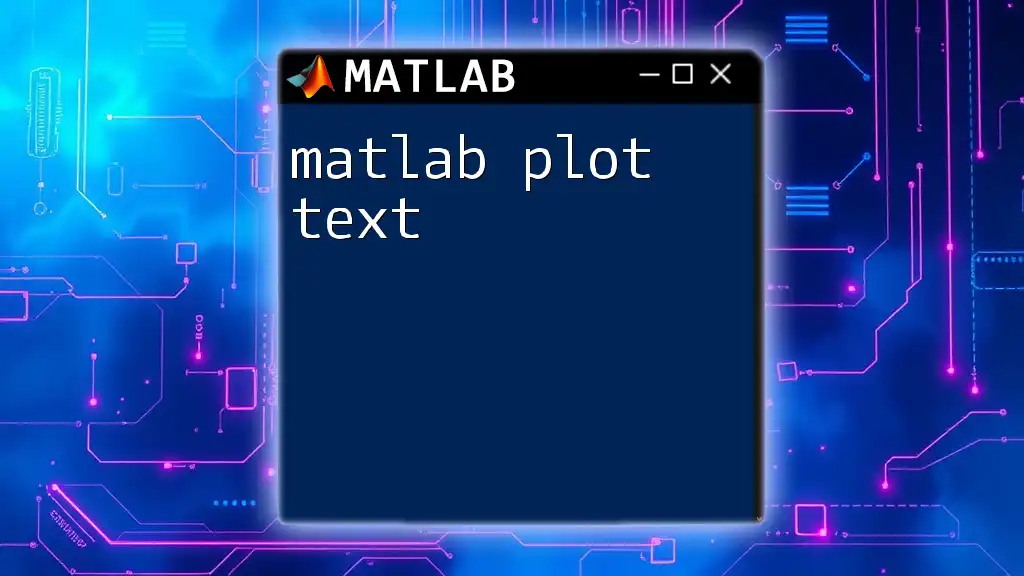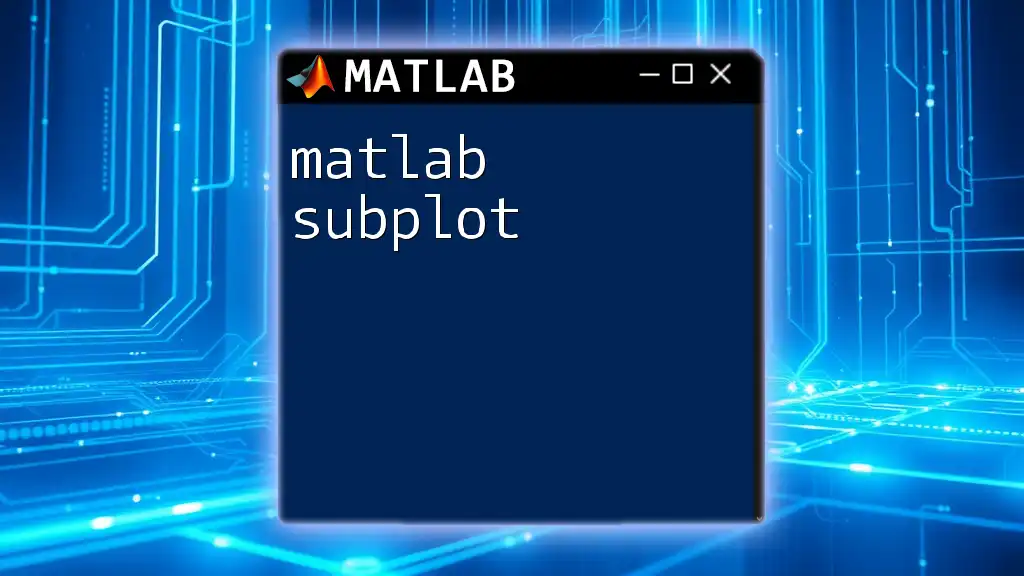In MATLAB, you can annotate your plots with text using the `text` function to provide context or highlight specific data points.
Here's a simple example of how to use it:
x = 0:0.1:10;
y = sin(x);
plot(x, y);
title('Sine Wave');
xlabel('X-axis');
ylabel('Y-axis');
text(5, 0, 'Midpoint', 'HorizontalAlignment', 'center', 'VerticalAlignment', 'top');
Understanding Basic Text Functions
The primary function for adding text to plots in MATLAB is the `text()` function. It allows you to place strings of text at specified locations on your plot. The basic syntax is:
text(x,y,'string')
Here, `(x,y)` represents the coordinates on the plot, and `'string'` is the text you want to display.
Example Code Snippet:
figure;
plot(1:10);
text(5, 5, 'Center Point', 'FontSize', 12, 'Color', 'red');
This code will create a simple plot of the numbers 1 to 10 and label the point (5, 5) with the text "Center Point," in red color and a font size of 12.
MATLAB also provides the `xlabel()`, `ylabel()`, and `title()` functions to label axes and title your plot effectively. Each of these functions allows you to add context to your data visualizations, making them more informative.
Here’s a quick rundown of how to use these functions:
xlabel('X-axis Label', 'FontWeight', 'bold');
ylabel('Y-axis Label', 'FontWeight', 'bold');
title('My First MATLAB Plot', 'FontSize', 14, 'Color', 'blue');
These lines will add bold labels for both axes and a title to your plot with specific styling preferences like color and font size.
Customizing Text Properties
To enhance your MATLAB plots, customizing text properties is crucial. Here are some key aspects to consider:
Font Properties
Font Size and Weight are vital for visibility and emphasis. The properties `FontSize` and `FontWeight` can be easily modified as follows:
text(5, 5, 'Bold Text', 'FontWeight', 'bold');
You can make your text bold, italic, or normal by setting `FontWeight` to 'bold', 'italic', or 'normal'.
Font Name and Style is equally important. MATLAB supports several font families, and you can customize the font style to fit the visuals of your plots:
text(5, 5, 'Sample Text', 'FontName', 'Arial', 'FontSize', 10);
Color Customization
Using RGB Triplets allows for precise control over text colors. Each color can be defined using a vector format [R G B], where R, G, and B are values between 0 and 1.
For example:
text(5, 7, 'Custom Color', 'Color', [0.5, 0.2, 0.8]);
This code specifies a shade that combines red, green, and blue in particular proportions.
You can also utilize predefined colors like ‘red’, ‘green’, and ‘blue’ for faster implementation when specific shades are not necessary.
Positioning Text
Properly positioning text for clarity involves understanding the coordinate system in MATLAB. Placing text based on data units versus normalized units makes a significant difference in layout.
Dynamic Positioning
Utilizing the `gca` (get current axes) function simplifies dynamic text placement, allowing you to automatically position text in relation to the current axes:
ax = gca;
text(ax.XLim(1), ax.YLim(1), 'Bottom Left', 'Units', 'data');
This places the label at the bottom left of the current plot's axes limits.
Aligning Text
Ensuring that text is well-aligned improves readability. You can control the alignment using:
- HorizontalAlignment: Options include 'left', 'center', and 'right'.
- VerticalAlignment: Options include 'top', 'middle', and 'bottom'.
Example for aligning text:
text(5, 5, 'Middle Right', 'HorizontalAlignment', 'right', 'VerticalAlignment', 'middle');
This makes the text readable while fitting seamlessly into your plot’s overall structure.
Annotations and Arrows
The `annotation()` function serves as a robust tool for creating annotations and arrows on plots. It lets you add visual cues alongside text, making interpretation easier.
For instance, you can create a labeled arrow with code like this:
annotation('arrow', [0.5 0.6], [0.6 0.8], 'String', 'This is an arrow');
By combining text with shapes, such as arrows or rectangles, you provide viewers with a clearer understanding of the data being presented.
Practical Applications
Creating Legends with Text
Legends are crucial for distinguishing multiple data series on a single plot. Use the `legend()` function to create an effective legend:
legend('Data Series 1', 'Location', 'best');
Here, 'Data Series 1' represents the corresponding data plotted, automatically fitting the legend in the optimal location.
Annotating Key Points
Using the `text()` function effectively can highlight significant points in your data. For instance, in a scatter plot, you can annotate data points to provide context or additional information about those points.
Troubleshooting Common Issues
When adding text to plots, you may encounter some common issues:
-
Text Not Displaying Correctly: Ensure that the text coordinates are within the plot's axes limits. If text appears outside of these limits, it won’t be visible on the plot.
-
Color Visibility: Ensure that the color chosen for the text contrasts well with the background and other graphical elements.
Conclusion
This guide on MATLAB plot text covered essential text functions and customization techniques. Leveraging the text features in MATLAB not only enhances the comprehensibility of your plots but also conveys information effectively. Remember, experimenting and combining different styles, fonts, and coordinates will develop your skills in creating impactful visualizations. Don't hesitate to play with these functions and share your results; there’s always something new to learn in MATLAB!
Additional Resources
For further learning, consider checking the official MATLAB documentation on text properties and other related tutorials that explore more advanced plotting techniques.