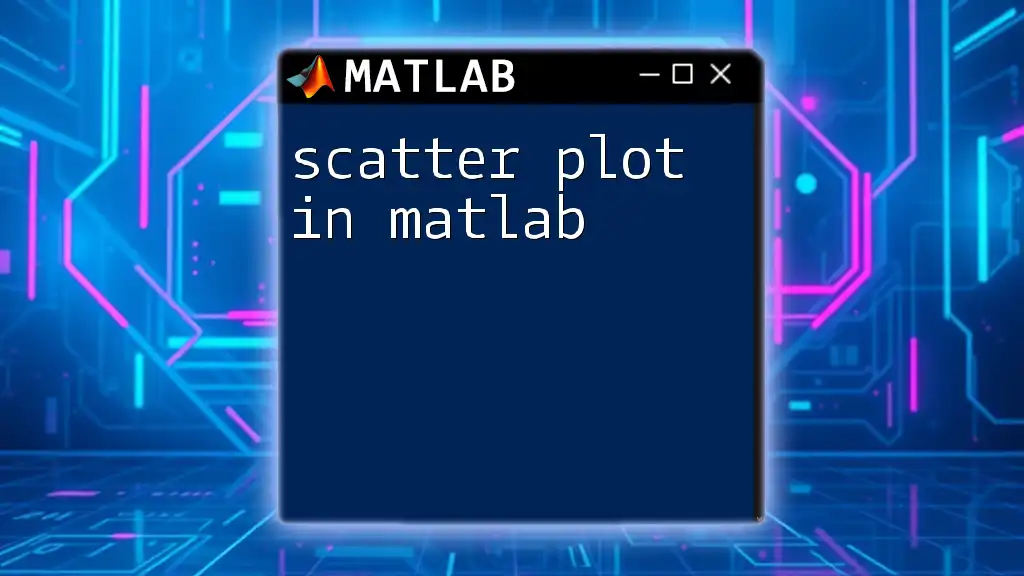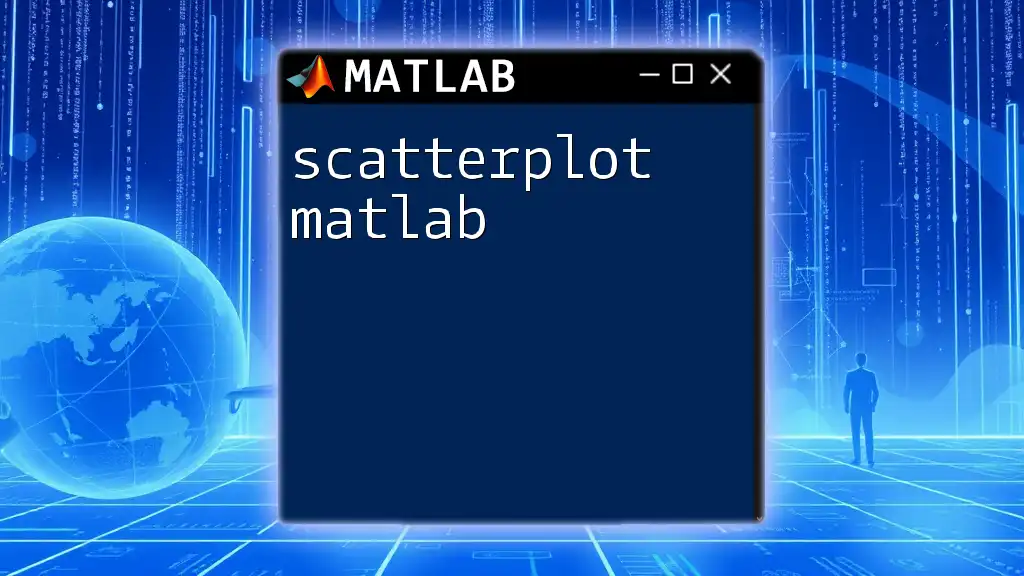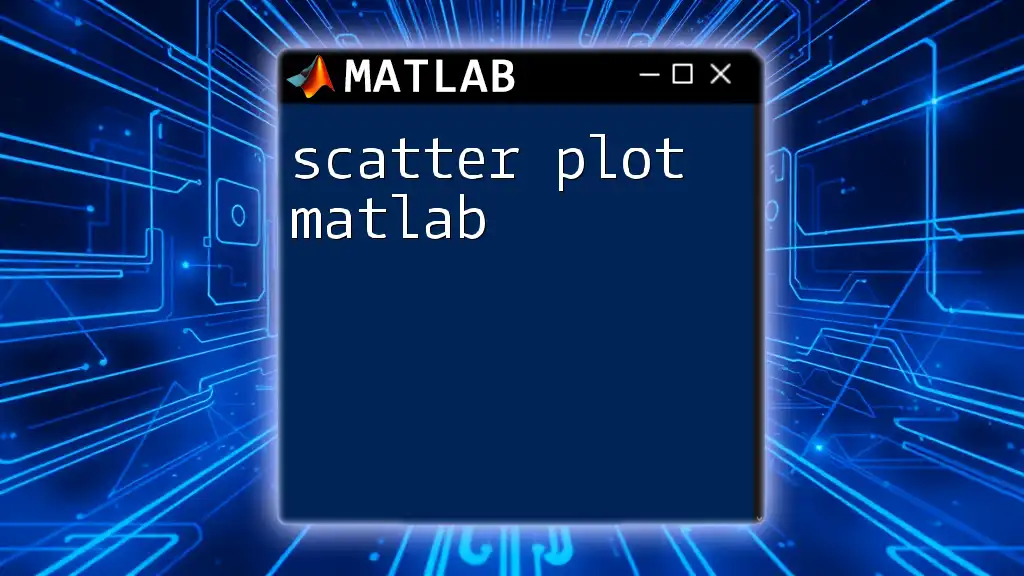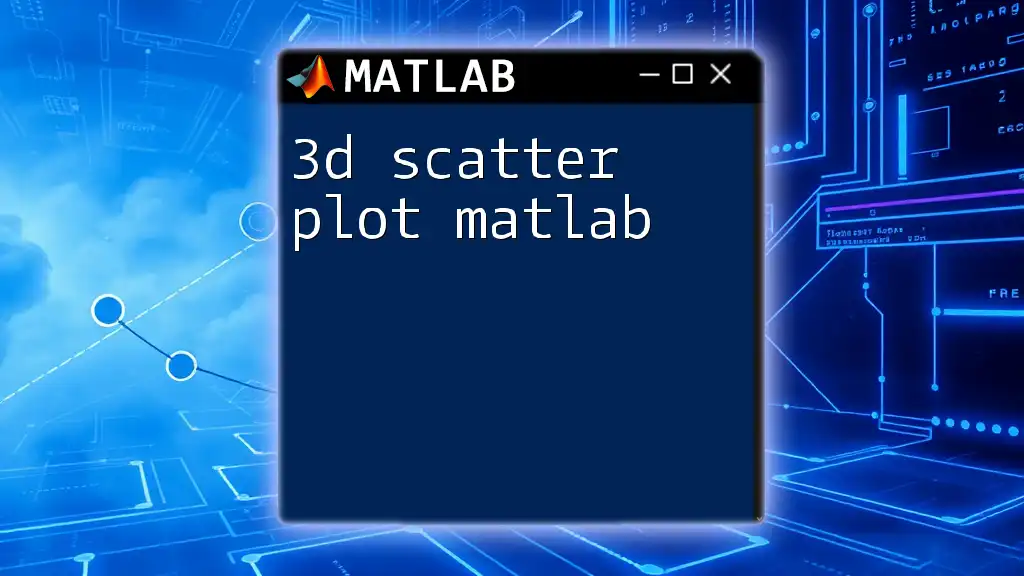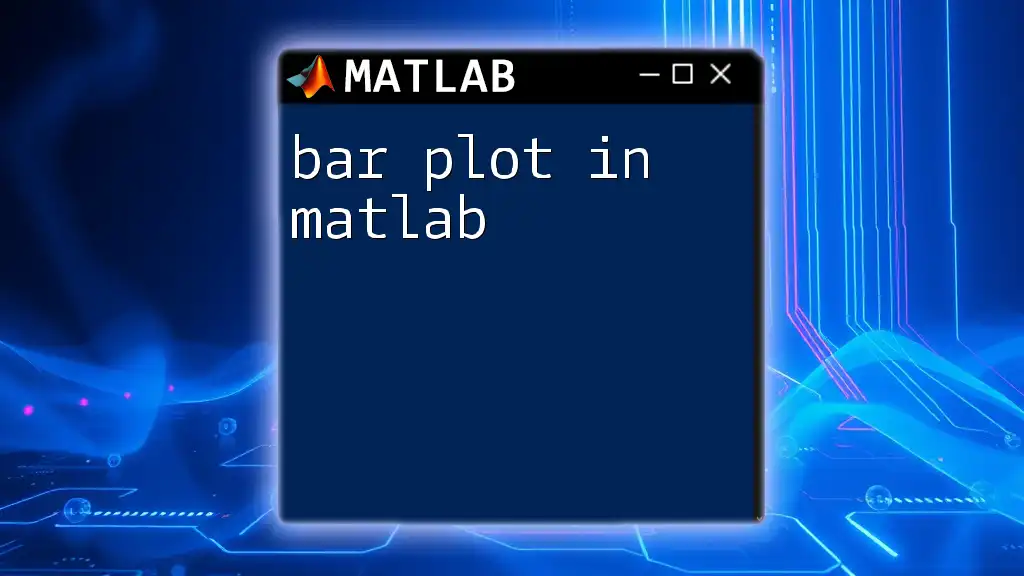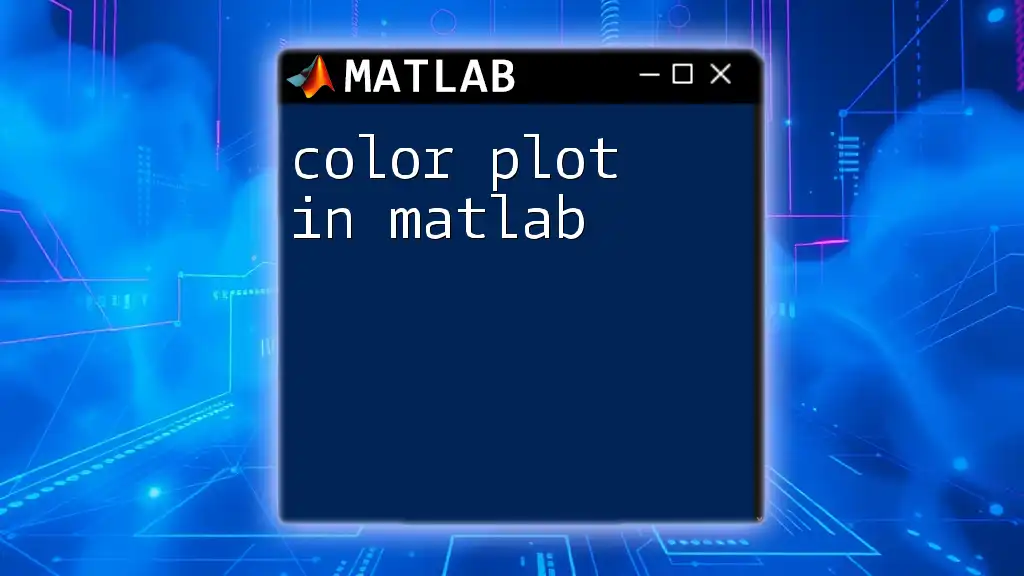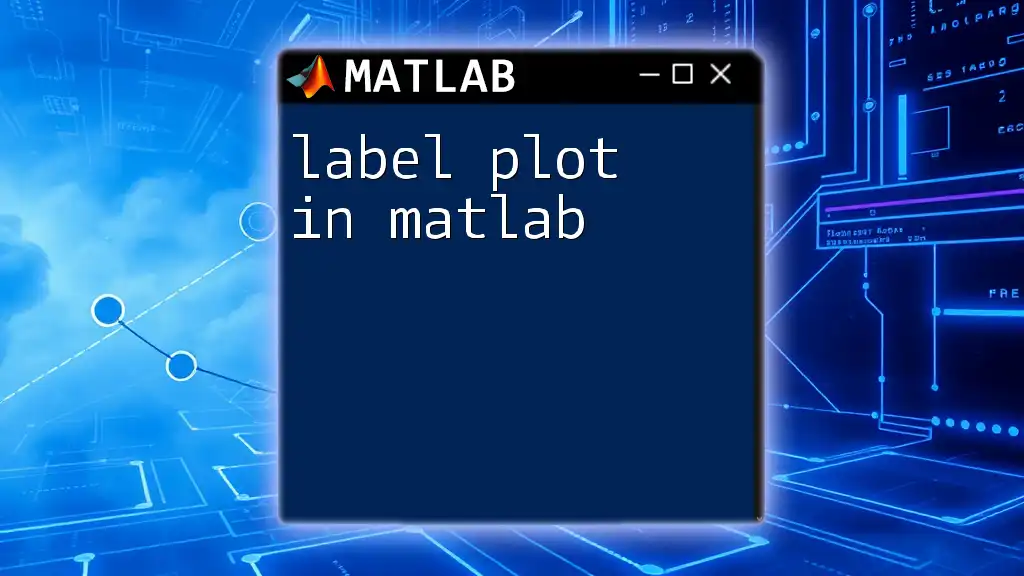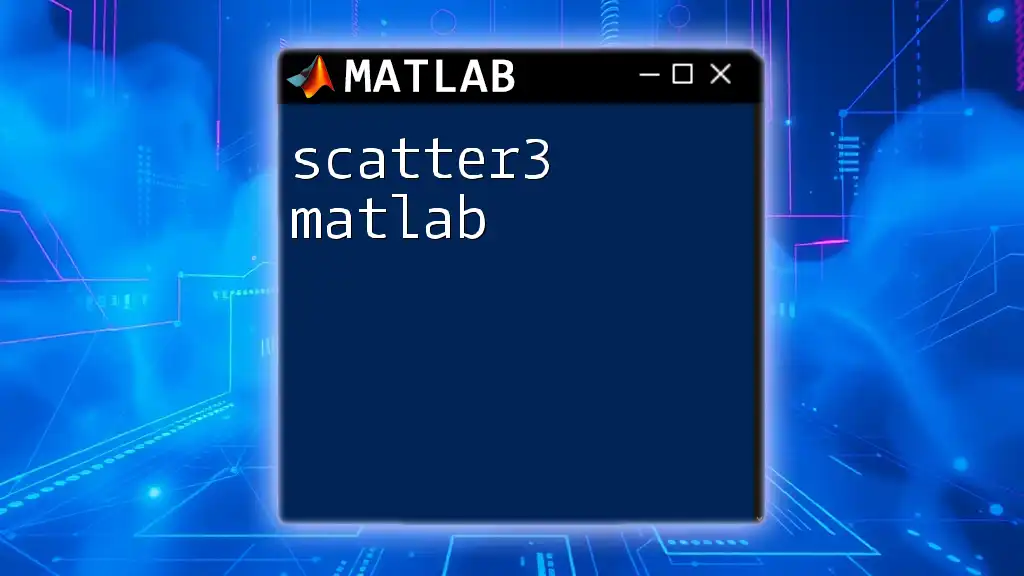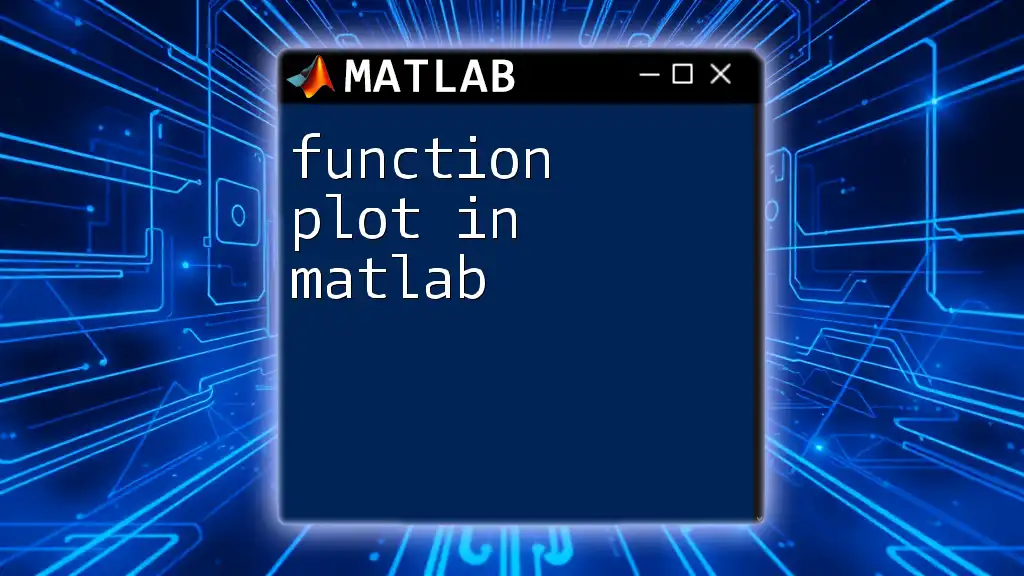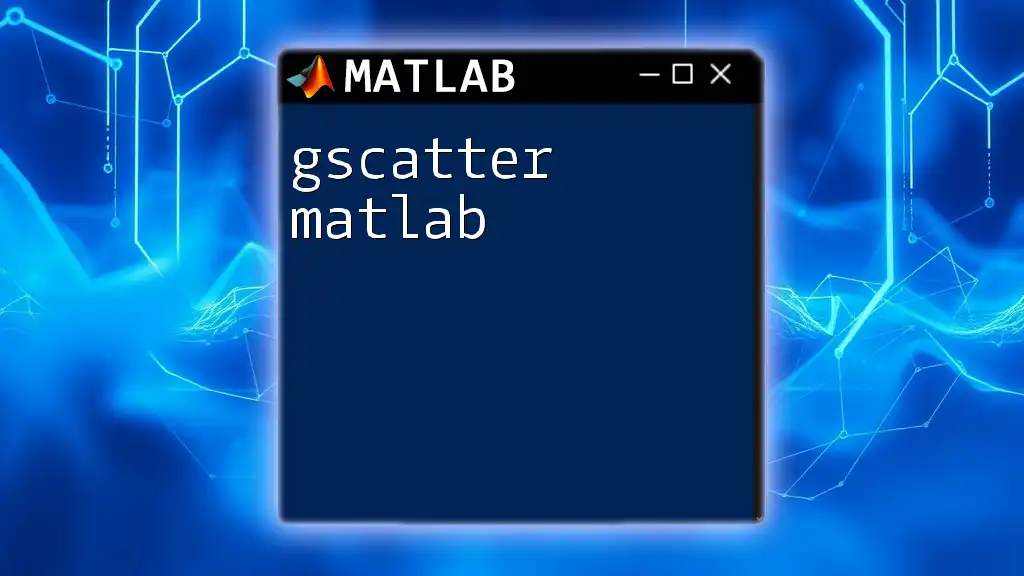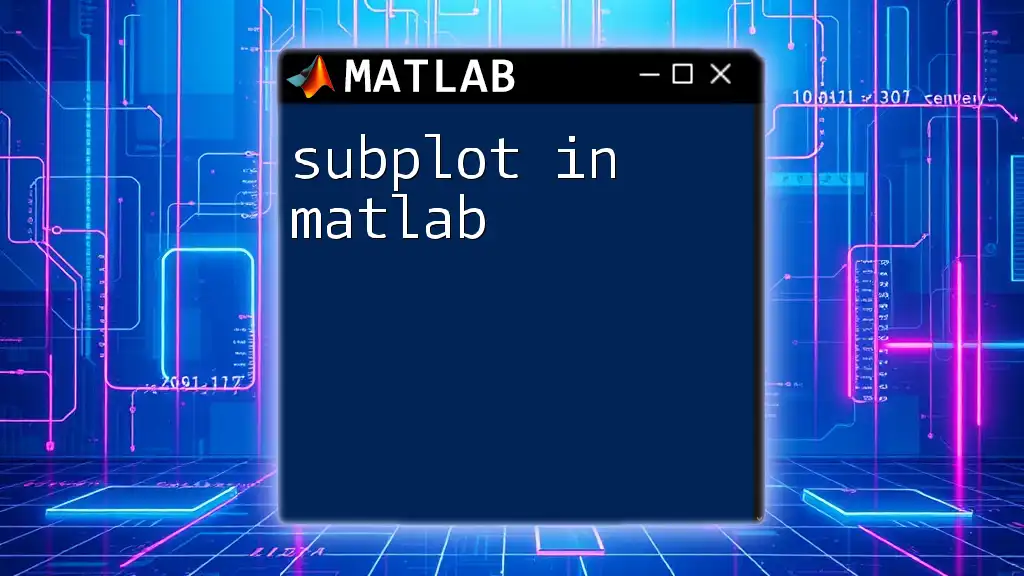A scatter plot in MATLAB is created using the `scatter` function, which displays points defined by their x and y coordinates, enabling visual representation of relationships between two variables.
% Example MATLAB code to create a scatter plot
x = rand(1, 100); % Generate 100 random x values
y = rand(1, 100); % Generate 100 random y values
scatter(x, y, 'filled'); % Create a scatter plot with filled circles
xlabel('X-axis'); % Label for x-axis
ylabel('Y-axis'); % Label for y-axis
title('Scatter Plot Example'); % Title of the plot
grid on; % Display grid lines
Scatter Plot in MATLAB: A Comprehensive Guide
Introduction to Scatter Plots
Definition of Scatter Plots
A scatter plot is a type of data visualization that uses Cartesian coordinates to display values for two variables for a set of data. Each point on the scatter plot corresponds to an observation and depicts the relationship between the variables. Scatter plots are invaluable tools for identifying correlations, trends, and outliers in data.
Applications of Scatter Plots
Scatter plots have vast applications across multiple fields. In research, they can help illustrate relationships between variables, such as smoking and lung cancer. In engineering, they may visualize the performance of different materials under various conditions. In finance, scatter plots can highlight correlations between market indices or asset classes, making them essential for analytical decision-making.
Getting Started with MATLAB
What is MATLAB?
MATLAB is a high-performance programming environment primarily used for numerical computing, data analysis, and visualizations. Its capabilities extend to a broad range of applications including mathematics, engineering, statistics, and more. MATLAB is particularly favored for its intuitive syntax and extensive library of built-in functions.
Setting Up MATLAB
To begin working with MATLAB, you must first install it. Follow the provided installation guide to ensure a smooth setup process. Steps may include downloading the installer from the MathWorks website and following prompts to complete installation. Once installed, familiarize yourself with the interface, which includes the Command Window, Workspace, and Editor.
Basic Commands in MATLAB
Before delving into scatter plots, understanding a few basic commands will be beneficial. Familiarize yourself with commands like `figure`, `plot`, and `hold on`, as these will assist in creating and modifying graphical outputs.
Creating Your First Scatter Plot
Basic Syntax of Scatter Plot Command
To create a scatter plot in MATLAB, you will primarily use the `scatter` function. The basic syntax involves specifying the x and y values that represent your data points.
Code Snippet: Basic Example
x = rand(1, 100);
y = rand(1, 100);
scatter(x, y);
title('Basic Scatter Plot');
xlabel('X-axis Label');
ylabel('Y-axis Label');
Explanation of the Code
- `rand(1, 100)` generates 100 random values between 0 and 1 for both the x and y axes.
- `scatter(x, y)` creates a scatter plot, plotting the values of `x` against `y`.
- The `title`, `xlabel`, and `ylabel` functions add a title and labels to the respective axes. Proper annotation is crucial for making your visualizations easily interpretable.
Customizing Scatter Plots
Changing Marker Styles and Sizes
MATLAB provides various options to customize your scatter plots, including marker styles and sizes. You can modify the appearance of your points by adjusting parameters within the `scatter` function.
Code Snippet: Customized Markers
scatter(x, y, 100, 'r', 'filled');
title('Customized Scatter Plot');
Explanation of the Code
- The third argument `100` specifies the size of the markers, making them larger and more visible.
- `'r'` sets the marker color to red, while `'filled'` makes the markers solid instead of hollow.
Adding Colors Based on Data
You can also use color to represent another variable in your dataset. This is particularly useful for indicating additional layers of information.
Code Snippet: Colored Scatter Plot
z = rand(1, 100); % Third variable for color
scatter(x, y, 100, z, 'filled');
colorbar; % Display color scale
title('Colored Scatter Plot');
Explanation of the Code
In this snippet, we generate a third variable `z`, which determines the marker color for each point. The `colorbar` function allows you to visualize how the variable `z` correlates with color, adding depth to your scatter plot.
Enhancing Scatter Plots with Annotations
Adding Titles and Labels
Titles and axis labels are fundamental for contextualizing your scatter plot. Without them, viewers may find it challenging to discern the significance of the displayed data.
Code Snippet: Adding Annotations
scatter(x, y);
text(x(1), y(1), 'Point 1', 'VerticalAlignment', 'bottom', 'HorizontalAlignment', 'right');
title('Scatter Plot with Annotations');
Explanation of the Code
In this example, we add a text annotation to the first data point using the `text` function. This allows viewers to identify specific observations, enhancing the plot's informational value.
Incorporating Legends
When comparing multiple datasets, including legends is vital for distinguishing between them. This can help viewers quickly understand which data points belong to which dataset.
Code Snippet: Scatter Plot with Legend
hold on; % Maintain the current plot
scatter(x, y, 'r', 'DisplayName', 'Dataset 1');
scatter(x, y + 1, 'b', 'DisplayName', 'Dataset 2');
legend show;
title('Scatter Plot with Multiple Datasets');
Explanation of the Code
The `hold on` command retains the existing plot, allowing additional scatter plots to be layered on the same axes. Each dataset is given a unique color and a display name that is shown in the legend.
Advanced Features in MATLAB Scatter Plots
Using Different Axes Scales
MATLAB allows you to manipulate axes scales, such as using logarithmic or linear scales, to gain different insights from your data.
Code Snippet: Logarithmic Scale Example
scatter(log10(x + 1), y);
title('Scatter Plot with Logarithmic X-axis');
Explanation of the Code
Applying a logarithmic scale can help interpret data that varies over a wide range. This aids in identifying structural relationships within the data, enhancing your analysis.
Interactivity in Scatter Plots
MATLAB also supports interactive features, enabling users to click on data points to view their values in real time.
Code Snippet: Interactive Features
scatter(x, y);
datacursormode on;
Explanation of the Code
By activating `datacursormode`, you can click on any point in the scatter plot to reveal its coordinates, facilitating deeper data exploration.
Troubleshooting Common Issues
Common Errors and Solutions
Working with scatter plots in MATLAB might sometimes lead to errors, ranging from syntax mistakes to misinterpretation of data variables. Be vigilant in checking your input data types and ensuring they align properly.
Best Practices for Scatter Plots
To create effective scatter plots, always aim for clarity and simplicity:
- Avoid clutter by limiting the number of displayed datasets.
- Use color contrast wisely to enhance understanding.
- Stay consistent with styles across multiple plots for easier comparison.
Conclusion
A scatter plot in MATLAB is a powerful visualization tool that can help you understand complex datasets quickly and effectively. By mastering its syntax and custom features, including colors and annotations, you can create insightful visual representations that convey meaningful information.
Embrace the potential of scatter plots in MATLAB by experimenting with various features and customization options. As you become more skilled, consider diving into more complex visualizations, enabling you to convey even richer narratives with your data. Remember to utilize MATLAB’s extensive documentation and tutorials to further enhance your skills.
Be sure to keep practicing and exploring further, as the world of data visualization opens up endless possibilities to better understand your data!