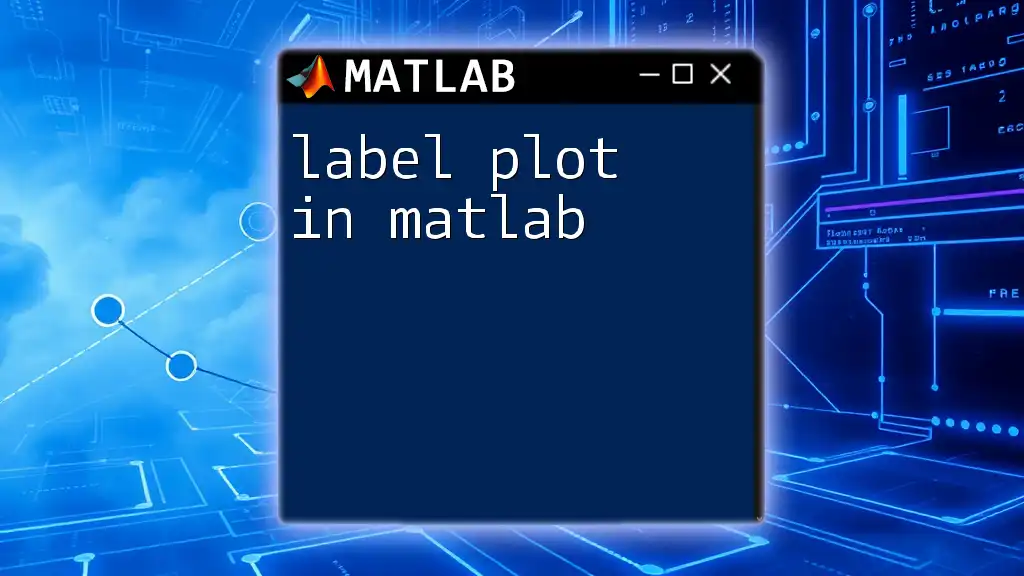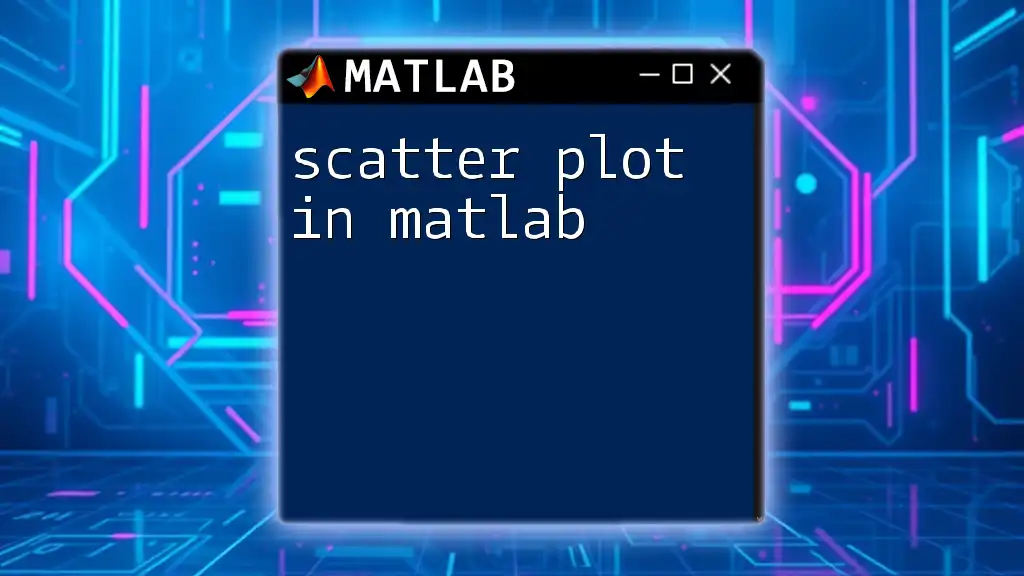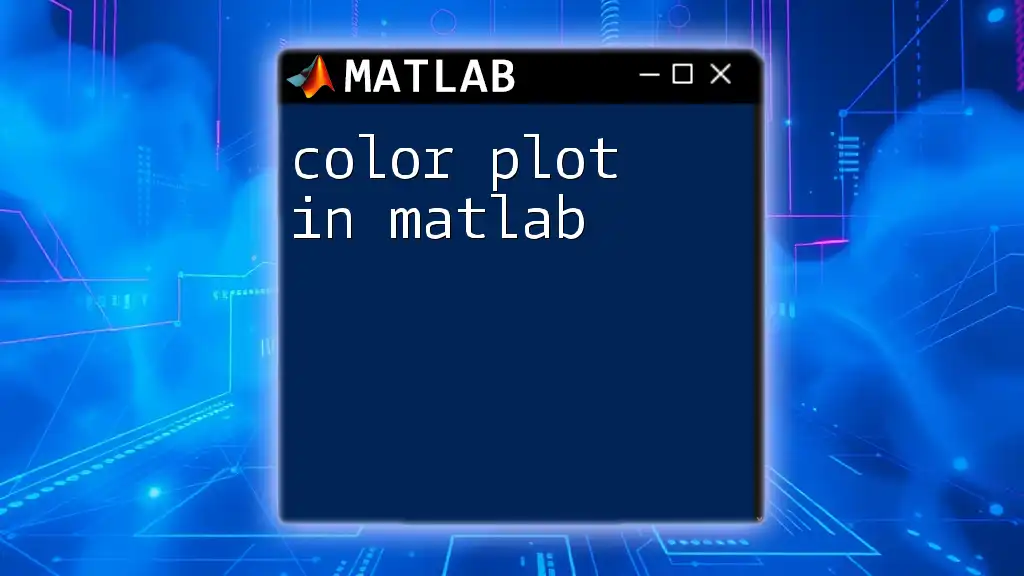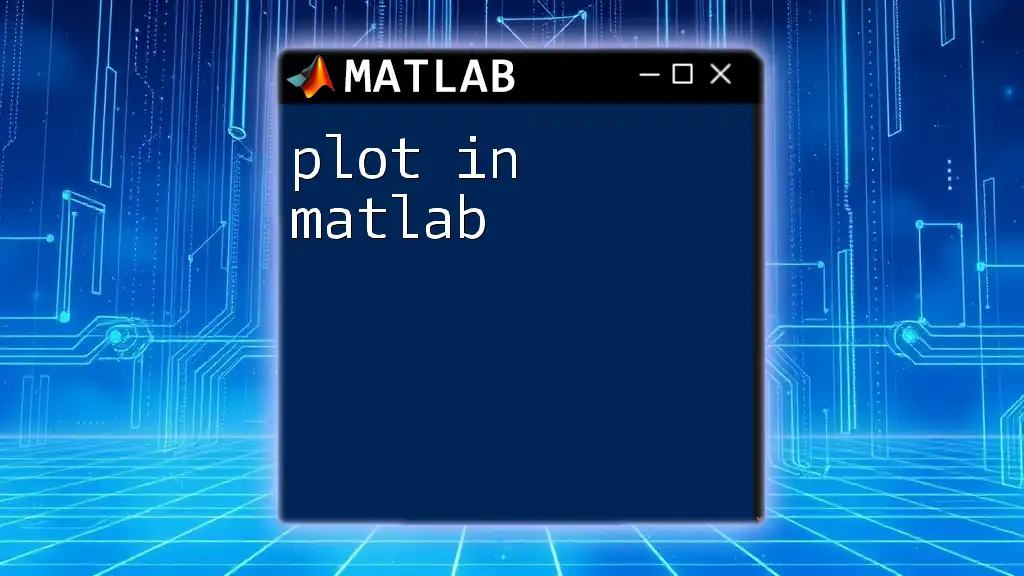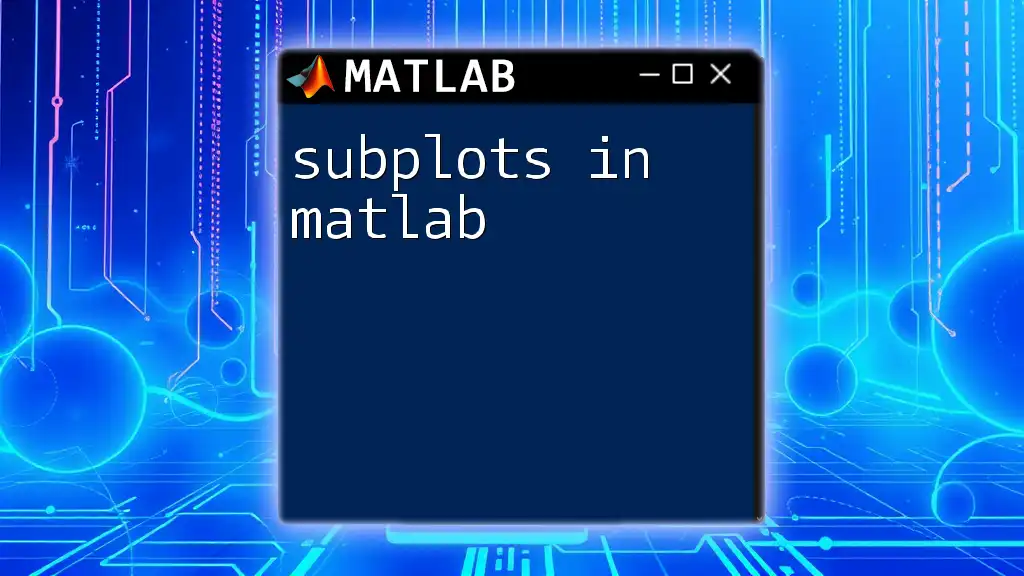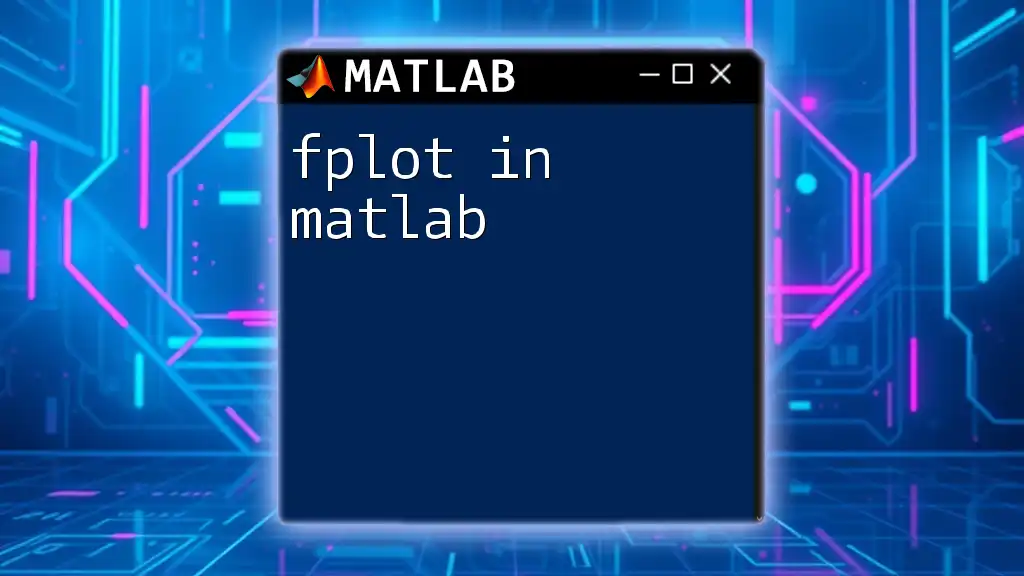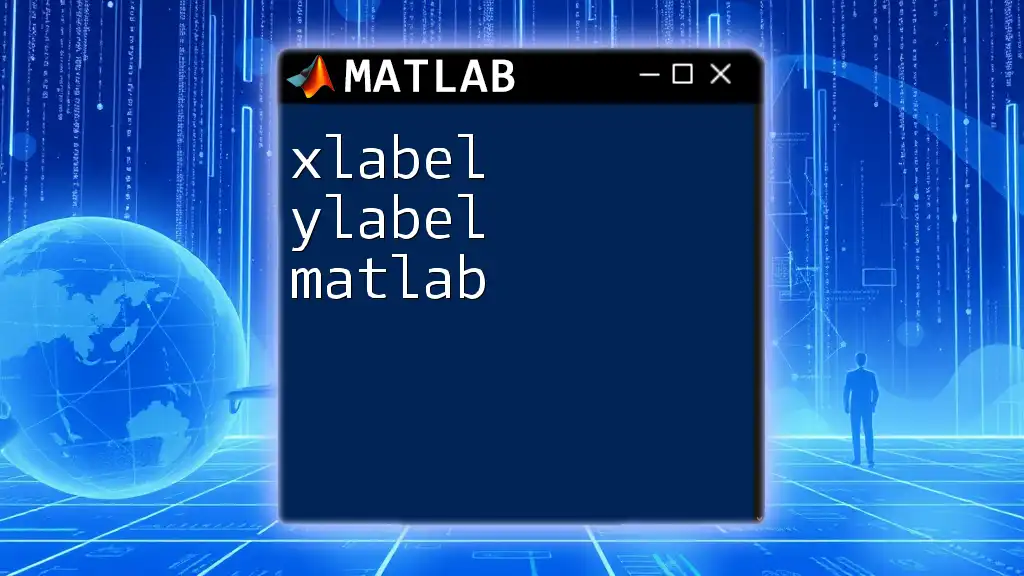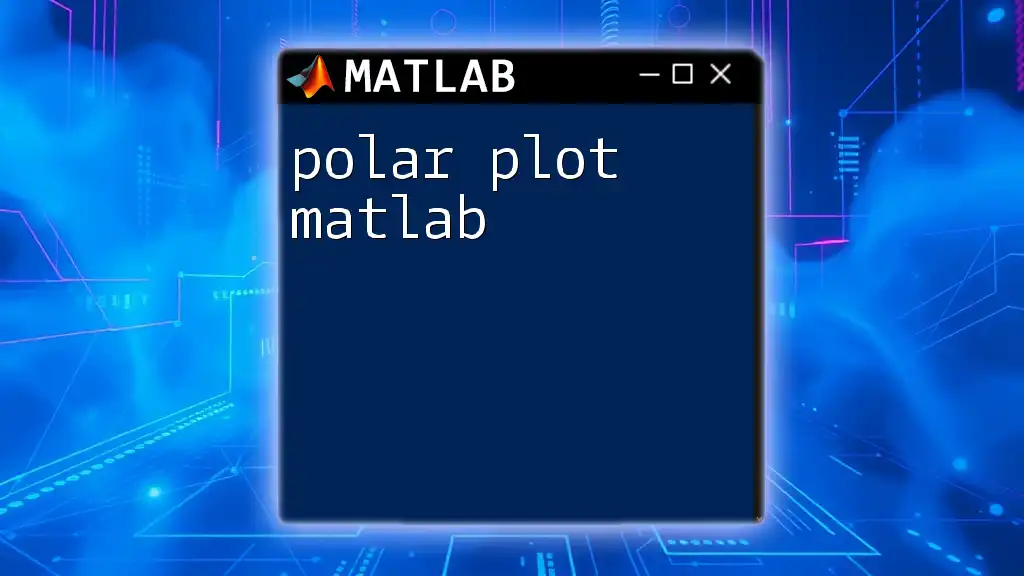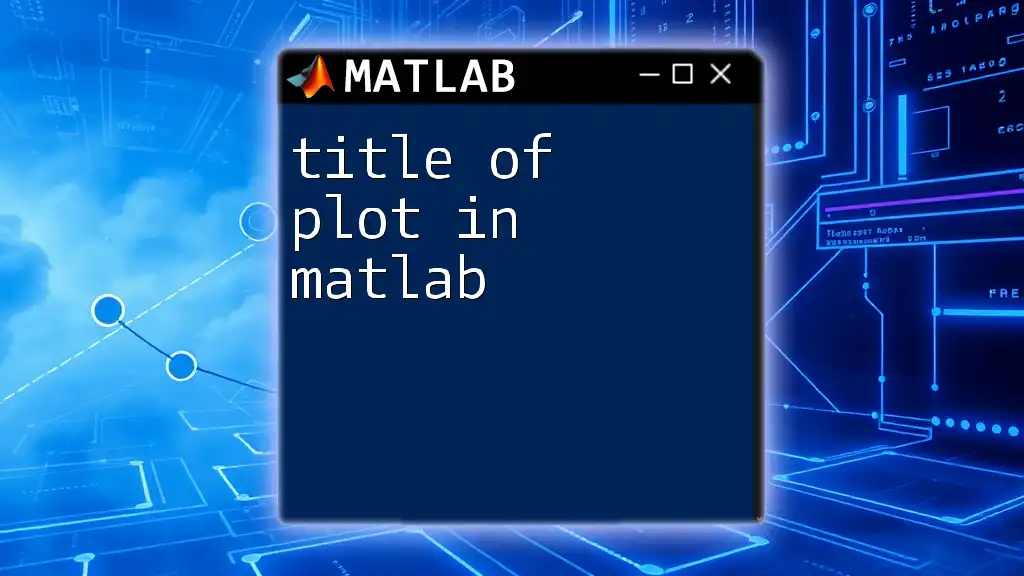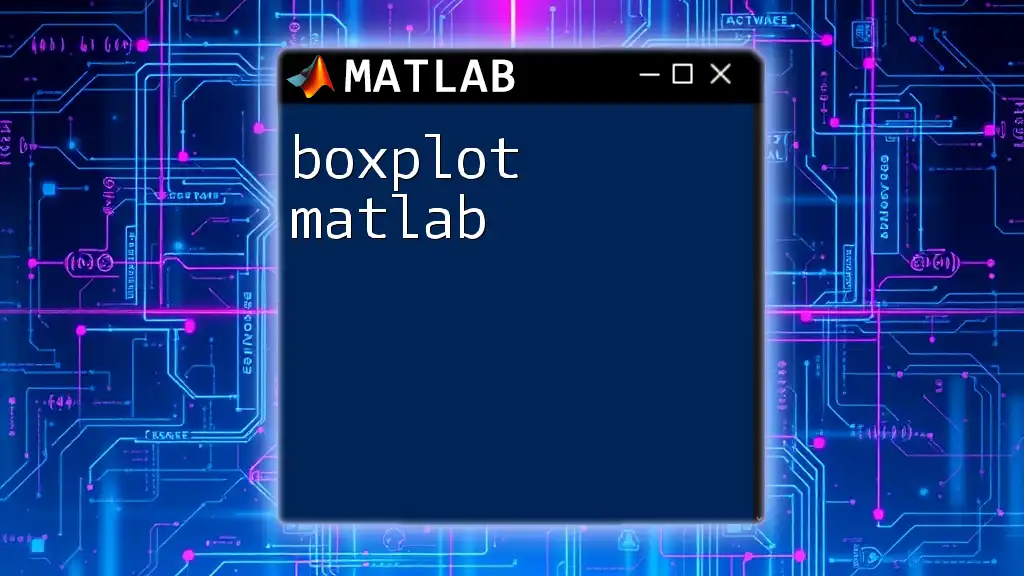In MATLAB, you can easily label a plot using the `xlabel` and `ylabel` functions to specify the labels for the x-axis and y-axis, respectively.
Here’s a code snippet demonstrating how to label a simple plot:
x = 0:0.1:10;
y = sin(x);
plot(x, y);
xlabel('X-axis Label');
ylabel('Y-axis Label');
title('Plot of Sine Function');
Why Labeling Plots is Essential
Labeling plots in MATLAB is crucial for several reasons. First and foremost, it enhances clarity and communication. Well-labeled plots allow viewers to understand the visualized data more readily, making it easier to extract insights or interpret results. Imagine presenting data-driven conclusions without clear indicators of what each axis, line, or point represents; the impact of your work could be significantly diluted.
Additionally, well-labeled plots exude a sense of professionalism. Whether you’re preparing an academic paper or a business presentation, clear labels communicate attention to detail and a commitment to quality, which are valued in both academic and industry settings.
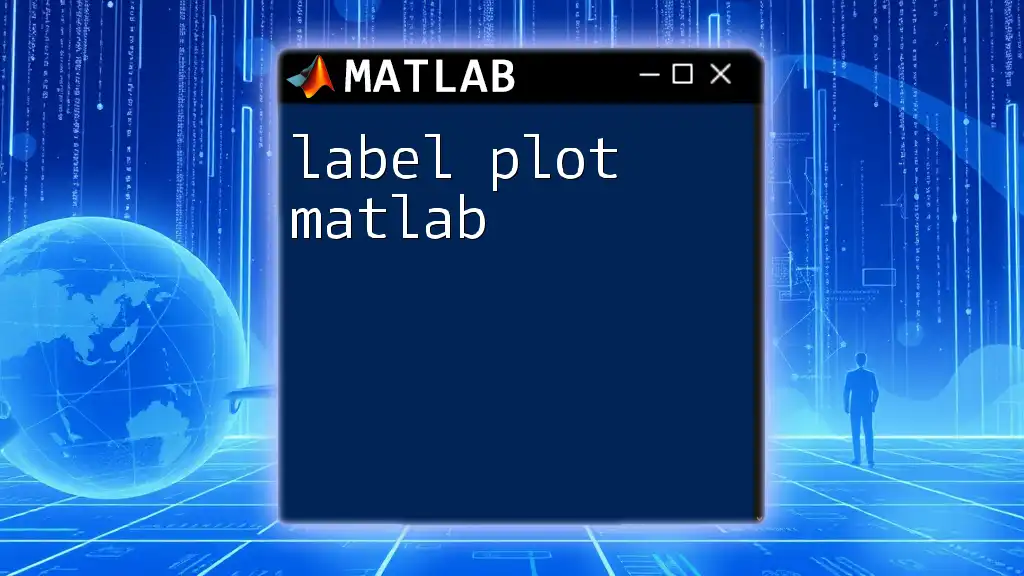
Getting Started with MATLAB Plotting
Before diving into the specifics of labeling, it is important to familiarize oneself with basic plotting commands in MATLAB. The most fundamental function to create a simple plot is `plot()`.
For example, to plot a sine wave, you might use:
x = 0:0.1:10;
y = sin(x);
plot(x, y);
After mastering the basic command, it’s also helpful to learn how to customize your plot. You can change line styles, colors, and markers, enriching the visual appeal of your plots before adding essential labels.
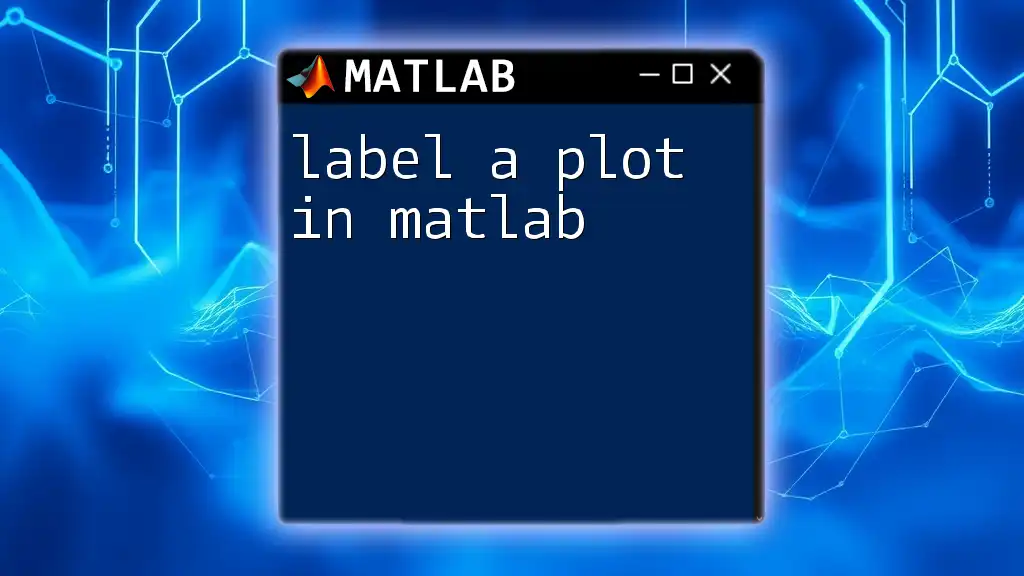
Types of Labels in MATLAB
X and Y-axis Labels
The x-axis and y-axis labels are often the first labels you will add to your plot to define what is being measured along each axis. The functions used to add these labels are `xlabel()` and `ylabel()`.
Adding labels can be done simply as follows:
xlabel('X Axis Label');
ylabel('Y Axis Label');
Be sure to choose labels that clearly convey the data being plotted, as this direct communication enhances the reader's understanding of your visuals.
Title of the Plot
A title gives your plot context and meaning. Using the `title()` function, you can add a descriptive title that reflects the content of the plot.
Here's an example of how you might add a title along with some styling options:
title('My First Sine Wave Plot', 'FontWeight', 'bold');
Consider the title as the headline that captures the essence of your data. A good title is both descriptive and concise, providing immediate context for viewers.
Legends for Clarity
In scenarios where you have multiple datasets or lines plotted on the same graph, using a legend becomes essential for clarity. The `legend()` function labels different datasets, making it easier for viewers to differentiate between them.
For example:
plot(x, y, 'r', x, cos(x), 'b');
legend('Sine Wave', 'Cosine Wave');
Always place the legend in a position that does not obscure the data. Ideally, it should guide viewers without detracting from the overall plot.
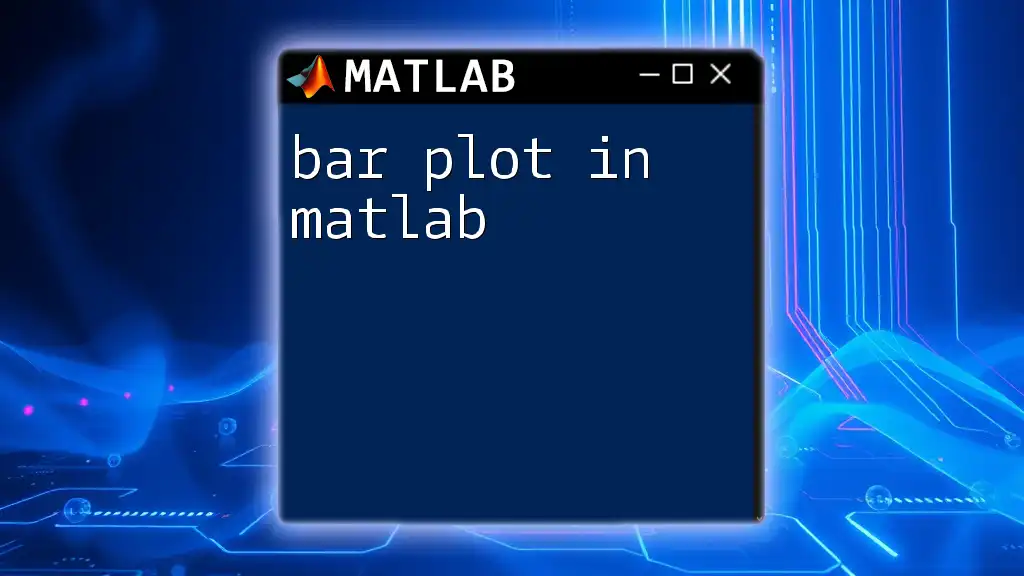
Advanced Labeling Techniques
Customizing Font Properties
MATLAB allows you to customize text properties for an added layer of professionalism. To change font size, weight, or color, you can use the `set()` function. For example:
set(gca, 'FontSize', 14, 'FontWeight', 'bold');
Choosing appropriate font properties can enhance readability, especially for presentations or reports where viewers may be at various distances from the screen.
Annotations and Text
Annotations are additional textual explanations that provide further context or highlight specific points in your graph. You can use `text()` to place descriptive text onto your plots.
Here is an example of how to annotate your plot:
text(5, 0, 'Midpoint', 'HorizontalAlignment', 'center');
Placing informative annotations near significant data points can guide the viewer's attention and clarify complex data.
Rotating Labels
For plots with clustered x-axis labels, rotating these labels can greatly improve readability. Utilize the `xtickangle()` function to adjust the angle of your tick labels:
xticks(0:1:10);
xticklabels({'0','1','2','3','4','5','6','7','8','9','10'});
xtickangle(45);
Rotating labels prevents overlap and ensures that each label is visible and legible.
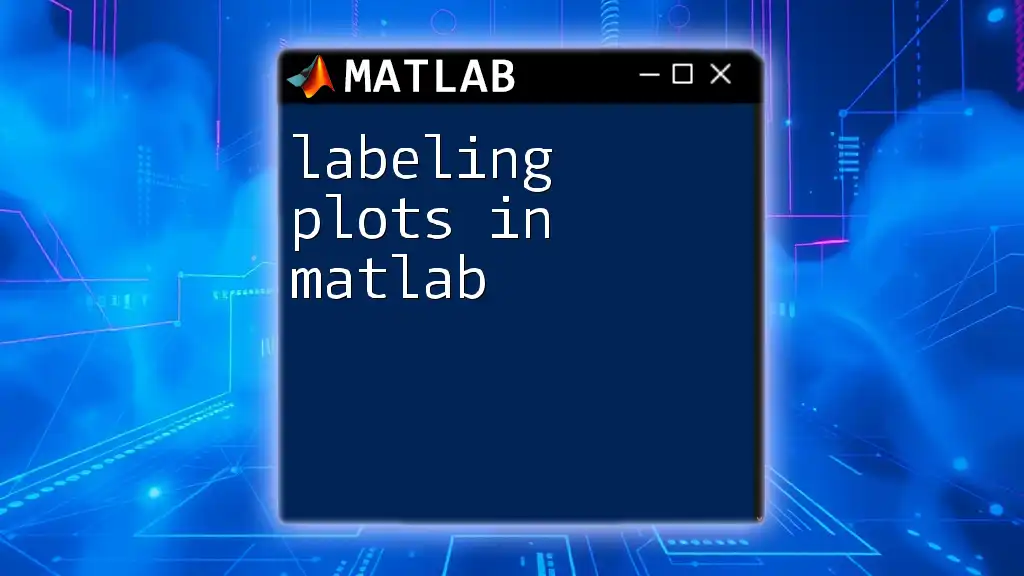
Common Errors and Troubleshooting
While working with labels in MATLAB, a few common issues may arise. One of the most frequent problems is using vague or overly complex labels that leave viewers confused. Always choose labels that are clear and descriptive.
Additionally, unreadable labels can be a problem, especially if the font size is too small or too light. Regularly check your plots to ensure that all text is legible, especially if you plan to print or project them.
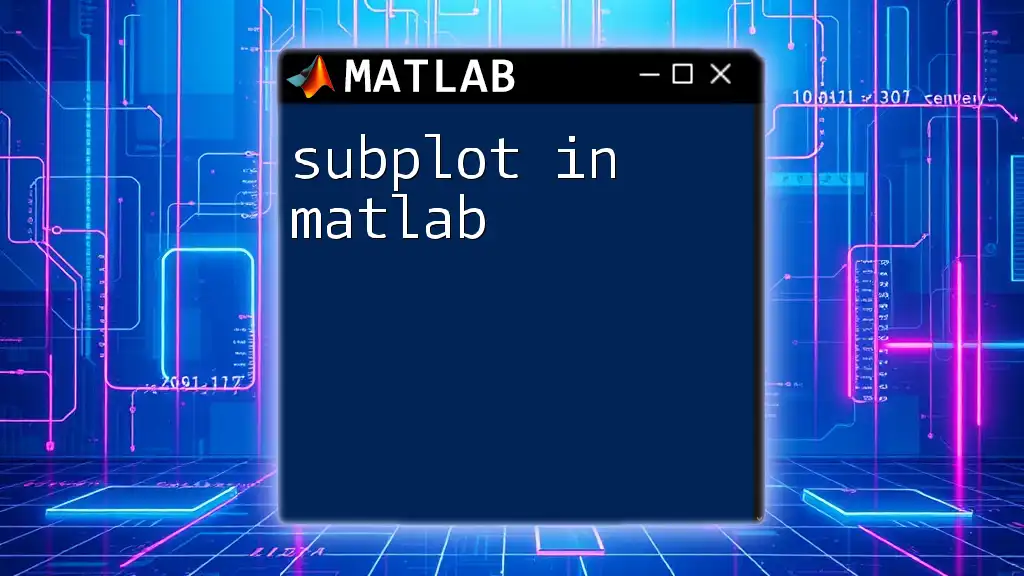
Conclusion
In summary, labeling plots in MATLAB is a critical skill that enhances the clarity and professionalism of your graphical representations. By utilizing functions like `xlabel()`, `ylabel()`, `title()`, and `legend()`, along with advanced techniques in text customization and annotations, you will boost the communicative power of your plots.
With practice, you will find labeling becomes second nature, ensuring that your visualizations are not just appealing but also informative. What better way to improve your MATLAB skills than by mastering these essential labeling techniques? Don't hesitate to experiment and explore the various options available to you. Join our MATLAB coaching programs to delve deeper into effective plotting methods!