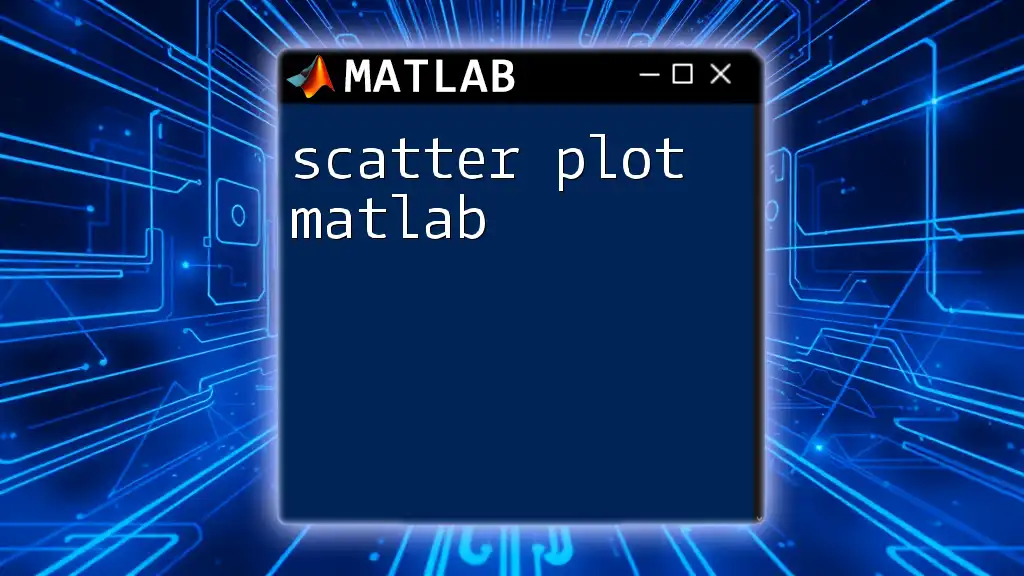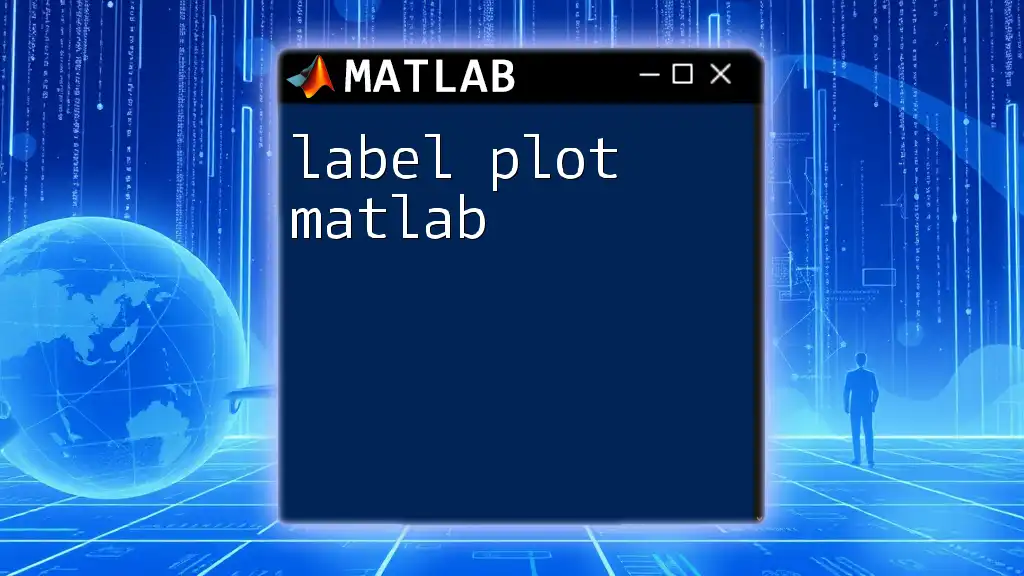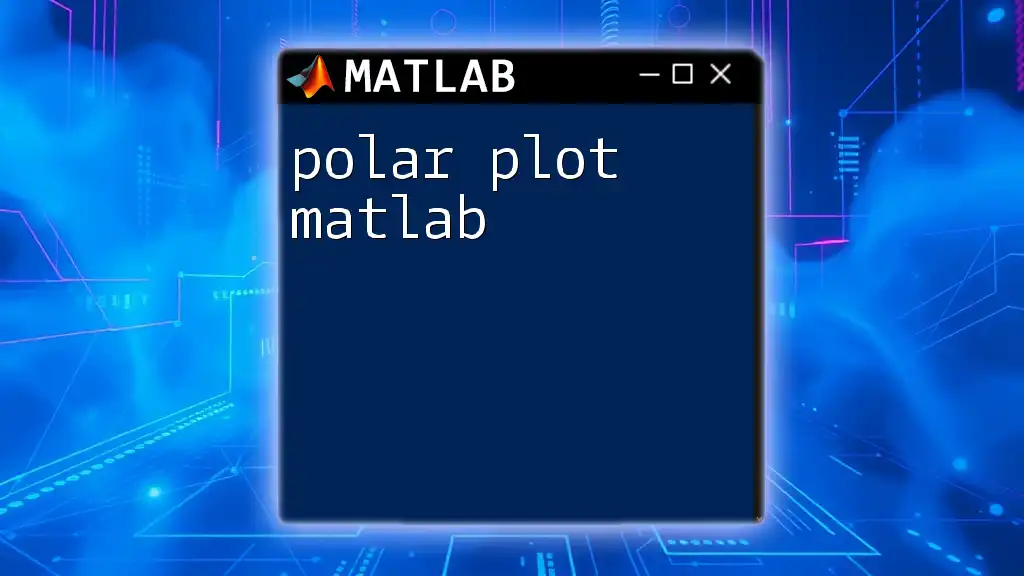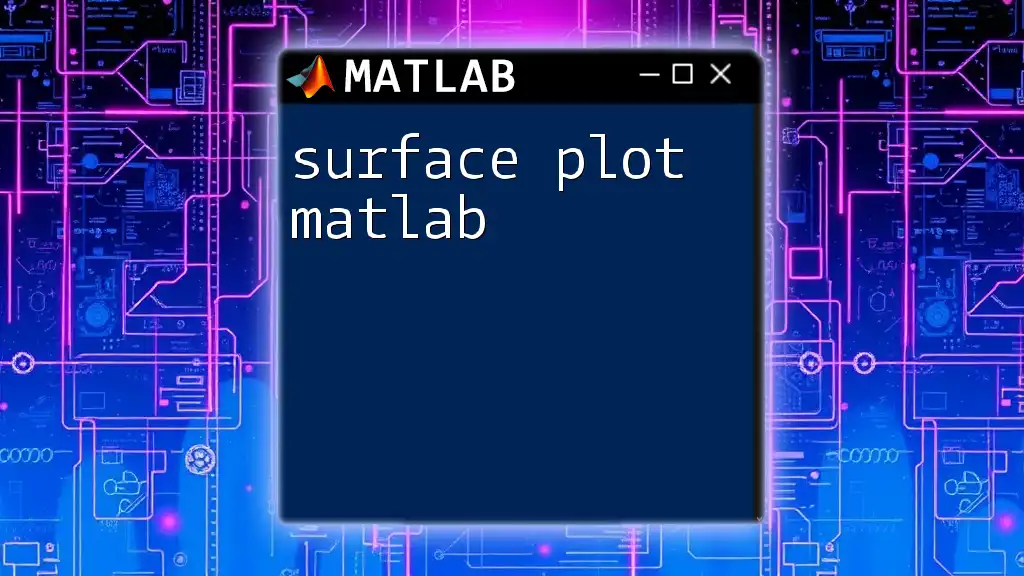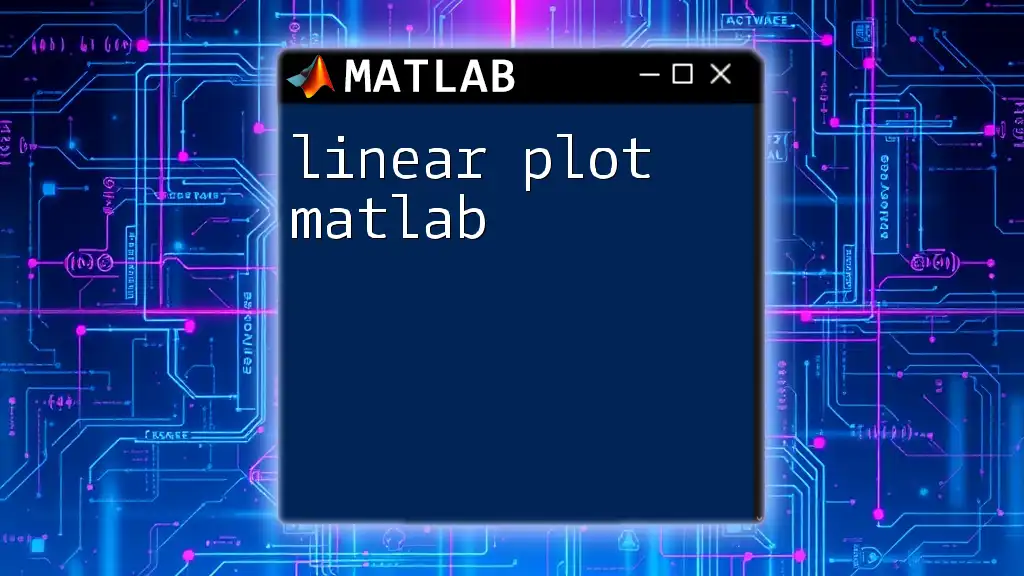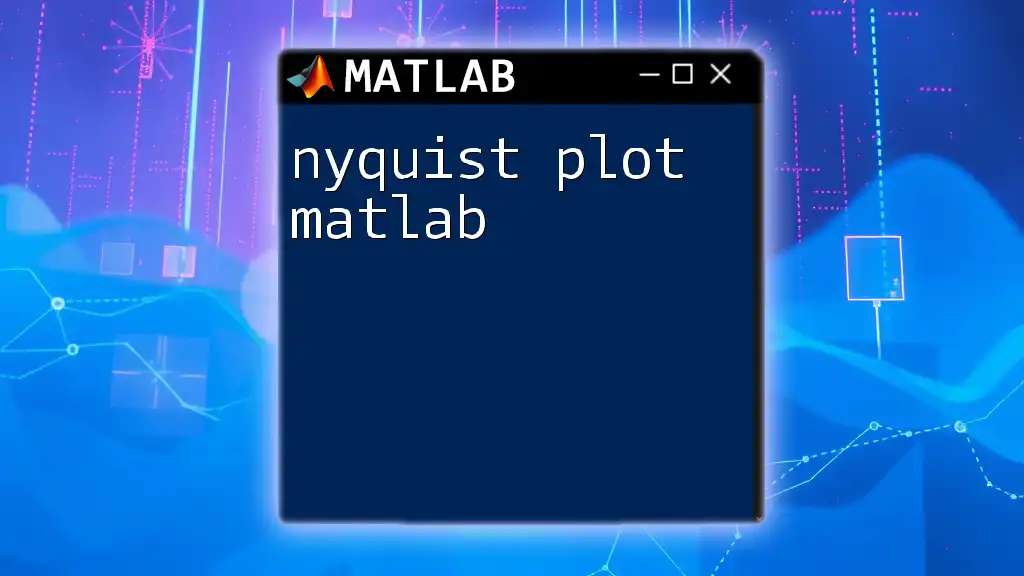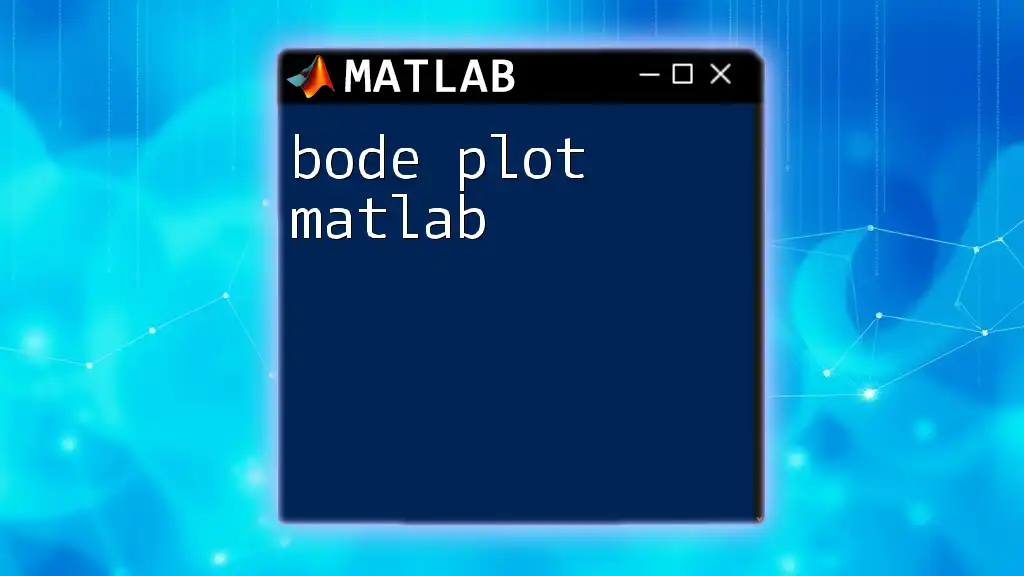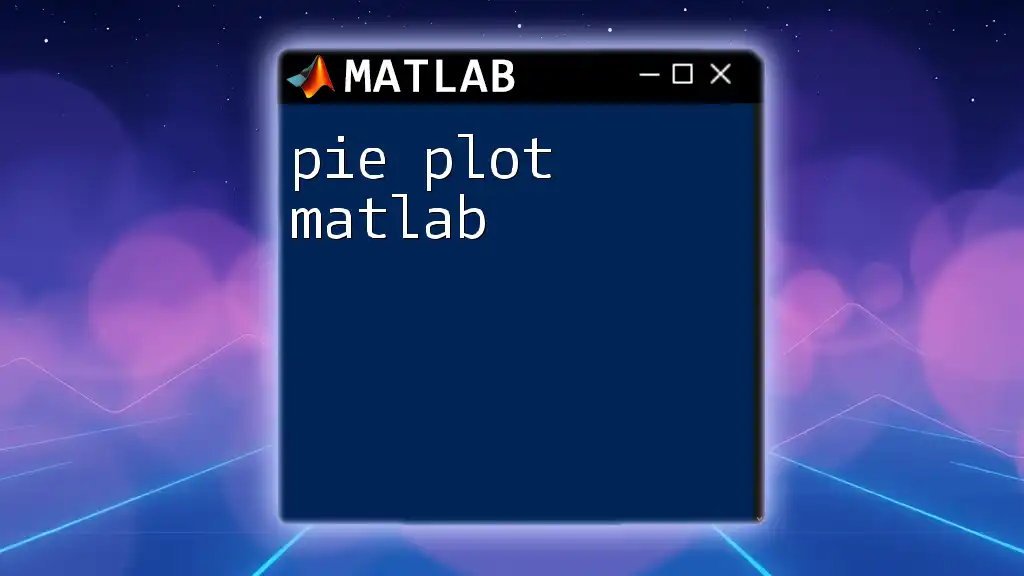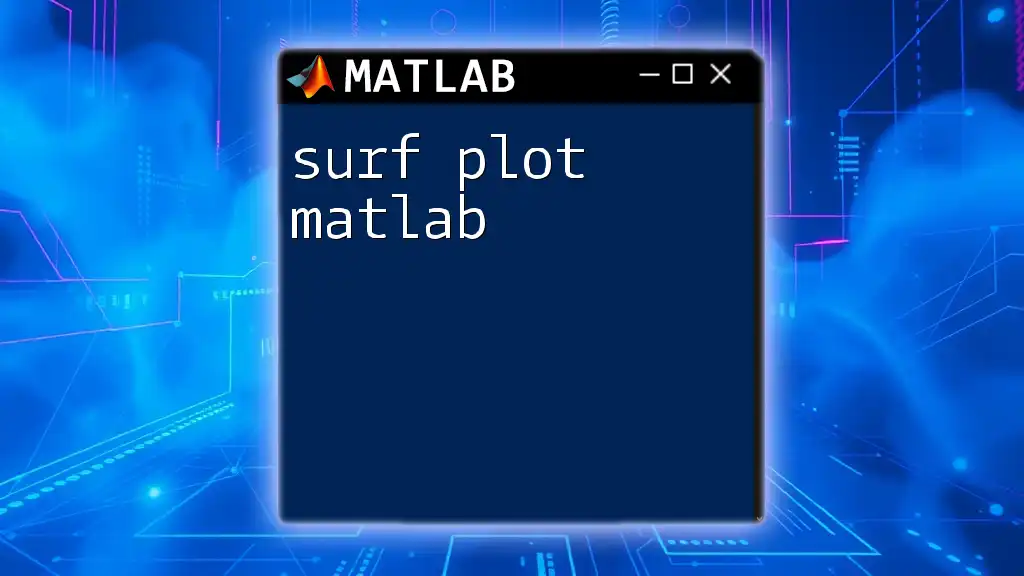A scatter plot in MATLAB is a graphical representation of data points on a Cartesian plane, allowing you to visualize the relationship between two variables.
Here’s a simple example to create a scatter plot in MATLAB:
% Sample data
x = rand(1, 100); % 100 random x values
y = rand(1, 100); % 100 random y values
% Create scatter plot
scatter(x, y, 'filled');
xlabel('X-axis');
ylabel('Y-axis');
title('Scatter Plot Example');
Introduction to Scatter Plots
A scatter plot is a fundamental tool for visualizing the relationship between two numerical variables. In graphical form, it illustrates how one variable is affected by the other, showcasing patterns, trends, and correlations within the data. Scatter plots are invaluable in various fields, including finance for analyzing market trends, biology for visualizing data distributions, and engineering for performance evaluations.
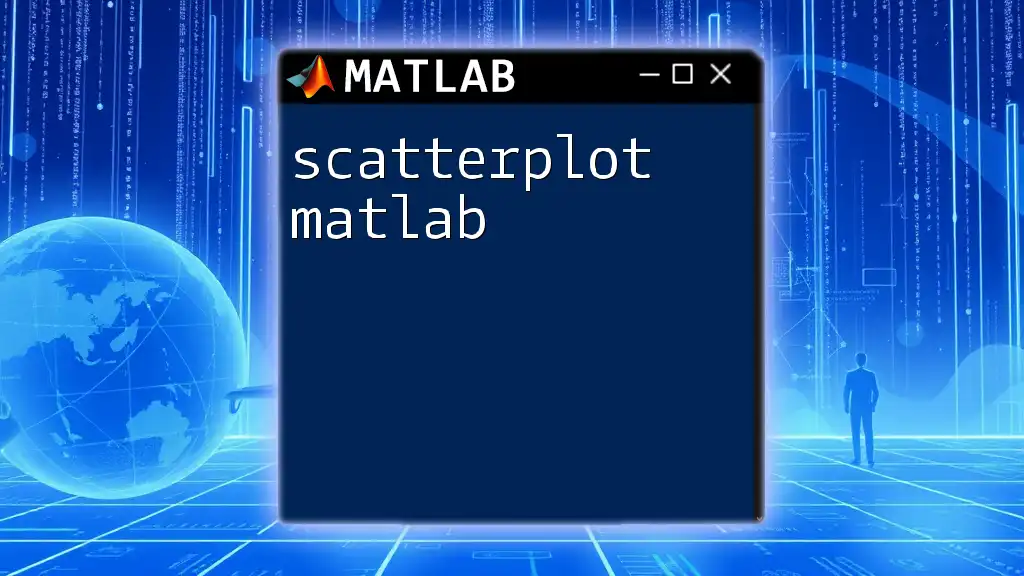
Overview of MATLAB for Data Visualization
Why Use MATLAB for Scatter Plots?
MATLAB is a powerful platform specifically designed for numerical computing and data visualization. Its vast array of built-in functions makes it ideal for quickly generating scatter plots that can effectively communicate complex data interactions. With MATLAB, the generation of high-quality visuals is streamlined, allowing users to focus on data interpretation.
Getting Started with MATLAB
To effectively use scatter plots in MATLAB, it is essential to familiarize yourself with the MATLAB environment. Key features to note include the command window, script files, and the workspace. Understanding these components will significantly enhance your data visualization experience.
If you’re new to MATLAB, a good starting point is to explore basic commands through in-built help functions. Simply typing `help` followed by the function name will provide you with detailed information.
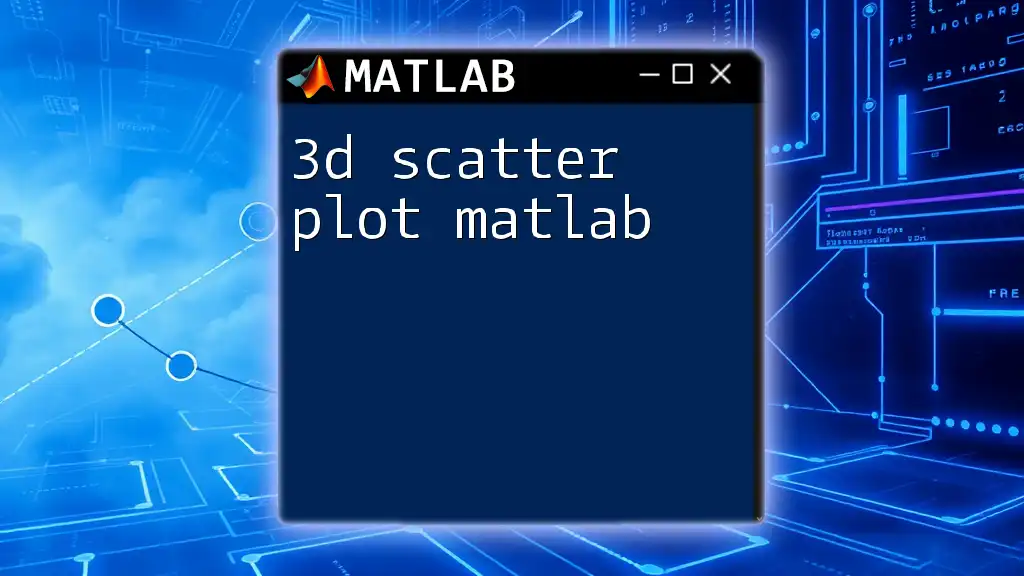
Creating Your First Scatter Plot in MATLAB
Basic Syntax of the `scatter` Command
Creating a scatter plot in MATLAB is straightforward, primarily utilizing the `scatter` function. The basic syntax of the command is as follows:
scatter(x, y)
In this syntax:
- `x`: A vector containing the values for the x-axis.
- `y`: A vector for the y-axis values corresponding to `x`.
Example: Simple Scatter Plot
To create your first scatter plot, let's use a simple example with random data. The following code snippet highlights how to generate a basic scatter plot:
% Sample data
x = rand(1, 100);
y = rand(1, 100);
% Creating a simple scatter plot
scatter(x, y)
title('Simple Scatter Plot')
xlabel('X-axis Label')
ylabel('Y-axis Label')
Explanation of the Code:
- We generate 100 random data points for both the x and y axes using the `rand` function.
- The command `scatter(x, y)` then creates the scatter plot.
- Titles and labels are vital in helping viewers understand what the data represents.
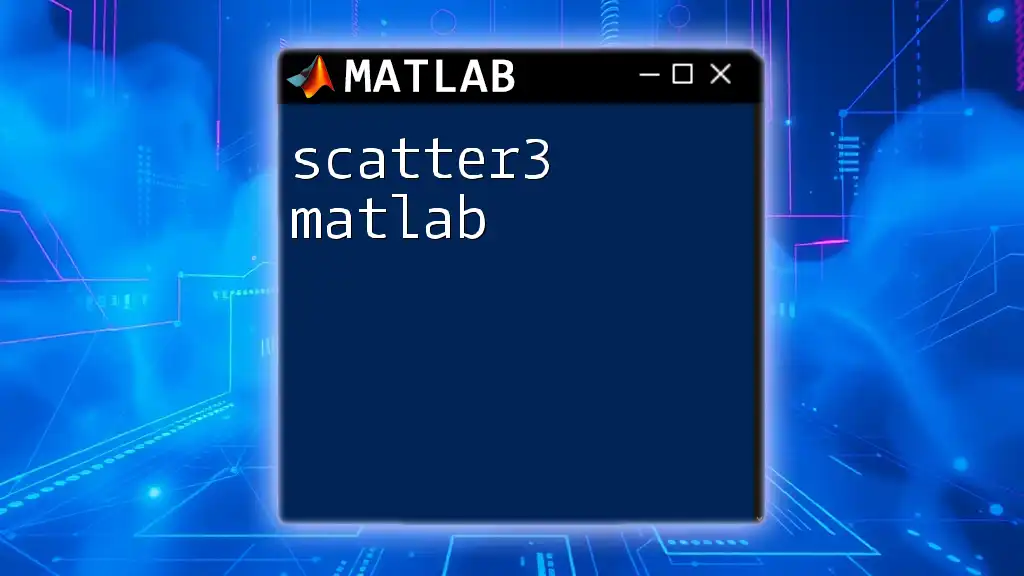
Customizing Scatter Plots
Changing Marker Properties
One of MATLAB's strengths lies in its ability to customize plots to enhance clarity and presentation. You can modify marker properties such as size, color, and style to convey additional information. For instance:
scatter(x, y, 50, 'r', 'filled')
In this example:
- `50` specifies the marker size.
- `'r'` indicates that the markers will be red, and `'filled'` means the markers are filled rather than just outlined.
Adding Grid and Axes Customization
Adding gridlines and customizing axes can significantly improve the readability of your scatter plots. You can easily implement these features with the following code:
grid on; % Turn on the grid
xlim([0 1]); % Set limits for x-axis
ylim([0 1]); % Set limits for y-axis
Here:
- `grid on` activates the grid, assisting viewers in estimating values along the axes.
- The `xlim` and `ylim` functions define the visible range of the x and y axes.
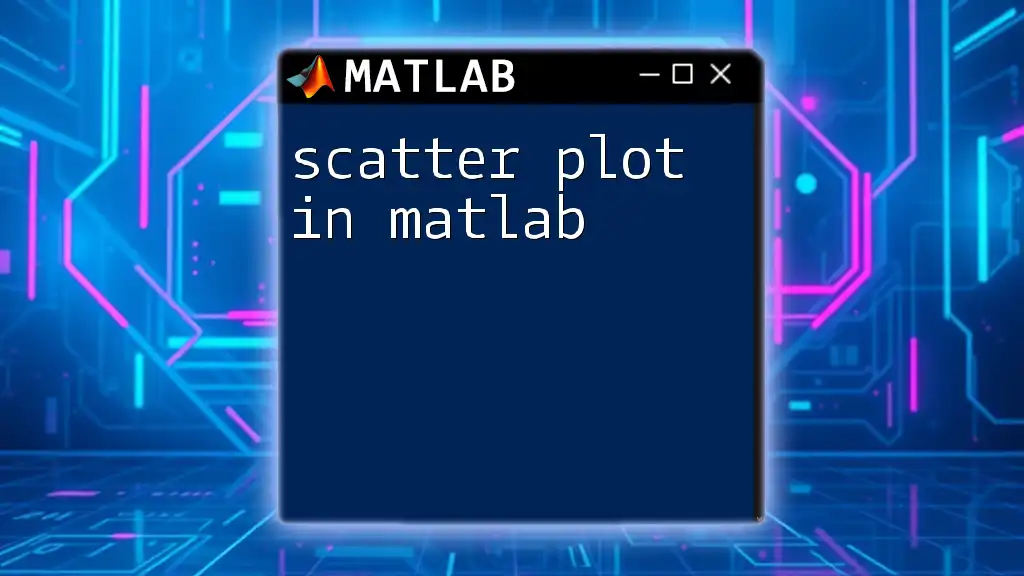
Advanced Features of Scatter Plots
Adding a Third Dimension with Color and Size
To enhance scatter plots further, MATLAB allows you to incorporate a third dimension through color and size, representing additional data attributes. Here is how you can achieve this:
% Example with color-coded data points
z = rand(1, 100); % Color data
scatter(x, y, 50, z, 'filled')
colorbar; % Show color scale
Explanation:
- The variable `z` holds a third dimension that dictates the color of each marker.
- The `colorbar` function provides a scale, helping users interpret what the colors represent in relation to the data.
Enhancing Clarity with Annotations
Annotating your scatter plot adds clarity to specific data points, making your visualization more informative. Here’s an example:
text(x(1), y(1), 'Point 1', 'VerticalAlignment', 'bottom')
This code will place a text label next to the first point in the dataset. Annotations are crucial in guiding viewers through important data highlights and can significantly improve the interpretability of complex plots.
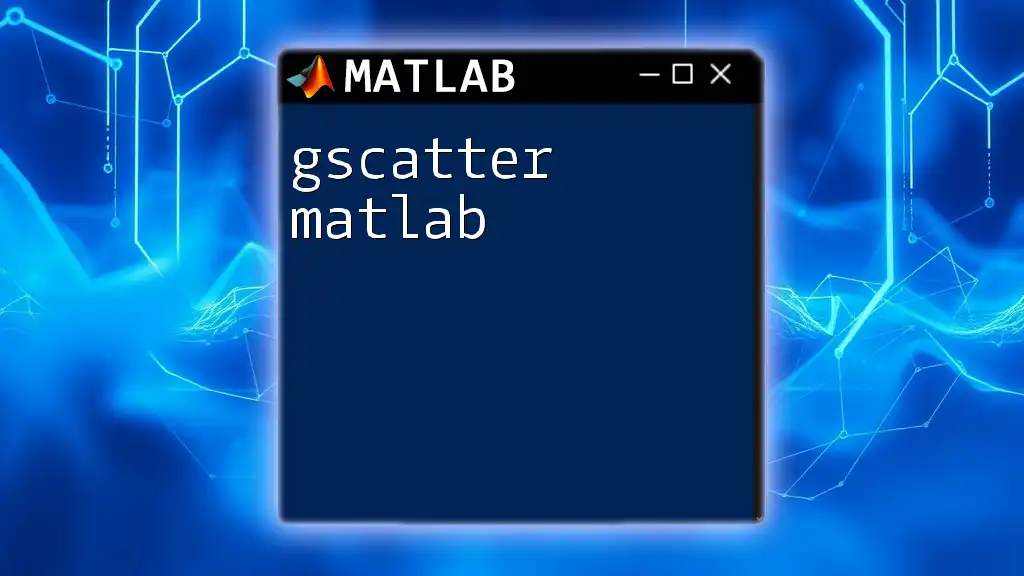
Common Errors and Troubleshooting
While creating scatter plots in MATLAB can be seamless, there are common errors you may encounter, such as mismatched vector lengths or incorrect syntax.
Frequently Encountered Issues
- Vector Length Mismatch: Ensure that both `x` and `y` vectors are of the same length.
- Coordinate Limits: If `x` or `y` values exceed the set limits, they may not appear on the plot.
Solutions and Workarounds
To troubleshoot, always verify your data dimensions. You can display the size of your vectors using:
size(x)
size(y)
This will help you identify any discrepancies quickly.
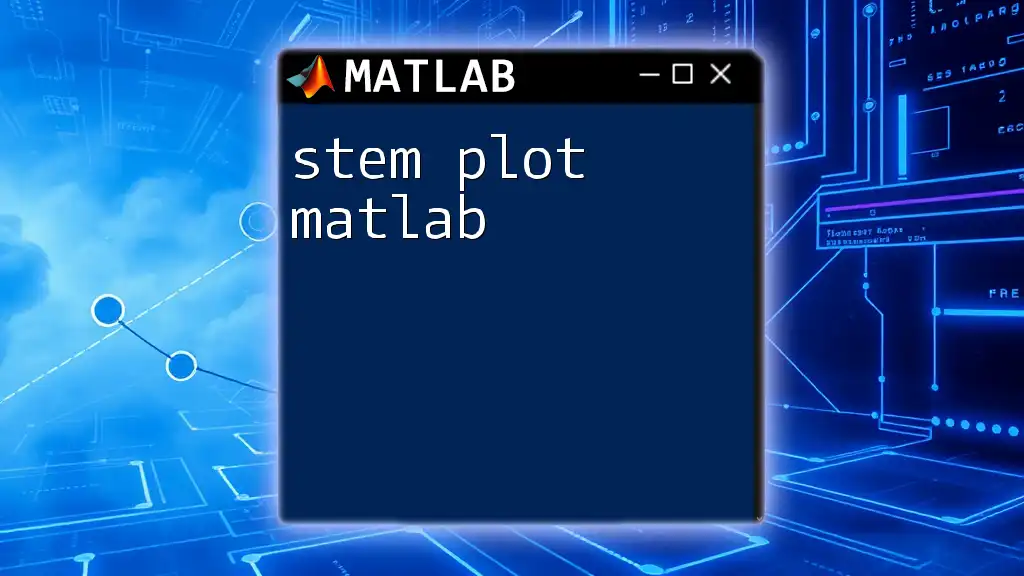
Conclusion
In conclusion, mastering scatter plots in MATLAB is an exciting venture that can significantly enhance your data visualization skills. By exploring customization options and advanced features, you can create compelling visual representations of your data. Practice creating different scatter plots with various datasets to refine your understanding and improve your proficiency with MATLAB.
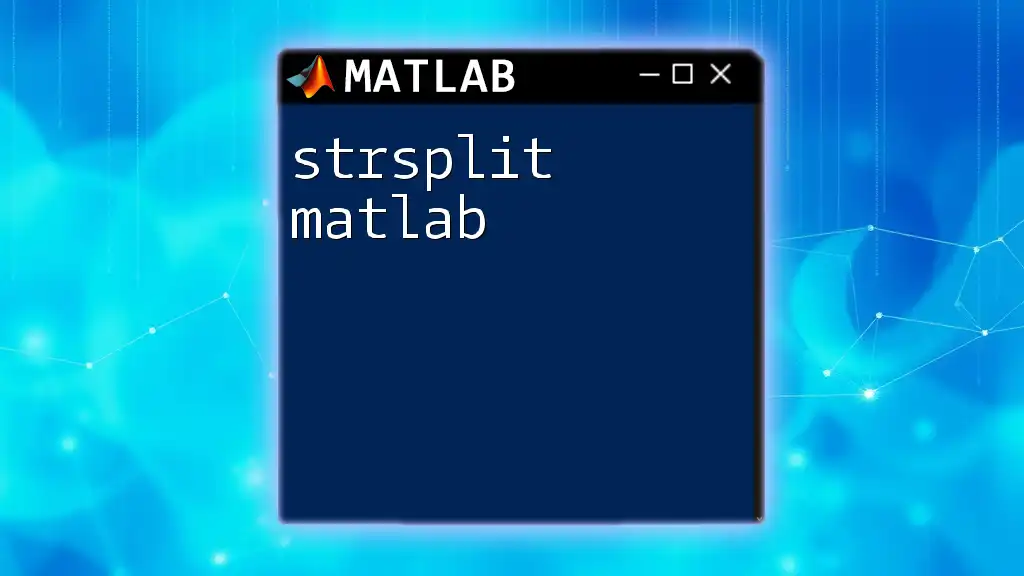
Additional Resources
For those looking to deepen their understanding of scatter plots in MATLAB, consider exploring the following resources:
- The official MATLAB documentation provides in-depth insights and guides.
- Numerous online tutorials and courses offer structured learning paths for mastering MATLAB.
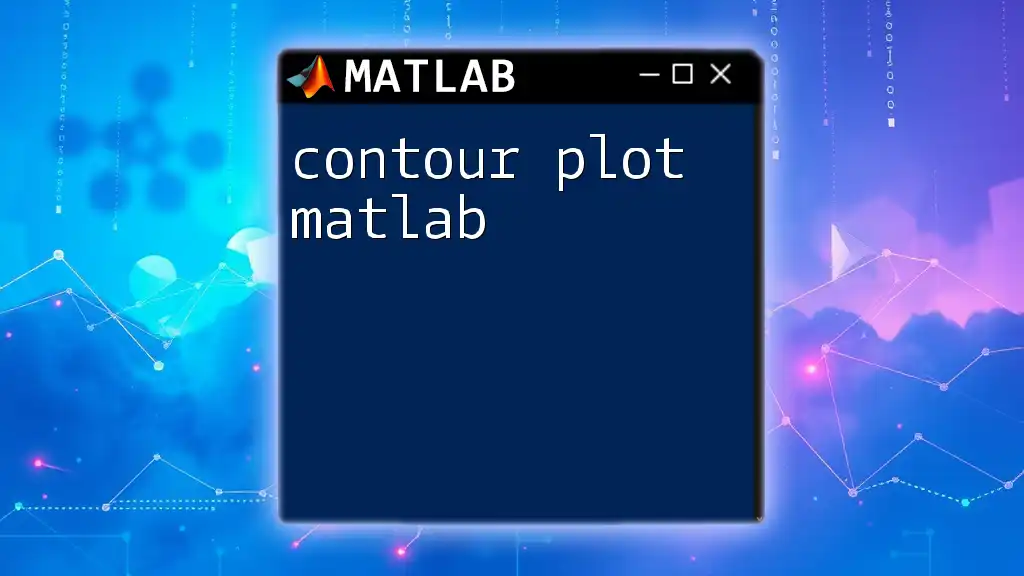
Call to Action
Join the conversation and share your experiences with scatter plots in MATLAB! Have you encountered any challenges or created intriguing visualizations? Feel free to ask questions or exchange tips in the comments below!