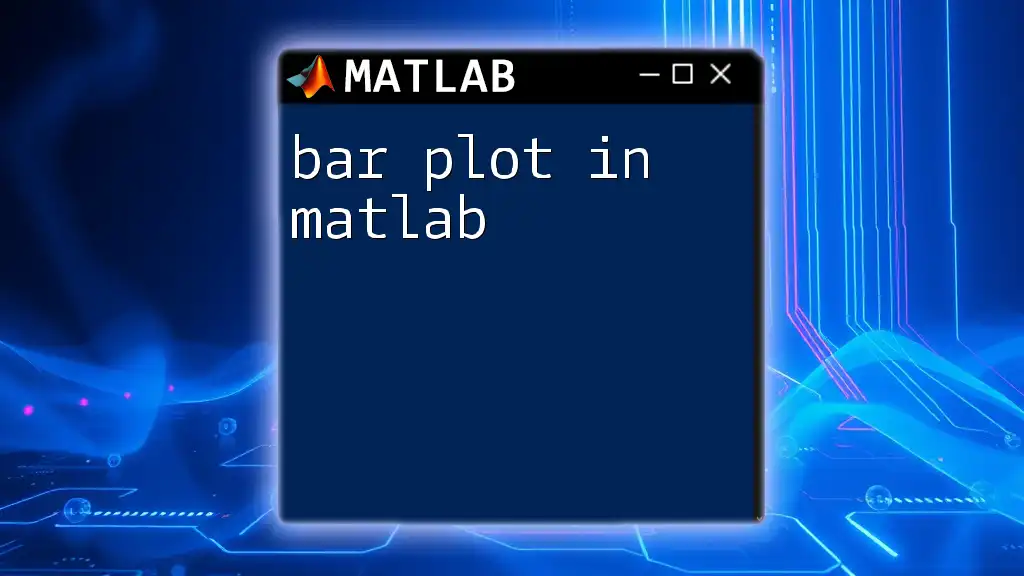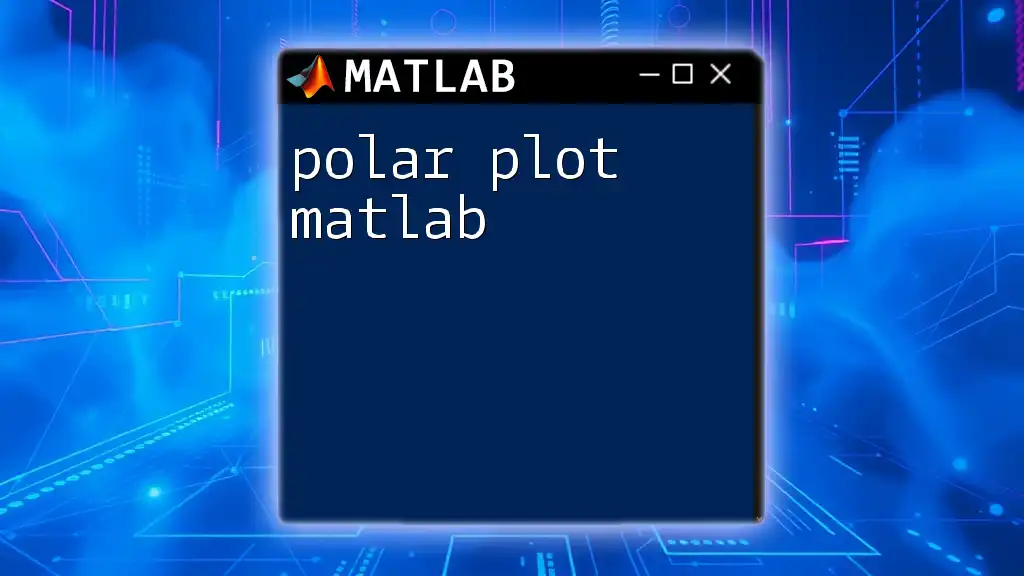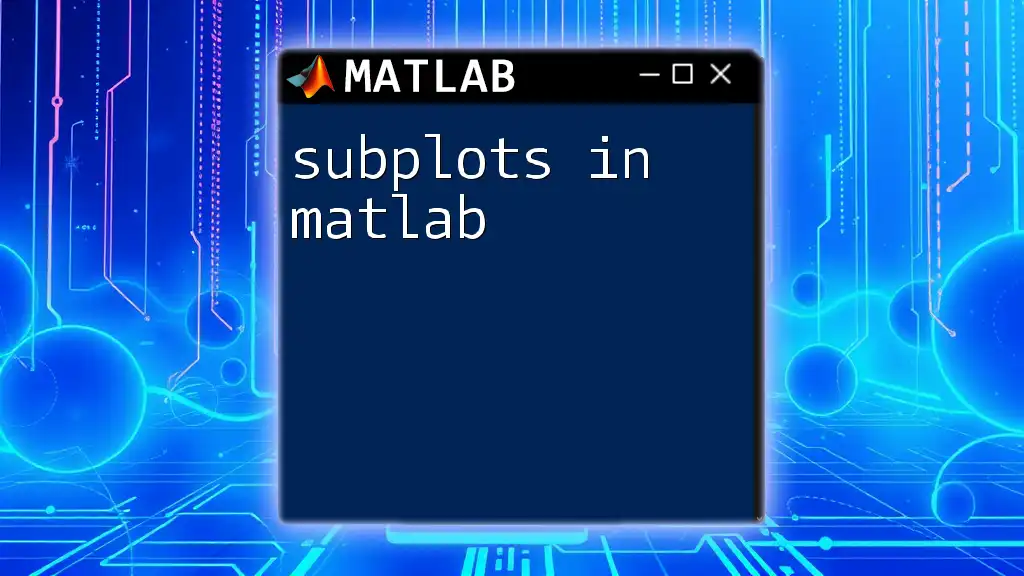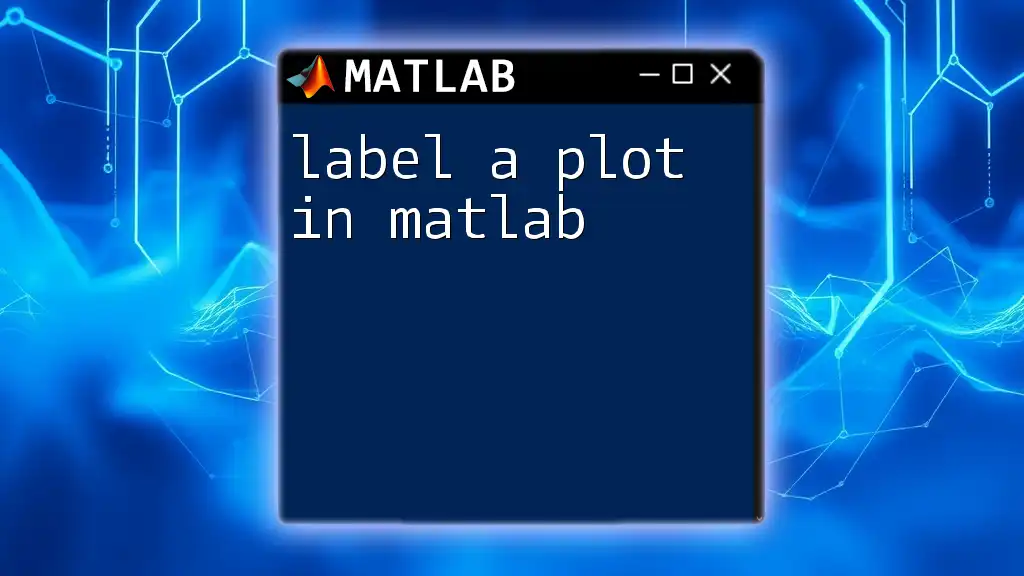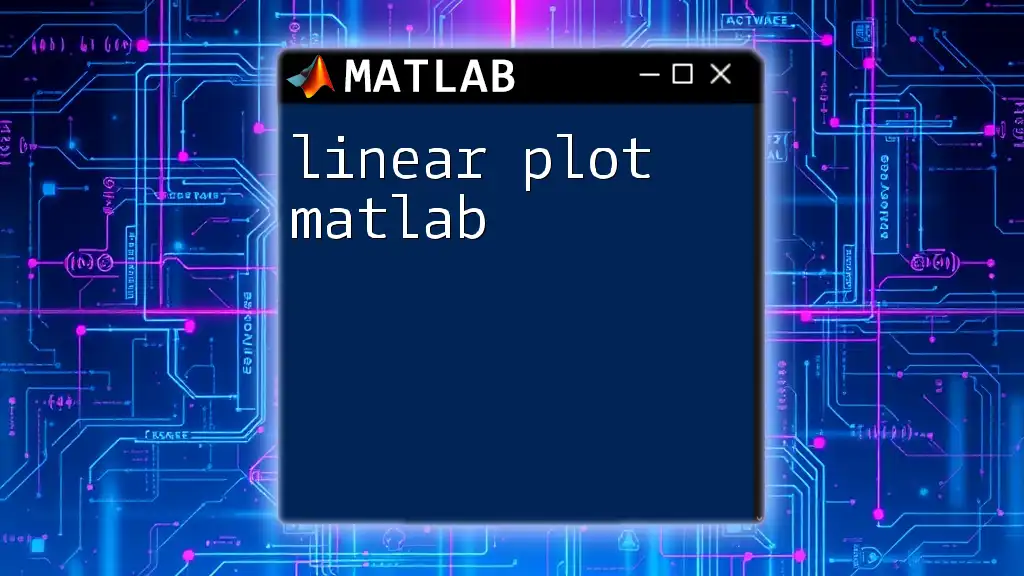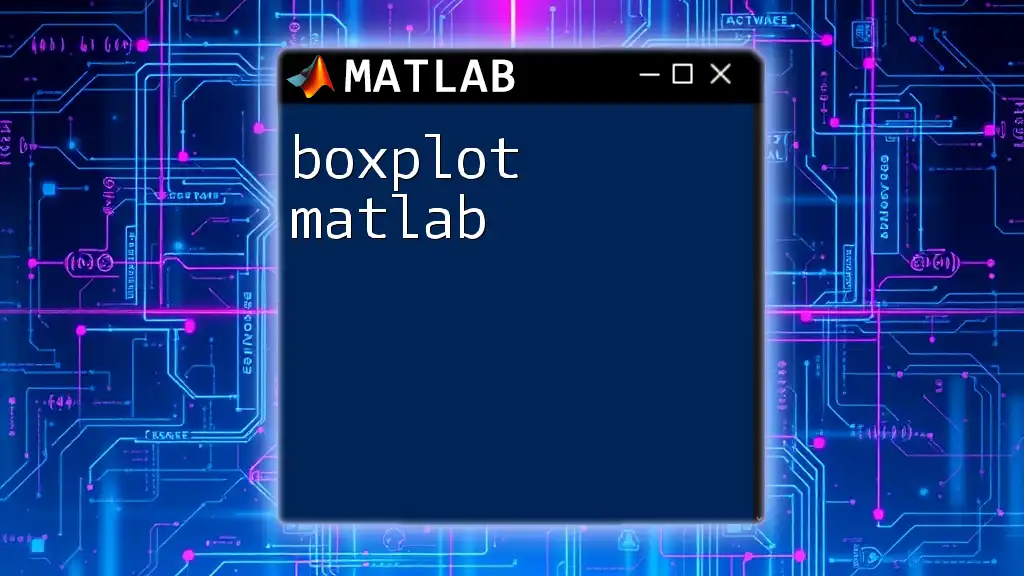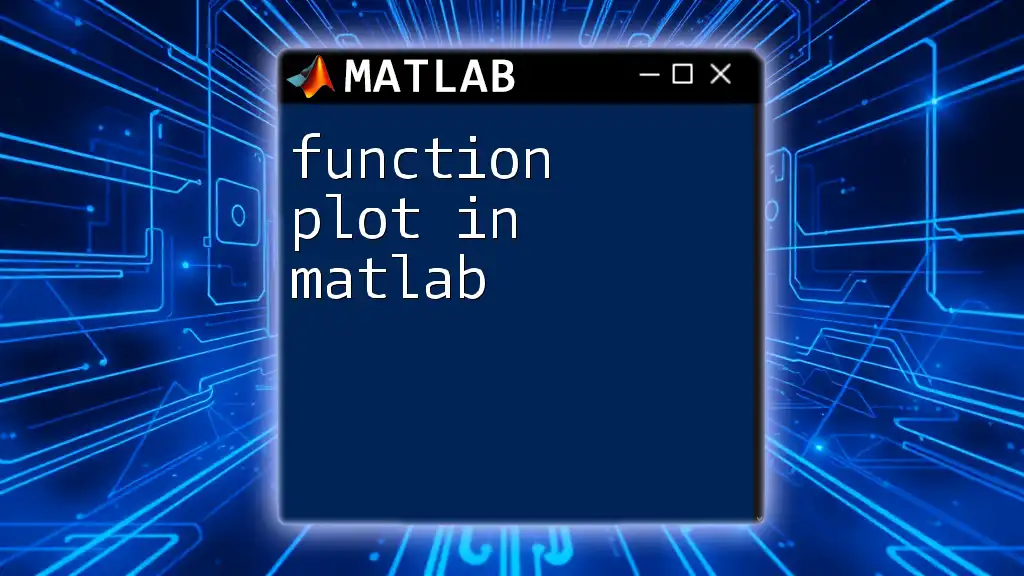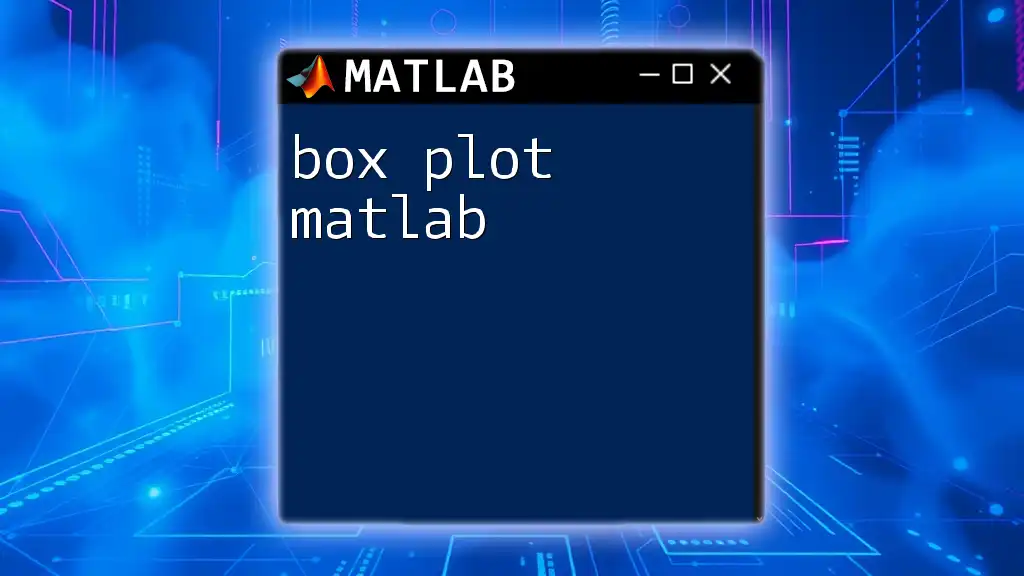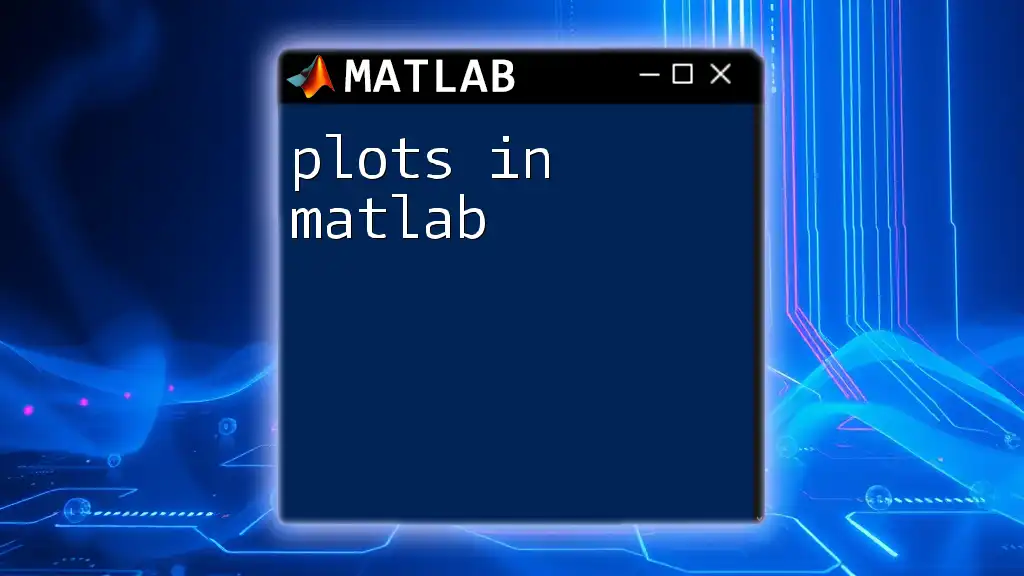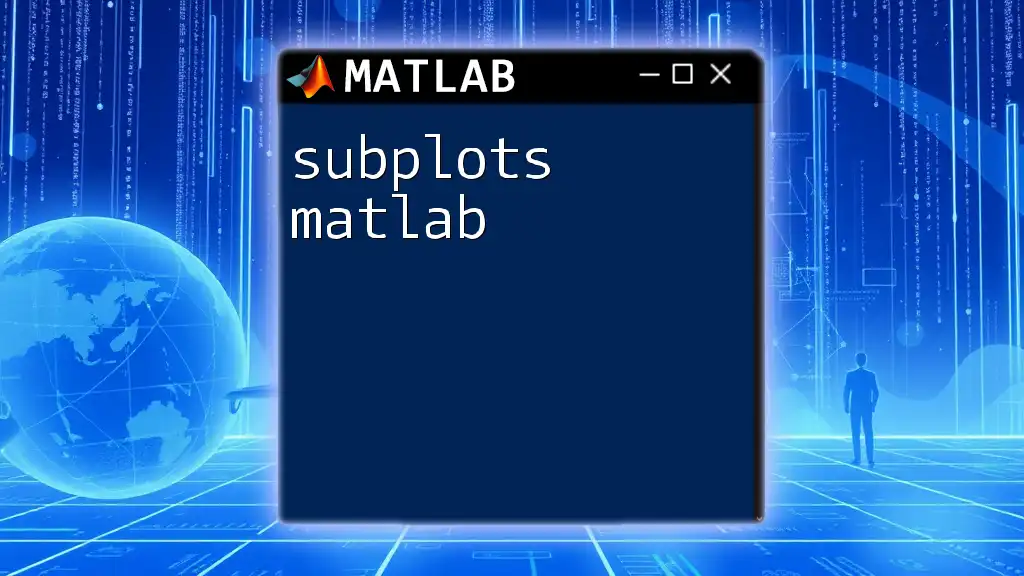A bar plot in MATLAB is a useful graphical representation to display categorical data using rectangular bars, where the height (or length) of each bar corresponds to the values of the data.
% Create sample data
data = [5, 10, 15, 20];
categories = {'A', 'B', 'C', 'D'};
% Create a bar plot
bar(data);
set(gca, 'XTickLabel', categories); % Set category labels
xlabel('Categories');
ylabel('Values');
title('Bar Plot Example');
What is a Bar Plot?
A bar plot is a graphical representation of data where individual bars represent different categories. Each bar's height (or length, if it's a horizontal bar plot) corresponds to the value it represents. Bar plots are particularly useful for comparing different groups or tracking changes over time when the data is discrete.
Key Features of Bar Plots
-
Horizontal vs. Vertical: Bar plots can be displayed either horizontally or vertically. Vertical bar plots are commonly used for comparison among several categories, while horizontal bar plots are ideal when category names are lengthy or for better visibility.
-
Grouped vs. Stacked: A grouped bar plot displays multiple bars for each category side-by-side while a stacked bar plot layers bars for different groups on top of each other within the same category. This distinction helps in visualizing both the total and sub-group distributions effectively.
Common use cases of bar plots span various fields, from business analytics (like sales data comparison) to scientific research (analyzing experimental results across different conditions).
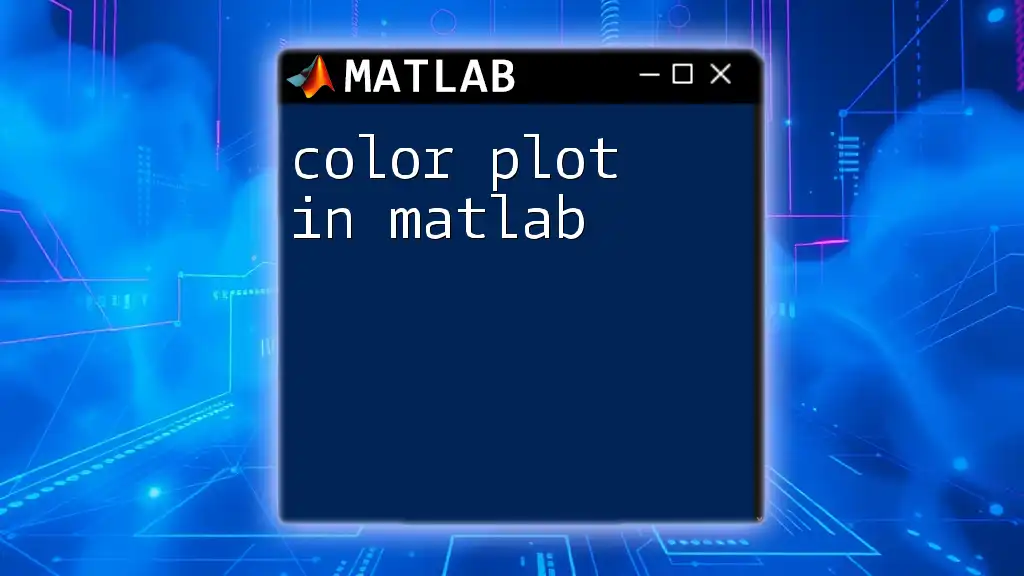
Creating a Basic Bar Plot in MATLAB
Setting Up Your Environment
When working with MATLAB, you need to start by ensuring that you have the environment ready. Open a new script or the command window for inputting your code. The basic syntax for creating a bar plot in MATLAB involves using the `bar()` function.
Code Example: Basic Bar Plot
data = [5, 10, 15, 20];
bar(data);
title('Basic Bar Plot');
xlabel('Categories');
ylabel('Values');
In this example, we first define a variable `data` as an array containing values. The `bar(data)` command generates a bar plot, while `title()`, `xlabel()`, and `ylabel()` functions add respective labels to the plot. The result is a clear, effective visual representation of the data values.
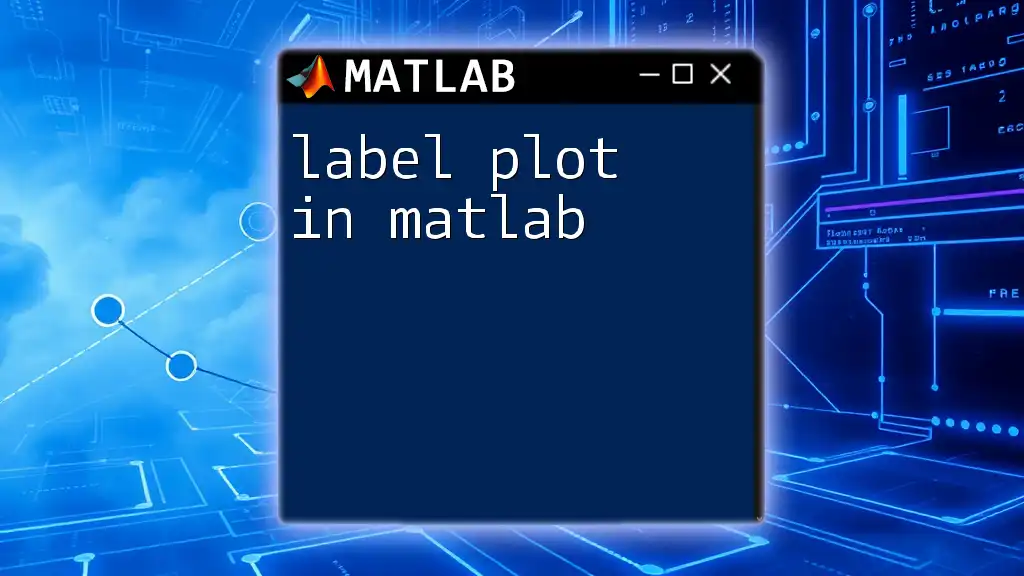
Customizing Your Bar Plot
Customizing bar plots is crucial to effectively communicate your data insights. Here are some key customizations.
Color and Style Options
Changing bar colors can enhance clarity, making it easier for viewers to differentiate between data categories.
Code Example: Custom Colors
data = [5, 10, 15, 20];
bar(data, 'FaceColor', 'g'); % Change to green
This code sets the color of the bars to green. By modifying styles, you can make bar plots more visually appealing and organize different data sets distinctly.
Adding Labels and Titles
Adding meaningful labels and titles is vital for understanding. The audience should quickly grasp what the data represents.
Code Example: Adding Labels
data = [5, 10, 15, 20];
bar(data);
title('My Customized Bar Plot');
xlabel('Categories');
ylabel('Values');
Here, `title()`, `xlabel()`, and `ylabel()` functions are used to provide context for the audience, ensuring they understand what each axis represents.
Modifying Axes
You may need to adjust the axis limits to better fit your data. This helps in focusing on specific data ranges.
Code Example: Axis Modification
data = [5, 10, 15, 20];
bar(data);
xlim([0 5]); % X-axis limit
ylim([0 25]); % Y-axis limit
In this case, `xlim()` and `ylim()` functions modify the axis limits, enhancing the visual emphasis on the relevant data portions.
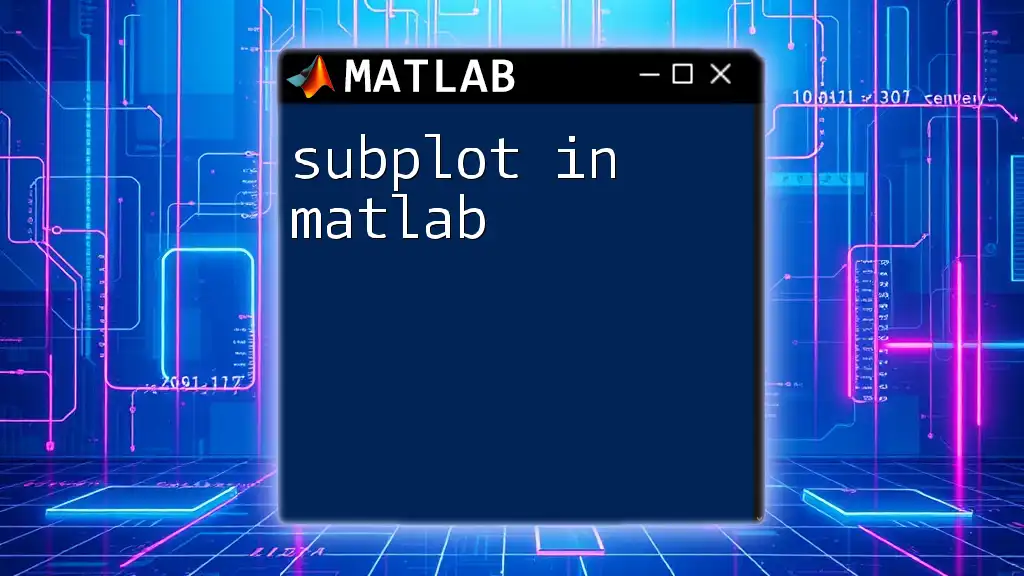
Advanced Features of Bar Plots
As you become comfortable creating basic plots, exploring advanced features can significantly enhance your data presentation.
Grouped Bar Plots
Grouped bar plots allow you to compare multiple sets of values for categories side by side, easily highlighting differences between groups.
Code Example: Grouped Bar Plot
data = [1 2; 3 4; 5 6];
bar(data);
legend('Group 1', 'Group 2');
This code generates a grouped bar plot, showcasing two distinct groups within the same categories. The use of legends helps viewers identify which group corresponds to which bars.
Stacked Bar Plots
Stacked bar plots provide a way to visualize the total value while displaying how different groups contribute to that total.
Code Example: Stacked Bar Plot
data = [1 2; 3 4; 5 6];
bar(data, 'stacked');
In this example, the bars stack on one another, visually demonstrating the overall total for each category while indicating the individual contributions of each subgroup.
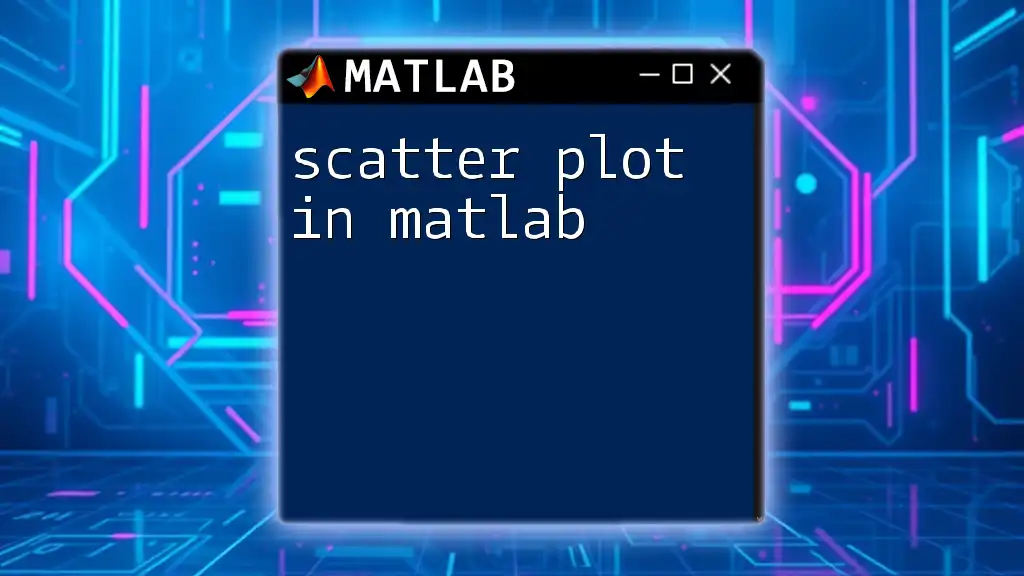
Adding Annotations to Bar Plots
Annotations can greatly enhance the interpretability of your plots by providing additional context or highlighting specific data points.
Importance of Annotations
Including annotations helps clarify key information, ensuring that users grasp the significant points of interest in your data visualization.
Code Example: Adding Text Annotations
data = [5, 10, 15, 20];
h = bar(data);
for i = 1:length(data)
text(i, data(i), num2str(data(i)), 'VerticalAlignment', 'bottom', 'HorizontalAlignment', 'center');
end
The loop in this code iterates through each bar, placing a text label above it that shows the corresponding value. This direct labeling can make the data more accessible and insightful for viewers.
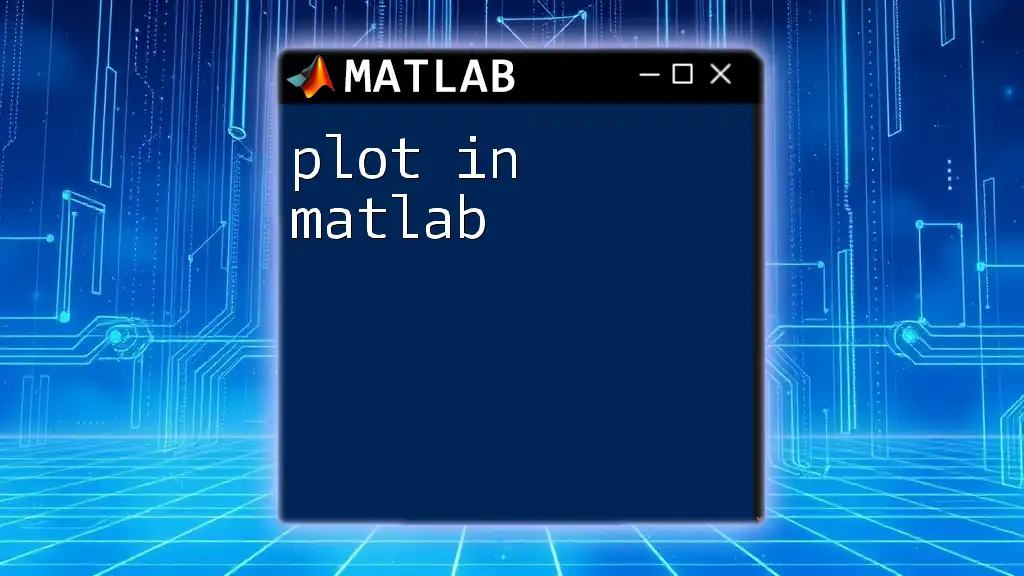
Exporting Bar Plots from MATLAB
Once your bar plot is ready and perfectly customized, you may want to preserve your work.
Saving Your Figures
MATLAB allows you to save figures in various formats such as PNG, JPEG, and PDF, making sharing and presentation easier.
Code Example: Saving a Figure
saveas(gcf, 'myBarPlot.png');
This command saves the current figure displayed in the MATLAB figure window as a PNG file. Utilizing the appropriate file format ensures you maintain the quality necessary for presentations and reports.
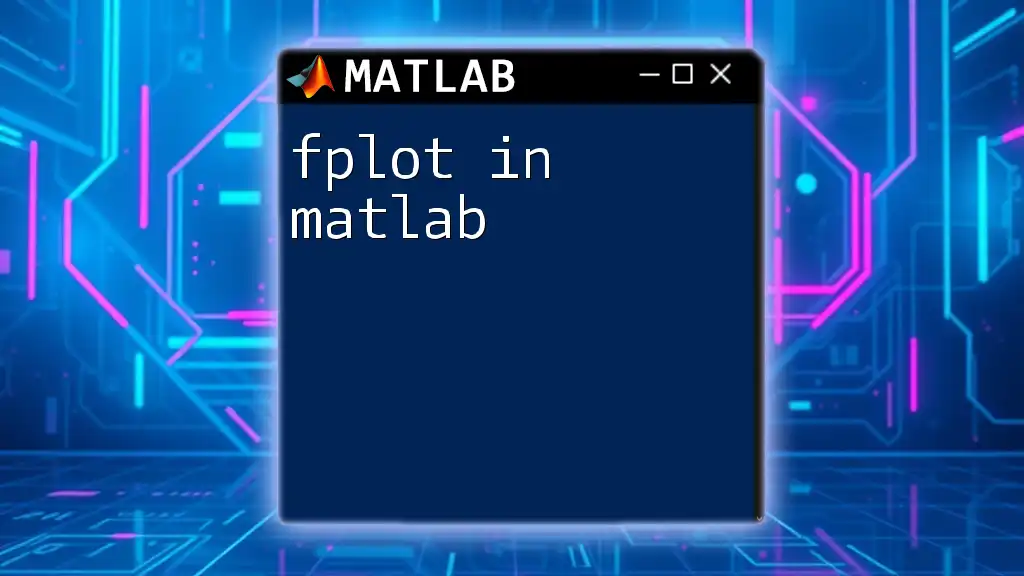
Conclusion
In this guide, we explored the concept of a bar plot in MATLAB. From understanding the basics to customizing with colors, styles, and annotations, and even exporting your plots, you now have the foundational knowledge to create effective bar plots for your data visualization needs. Practice these techniques with your datasets and gain a deeper understanding of MATLAB's potential in data presentation.
Stay tuned for more lessons as we delve into other exciting visualization techniques in MATLAB!