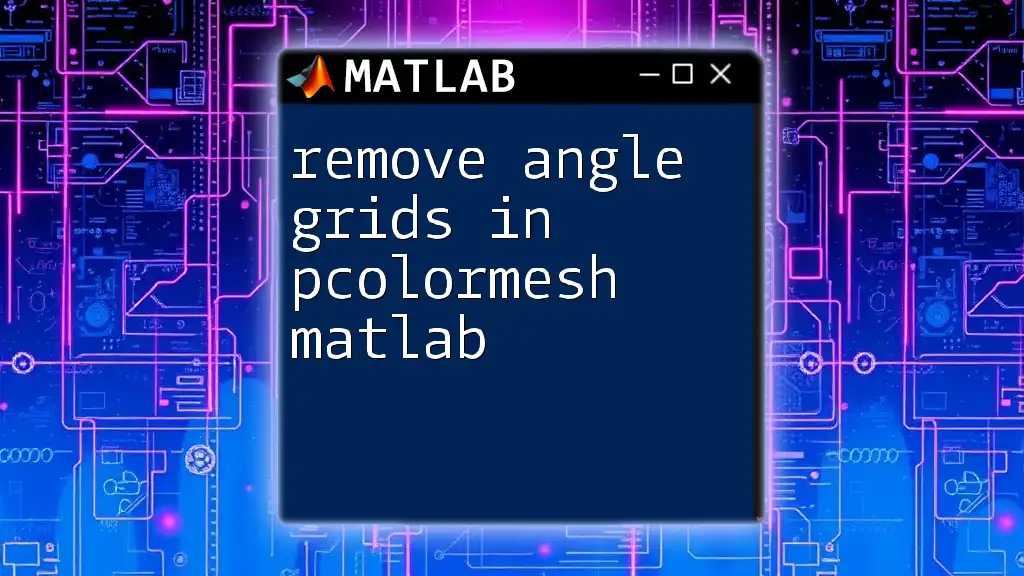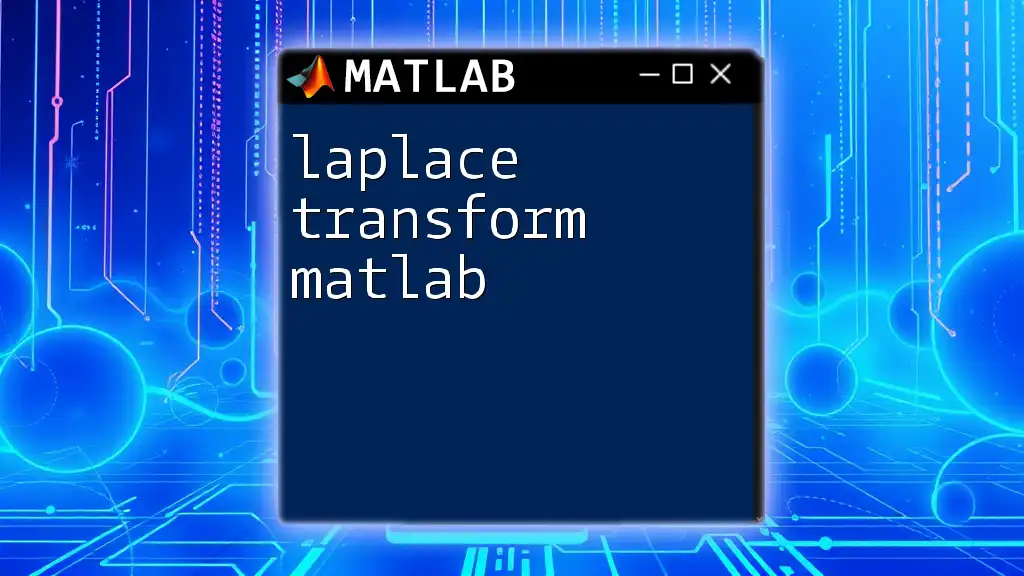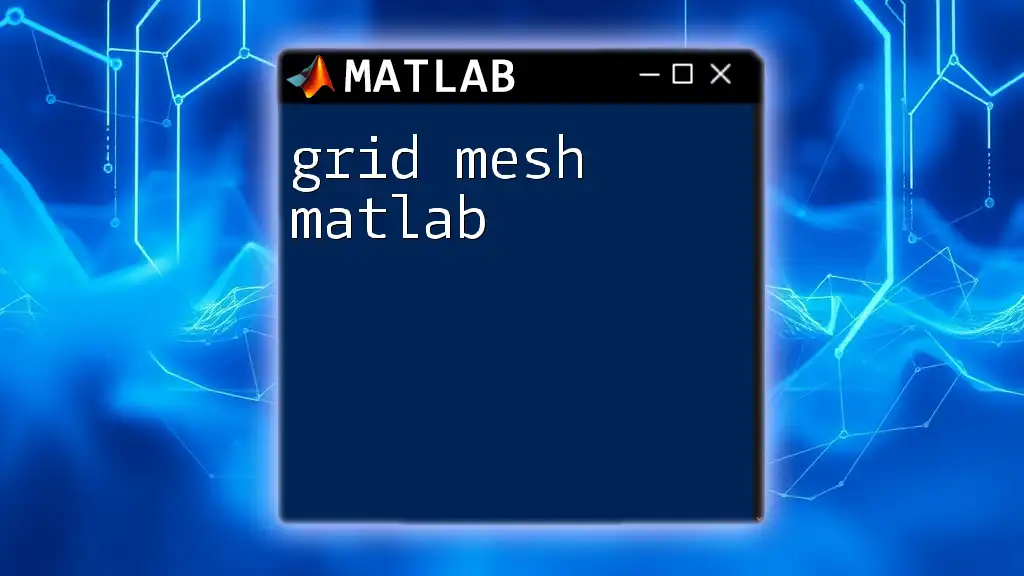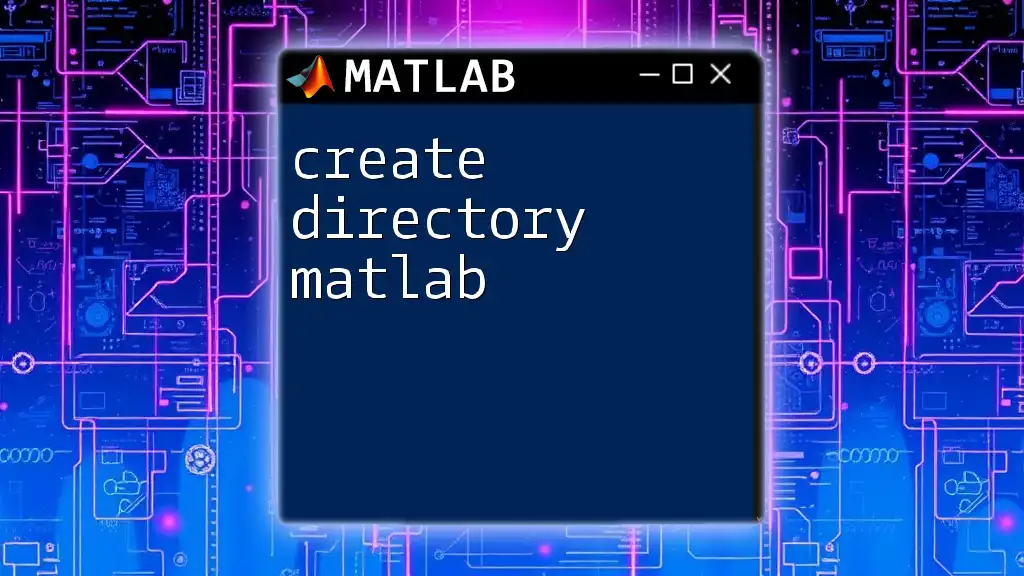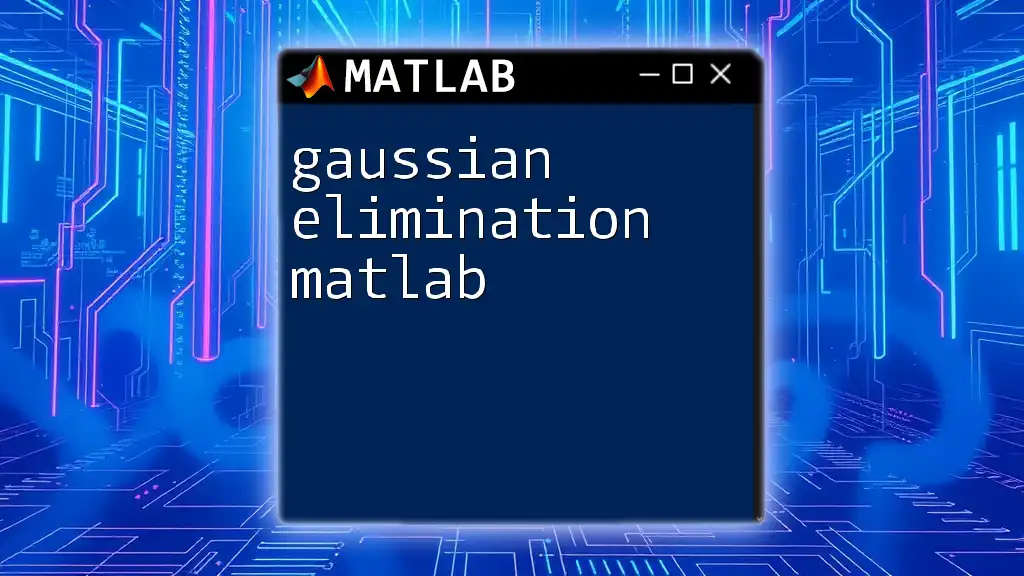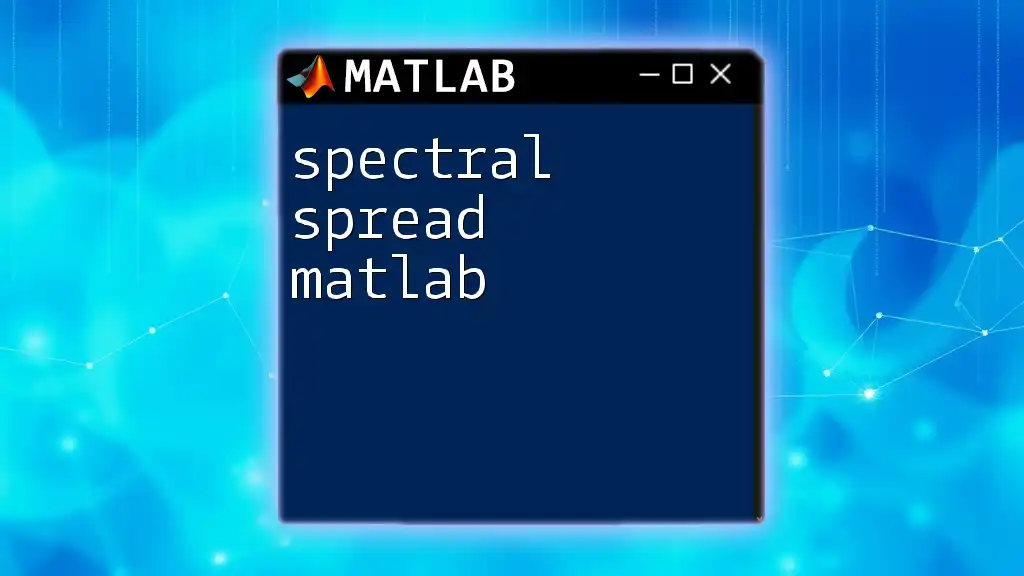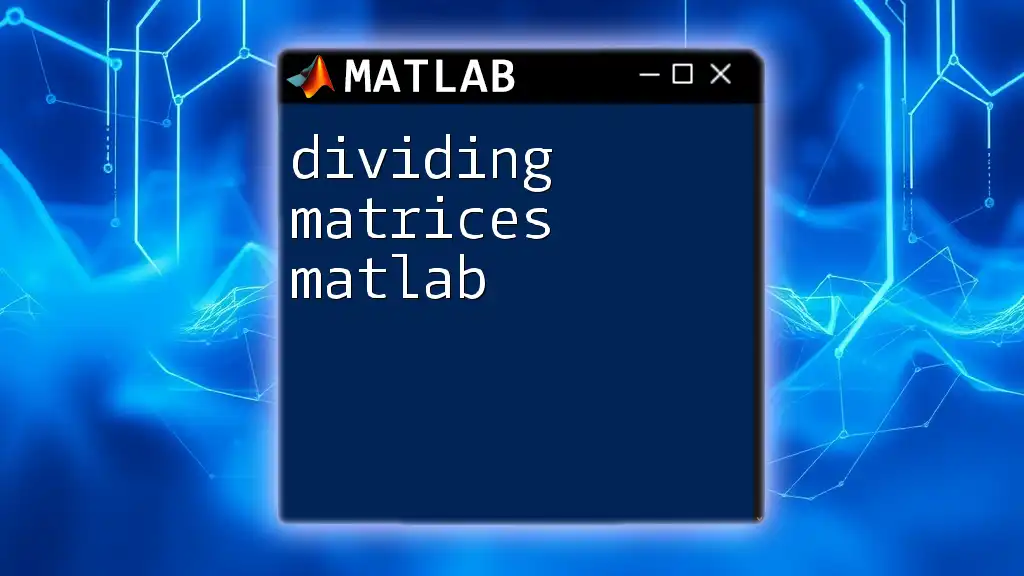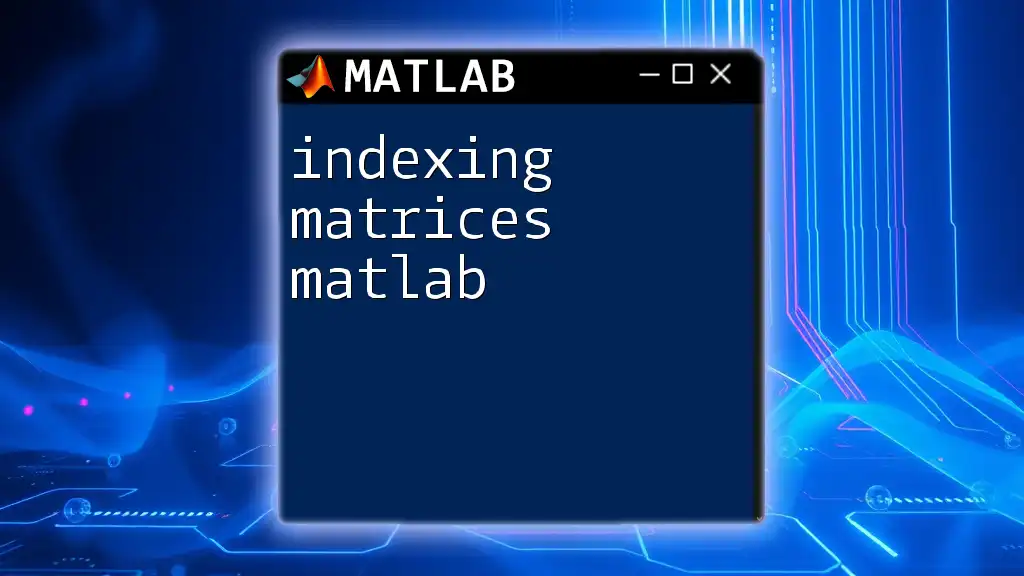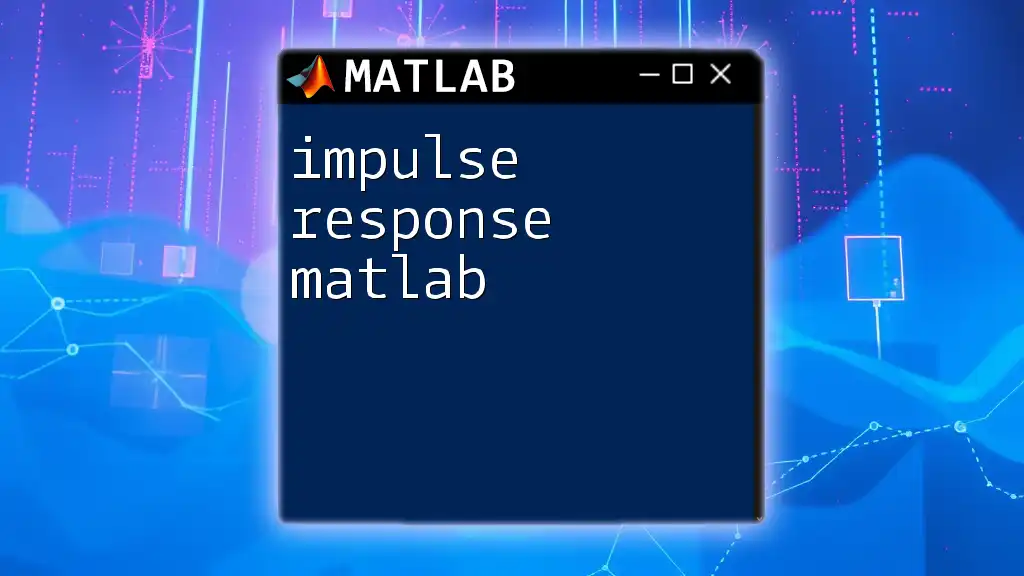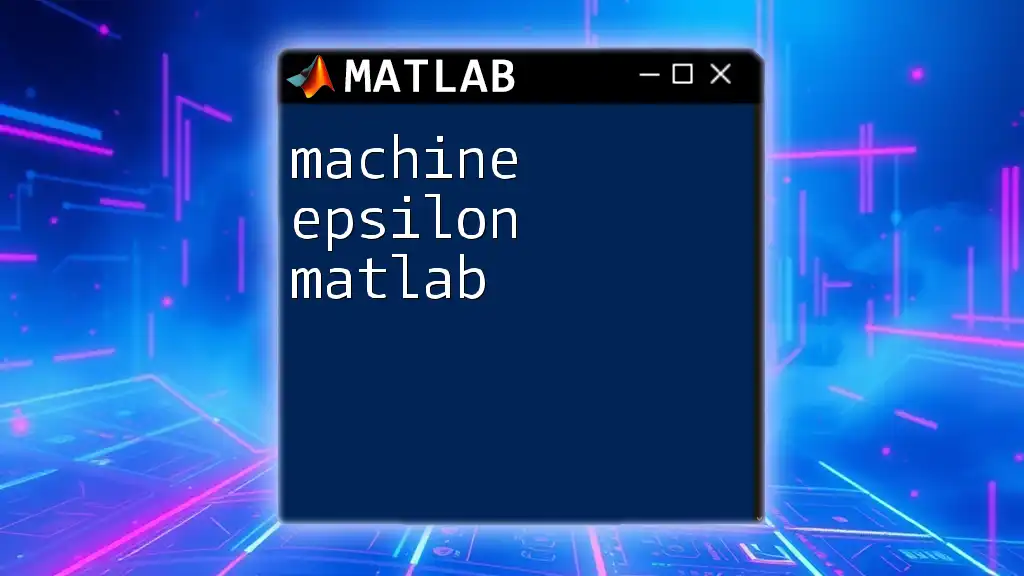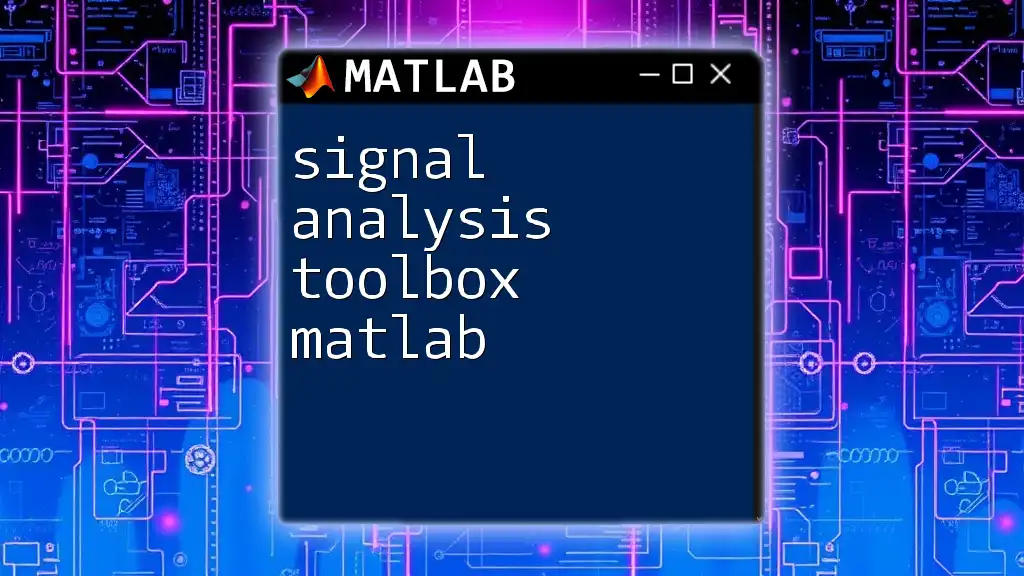To remove angle grids in a `pcolormesh` plot in MATLAB, you can adjust the axis properties to disable the grid lines. Here's an example script:
% Sample Data
[X, Y, Z] = peaks(30);
pcolor(X, Y, Z);
shading interp; % Smooth coloring
grid off; % Remove the grid
Understanding pcolormesh
What is pcolormesh?
In Matlab, `pcolormesh` is a function that allows users to create a pseudocolor plot, which reflects the values of a matrix as colors in a grid. This visualization technique is particularly useful in displaying 2D data clearly and effectively. The areas of application include environmental modeling, mathematical simulations, and anywhere data representation is crucial for analysis.
The Role of Angle Grids
In visualizations produced by `pcolormesh`, angle grids serve as reference lines overlaid on the plot. While they can provide context, such as guiding the eye along axes, these grids can often distract from the data itself, especially in dense visualizations. Removing angle grids can lead to cleaner, more streamlined visual presentations, allowing the audience to focus on the data without unnecessary distractions.
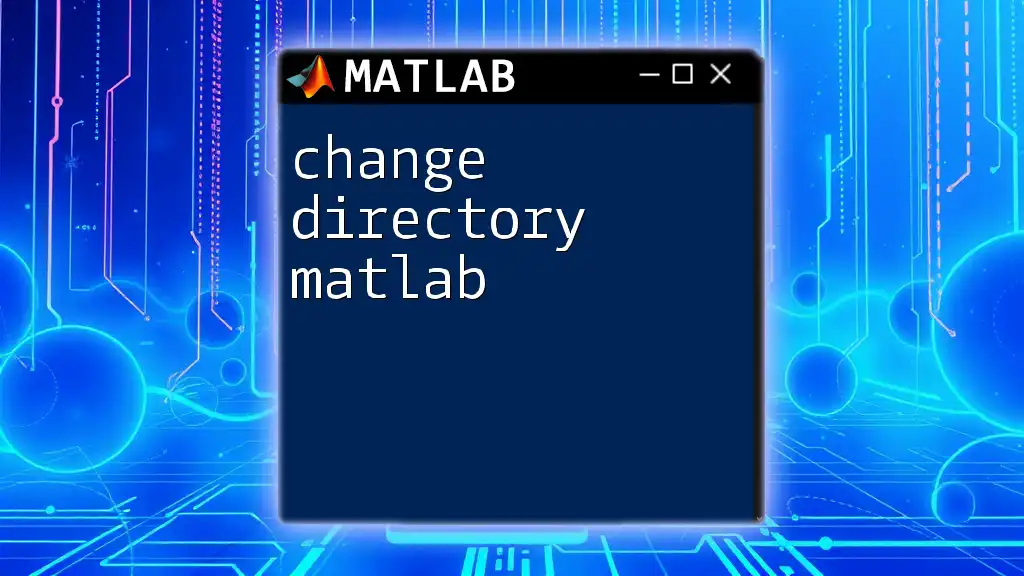
Removing Angle Grids in pcolormesh
Default Behavior
By default, when you call the `pcolormesh` function, angle grids (grid lines) are often displayed on the plot. These grids can sometimes obscure finer details of the dataset or create visual noise, leading to a less effective communication of the data story. Therefore, understanding how to manipulate these visual properties is essential.
Methods to Remove Angle Grids
Adjusting the Axes
One of the simplest methods to mitigate the visual impact of angle grids is by adjusting the axes. The `axis tight` command can help:
pcolormesh(X, Y, Z);
axis tight;
By utilizing `axis tight`, the axis limits are determined based on the data limits, potentially reducing unnecessary white space and making grids less pronounced.
Using Grid Properties
Another straightforward approach to remove angle grids in pcolormesh matlab is to explicitly turn off the grid display using the `grid` command:
pcolormesh(X, Y, Z);
grid off; % Disables the grid
This command is effective and straightforward, turning off all grid lines, thereby ensuring that the focus remains firmly on the data visualization itself.
Customizing the Appearance
Changing Grid Color and Style
Sometimes, instead of removing grids entirely, users prefer to modify their appearance. By specifying grid properties, you can customize visibility and aesthetics:
pcolormesh(X, Y, Z);
grid on;
grid minor; % Displays a minor grid
By employing `grid minor`, you can add a detailed layer of minor grid lines, providing subtle visual delineation if required. However, if your goal is clarity, it’s often better to deactivate them.
Using the 'hold on' Command
The `hold on` command can be a useful tool when you want to overlay various plots or customize a single plot without affecting previous configurations:
hold on;
pcolormesh(X, Y, Z);
grid off;
hold off; % Allows multiple plots without affecting their properties
This approach ensures that your specified plot maintains its custom attributes, providing a means to layer visualizations precisely as intended.
Additional Customization Tactics
Control Over Axis Limits
Changing the limits of the axes can improve overall visualization clarity. By directly setting axis limits, you create a more refined display that complements your data:
pcolormesh(X, Y, Z);
xlim([xmin xmax]);
ylim([ymin ymax]);
By specifying axis limits with `xlim` and `ylim`, you indirectly influence the granularity of the grid presentation, ensuring that only essential information is depicted.
Using Hidden Axes
For the utmost simplicity in visualization, consider hiding the axes entirely, which can enhance the aesthetic quality of your plots:
pcolormesh(X, Y, Z);
ax = gca; % Get current axes
ax.XColor = 'none'; % Hide the X-axis color (grid lines)
ax.YColor = 'none'; % Hide the Y-axis color (grid lines)
This method allows full focus on your data presentation, eliminating all distractions from angle grids or axis lines.
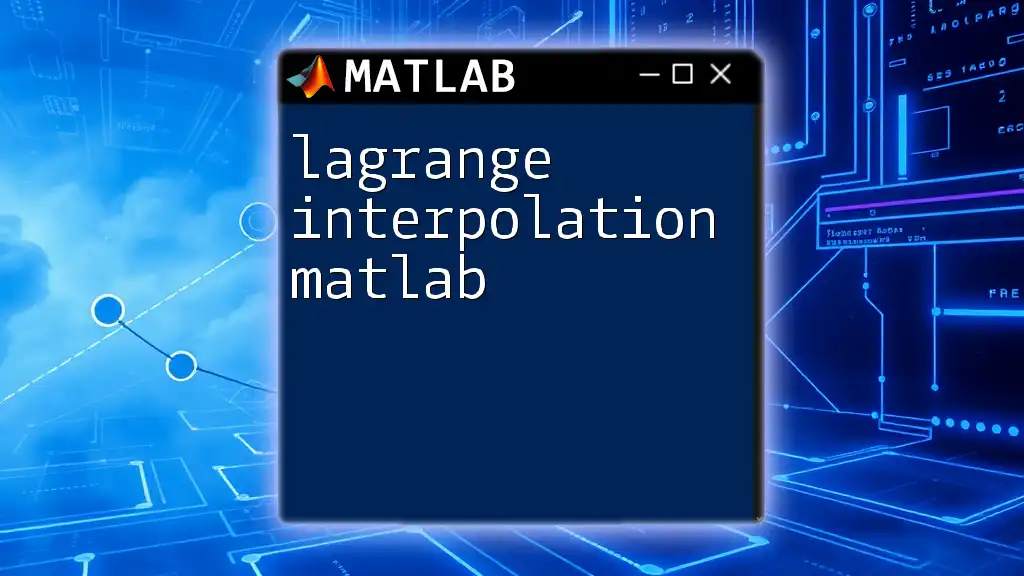
Practical Examples
Example 1: Simple pcolormesh Plot
To illustrate the concepts discussed, here’s a straightforward instance of a `pcolormesh` visualization without angle grids:
[X, Y] = meshgrid(-3:0.1:3, -3:0.1:3);
Z = sin(sqrt(X.^2 + Y.^2));
pcolormesh(X, Y, Z);
grid off;
title('pcolormesh without angle grids');
In this example, we generate a grid of points, compute values based on the sine function, and visualize the result using `pcolormesh`. The use of `grid off` ensures the plot is free from unnecessary angle grids.
Example 2: Complex Data Visualization
For a more intricate example, let’s visualize data generated from more complex mathematical functions:
[X, Y] = meshgrid(-pi:0.1:pi, -pi:0.1:pi);
Z = cos(X) .* sin(Y);
pcolormesh(X, Y, Z);
grid off;
xlabel('X-axis');
ylabel('Y-axis');
title('Complex Visualization without Grids');
This visualization demonstrates how we can use `pcolormesh` to display the interaction of cosine and sine functions in two dimensions. The exclusion of angle grids again enhances clarity, ensuring that the focus remains entirely on the intricate data relationships depicted.
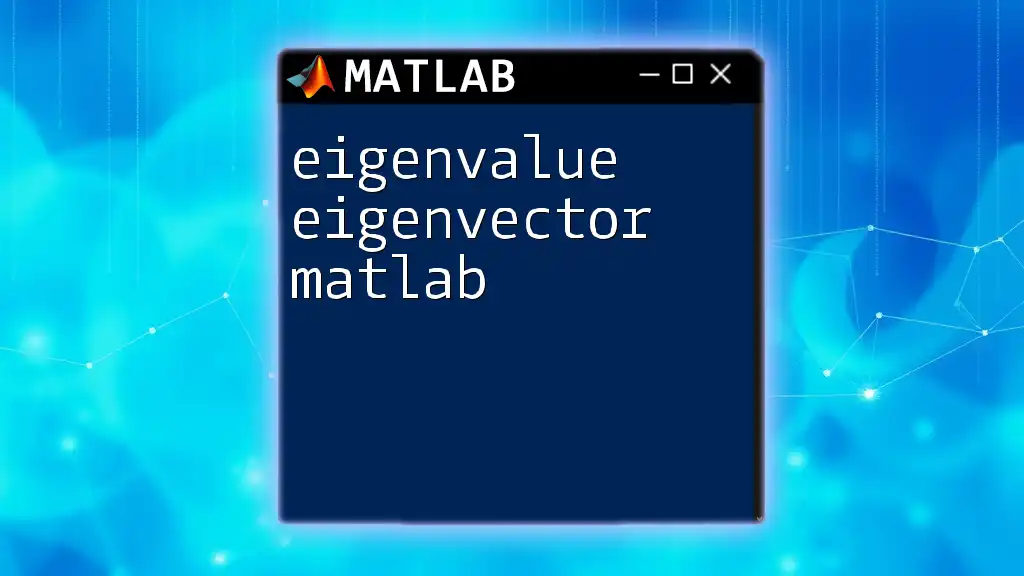
Conclusion
In summary, the capability to remove angle grids in pcolormesh matlab is vital for producing cleaner, more effective visualizations. By experimenting with various configuration methods, from toggling grid visibility to customizing axis properties, you can cultivate compelling visual narratives that engage your audience. Take the time to explore these configurations within your own Matlab environment, and discover how minimalist visual elements can significantly enhance your data presentations.
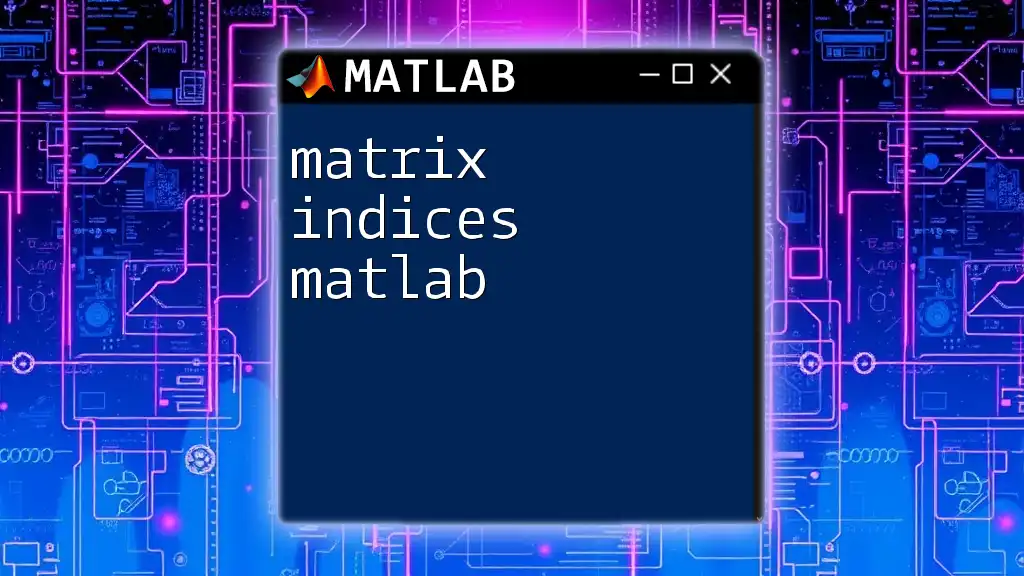
Further Resources
For more in-depth learning, consider exploring Matlab's official documentation or engaging with community resources that focus on data visualization techniques. Engaging with learning materials and communities can enhance your understanding and skills, paving the way for more effective data analysis and visualization.