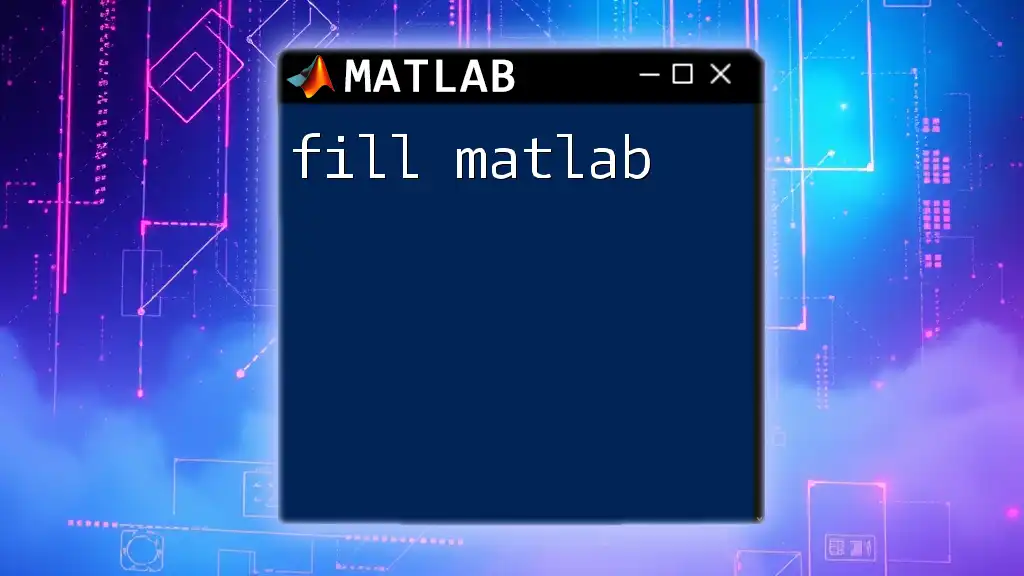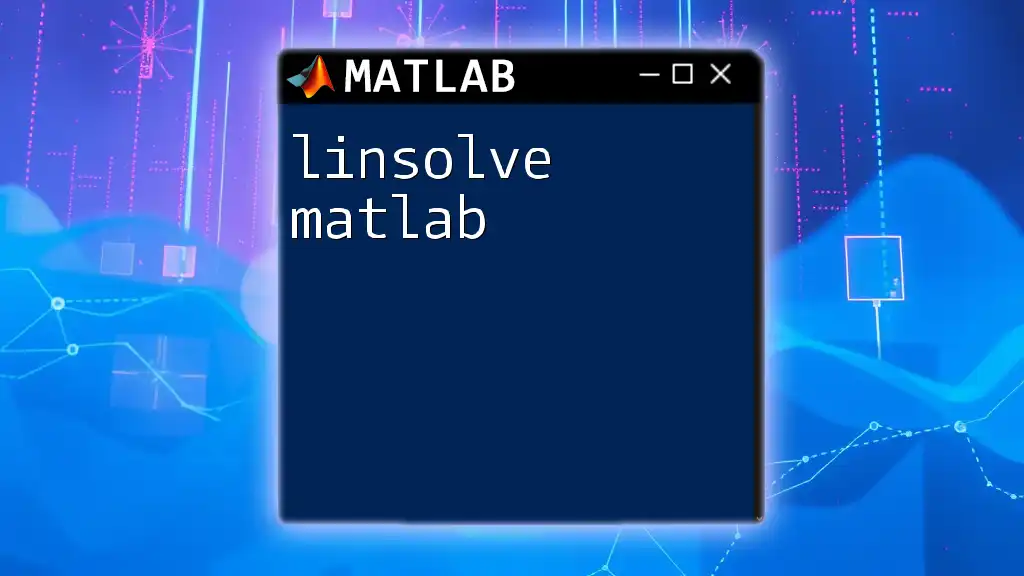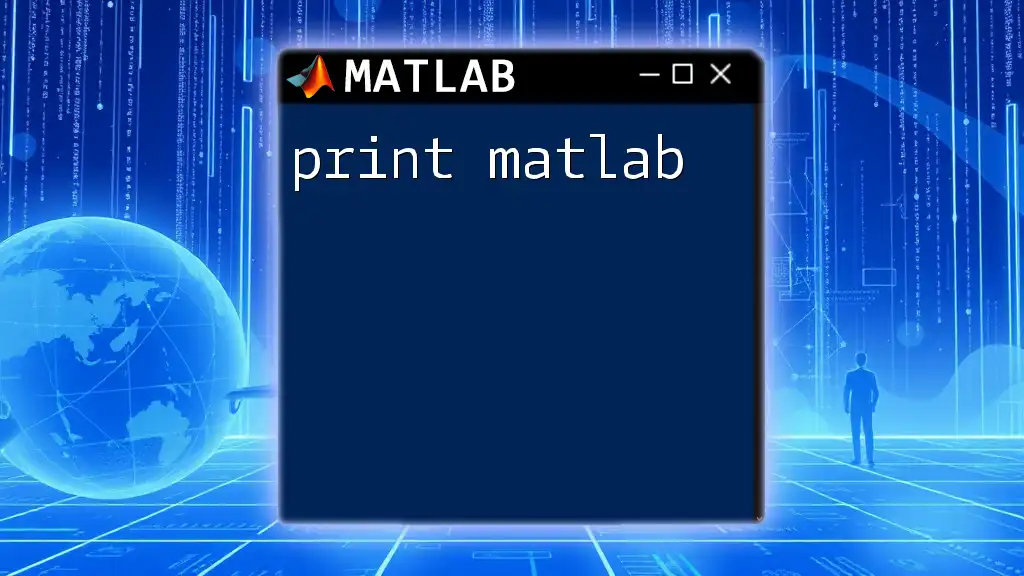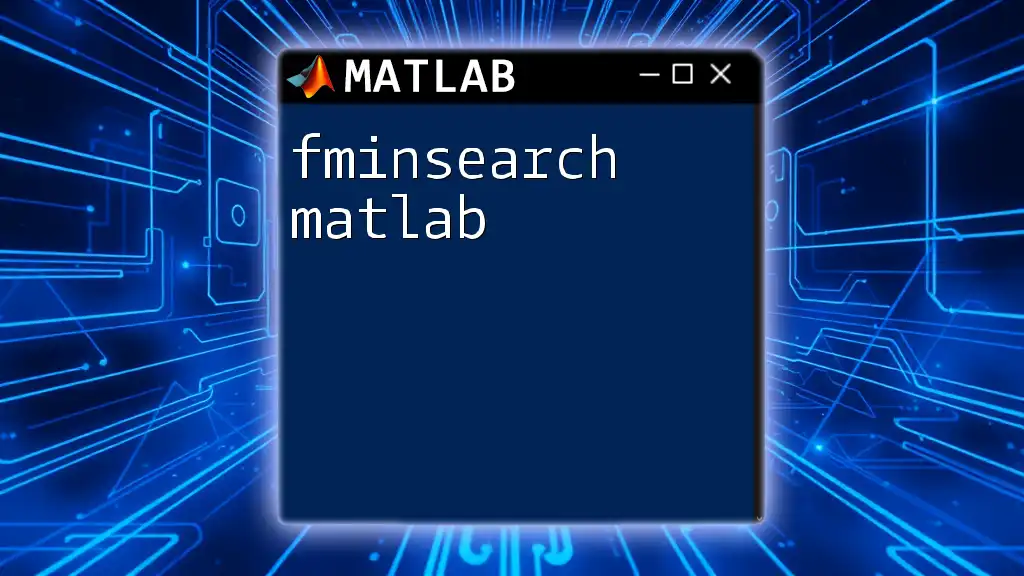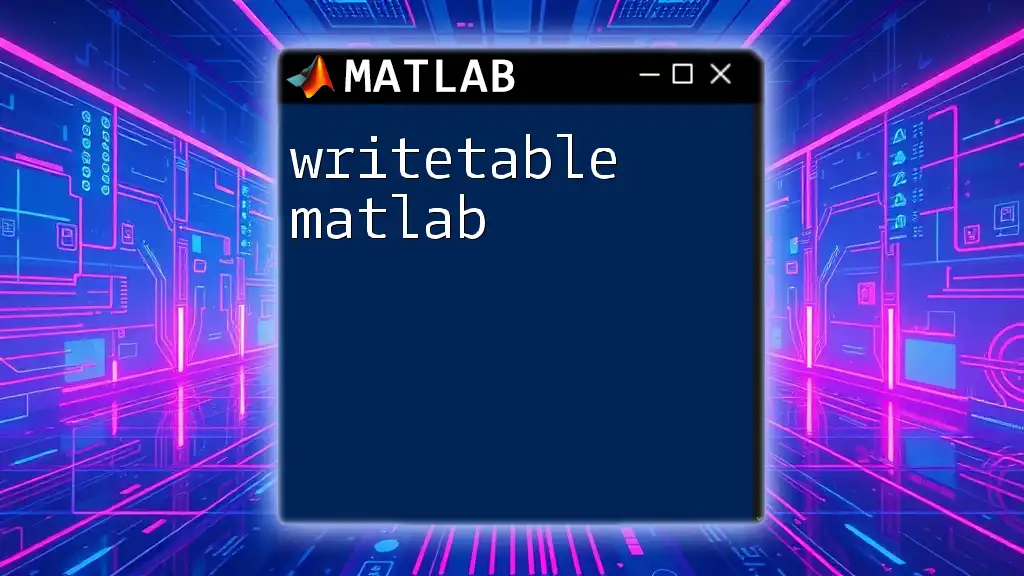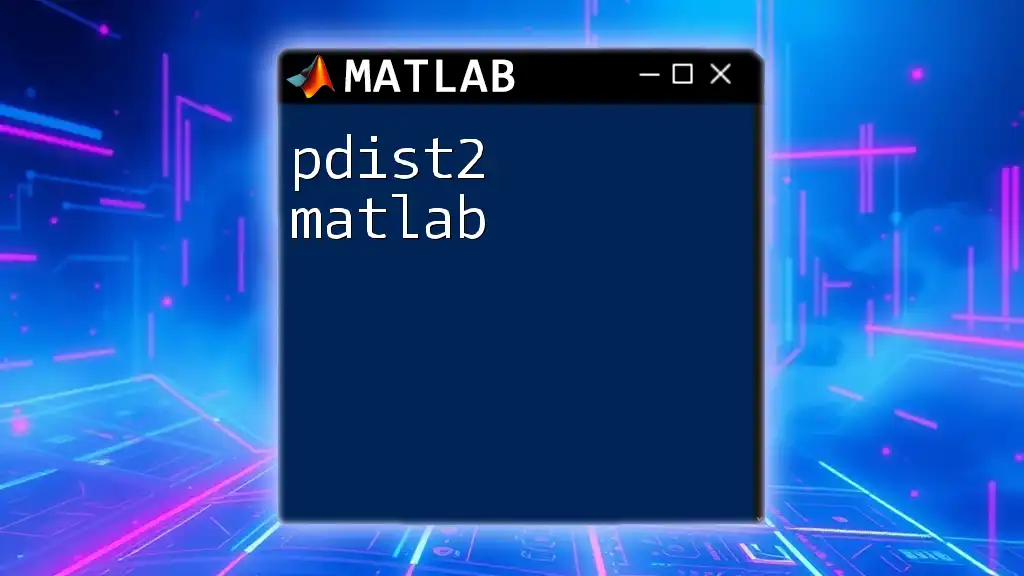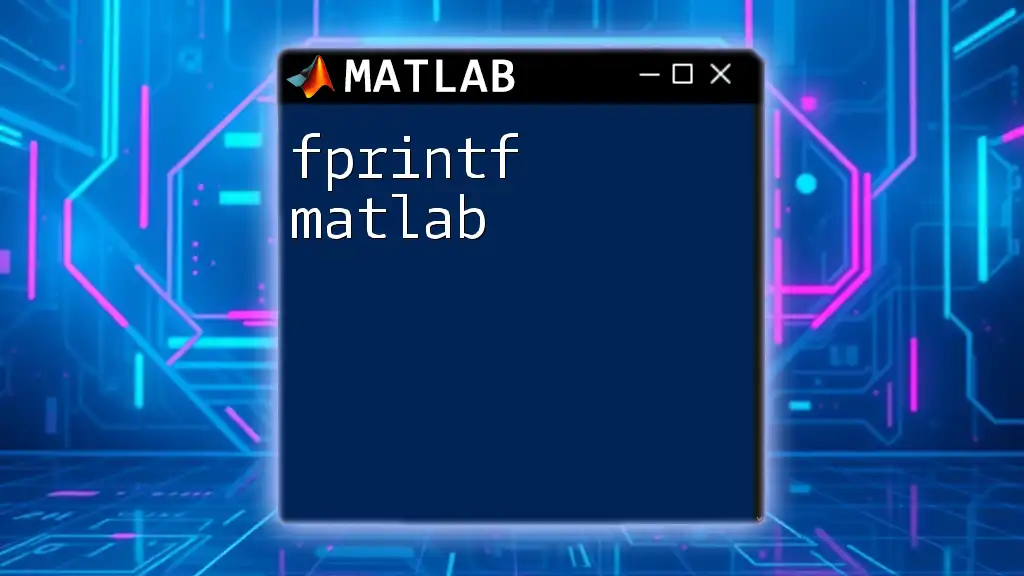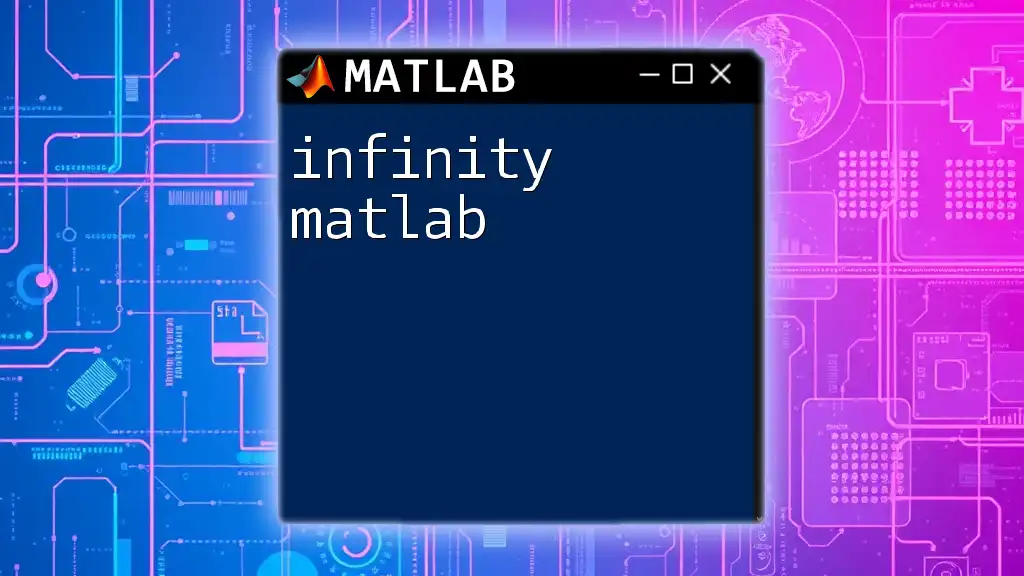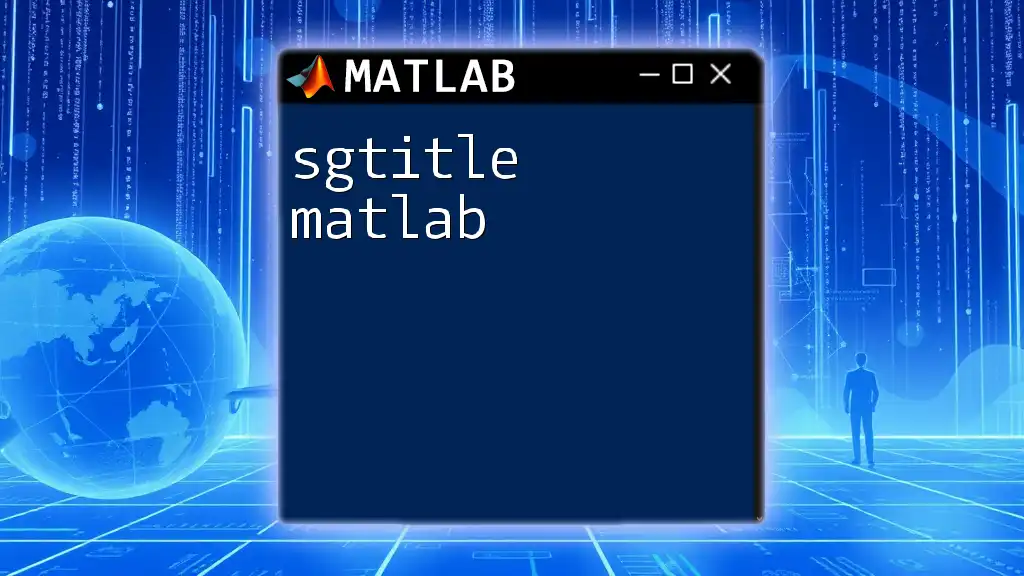To install MATLAB, download the installer from the official MathWorks website and follow the on-screen instructions to complete the installation process.
% Example MATLAB command to verify the installation
ver
System Requirements
Minimum System Requirements
Before you begin the installation process, it's essential to ensure that your system meets the minimum requirements for MATLAB to run smoothly. The following are the minimum specifications based on different operating systems:
- Windows:
- Windows 10 (64-bit)
- 4 GB RAM (8 GB recommended)
- 3 GB of disk space
- macOS:
- macOS 10.14 or later
- 4 GB RAM (8 GB recommended)
- 3 GB of disk space
- Linux:
- Any modern distribution with glibc 2.17 or later
- 4 GB RAM (8 GB recommended)
- 3 GB of disk space
Recommended System Requirements
For an optimal experience with MATLAB, it is advisable to meet or surpass the recommended system specifications. These enhancements can significantly improve performance, especially for complex computations and tasks involving large datasets.
- Processor: Multicore processor (Intel i5 or better)
- RAM: 8 GB or more
- Disk Space: At least 10 GB free space
- Graphics Card: Compatible with OpenGL 3.3 or higher for better graphics performance
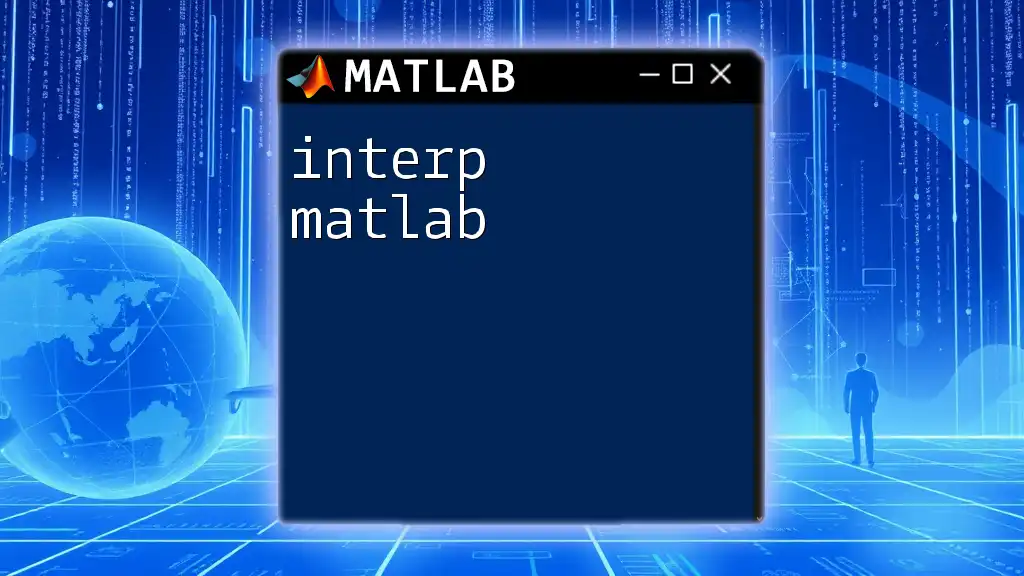
Installation Methods
Downloading MATLAB
The first step in your journey to install MATLAB is to download the software from the official MathWorks website.
- Navigate to the MathWorks [download page](https://www.mathworks.com/downloads/).
- Choose the version of MATLAB suitable for you, whether it be the student, individual, or classroom license option. Make sure to check for any available discounts if you are a student.
Using MATLAB Installer
After downloading the installer, follow these simple steps to proceed with installation.
-
On Windows, run the installer by double-clicking the downloaded file. Follow the prompts, and when asked, choose either the Typical or Custom installation based on your needs.
-
For macOS, once the installer is downloaded, locate the `.dmg` file and double-click it to open. Drag the MATLAB application into the Applications folder for installation.
-
On Linux, open a terminal and navigate to the directory where you downloaded the installer. Make the installer executable with the command:
chmod +x installThen run the installer using:
./install
Setting Up an Activation Key
Once the installation process is complete, you will need an activation key to activate your MATLAB installation.
Understanding Activation Keys
An activation key is vital for unlocking the full capabilities of MATLAB. Without it, you'll have limited access to the software's features.
Obtaining an Activation Key
You can obtain an activation key through your university or personal MathWorks account. Ensure you have access to your institution's email if you're signing up through their educational offerings.
Activating MATLAB
During the installation process, you will be prompted to enter the activation key. Simply follow the on-screen instructions to complete the activation. If you encounter any issues, refer to the troubleshooting section below.
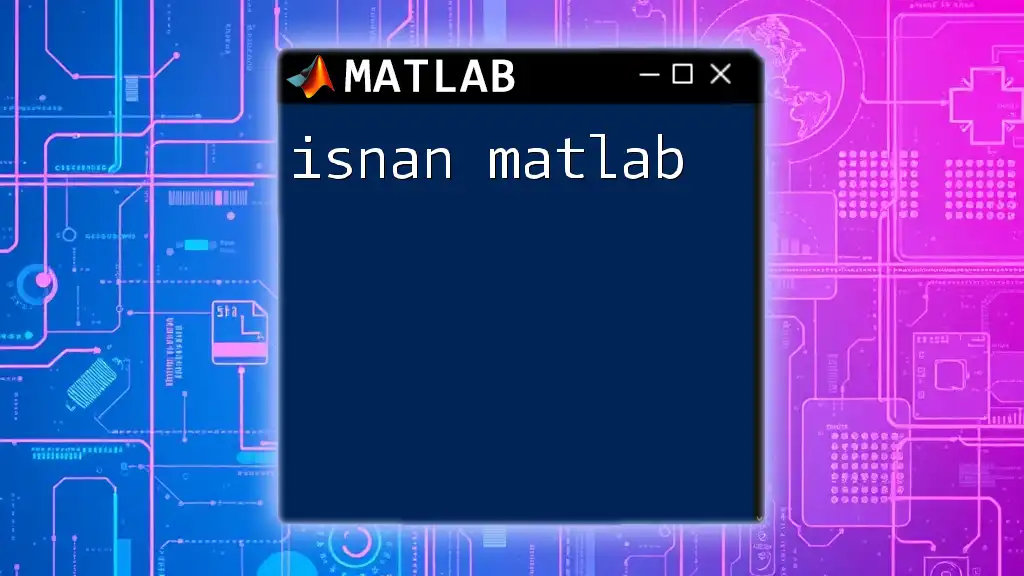
Configuring MATLAB After Installation
Once MATLAB is installed and activated, take a moment to configure it to suit your preferences.
Setting Up Preferences
Customizing MATLAB settings can enhance your productivity and make the interface more comfortable for you to use. Navigate to the Preferences option found in the Home tab, and adjust options like:
- Command Window formatting
- Editor preferences (e.g., font size, color theme)
- Default working directory
Adding Toolboxes
One of the key features of MATLAB is its expansive set of toolboxes. These add-ons allow you to perform specialized tasks without having to reinvent the wheel. For instance, the Image Processing Toolbox provides functions for image analysis and processing.
To install a toolbox, you can use the `Add-On Explorer` within MATLAB:
- Open MATLAB.
- Go to the Home tab.
- Click on Add-Ons and select Get Add-Ons.
- Search for the toolbox you want (e.g., "Image Processing Toolbox").
Alternatively, you can install specific toolboxes using a command in the Command Window:
install_addon('Image_Toolbox')
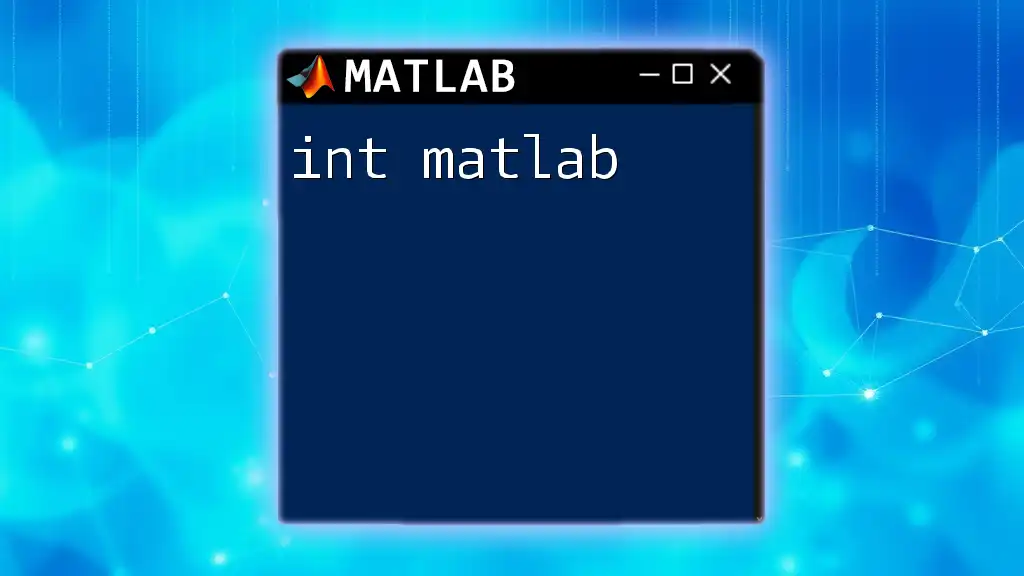
Testing Your Installation
After installation, it's crucial to ensure everything is set up correctly. Running a few basic commands will help you verify that MATLAB is functioning as expected.
Running Basic Commands
You can test your MATLAB installation by executing the following command in the Command Window:
ver
This command lists the installed toolboxes and their versions, confirming that MATLAB is installed properly.
Creating a Simple Script
Testing your installation can also be done by creating and running a simple MATLAB script. Open a new script file and insert the following code:
% This script calculates and displays the square of numbers 1 to 10
for i = 1:10
fprintf('Square of %d is %d\n', i, i^2);
end
Run this script to see if MATLAB correctly computes and displays the squares of numbers 1 through 10.
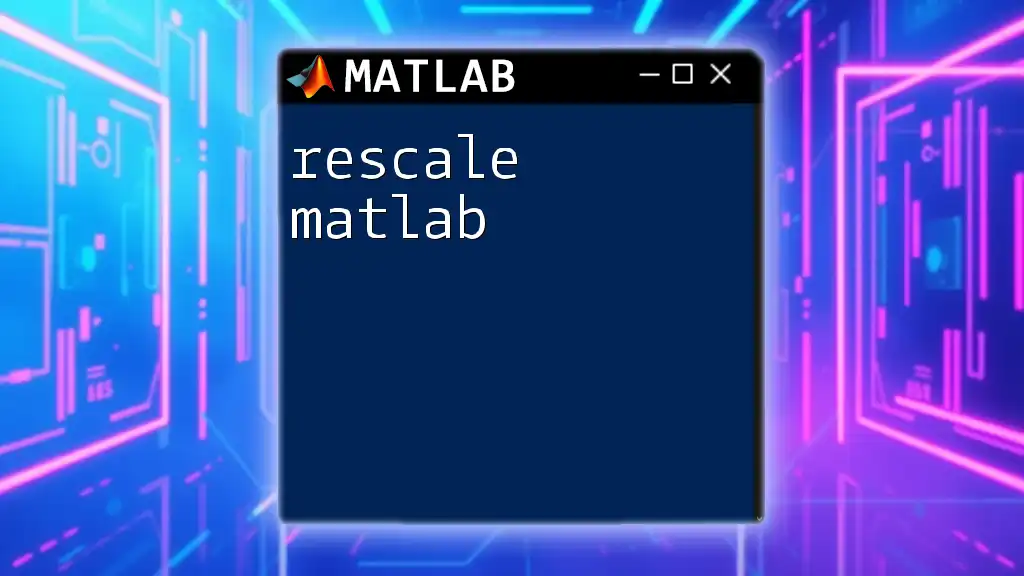
Common Installation Issues
During the installation process, you might encounter a few common issues. Here are some tips to troubleshoot effectively.
Troubleshooting Installation Problems
- If you experience insufficient disk space during installation, ensure that you have cleared up at least the required space before proceeding.
- Permissions issues can arise if you are not running the installer with administrator privileges. Right-click the installer and select Run as administrator (Windows).
- Antivirus software or firewall settings may block the installation. It can be helpful to temporarily disable these protections while installing MATLAB.
Resources for Support
If you face difficulties, MathWorks offers extensive support documentation. You can also visit their [community forums](https://www.mathworks.com/matlabcentral/) for answers to frequently asked questions and to connect with other users.
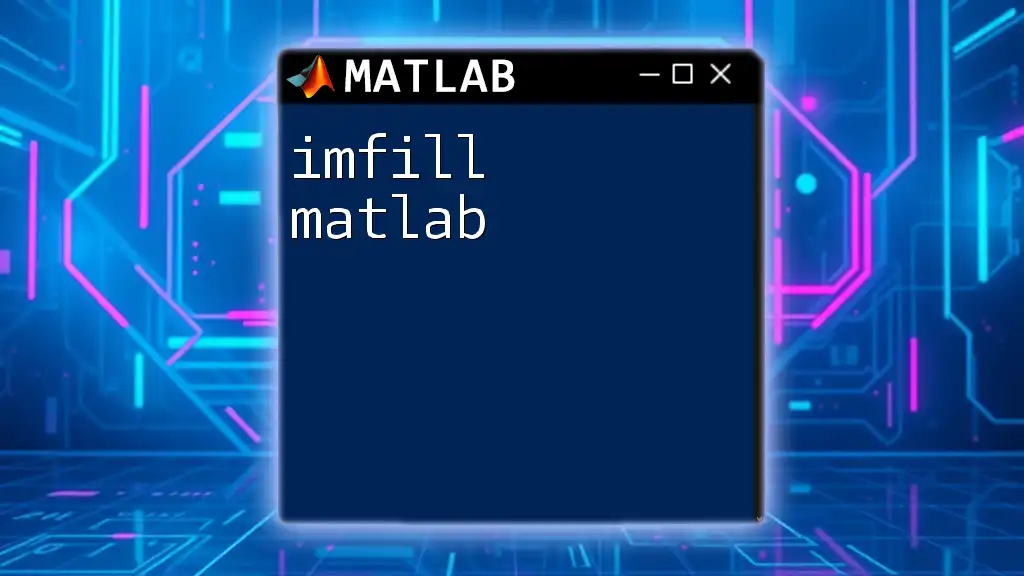
Conclusion
In summary, installing MATLAB can be a straightforward process if you follow the guidelines provided. By ensuring you meet the system requirements, completing the installation and activation steps carefully, and troubleshooting common issues, you can set yourself up for successful usage of MATLAB.
As you embark on your learning journey with MATLAB, consider exploring additional resources such as tutorials, online courses, and documentation to further enhance your skills and understanding of this powerful tool.