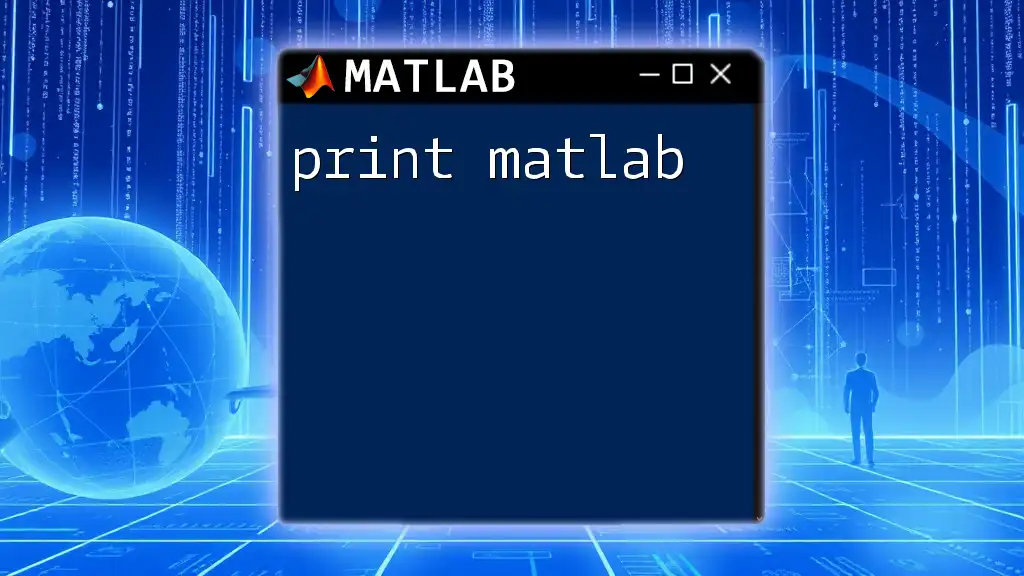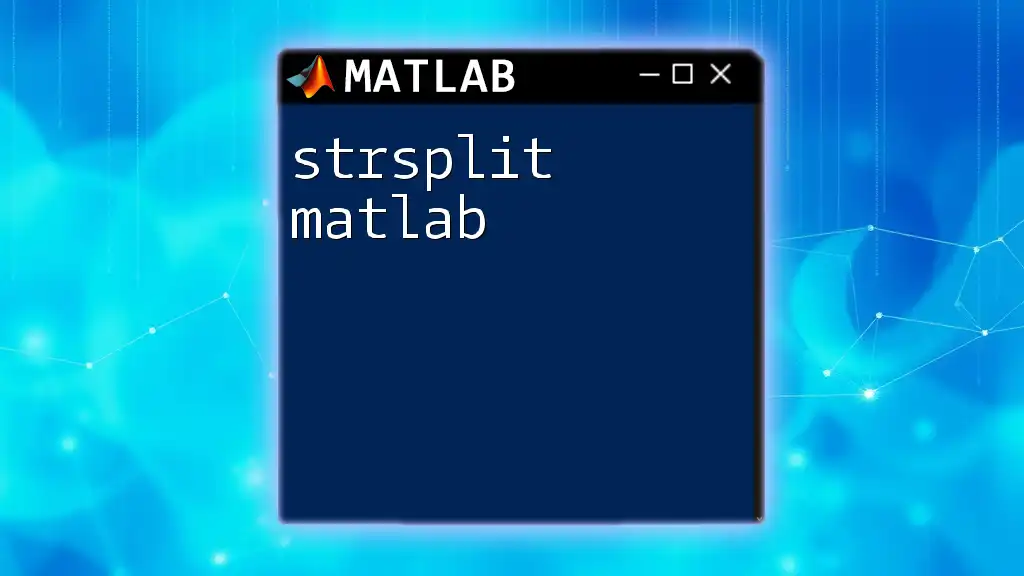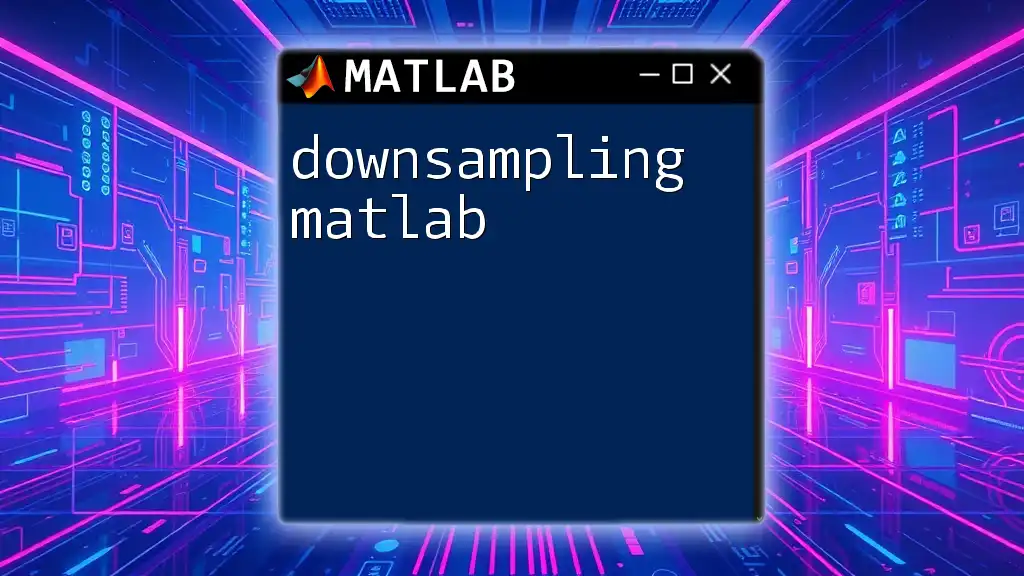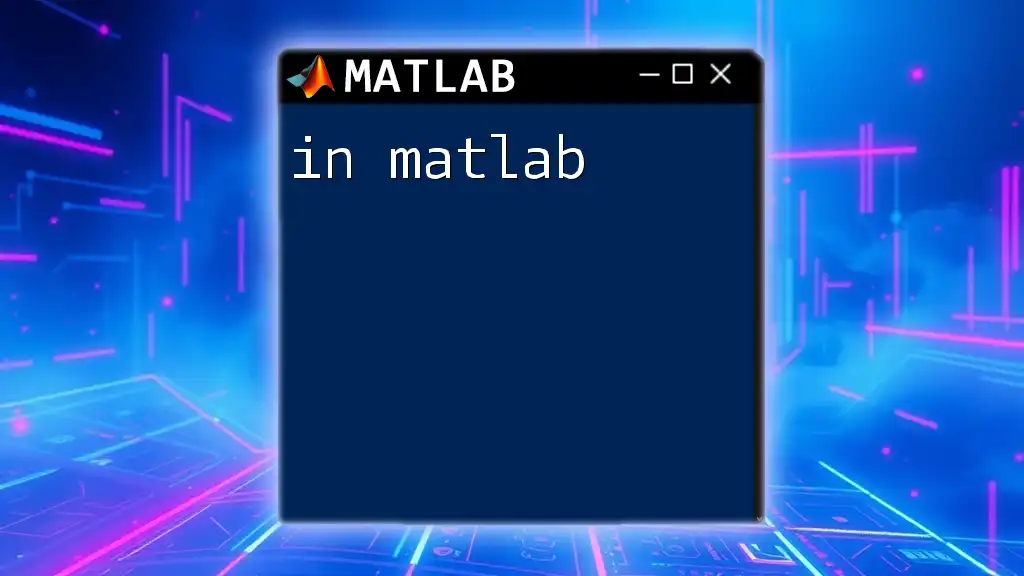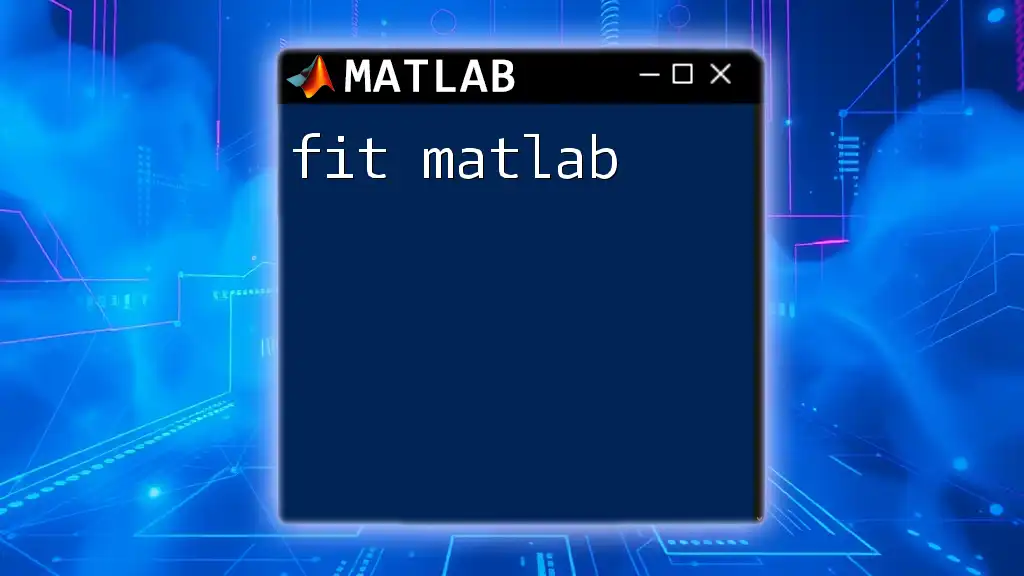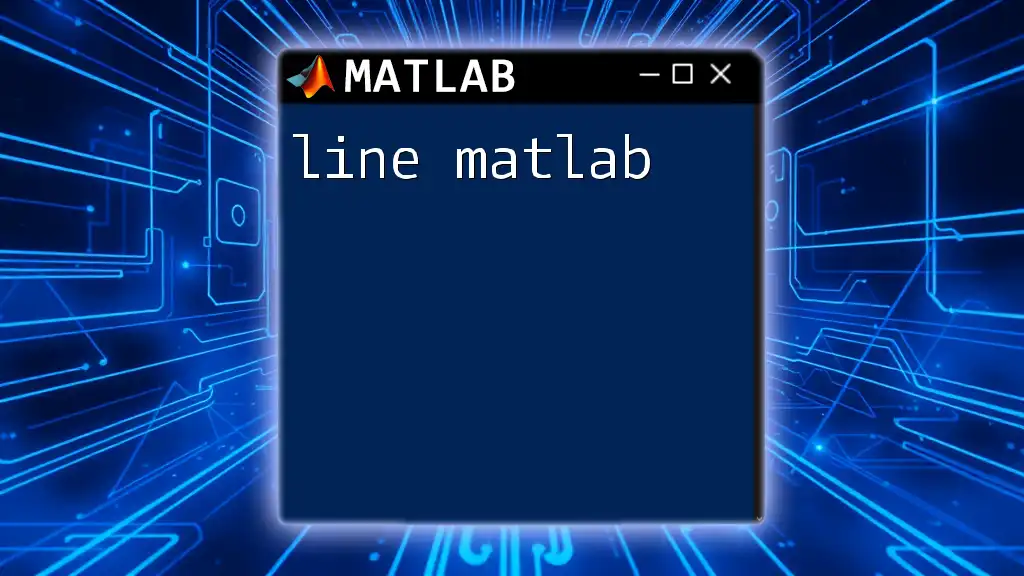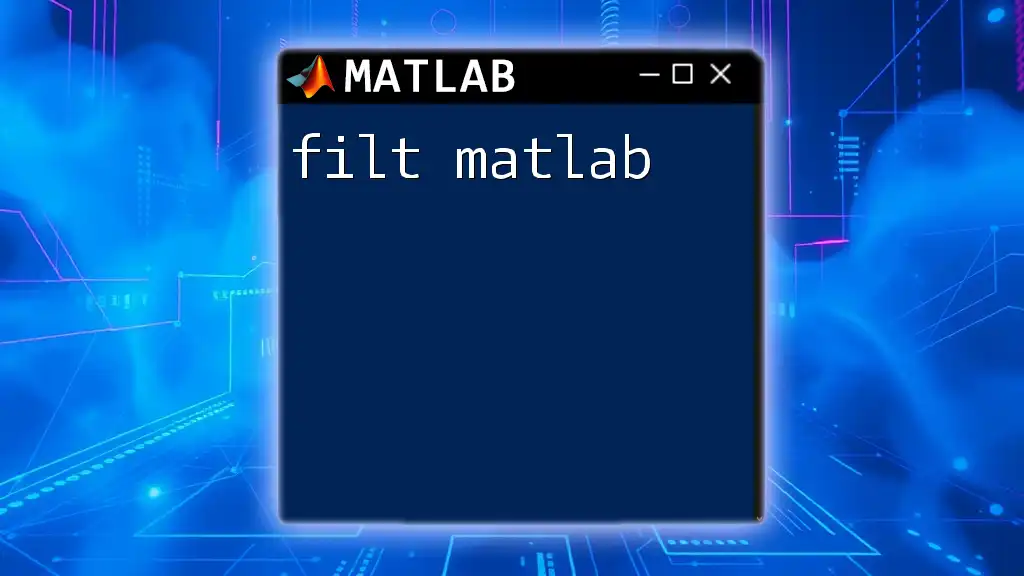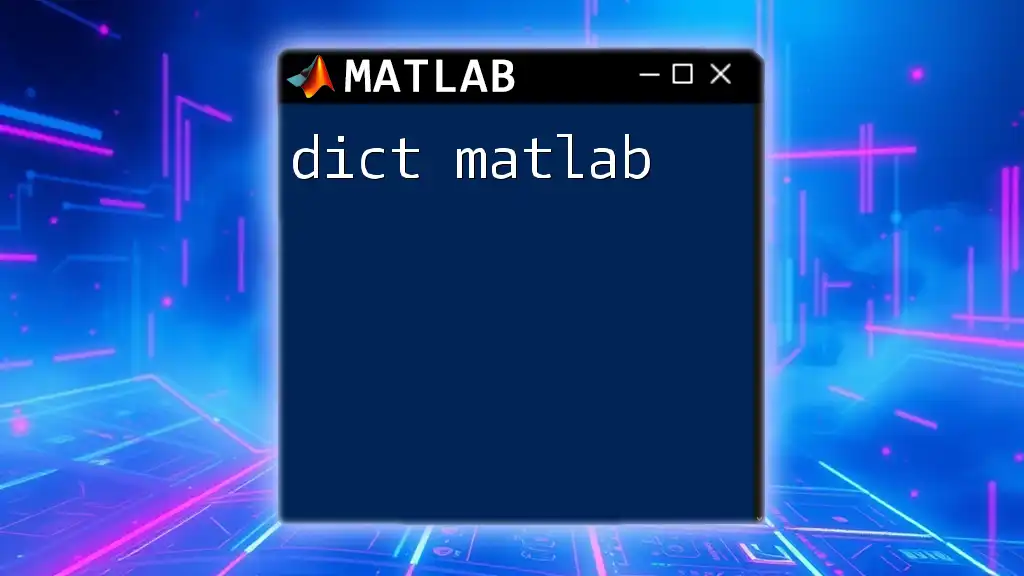The `print` command in MATLAB is used to save figures and plots in various formats, allowing users to export their graphical output for presentations or publications.
Here’s a simple example of how to use the `print` command:
% Create a simple plot
x = 0:0.1:10;
y = sin(x);
figure;
plot(x, y);
% Save the plot as a PNG file
print('myPlot', '-dpng');
Understanding the `print` Function
What is the `print` Function?
The `print` function in MATLAB is a vital command that allows users to save figures in various file formats. Whether you're preparing materials for a presentation, academic publication, or simply want to archive your results, mastering the `print` function can significantly enhance your workflow.
Syntax of the `print` Function
Understanding the syntax is paramount for effective usage. The basic structure of the `print` function is:
print('filename', 'format', 'options')
Here’s a breakdown of the key parameters:
- File name: This is the name of the output file (including the path if necessary).
- Format: The desired output format, such as `-dpng` for PNG or `-dpdf` for PDF.
- Figure handle: Optional; if provided, it specifies which figure to save.
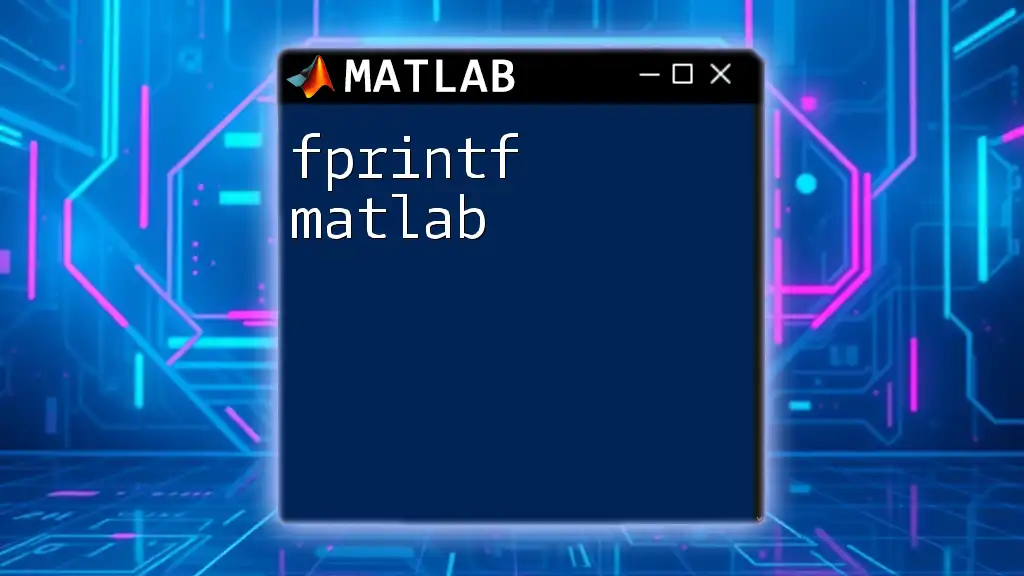
Common Uses of the `print` Function
Saving Figures to Different Formats
MATLAB supports a variety of file formats when saving figures, allowing flexibility in presenting your visual data. Common formats include PNG, JPEG, TIFF, and PDF. Choosing the right format is essential, depending on your use case.
Example: Saving a figure as a PNG file
To demonstrate, consider the following code where we create a simple sine wave plot and save it as a PNG file:
% Creating a simple plot
x = 0:0.1:10;
y = sin(x);
plot(x, y);
% Saving the figure
print('sine_wave', '-dpng');
Upon running this code, a file named `sine_wave.png` will be generated in your current MATLAB directory.
Adjusting Figure Resolution
When dealing with visual data, resolution is crucial, especially for printed materials or presentations. The `-r` option allows you to specify the resolution in dots per inch (DPI).
Example: Saving a high-resolution image
If you want to save the previous figure with higher clarity, you can modify your code as follows:
print('sine_wave_high_res', '-dpng', '-r300');
In this case, the image will be saved at 300 DPI, which is generally suitable for most print applications.
Specifying the Figure Size
Another key aspect of saving figures is determining the size of the output. MATLAB allows you to control this through the `PaperPosition` property, which defines the dimensions in inches.
Example: Setting figure size before saving
You can set the figure size before printing it like this:
% Set figure size
fig = gcf; % Get current figure handle
fig.PaperPosition = [0 0 8 6]; % Width and height in inches
print('sine_wave_size', '-dpdf');
This configuration will ensure that the saved PDF figure is 8 inches wide and 6 inches tall.
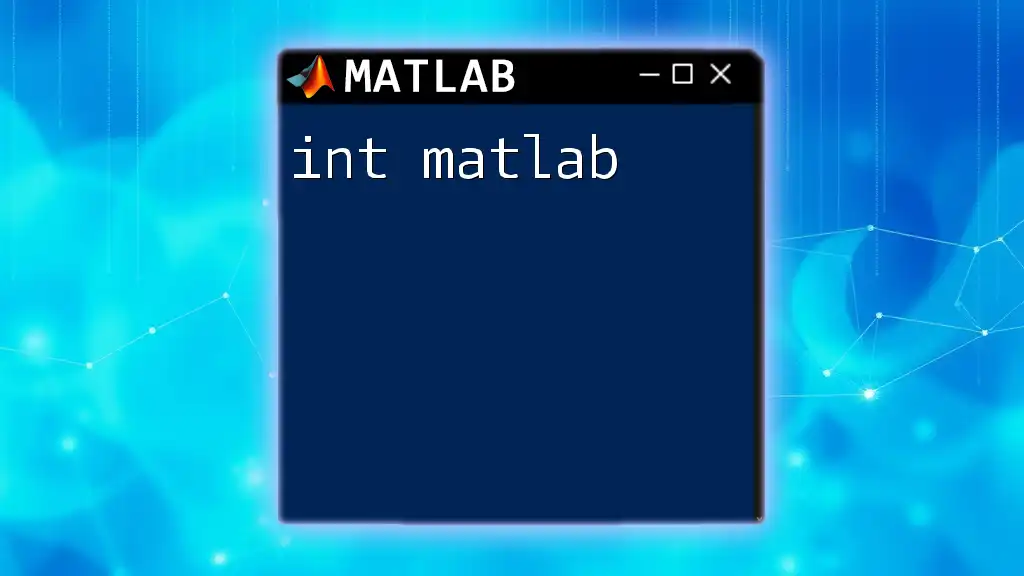
Advanced Features of the `print` Function
Utilizing Print Options
The `print` function has several options that allow you to refine how figures are saved. For instance, `-fillpage` can be used to fit the entire figure to the page, while `-tight` will remove extra whitespace around the figure.
Example: Tight layout print
To illustrate, using the `-tight` option can be quite helpful in maximizing the figure's display area:
print('tight_sine_wave', '-dpdf', '-tight');
By applying these options, you can ensure that your figures look more polished and professional.
Printing Specific Figures with Handles
In more complex scripts, you may generate multiple figures. Using specific figure handles with the `print` function is a robust approach to target individual figures for printing.
Example: Using figure handle in `print`
Here’s how you can manage multiple figures effectively by printing a specific figure:
fig1 = figure; plot(x, y); % First figure for sine
fig2 = figure; plot(x, cos(x)); % Second figure for cosine
print(fig1, 'sine_wave_handle', '-dpng');
This code demonstrates that the `print` function can easily save the first figure while the second remains open for additional alterations or saving.
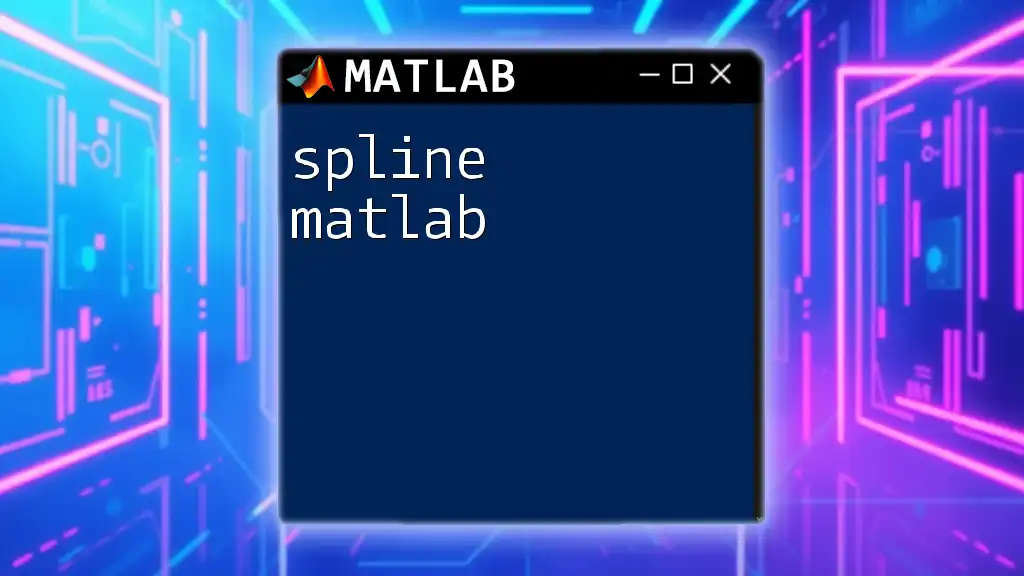
Troubleshooting Common Issues
Figure Not Saving as Expected
Even seasoned MATLAB users can encounter frustrations with the `print` function. One common issue is related to figures not saving as expected. Ensure that your figure is populated with data prior to executing the `print` command. Double-check to make sure that the correct figure handle is referenced if you're using one.
Dealing with Transparency in Figures
Transparency can be another area of concern when saving figures. MATLAB sometimes does not render transparency as intended in the saved file. One way to mitigate issues is to confirm your figure background color is set appropriately before saving.
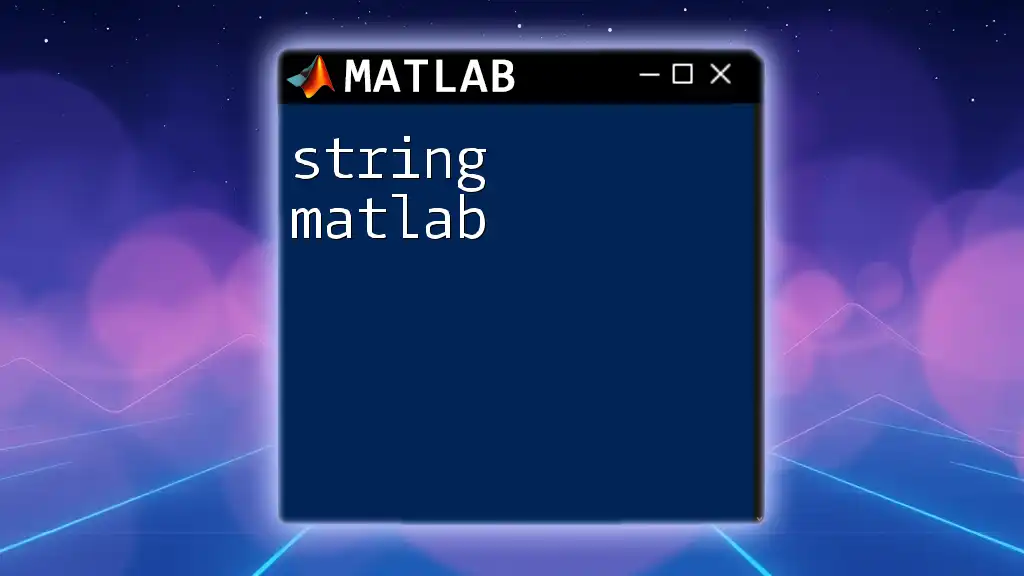
Conclusion
In conclusion, the `print` function in MATLAB is a powerful tool that simplifies the process of saving your visualizations in various formats. By mastering syntax, options, and specifications, you can enhance the quality of your figures significantly.
We encourage you to explore the `print` command in your own projects, experiment with the different options it offers, and tailor your saving process to suit your specific needs. With practice, the functionality of `print matlab` will become an invaluable asset in your data analysis repertoire.
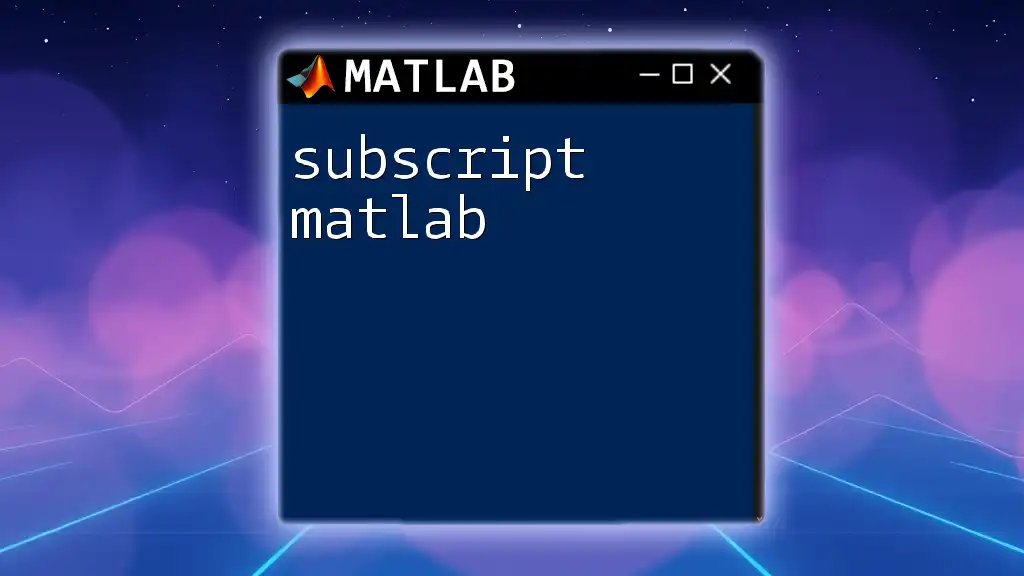
Additional Resources
For further exploration beyond this guide, consider checking MATLAB's official documentation on the `print` function and related topics to deepen your understanding of figure management in MATLAB.