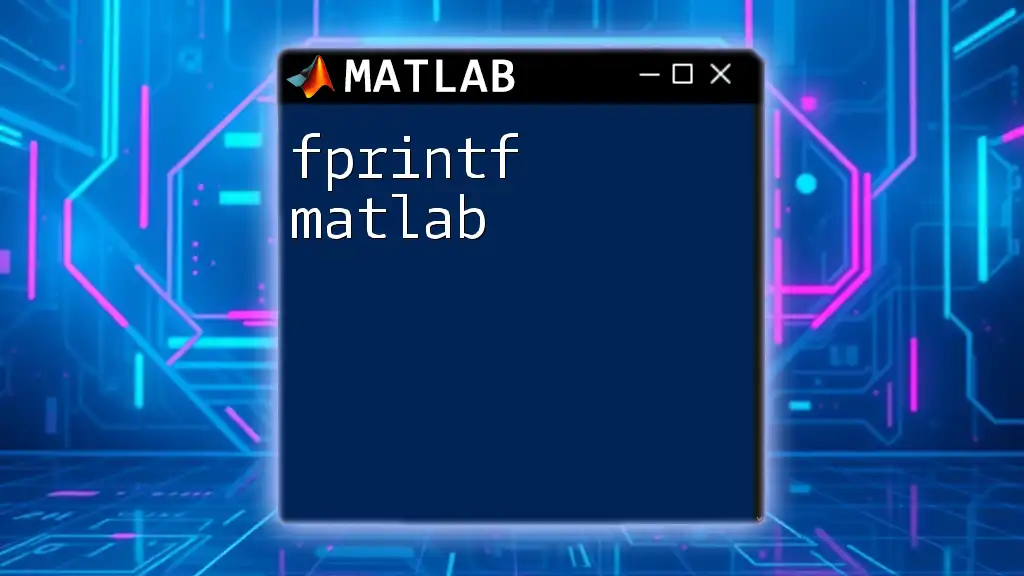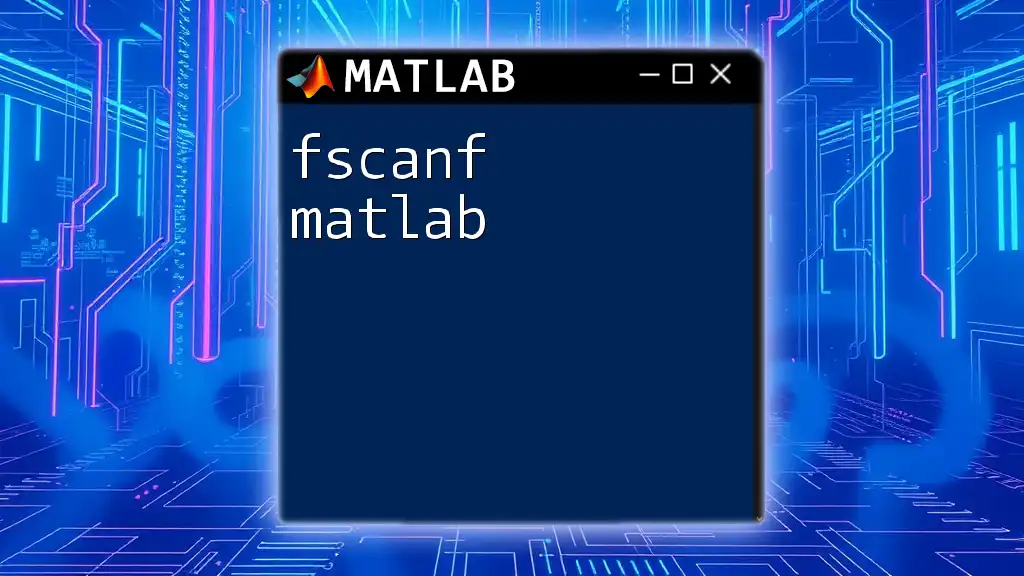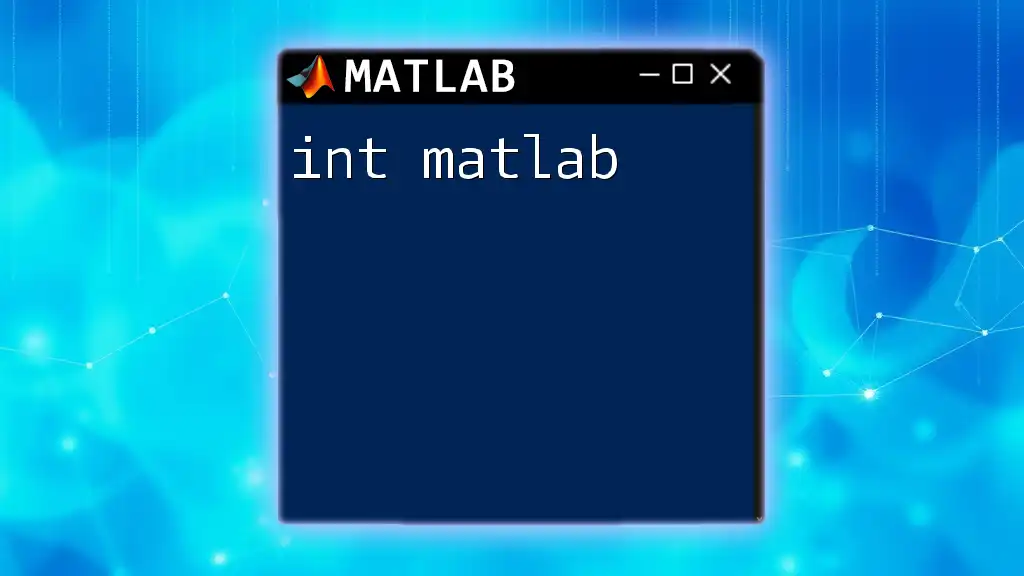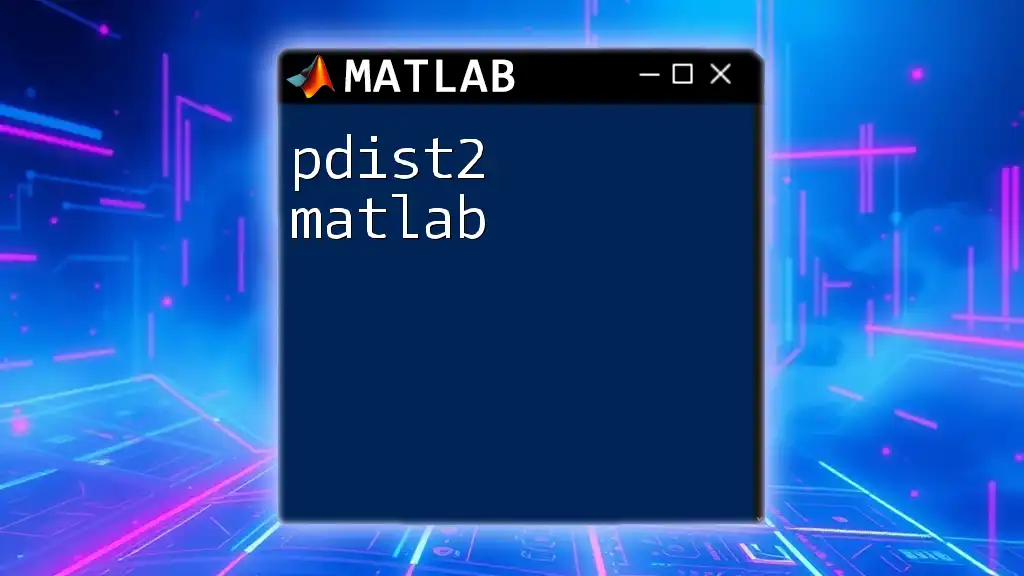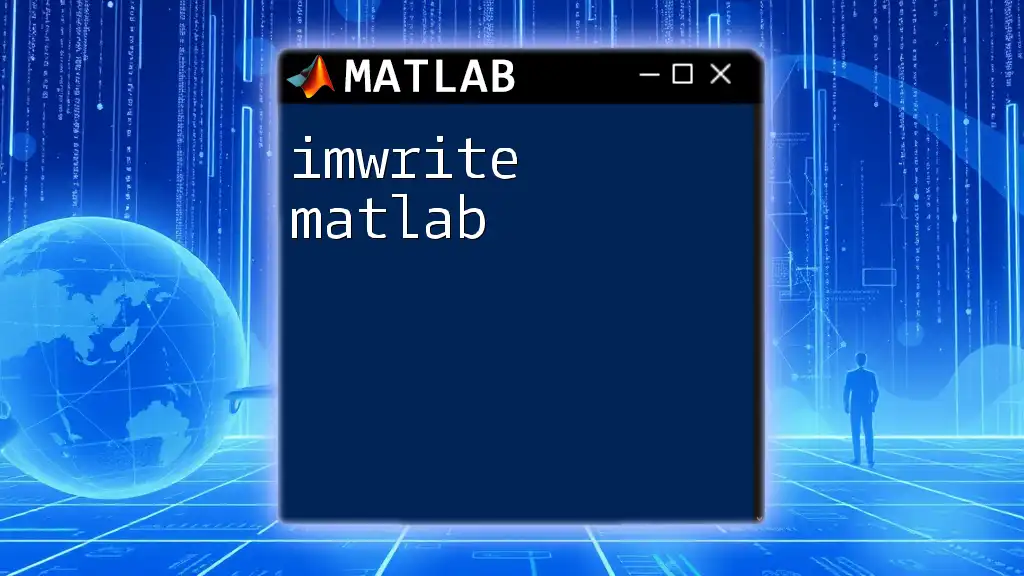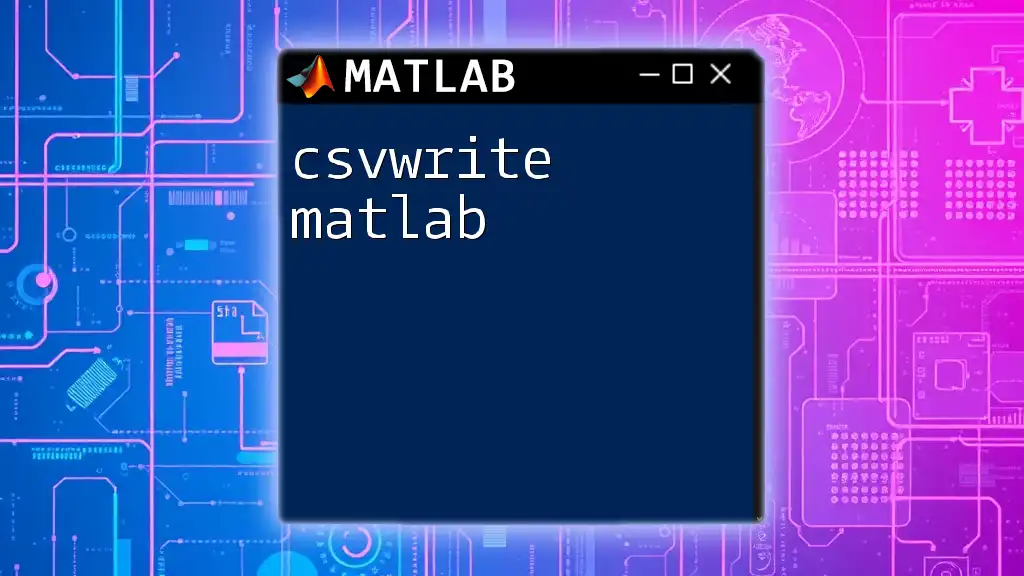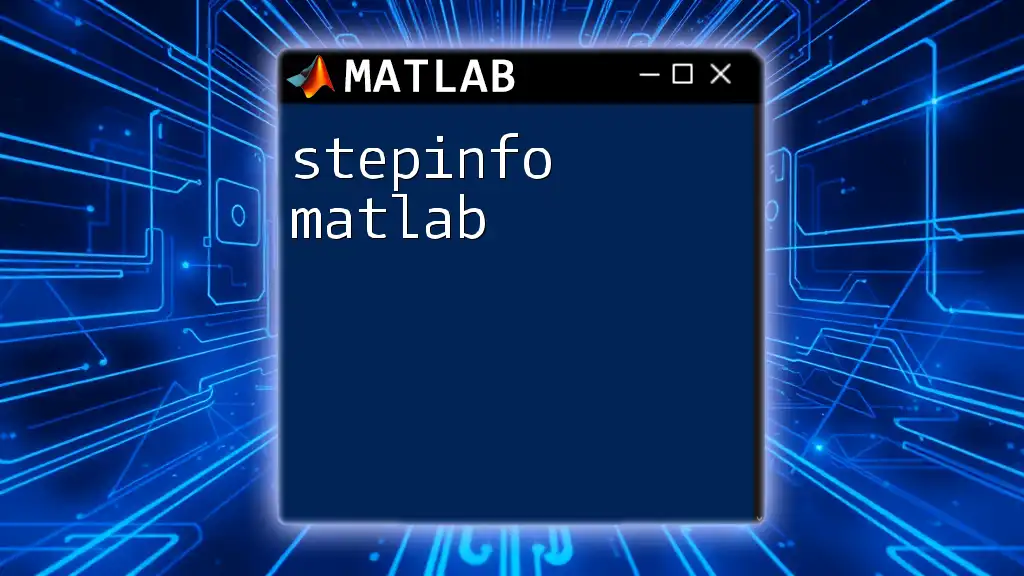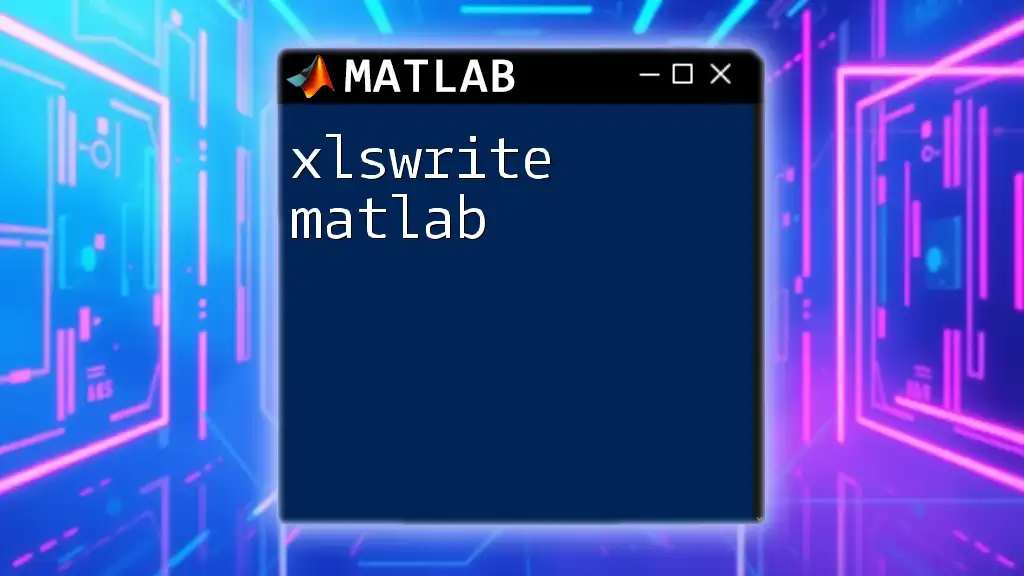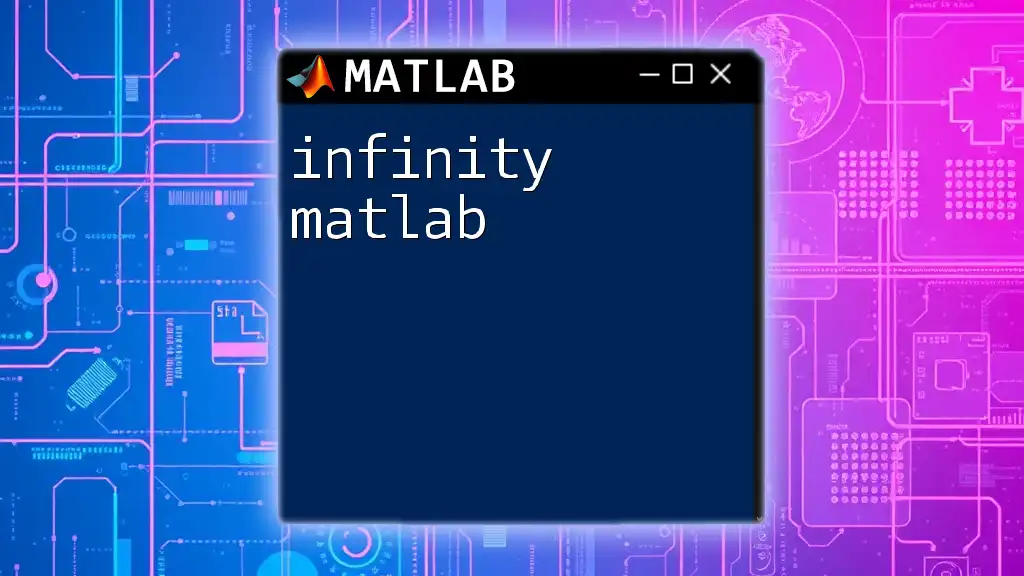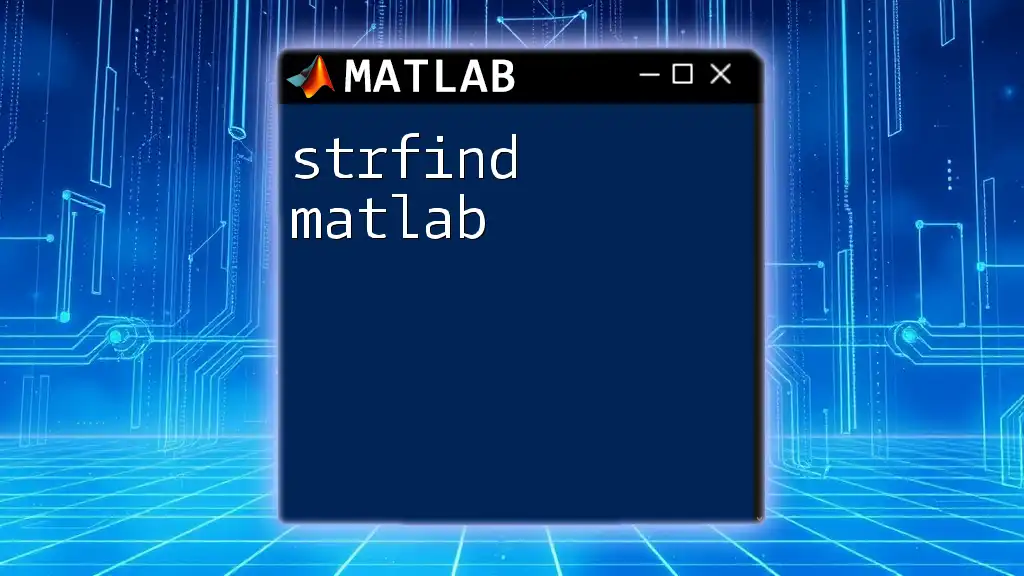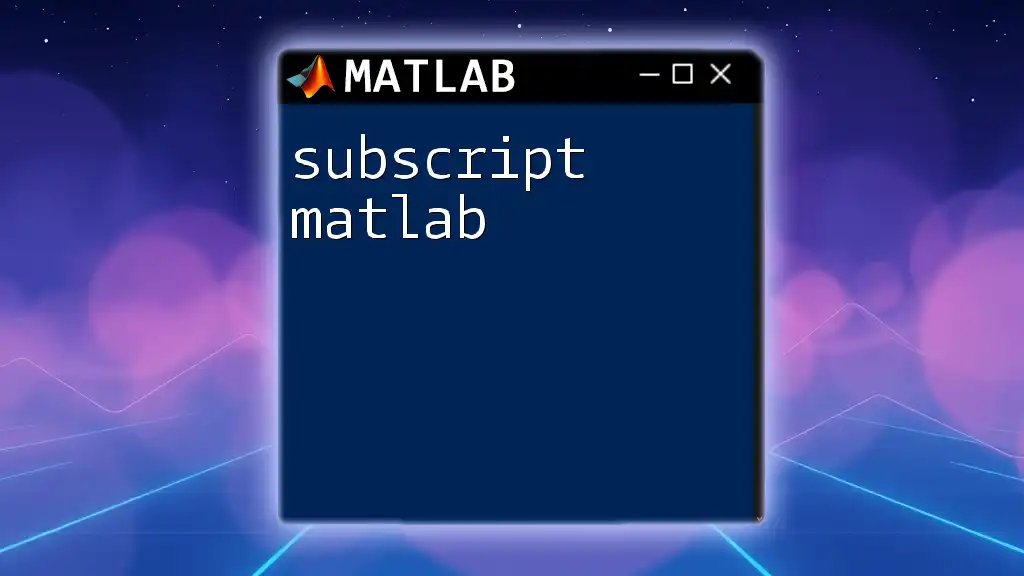The `fprintf` function in MATLAB is used to print formatted data to the screen or a file, allowing for custom formatting of strings and variables.
Here's a simple code snippet demonstrating its usage:
fprintf('Hello, %s! Your score is %d.\n', 'Alice', 95);
Understanding the Basics of `fprintf` in MATLAB
What is `fprintf`?
`fprintf` is a powerful function in MATLAB used for outputting formatted data to the command window or writing to files. It allows users to create well-structured and readable outputs, which are essential in programming for clarity and debugging. Understanding `fprintf` is crucial for anyone seeking to master MATLAB, as formatted output enhances the communication of data and results in a clear manner.
Syntax and Structure
The general syntax of `fprintf` is straightforward:
fprintf(formatSpec, A, ...)
- formatSpec: This string defines how the output should be displayed, including text and format specifiers.
- A: This represents the variables to be formatted and inserted into the output string.
Here’s a basic example of `fprintf` in action:
fprintf('Hello, World!\n');
This command will print "Hello, World!" followed by a newline.
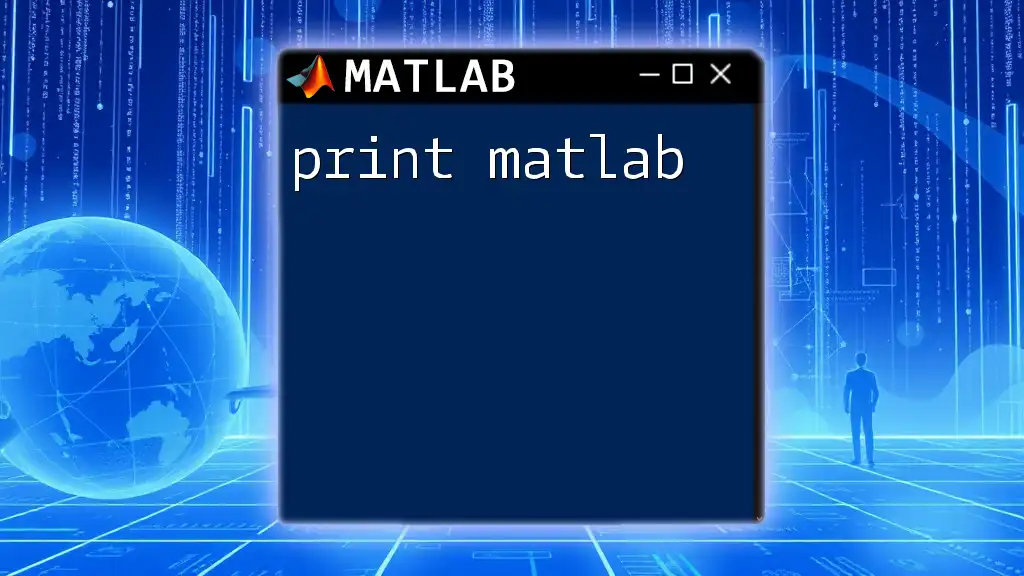
Formatting Text with `fprintf`
Common Format Specifiers
MATLAB uses specialized format specifiers to dictate how different types of values are displayed.
- String Specifier: Use `%s` for strings. For example:
name = 'Alice';
fprintf('Hello, %s!\n', name);
This will display: `Hello, Alice!`.
- Integer Specifier: `%d` or `%i` can be employed for integers. An important distinction is often not necessary, but preference can dictate usage. For instance:
age = 30;
fprintf('You are %d years old.\n', age);
This will output: `You are 30 years old.`
- Floating Point Specifier: When dealing with decimal numbers, `%f` or `%e` can be used depending on the desired notation. Here’s how you might print a floating-point number:
pi_value = pi;
fprintf('The value of pi is approximately %.2f.\n', pi_value);
This displays: `The value of pi is approximately 3.14`.
Combining Multiple Format Specifiers
Combining format specifiers streamlines output with multiple variables. An example of such combination would be:
a = 5;
b = 10;
fprintf('The sum of %d and %d is %d.\n', a, b, a + b);
This command will show: `The sum of 5 and 10 is 15.` It elegantly integrates multiple data in one output line.
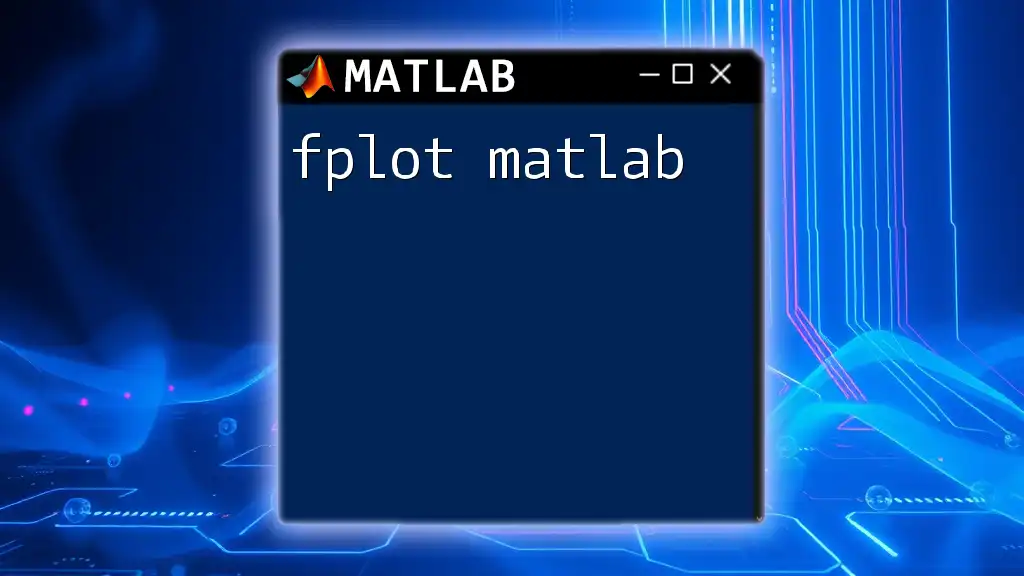
Control Over Output with `fprintf`
Setting Field Width and Precision
You can control the appearance of your output using field width and precision. Field width ensures each output occupies a specified width, aligning your text neatly. Here’s an example:
fprintf('|%5d|%5d|\n', 1, 23);
This will print:
| 1| 23|
Similarly, you can control the precision of floating-point numbers:
fprintf('Value to two decimal places: %.2f\n', 3.14159);
This will yield: `Value to two decimal places: 3.14`.
Aligning Text and Numbers
For cleaner outputs, left and right alignment can be specified. Use `-` for left alignment:
fprintf('|%-10s|%10s|\n', 'left', 'right');
This aligns the text as follows:
|left | right|
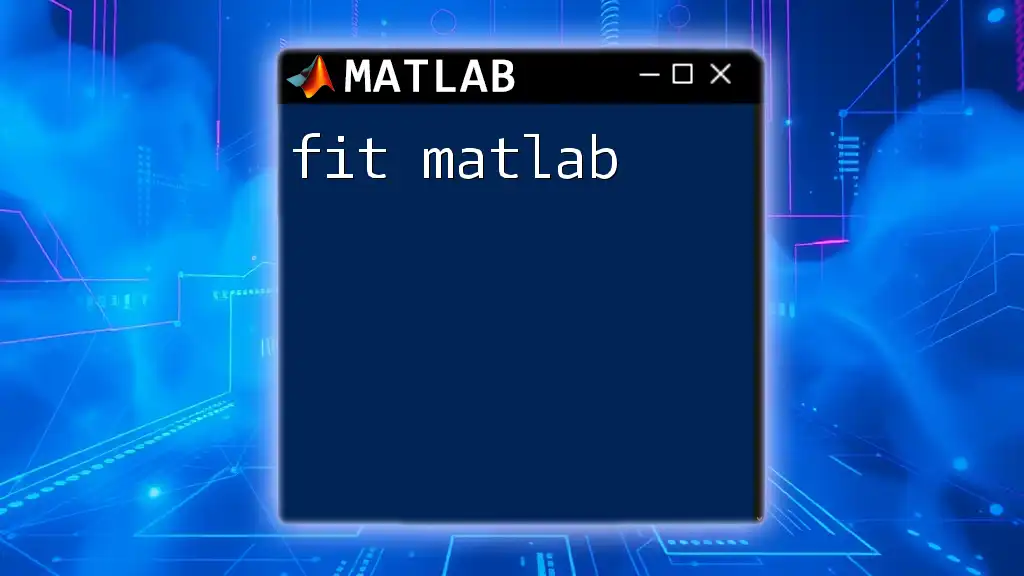
Writing to Files with `fprintf`
Opening a File for Writing
To write outputs to a file, it’s vital to open the file using `fopen`. The command allows you to specify the file mode, such as 'w' for writing:
fileID = fopen('output.txt', 'w');
Writing Formatted Data to a File
Once you have the file opened, you can use `fprintf` in the same way as before to log data into that file:
fprintf(fileID, 'This will be written to a file.\n');
This will write the specified text into `output.txt`.
Closing the File
Finally, it’s important to close the file using `fclose` to ensure data is saved properly and resources are freed:
fclose(fileID);
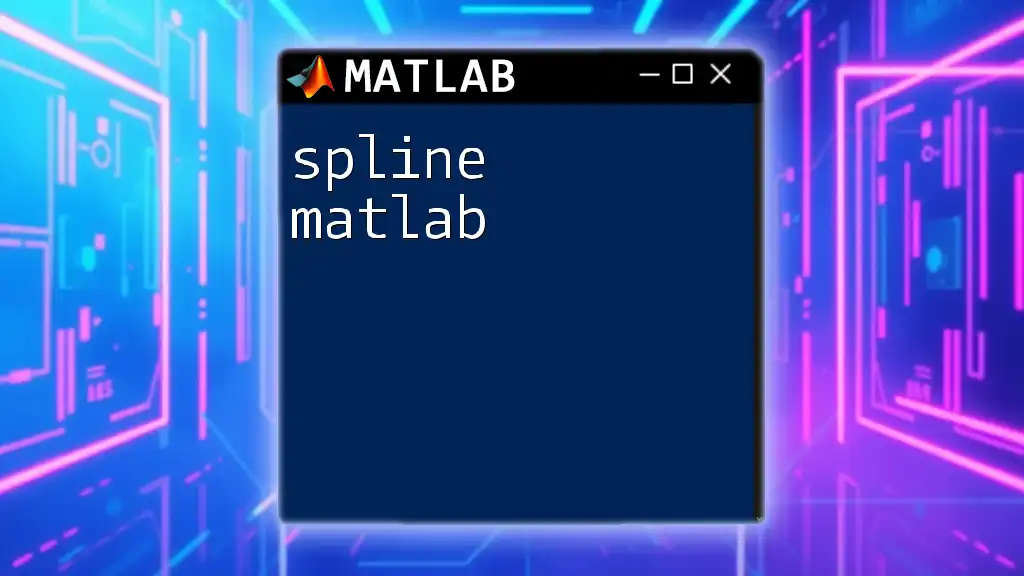
Practical Applications of `fprintf`
Use Cases in Real-World Projects
`fprintf` excels in various practical applications within MATLAB. For instance, it is incredibly useful for data logging, where real-time outputs need to be recorded for further analysis. It also plays a significant role in generating reports where structured presentation of results is crucial. Moreover, documenting results from computational tasks makes it easier for further assessments or presentations.
Example Project: Building a Simple Logger
Consider a MATLAB script designed to log output to a file. Here’s a simple example of such a logger:
function simpleLogger()
fileID = fopen('log.txt', 'w');
for i = 1:5
fprintf(fileID, 'Log entry %d: %s\n', i, datestr(now));
end
fclose(fileID);
end
This script creates `log.txt` in the current directory, writing five log entries with timestamps to it.
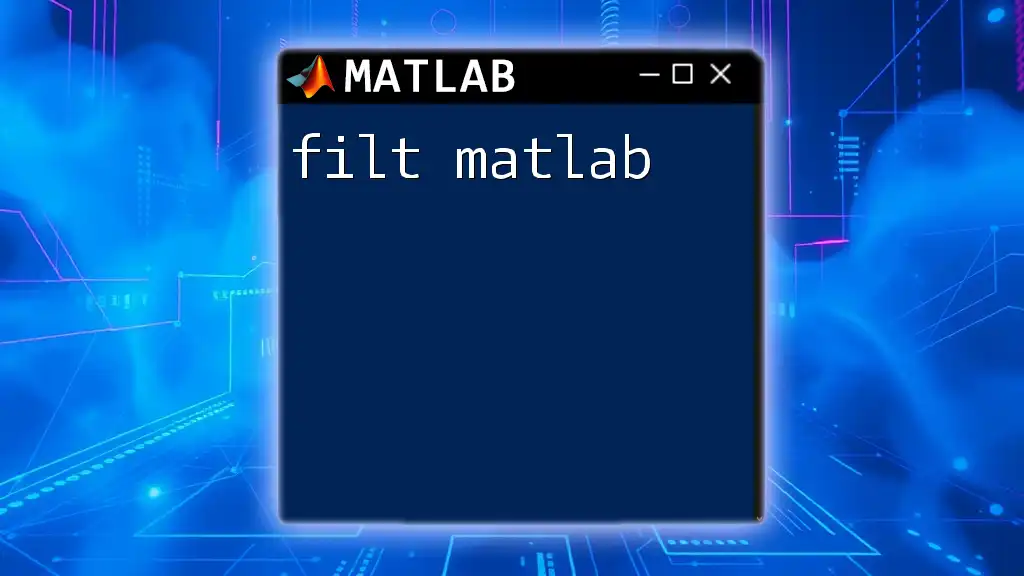
Troubleshooting and Common Errors
Common Issues with `fprintf`
While using `fprintf`, beginners often run into issues, such as no output appearing in the command window or mismatched format specifiers leading to errors. Not ensuring the correct number of output fields can also throw off expected results.
Tips for Debugging
When encountering problems, check each format specifier carefully. Ensure they align with the data you expect to output, and remember to match the number of format specifiers with the number of variables supplied.

Conclusion
The `fprintf` function in MATLAB is an indispensable tool for generating formatted outputs. Whether displaying information on the command window or logging it into a file, mastering its usage unlocks the ability to communicate results effectively. Practicing with different format specifiers and exploring the breadth of formatting options will significantly enhance your MATLAB proficiency. For anyone looking to deepen their MATLAB skills, embracing `fprintf` is a formidable step toward achieving clarity in data presentation.
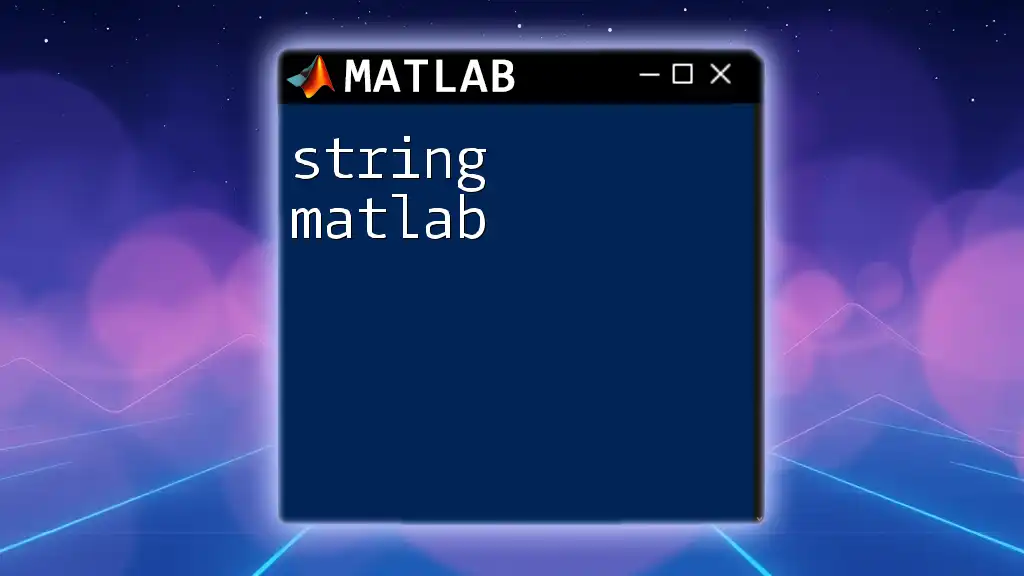
Additional Resources
For further information, consider exploring the [MATLAB Official Reference](https://www.mathworks.com/help/matlab/ref/fprintf.html). This invaluable resource provides deeper insights into the capabilities of `fprintf` and offers examples that can further enhance your understanding.