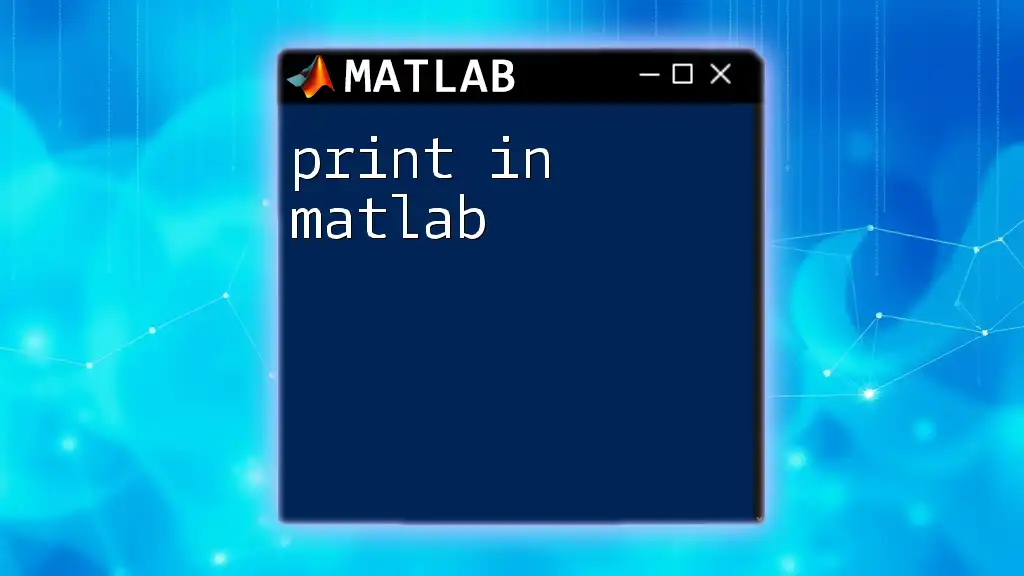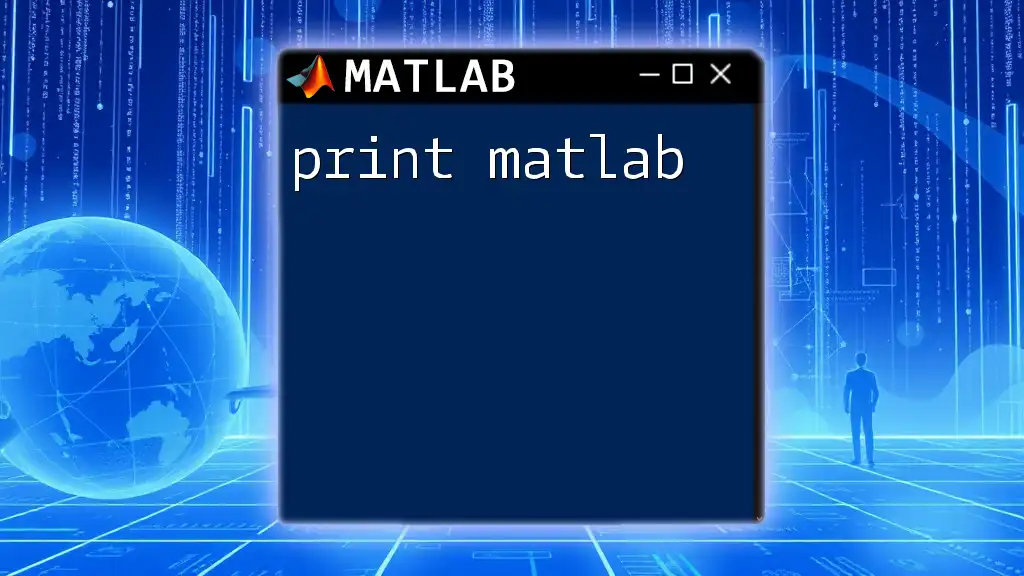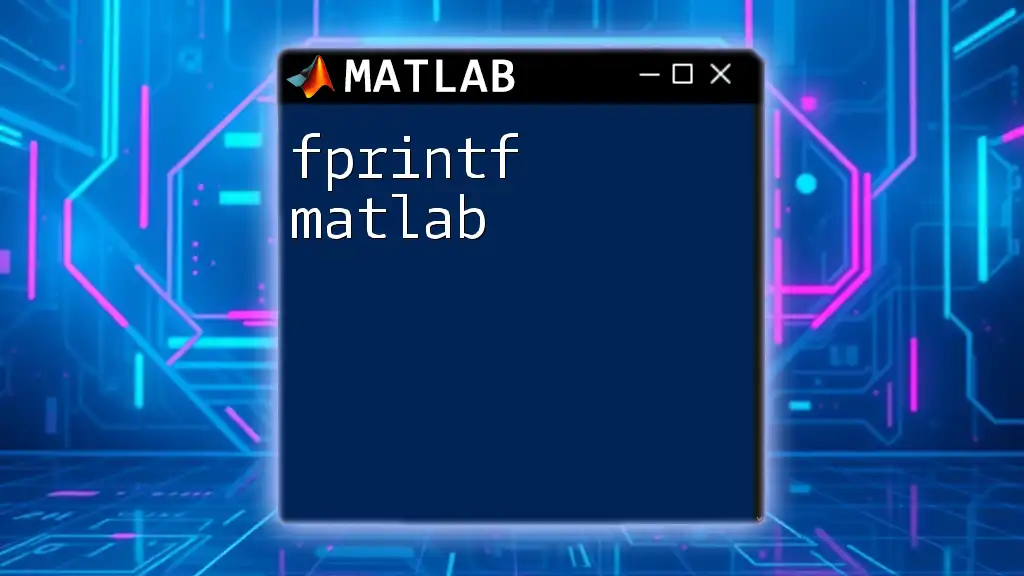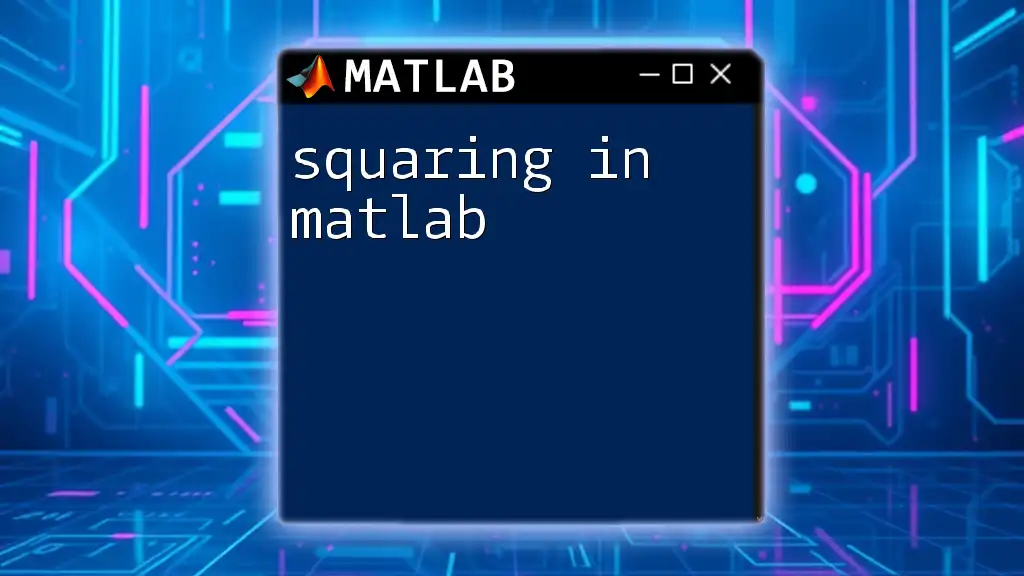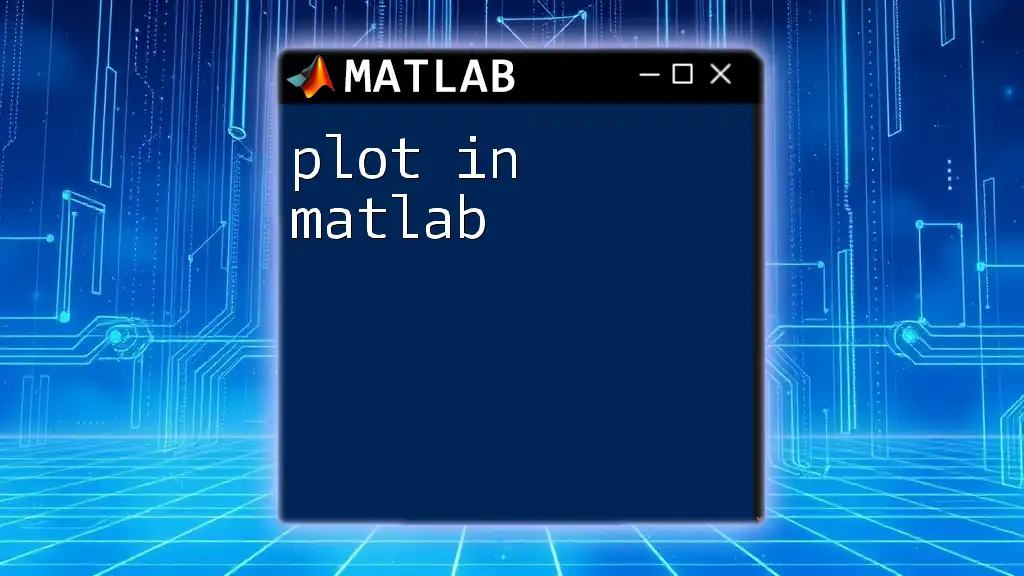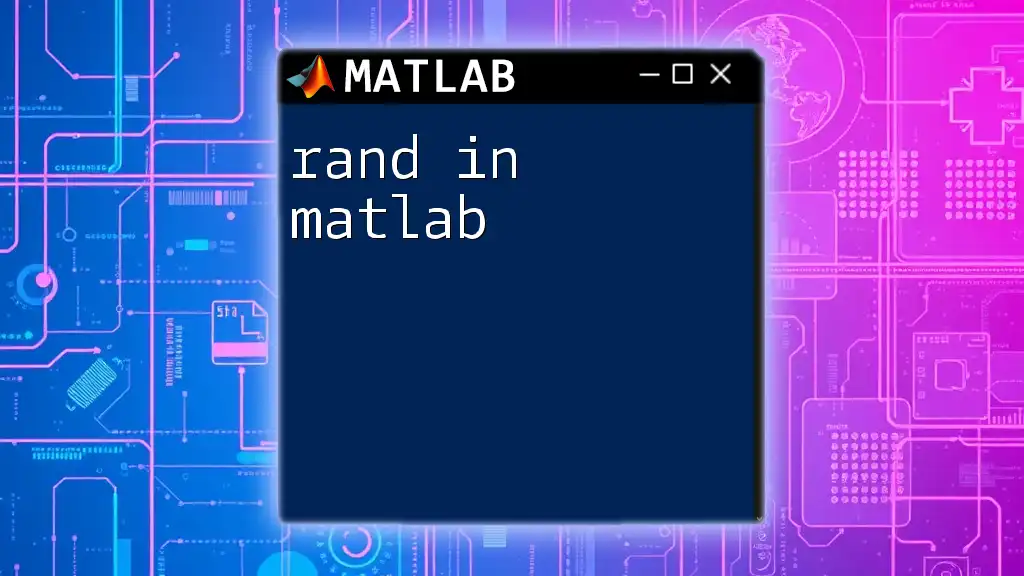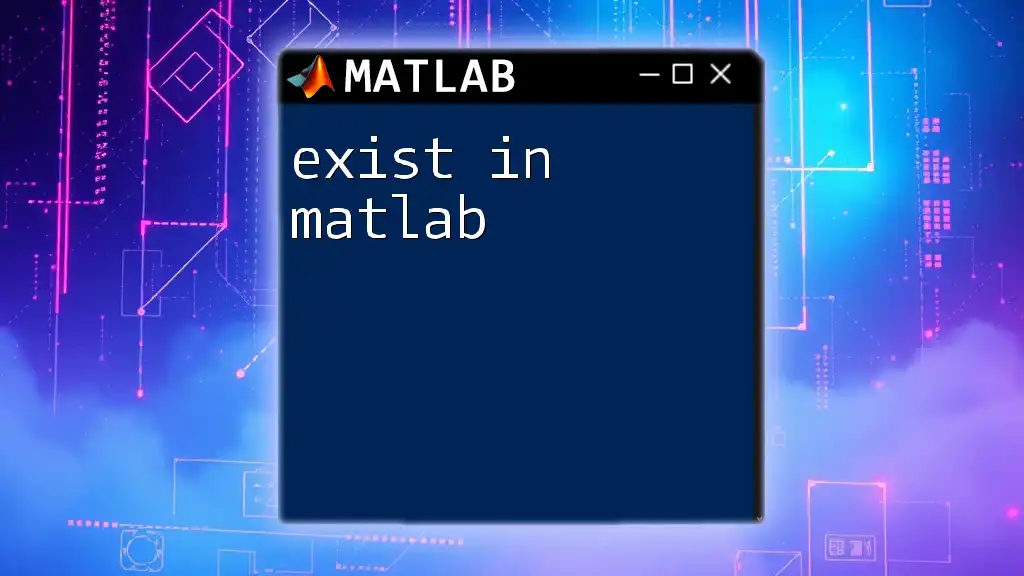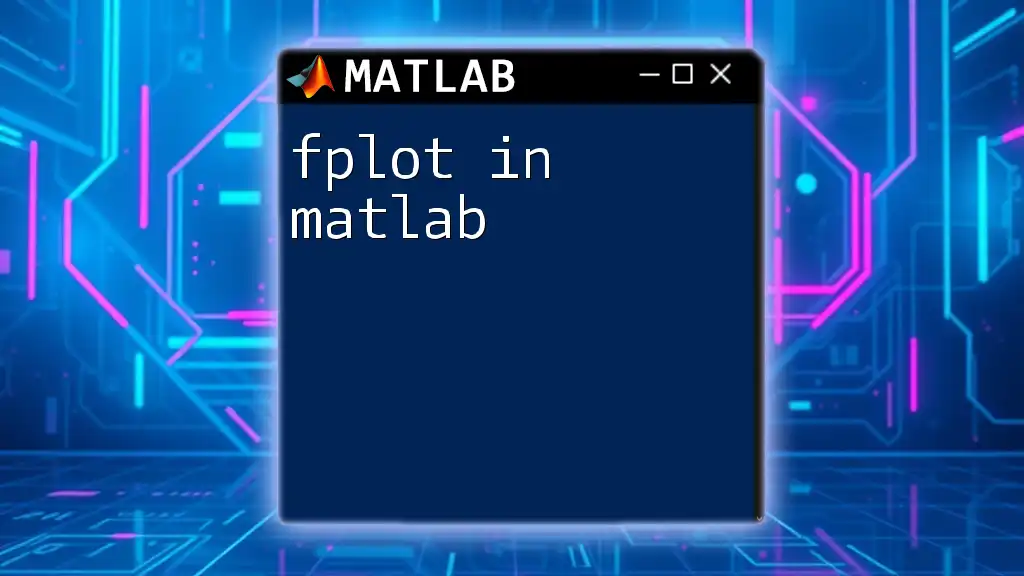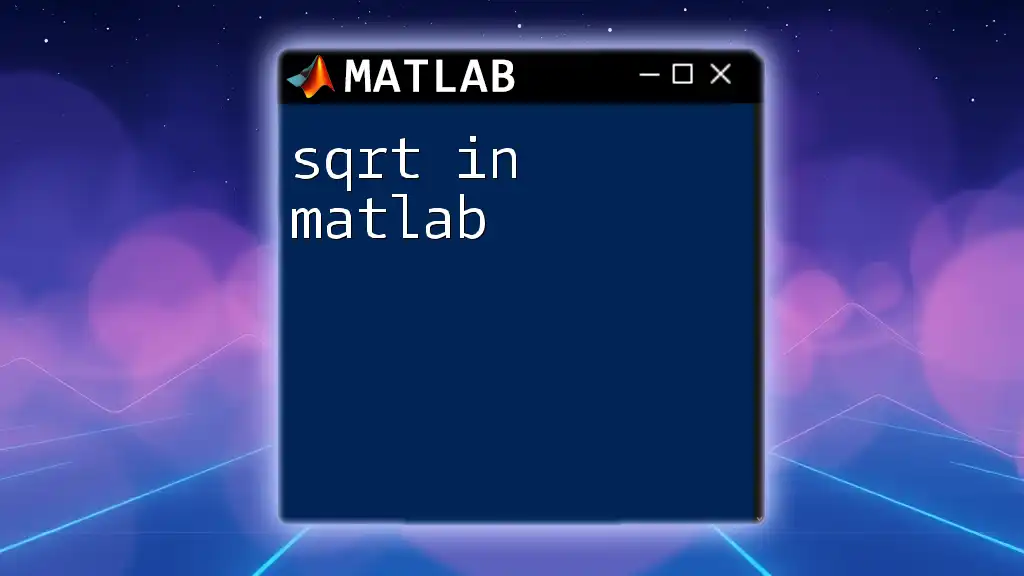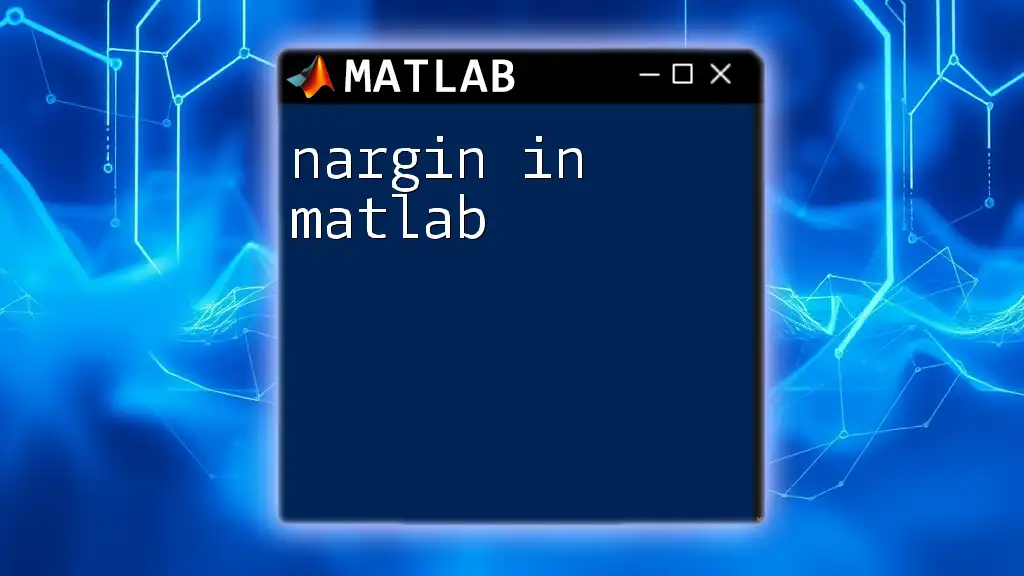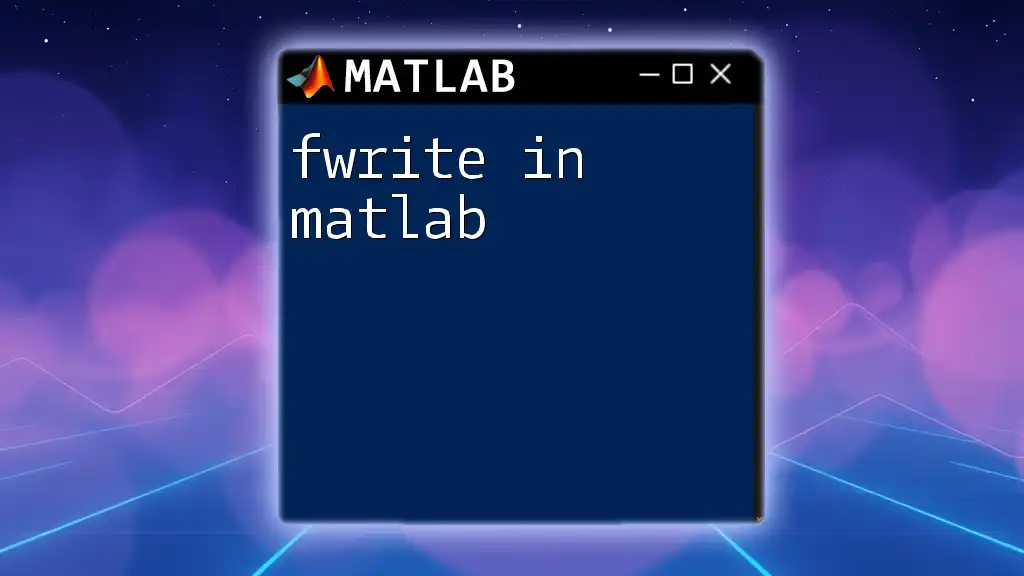In MATLAB, the `print` command is used to save or print figures to a file in various formats, allowing you to capture your visualizations effectively.
Here's a basic example of how to use the `print` command:
% Create a simple plot
x = 0:0.1:10;
y = sin(x);
plot(x, y);
% Save the plot as a PNG file
print('sine_wave_plot', '-dpng');
The Basics of Printing in MATLAB
Understanding the importance of printing is fundamental in programming, especially in environments like MATLAB where visual feedback is necessary for user interactions. Printing output allows developers and data analysts to examine their results closely, debug effectively, and present findings clearly.
The `disp` Function
The `disp` function is one of the simplest ways to print variables or text in MATLAB. It can display strings, matrices, and numbers directly to the command window.
Simple Examples:
To use `disp`, you just pass the variable or string you want to print. For example:
disp('Hello, MATLAB!');
disp(42);
This code will display "Hello, MATLAB!" and the number "42" in the command window.
Limitations of `disp`:
While `disp` is straightforward, it lacks formatting options. For instance, if you want to control how numbers are displayed, such as adjusting decimal places, `disp` will not meet your needs. This limitation makes it essential to explore other options.
The `fprintf` Function
For formatted output, `fprintf` is the go-to function in MATLAB. It allows you to control styling and helps present complex data in a readable format.
Formatting Outputs:
In `fprintf`, placeholders like `%d`, `%f`, and `%s` are used to specify the type of output you want. Here's an example:
name = 'Alice';
age = 30;
fprintf('My name is %s and I am %d years old.\n', name, age);
This code snippet will display: "My name is Alice and I am 30 years old."
Advanced Printing Techniques
Printing to Files
MATLAB allows you to write data directly to text files, which is especially useful for logging results or creating reports. To write output to a file, you'll use `fprintf` with a file identifier.
Example: Writing Data to a File:
fid = fopen('output.txt', 'w');
fprintf(fid, 'Data: %d\n', rand(1, 5));
fclose(fid);
In this example, a file named `output.txt` is created, and random numbers are written to it.
When working with file paths, it's essential to ensure that the path is correct to avoid runtime errors or unexpected behaviors.
Using `sprintf` for String Creation
`sprintf` operates similarly to `fprintf` but instead of printing the output directly, it returns a formatted string. This can be particularly convenient when you want to store the formatted string for later use or display it conditionally.
Example of `sprintf`:
str = sprintf('Value of pi: %.2f', pi);
disp(str);
This code will display "Value of pi: 3.14", and you can easily store this string for future use.
Control Over Output Style
When printing data, maintaining clarity is essential. You can enhance the output by using line breaks and tabs.
Line Breaks and Formatting Options:
By inserting newline characters (`\n`) and tabs (`\t`), you can improve the readability of your printed data.
Example: Formatting with Spaces and Indents:
fprintf('Name:\t%s\nAge:\t%d\n', name, age);
This code formats the output to clearly delineate between variable names and their corresponding values.
Controlling Decimal Places and Scientific Notation:
Using formatting specifiers, you can control how numbers are displayed, which can be crucial for scientific and precise data presentations.
Examples of Numeric Formatting:
fprintf('Scientific notation: %.3e\n', 1000);
This will print "Scientific notation: 1.000e+03", illustrating how MATLAB handles large numbers.
Common Use Cases for Printing in MATLAB
Printing in MATLAB goes beyond just showing results. It plays a significant role in debugging and reporting.
Debugging and Logging
During development, using print statements can significantly help identify issues in your code. You can output variable states to validate logic or track progress.
Example: Debugging with Verbose Output:
if x > 0
fprintf('x is positive: %f\n', x);
end
This prints the value of `x` if it is positive, making it easier to monitor variable states.
Presenting Results in Reports
When collaborating or presenting findings, clear formatting enhances the message. Using `fprintf`, you can create structured output that mimics report formatting.
Example: Printing a Summary Table:
fprintf('Summary of Results\n');
fprintf('------------------\n');
fprintf('Iteration\tResult\n');
for i=1:5
fprintf('%d\t\t%f\n', i, rand());
end
Here, a summary table of random numbers is printed, showcasing how you can programmatically generate reports directly from your MATLAB code.
Best Practices for Printing in MATLAB
To ensure efficient use of printing in MATLAB, consider the following best practices:
-
Avoiding Excessive Output: Only print what is necessary, especially within loops or lengthy calculations. Too much output can clutter the command window and make tracking important information difficult.
-
Using Functions for Repeated Printing: If you find yourself printing similar formats repeatedly, consider encapsulating your logic within a function.
Example of Custom Print Function:
function customPrint(var)
fprintf('Custom Output: %s\n', mat2str(var));
end
By defining a function, you streamline your code and minimize redundancy.
Conclusion
Understanding how to print in MATLAB is essential for effective programming and data analysis. By mastering both basic (`disp`) and advanced techniques (`fprintf`, `sprintf`), you can enhance the presentation of your results, making your work clear and concise.
Well-formatted output not only aids in debugging but also improves communication in collaborative settings. As you continue to explore MATLAB, remember to experiment with different formatting options and printing functions to find what best suits your style and needs.