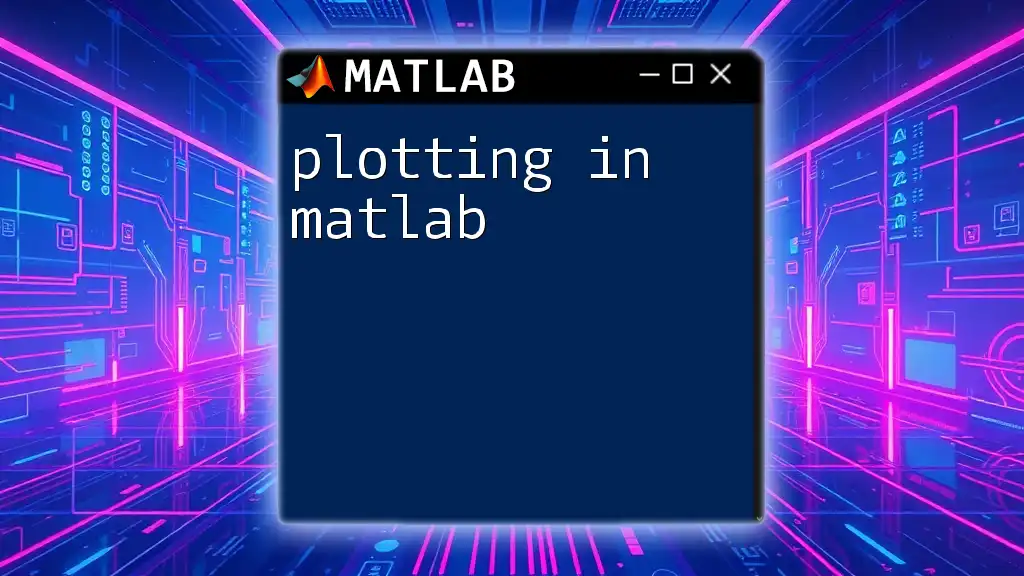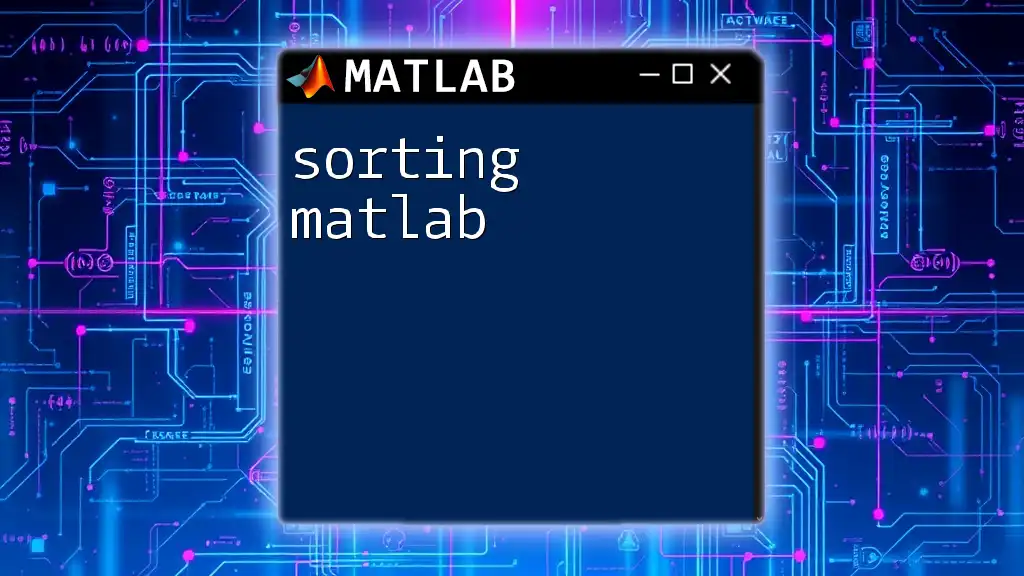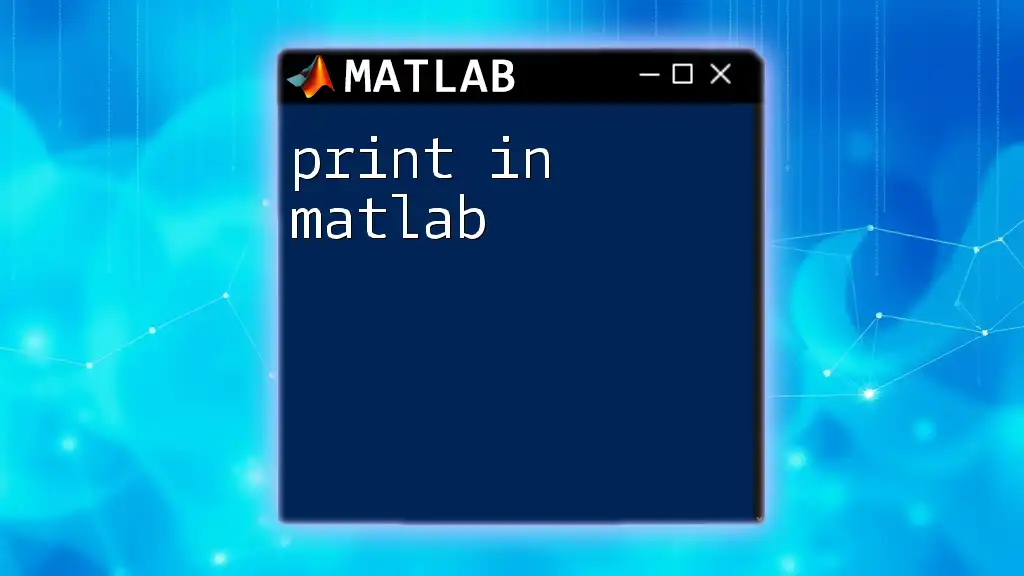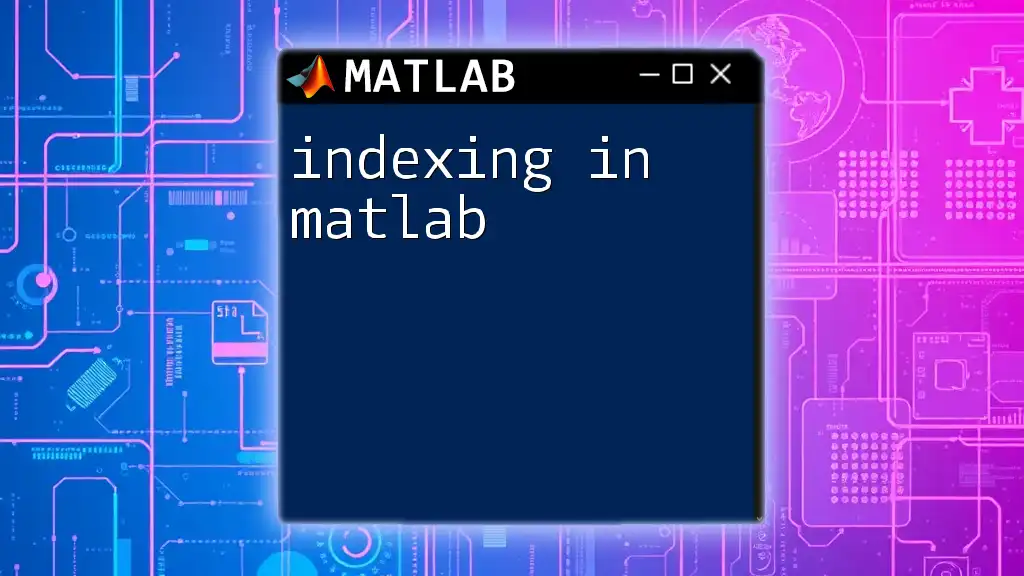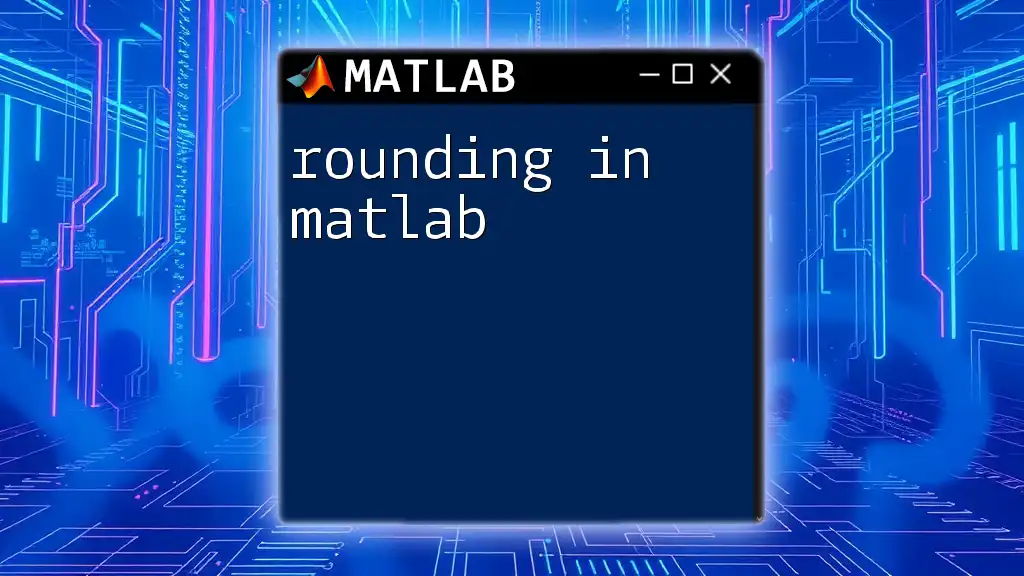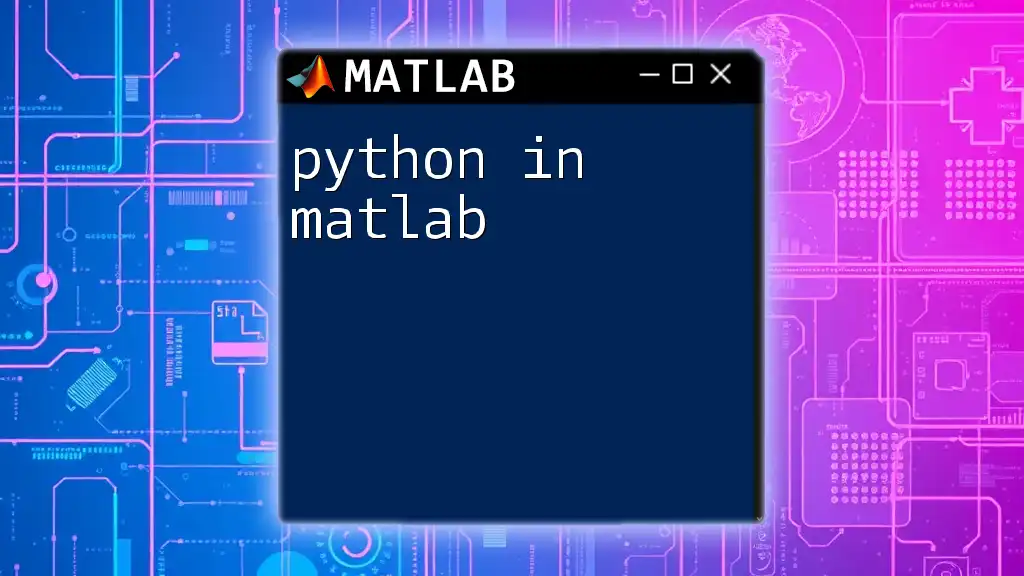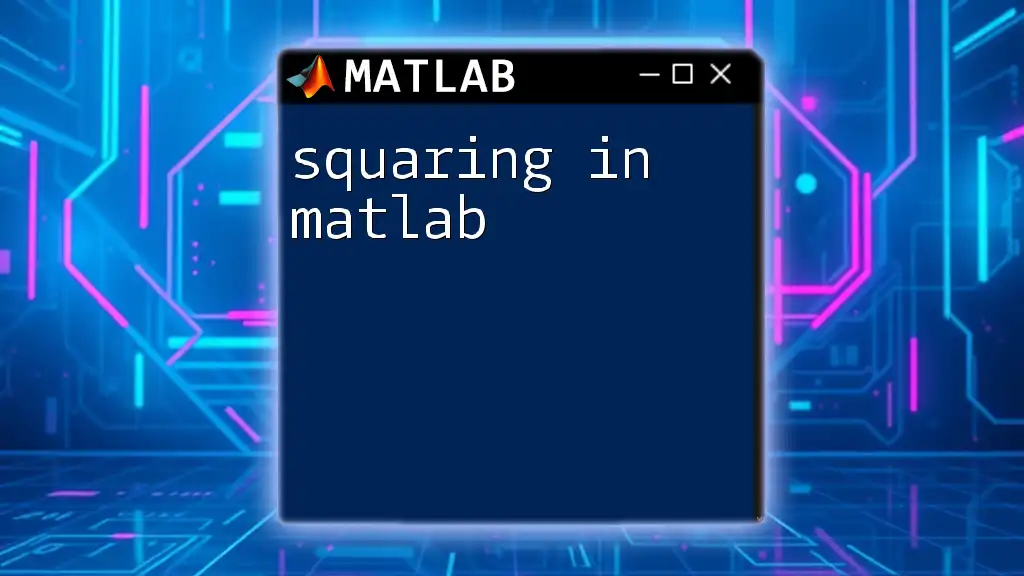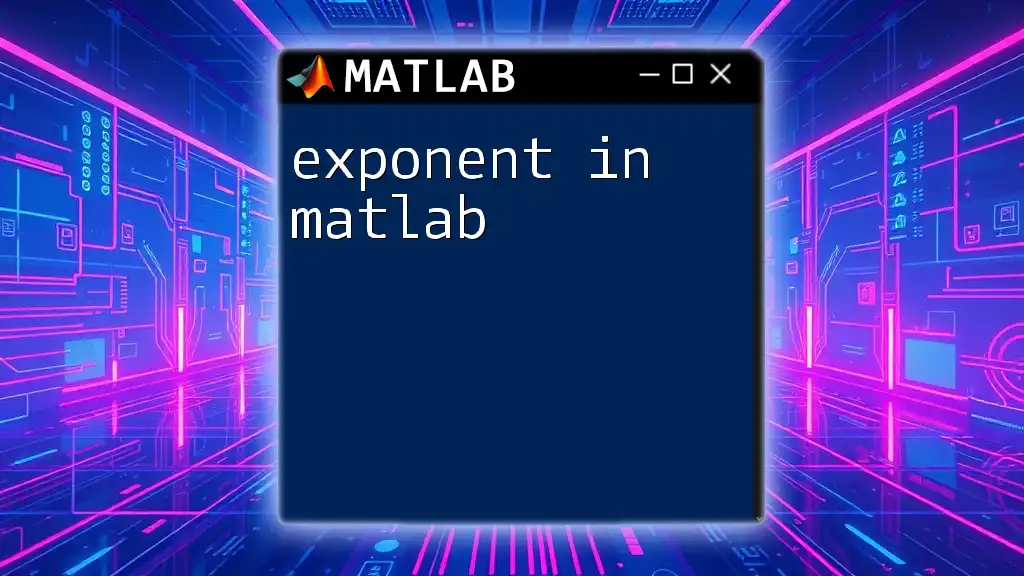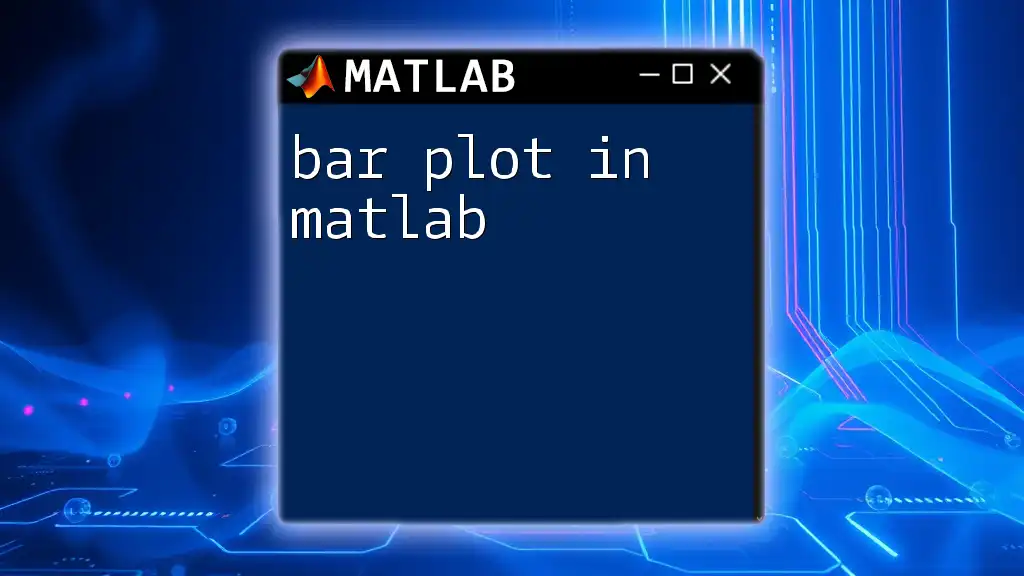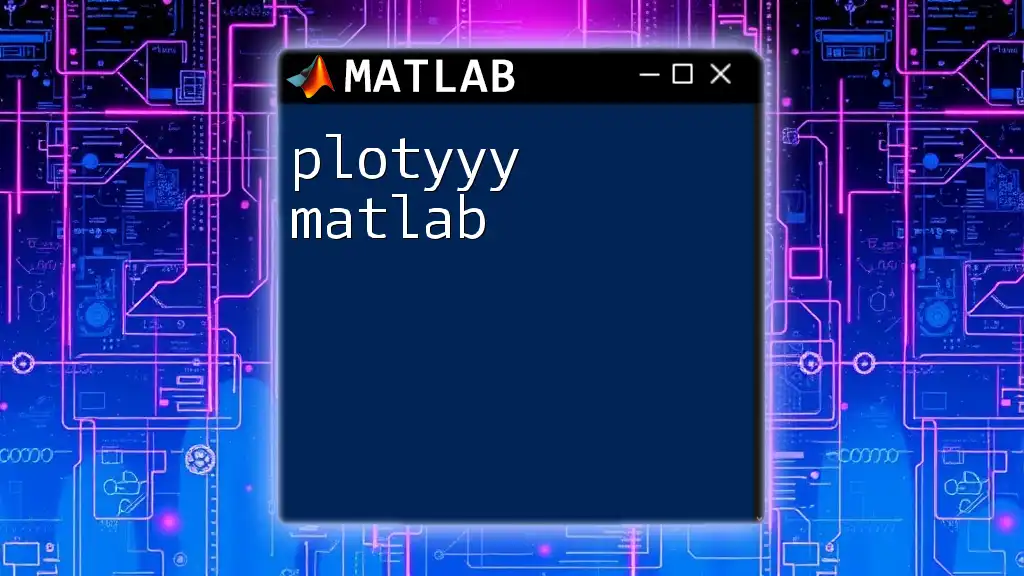Plotting in MATLAB allows users to visualize data effectively through various types of graphs, such as line plots, using simple commands for quick representation.
Here’s an example code snippet to create a basic line plot in MATLAB:
x = 0:0.1:10; % Create a vector from 0 to 10 with increments of 0.1
y = sin(x); % Calculate the sine of each x value
plot(x, y); % Plot x versus y
title('Sine Function'); % Title of the plot
xlabel('x'); % Label for the x-axis
ylabel('sin(x)'); % Label for the y-axis
Understanding MATLAB Graphics
Basic Concepts
MATLAB graphics are built around a range of graphics objects that represent different components like figures, axes, lines, and annotations. Understanding how these objects interact is crucial for effective plotting in MATLAB.
At the core of MATLAB's graphics system is the graphics hierarchy, where every visual element is an object within a figure. This means that configuring a plot can be done at multiple levels, providing excellent flexibility and customization.
Types of Plots
When engaging in plotting in MATLAB, it is essential to recognize that plots can be broadly categorized into 2D and 3D types. 2D plots like lines, scatter plots, and histograms are commonly used for visualizing relationships in data. Meanwhile, 3D plots, which include surf and mesh plots, add depth to visualizations and can illustrate complex relationships.
There are also specialized plot types such as bar plots, pie charts, and others that present data in unique ways suited for specific interpretations.
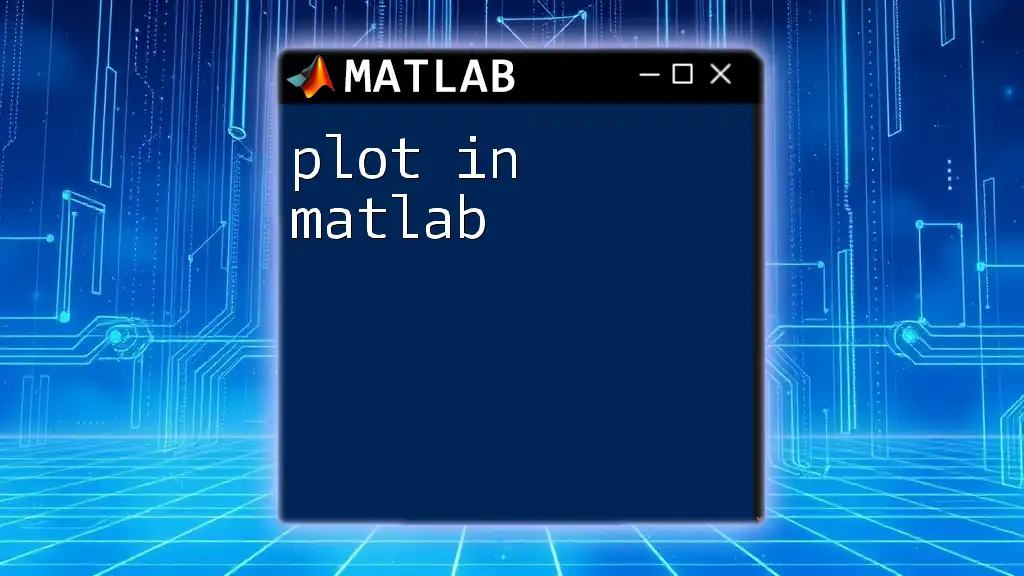
Getting Started with Basic Plotting Commands
The `plot` Command
Attention to the most fundamental command in plotting in MATLAB—the `plot` function. This foundational function is used to create 2D line graphs, which are essential for visualizing data trends.
The basic syntax for the `plot` function is:
plot(X, Y)
Below is a simple example of using the `plot` command to create a line graph of a sine wave:
x = 0:0.1:10;
y = sin(x);
plot(x, y)
This code snippet generates a plot representing the sine function over the range of 0 to 10, allowing users to visualize how the sine function oscillates.
Customizing Your Plot
Adding Titles and Labels
To enhance the interpretability of your plots, adding titles and axis labels is critical. The functions `title`, `xlabel`, and `ylabel` serve this purpose effectively.
Example usage:
title('Sine Wave')
xlabel('X-axis')
ylabel('Y-axis')
A practical snippet that combines the earlier example with titles and labels looks like this:
plot(x, y);
title('Sine Wave');
xlabel('X-axis');
ylabel('Y-axis');
By labeling the axes and adding a title, viewers can easily understand what the plot represents.
Changing Line Styles
MATLAB provides numerous options for customizing line styles and markers. Utilizing these features clarifies data representation.
For instance, you can change the line to a red dashed style and adjust the line width as follows:
plot(x, y, 'r--', 'LineWidth', 2)
In this snippet, the sine wave will appear as a prominent red dashed line, making the plot visually engaging and clearer for analysis.
Adding Legends
Including a legend in your plot helps distinguish between multiple datasets. The `legend` command is straightforward to use.
Here’s how you can implement it:
legend('sin(x)')
Combining this with an earlier plot command yields:
plot(x, y, 'r--');
legend('sin(x)')
The legend identifies the plotted data, allowing viewers to decipher the information quickly, especially when multiple plots are overlaid.
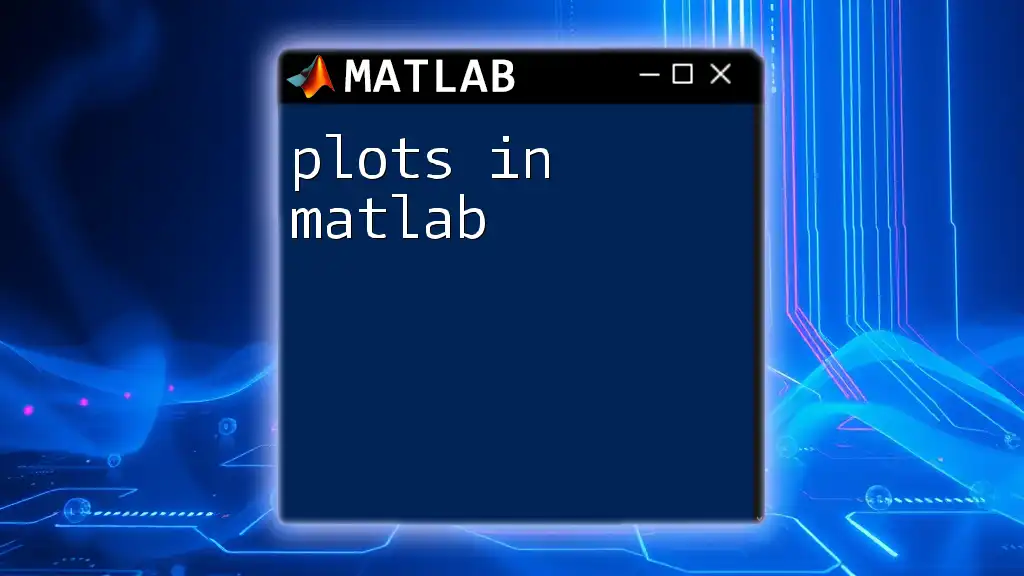
Advanced Plotting Techniques
Creating Multiple Plots
When representing multiple data series within a single figure, MATLAB’s commands make it easy to do so with `hold on` and `hold off`.
Here’s a simple example that plots both the sine and cosine functions:
y2 = cos(x);
plot(x, y);
hold on;
plot(x, y2, 'g:');
hold off;
This example not only overlays the sine wave but also adds the cosine wave as a green dotted line, demonstrating how multiple datasets can be effectively visualized together.
Subplots for Multi-Graph Representations
The `subplot` function allows you to create multiple plots in a single window, which is particularly helpful for comparative visualizations.
The syntax for subplots is:
subplot(m, n, p)
Where `m` is the number of rows, `n` is the number of columns, and `p` is the index of the subplot. For example:
subplot(2, 1, 1)
plot(x, y)
subplot(2, 1, 2)
plot(x, y2)
This code creates a 2-row, 1-column arrangement displaying the sine wave in the first subplot and the cosine wave in the second, allowing for direct comparisons.
3D Plotting
To represent data with three dimensions, MATLAB offers a range of functions, with `plot3`, `mesh`, and `surf` as some of the most prominent.
For instance, using the `plot3` command, you can create a 3D line plot:
z = x.^2 + y.^2;
plot3(x, y, z)
This snippet generates a 3D plot, illustrating how the relationship between `x`, `y`, and `z` evolves in space, thus providing invaluable insights in data analysis.
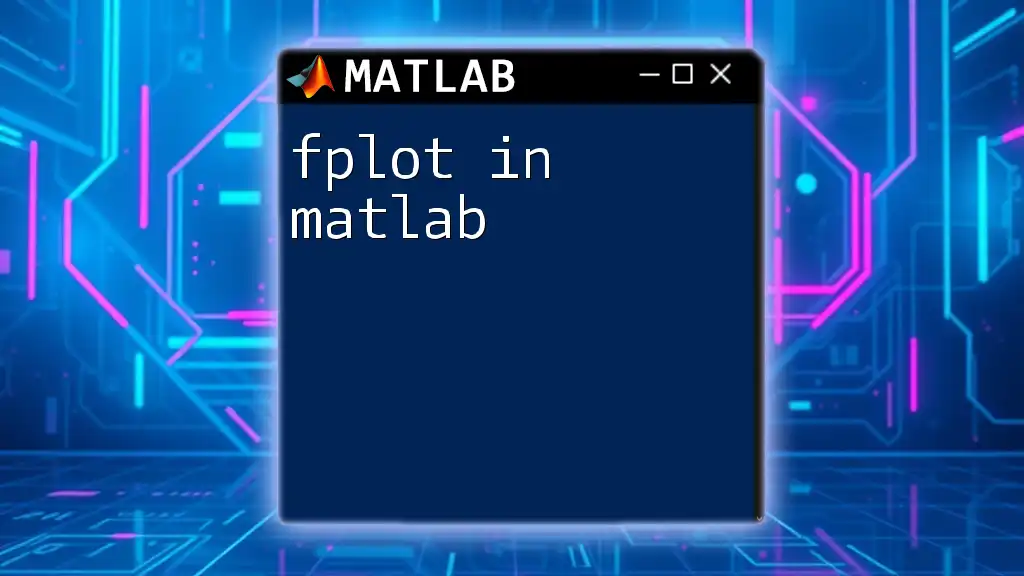
Customizing the Appearance of Plots
Colors and Markers
MATLAB allows significant customization regarding colors and markers. Using them strategically can enhance the visual appeal of your plots.
For example, if you want to plot red circles at each data point, you can use:
plot(x, y, 'o', 'Color', [1, 0, 0]) % red circles
This capability helps distinguish different datasets using varied symbols and colors, improving clarity.
Axis Properties
To further refine your plots, you may adjust the axis properties using commands like `axis` and `grid`.
For example, you could configure the axes limits and enable the grid as follows:
axis([xmin xmax ymin ymax]) % setting limits for x and y axes
grid on % adds a grid to the plot
axis square % makes axes equal in length
These adjustments enhance the plot's readability and provide a structured visual context.
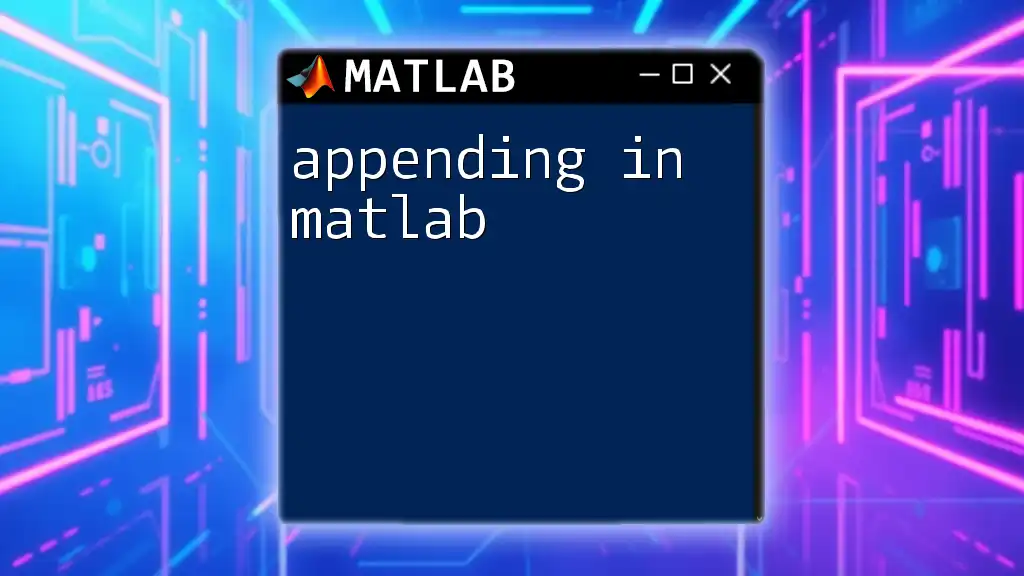
Saving and Exporting Plots
After creating your plots, you often want to save them for sharing or future reference. MATLAB allows you to easily save figures in various formats.
To save a figure as an image file, you can use:
saveas(gcf, 'plot.png')
This command saves the current figure window (`gcf`) as a PNG file. Familiarity with different file formats and settings ensures your visuals retain their quality when exported.
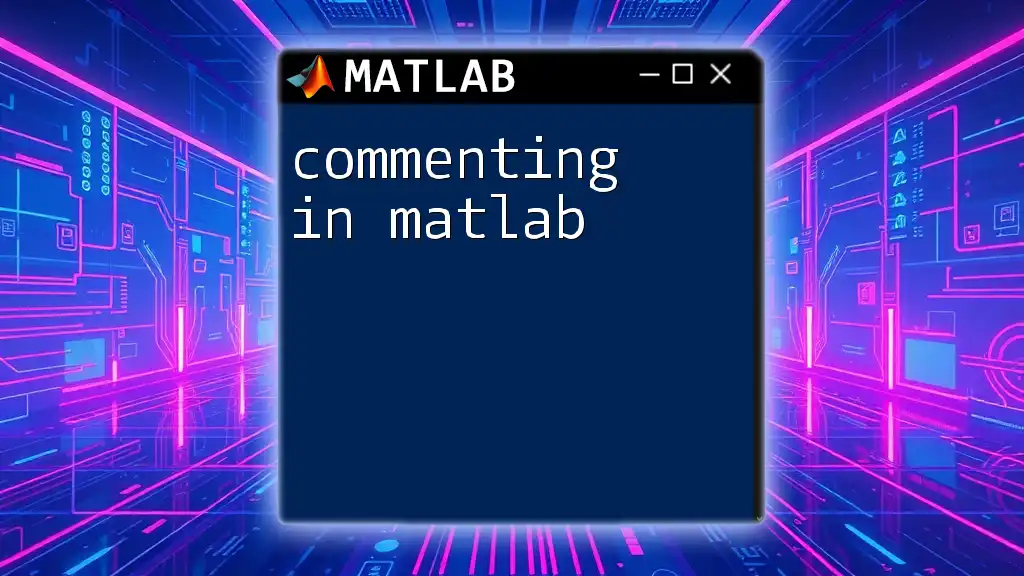
Troubleshooting Common Plotting Issues
Common Errors
As with any programming endeavor, you may occasionally encounter errors when plotting in MATLAB. These can include syntactic mistakes, invalid indices, or unexpected input types.
Tips for Debugging
Effective debugging begins with understanding error messages. Always ensure that you’re passing arguments correctly to functions. Additionally, utilizing MATLAB’s Help documentation can guide you through issues and provide clarifications on syntax and functionality.
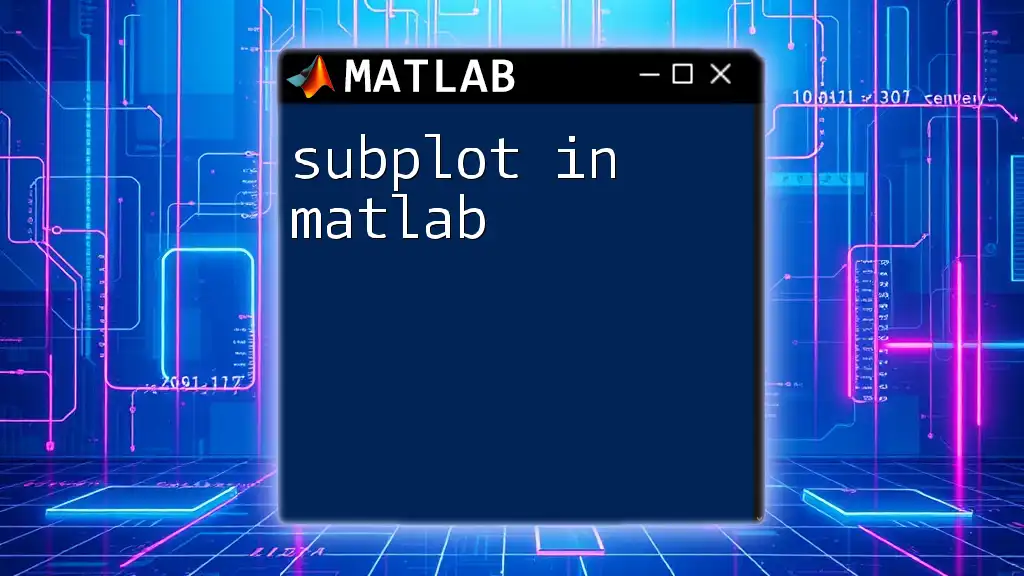
Conclusion
In summary, mastering the art of plotting in MATLAB is essential for any data-driven individual. Through understanding the basics of graphics objects, leveraging various commands, and customizing plots, users can convey data insights effectively. Regular practice with MATLAB's extensive plotting capabilities will lead to more refined and comprehensible visual representations.
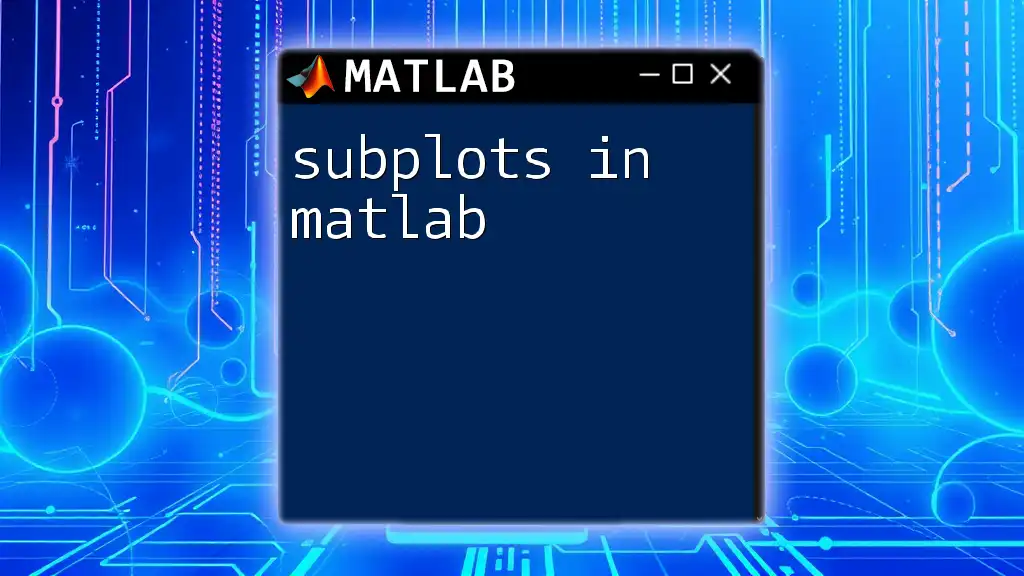
Additional Resources
For those eager to deepen their understanding of plotting in MATLAB, consider checking MATLAB’s official documentation, online coding tutorials, and other educational resources to enhance your skill set and visualization expertise.