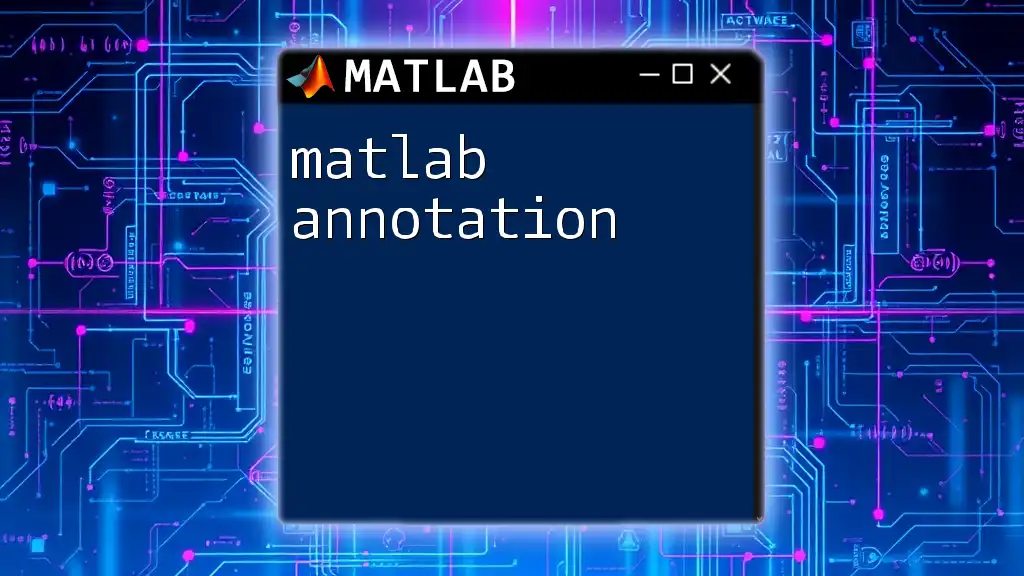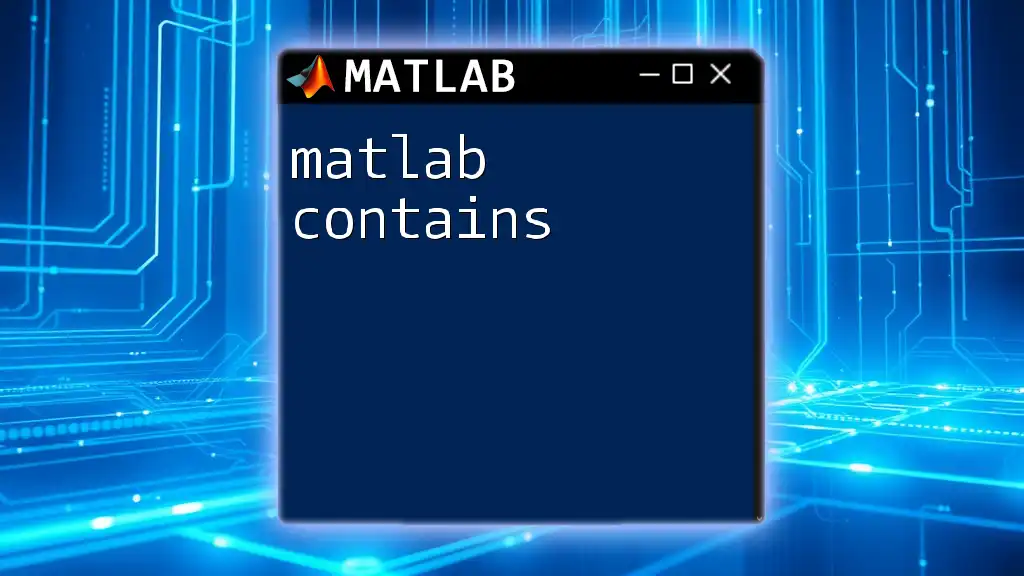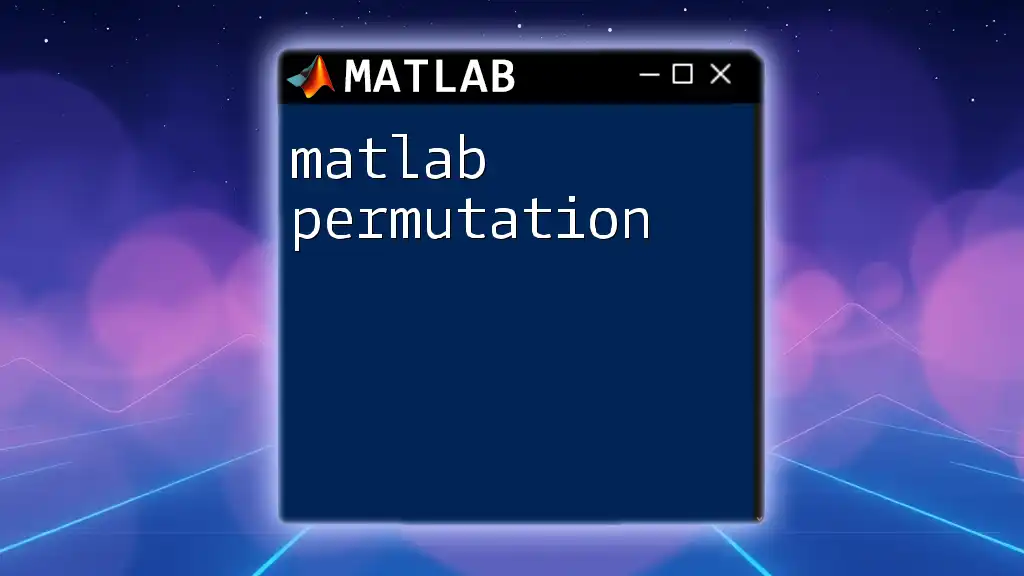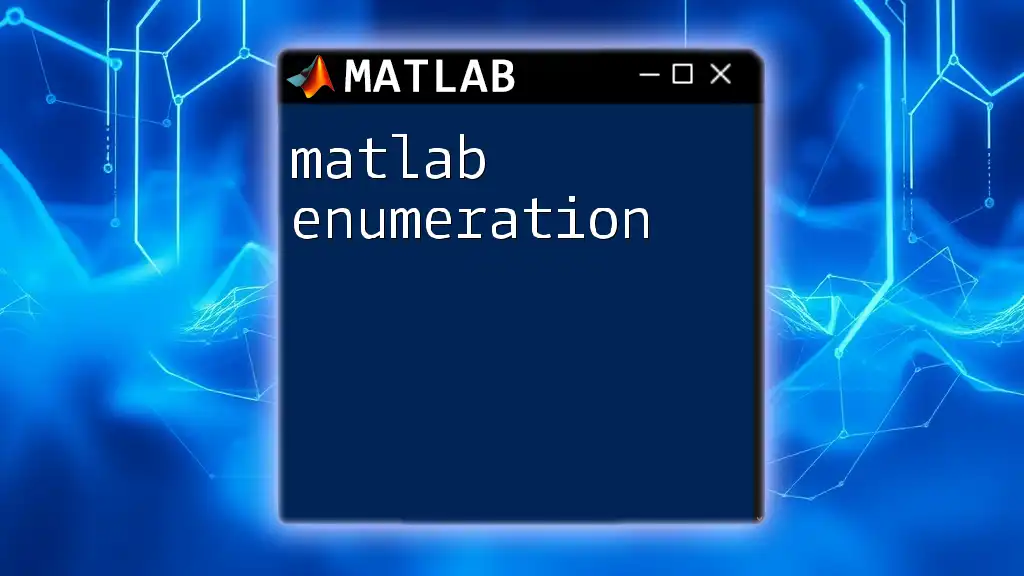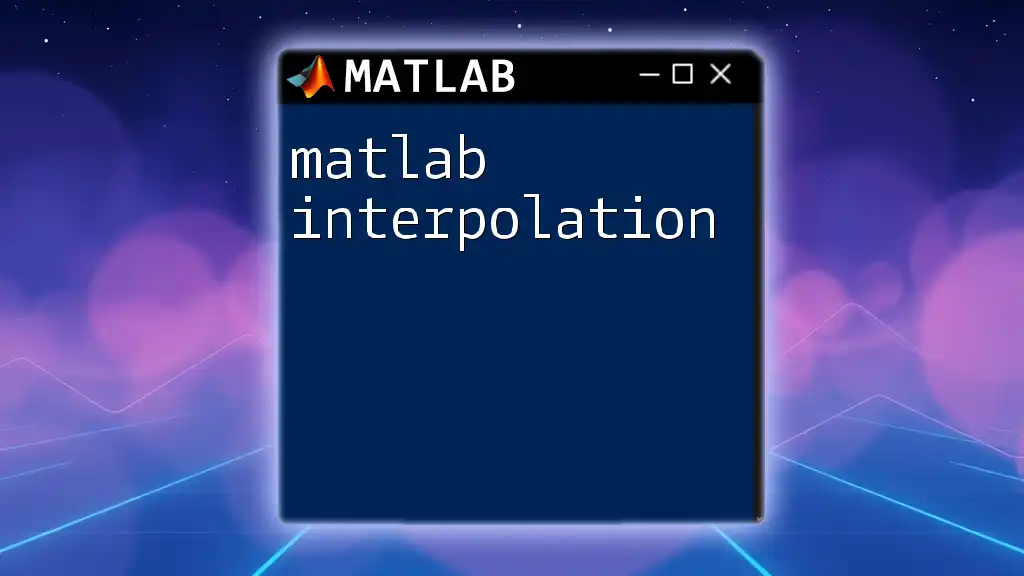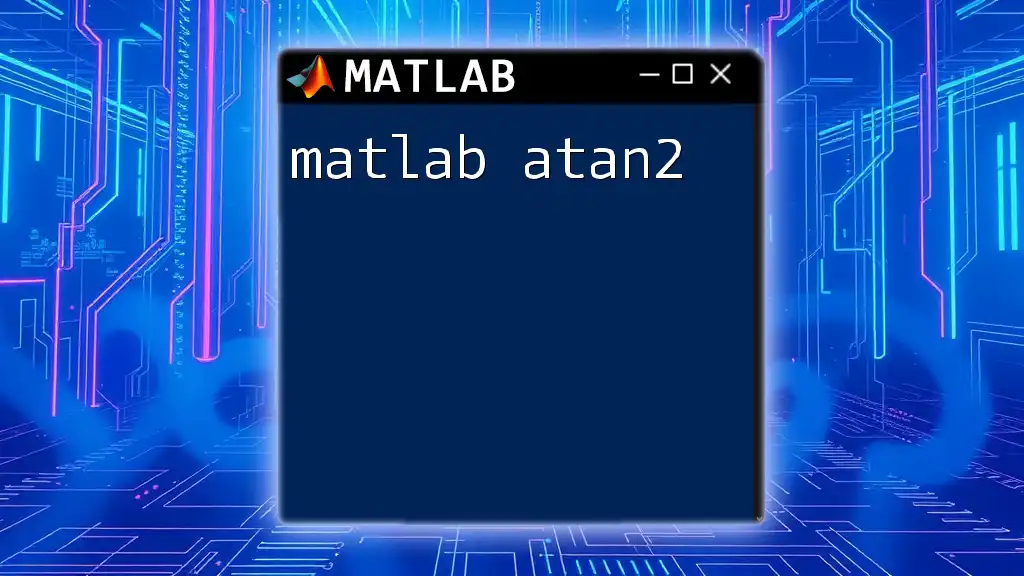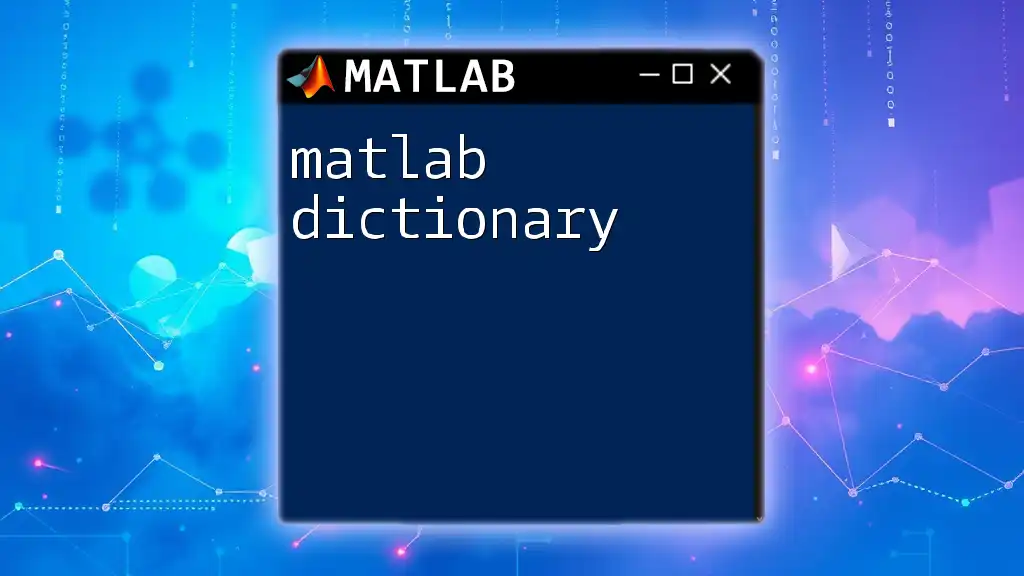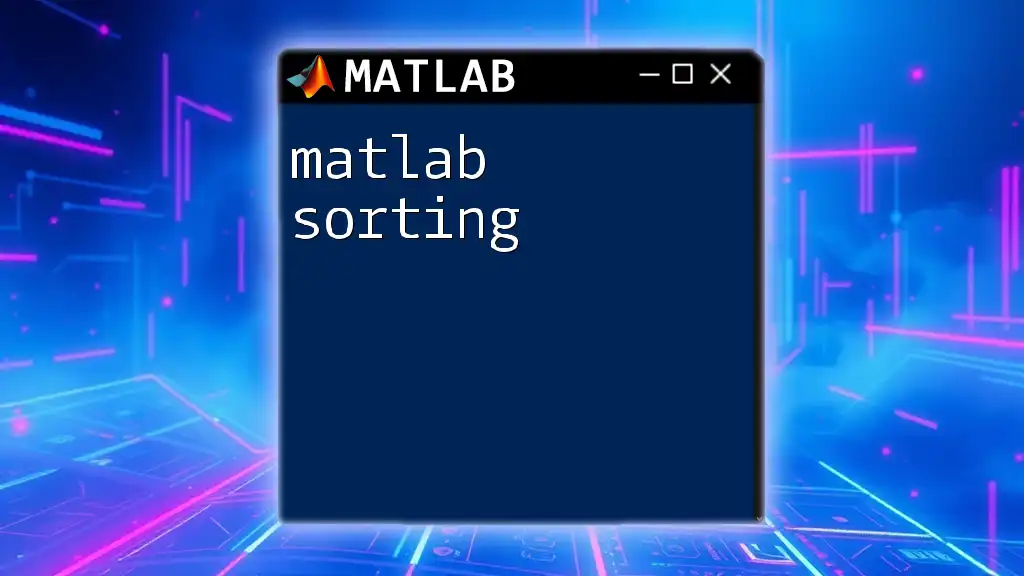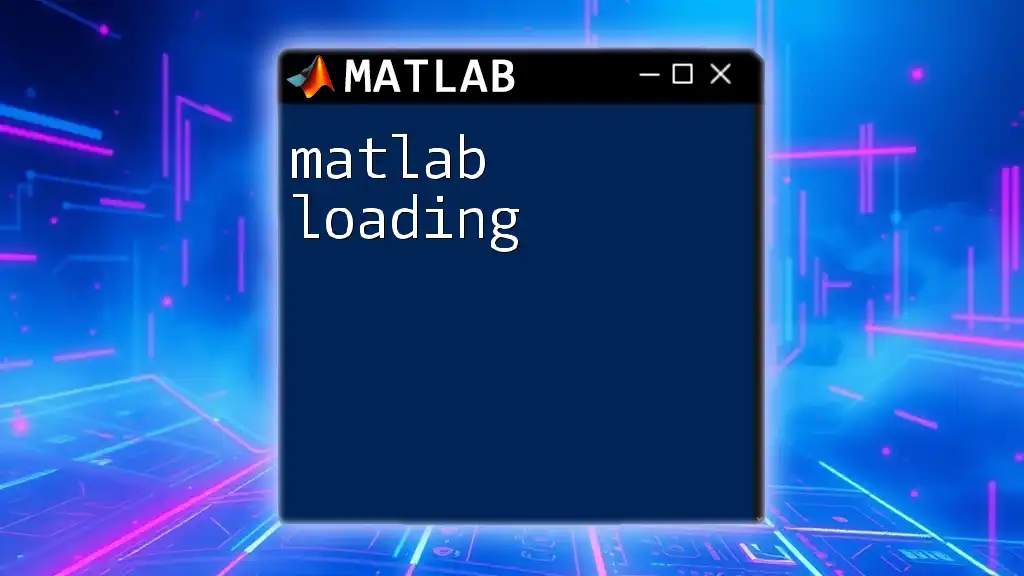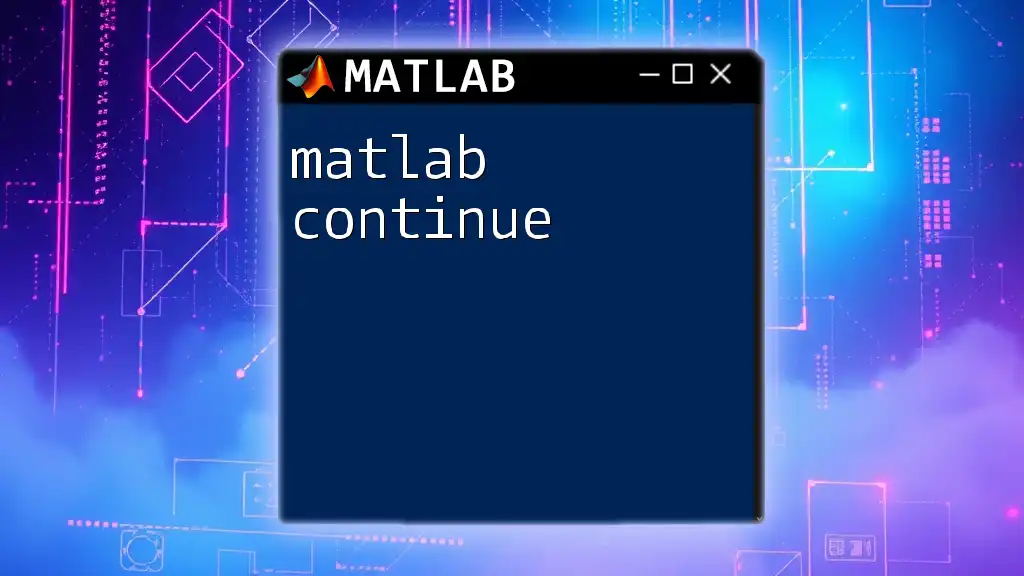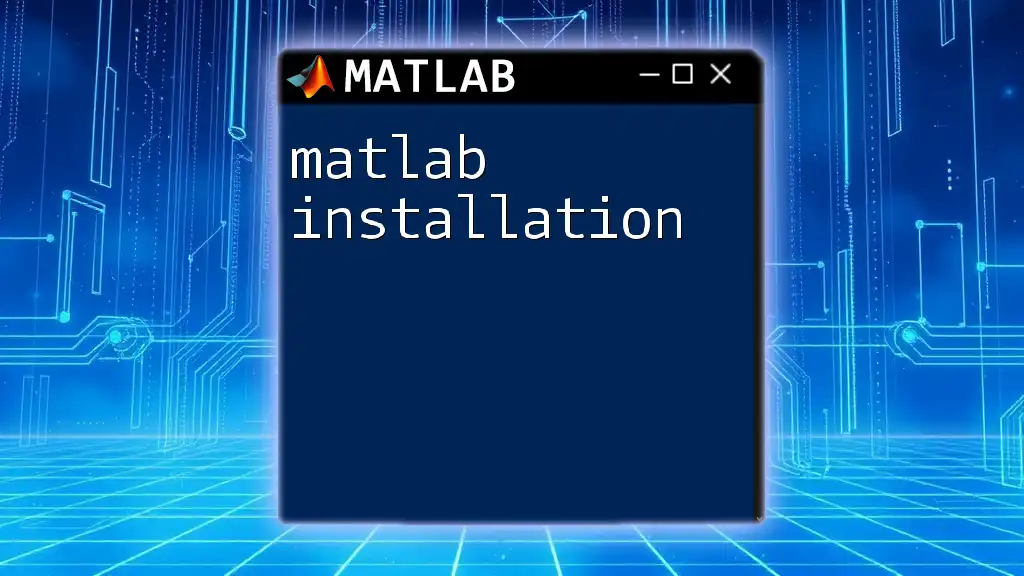MATLAB annotation allows users to add text, shapes, and other graphical elements to figures for enhanced clarification and documentation.
Here's a simple code snippet demonstrating how to add an annotation to a MATLAB figure:
% Create a simple plot
plot(1:10, rand(1,10));
title('Random Data');
% Add an annotation
annotation('textbox', [0.5, 0.5, 0.1, 0.1], 'String', 'Sample Annotation', 'FitBoxToText', 'on');
What is MATLAB Annotation?
MATLAB annotation refers to the process of adding descriptive, contextual information directly to graphs and plots within the MATLAB environment. Annotations enhance the understanding of data visualizations by providing immediate insight into important features and trends.
Purpose of annotation:
- They make graphs more informative by clarifying specific data points or interesting aspects of the graph.
- Annotations directly on figures can save time for the viewer by eliminating the need to consult external notes or documentation.
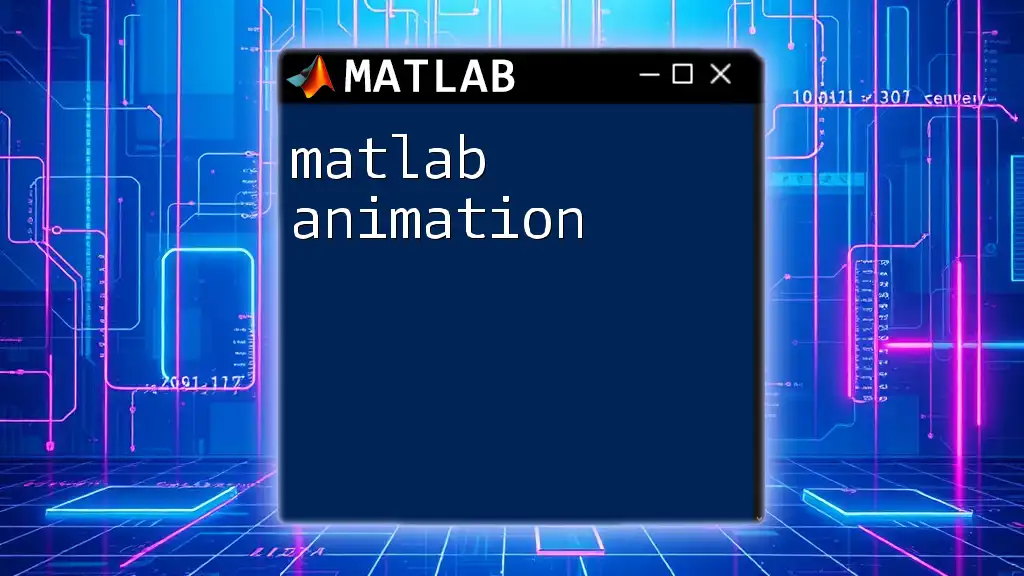
Types of Annotations in MATLAB
Text Annotations
Adding text annotations to a plot is straightforward and involves using the `text` command.
Syntax:
text(x, y, 'Your text')
Example:
x = [1, 2, 3];
y = [2, 3, 5];
plot(x, y);
text(2, 3, 'Peak Point', 'FontSize', 12, 'Color', 'red');
In this example, the text "Peak Point" is placed directly at the coordinates (2, 3) on the graph, where the peak of the data occurs. You can customize annotations further by altering properties such as `FontSize`, `Color`, and `FontWeight`, allowing you to adjust the look and feel of your text annotations to best suit your presentation style.
Arrow Annotations
Arrow annotations serve as useful indicators to direct attention towards specific regions of a plot, which is particularly beneficial in complex data visualizations.
Syntax:
annotation('arrow', [x_start, x_end], [y_start, y_end])
Example:
figure;
plot(x, y);
annotation('arrow', [0.5, 0.5], [0.5, 0.7]);
In this example, an arrow is drawn from one point to another, effectively guiding the viewer to a significant aspect of the plot, like a trend or an anomaly.
Rectangle and Line Annotations
You can create additional shapes on your plots using rectangle and line annotations, helping to highlight specific areas or trends visually.
Syntax:
- For rectangles:
annotation('rectangle', [x, y, width, height])
- For lines:
annotation('line', [x_start, x_end], [y_start, y_end])
Examples:
annotation('rectangle', [0.3, 0.3, 0.4, 0.3], 'Color', 'blue');
annotation('line', [0.1, 0.9], [0.5, 0.5], 'LineWidth', 2);
These annotations allow you to create highlighted areas or guide viewers' attention along specific lines or trends, making your plot much more interactive and informative.
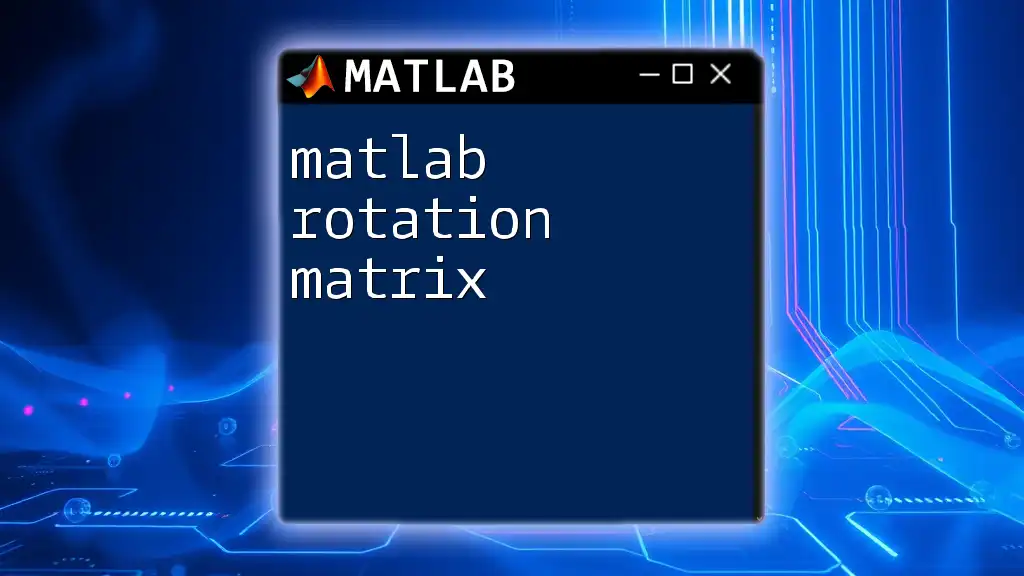
Customizing Annotations
Properties of Annotations
MATLAB provides a variety of customizable attributes for annotations that enhance their visual appeal and clarity. Key features to customize include:
- Position: Control where the annotation appears on the plot.
- Color: Choose colors that stand out against your graph.
- Font Size: Adjust size for emphasis.
- Line Width: Modify the width of lines for better visibility.
Example of customization:
annotation('textbox', [0.1, 0.8, 0.2, 0.1], ...
'String', 'Custom Text', ...
'FontSize', 14, ...
'Color', 'blue', ...
'EdgeColor', 'none');
This code adds a text box annotation that is visually distinct and well-placed for readability, contributing to the professional quality of your figure.
Grouping Annotations
When creating multiple annotations that provide related information, grouping them can help maintain coherence and clarity. You can easily add multiple text boxes, arrows, or shapes in close proximity to one another, ensuring that they collectively emphasize a particular aspect of your plot without becoming cluttered.
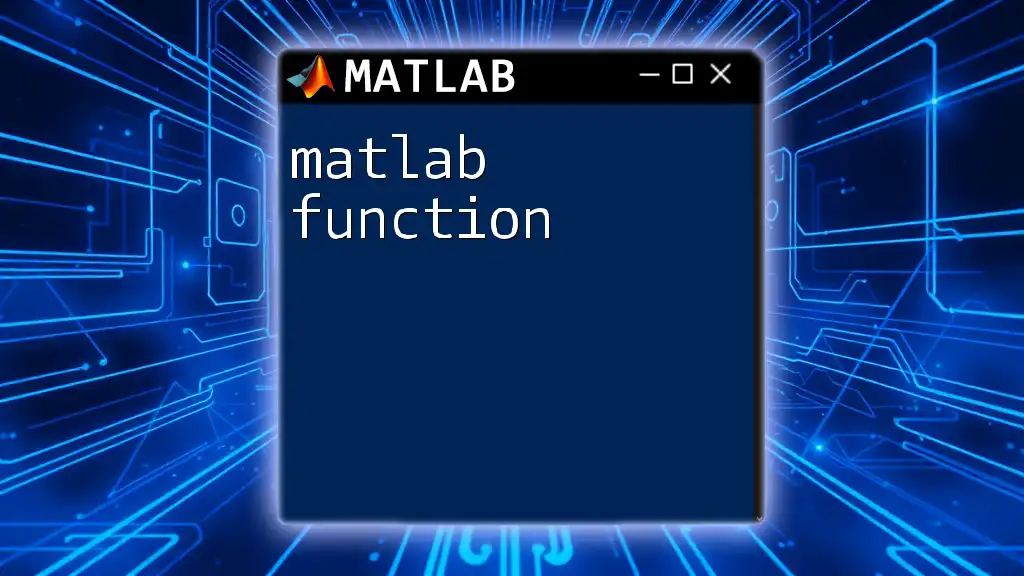
Best Practices for Using Annotations
Clarity and Readability
Effective annotations should be clear and concise. Always strive to keep text brief, ensuring that it complements rather than overwhelms the visualization.
Considerations for clarity:
- Use a readable font size.
- Choose contrasting colors for text against background elements.
- Avoid crowding your plot with too much information.
Relevant Information
It's essential to consider what information warrants annotation. Think critically about what will aid the viewer's understanding of the data without introducing unnecessary complexity.
Examples of good versus bad annotation practices:
- Good: Annotations that point out anomalies or important peaks in data.
- Bad: Overly verbose annotations filled with jargon that may confuse viewers.

Common Problems and Solutions
Issues with Positioning
A common issue when using annotations is getting the positioning just right. Annotations can sometimes appear misplaced relative to the data they reference.
Solution: Use the `gca` (get current axes) function to obtain the axis limits and adjust the positioning based on those limits, ensuring that annotations are contextually relevant.
Overlapping Annotations
As more annotations are added, there's a risk of overlap, which can confuse viewers. When multiple annotations coexist closely, clarity can suffer.
Tips for managing overlapping annotations:
- Adjust the position slightly to prevent overlaps.
- Use arrows or connect lines to clearly indicate which data points the annotations refer to.
- Implement transparency in your shapes or backgrounds to build a layered effect without losing context.
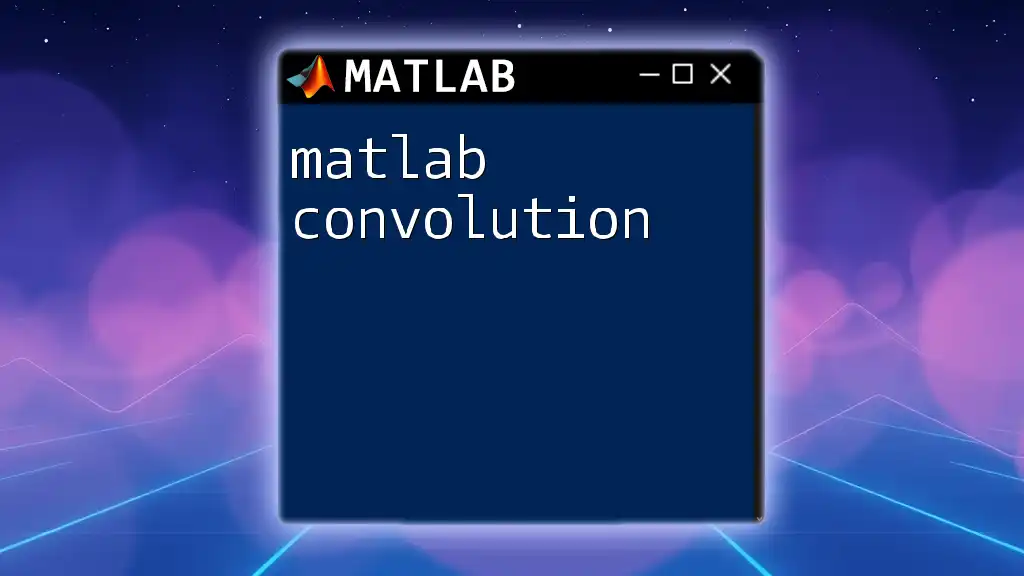
Conclusion
Effectively using MATLAB annotation offers great potential for enhancing your data visualizations. By embedding useful contextual information directly into plots, you can significantly improve the viewer's experience and understanding of complex datasets. Regular practice with different types of annotations will help solidify your skills, allowing you to create professional-quality figures that communicate data effectively.
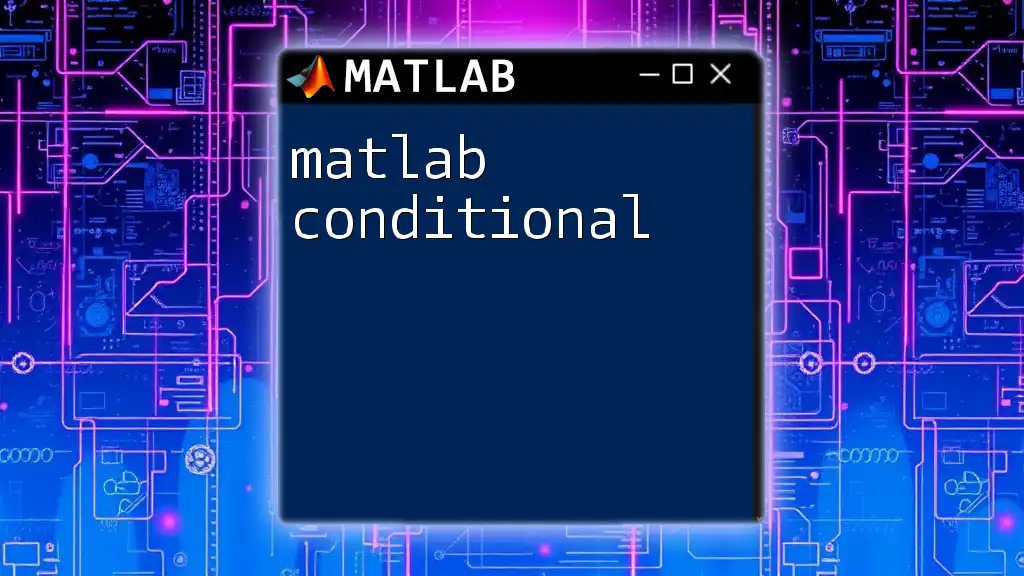
Additional Resources
For further exploration, consider checking the MATLAB documentation for more in-depth examples and functionality surrounding the use of annotations. Video tutorials can also provide visual guidance, helping you see practical applications in real-time.
With these insights and skills, you will be well equipped to take full advantage of MATLAB's rich annotation features!