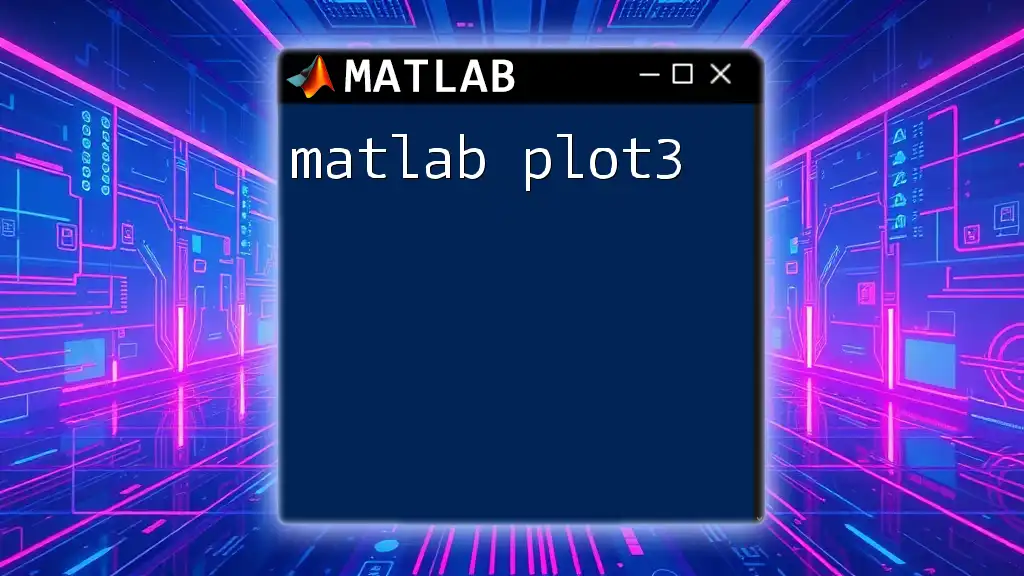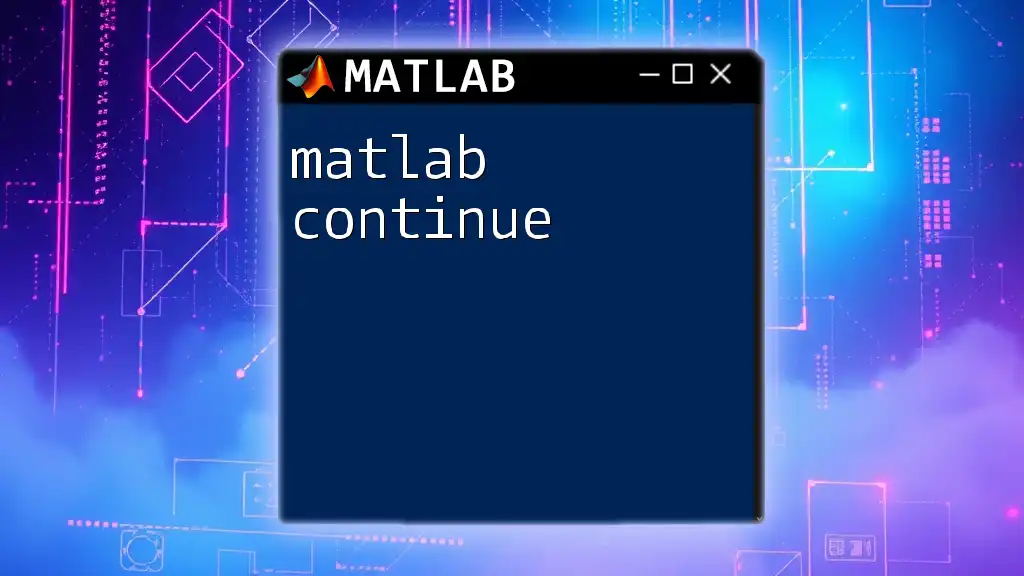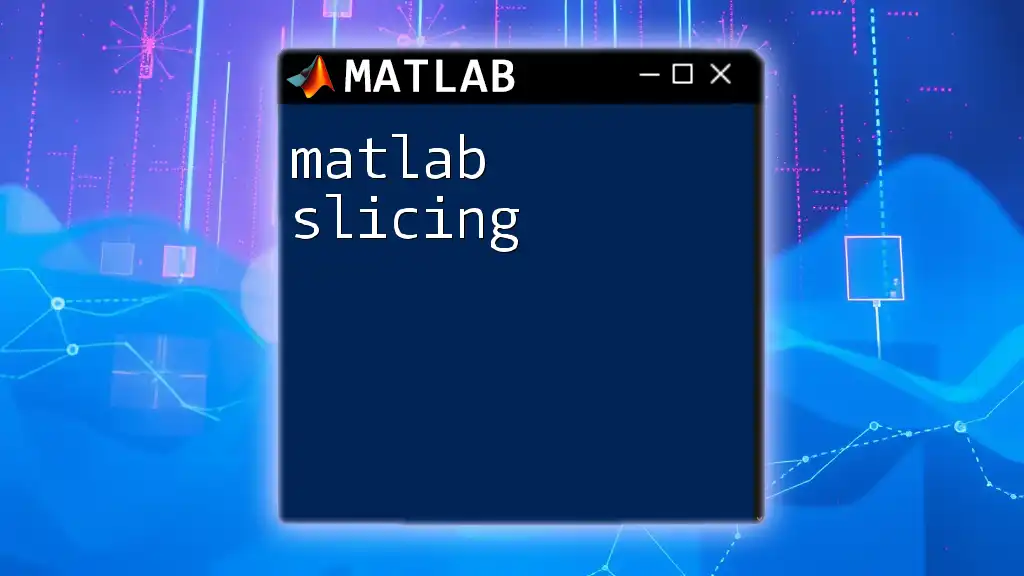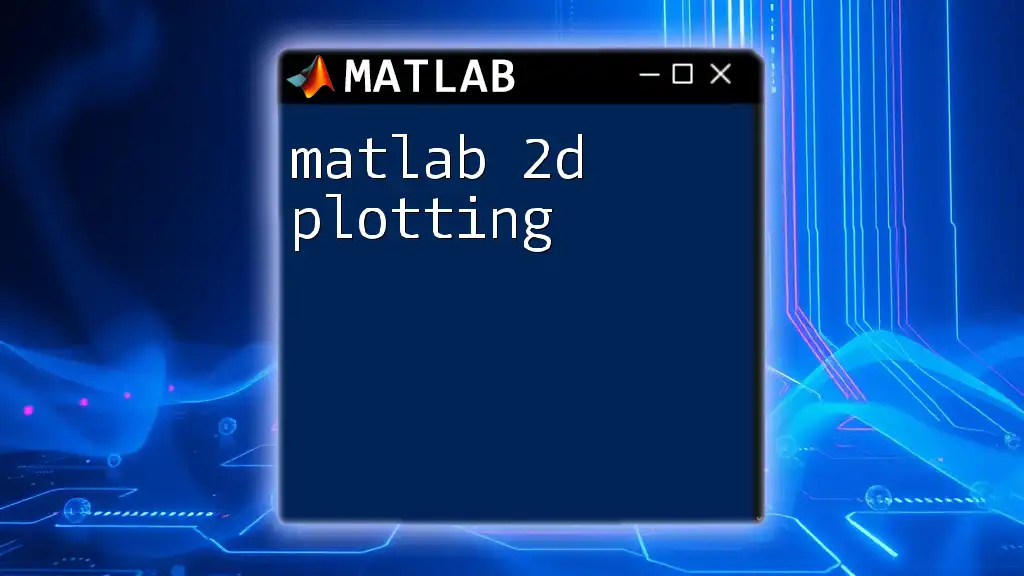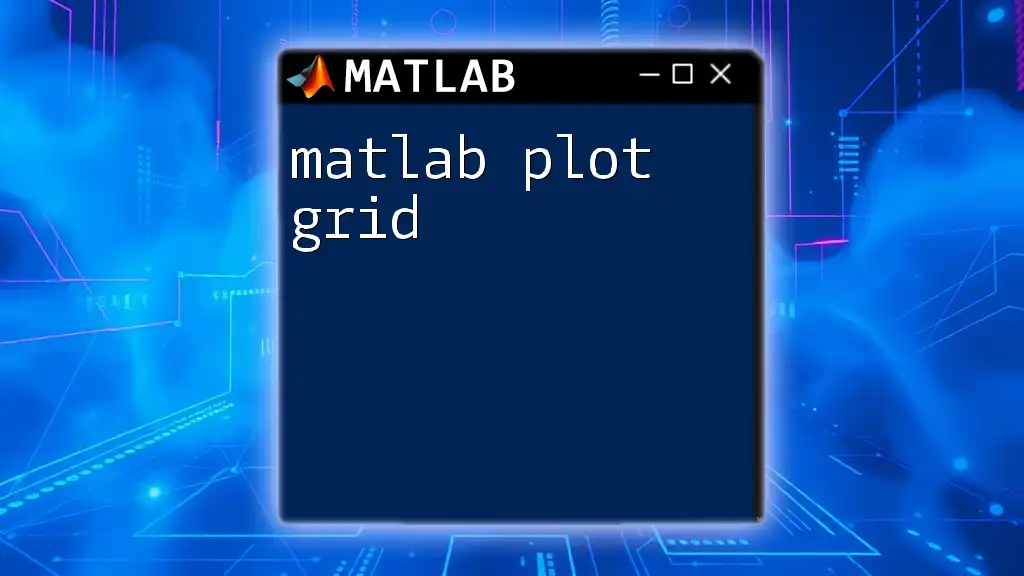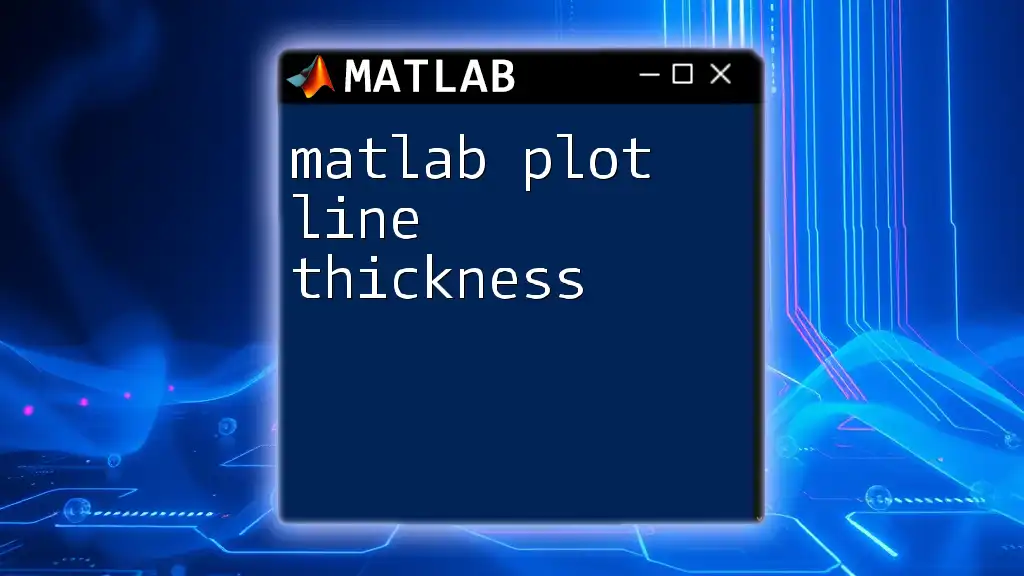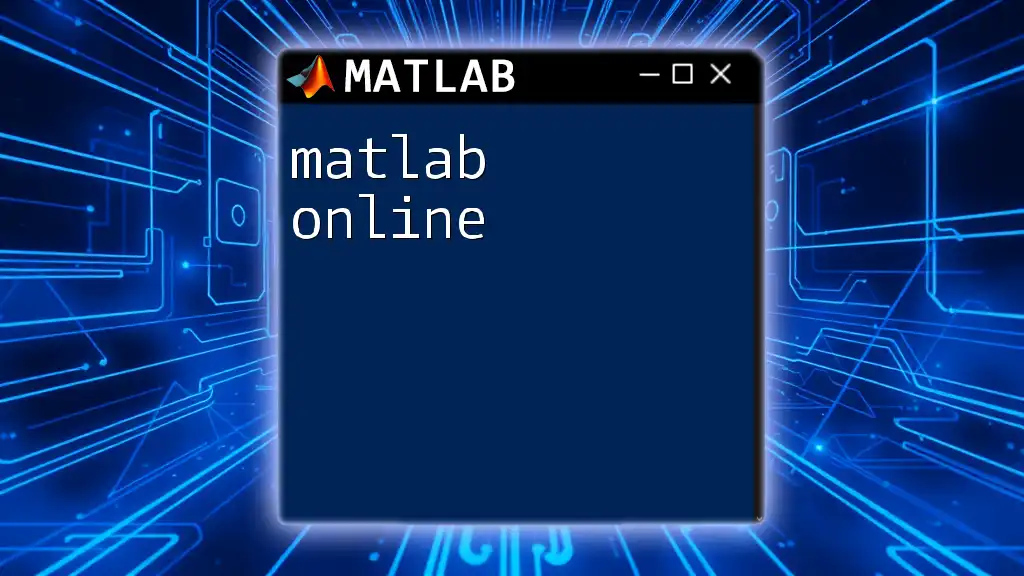Matlab plotting allows users to visualize data through various types of graphs and charts, making it easier to interpret and analyze information.
Here’s a simple example of creating a 2D plot in Matlab:
x = 0:0.1:10; % Create an array of values from 0 to 10 with an increment of 0.1
y = sin(x); % Calculate the sine of each value in x
plot(x, y); % Plot the data
xlabel('X-axis'); % Label for the x-axis
ylabel('Y-axis'); % Label for the y-axis
title('Plot of sin(x)'); % Title of the plot
grid on; % Add a grid to the plot
Understanding the Basics of Plotting in MATLAB
What is a Plot?
A plot is a graphical representation of data points, which allows for the visualization of relationships, trends, and patterns within the data. In MATLAB, plots can represent various types of data, including continuous and discrete variables. Understanding how to create effective plots is fundamental for analyzing data and communicating your findings through visual means.
Getting Started with Basic Plots
Creating basic plots in MATLAB involves using the `plot` command, which serves as the foundation for most graphical representations. To illustrate this, let's create a simple line plot of a sine wave.
To generate a sine wave, we can use the following code:
x = 0:0.01:2*pi;
y = sin(x);
plot(x, y);
Explanation:
- Here, `x` is defined as a range from 0 to \(2\pi\) with increments of 0.01.
- `y` calculates the sine of each value in `x`.
- The `plot` command then visualizes these values, resulting in a smooth sine wave.
Customizing the appearance of the plot is also crucial. By changing line properties, you can enhance readability and aesthetics. For example, to change the line color to red, make it dashed, and increase its width, you can modify the code as follows:
plot(x, y, 'r--', 'LineWidth', 2);
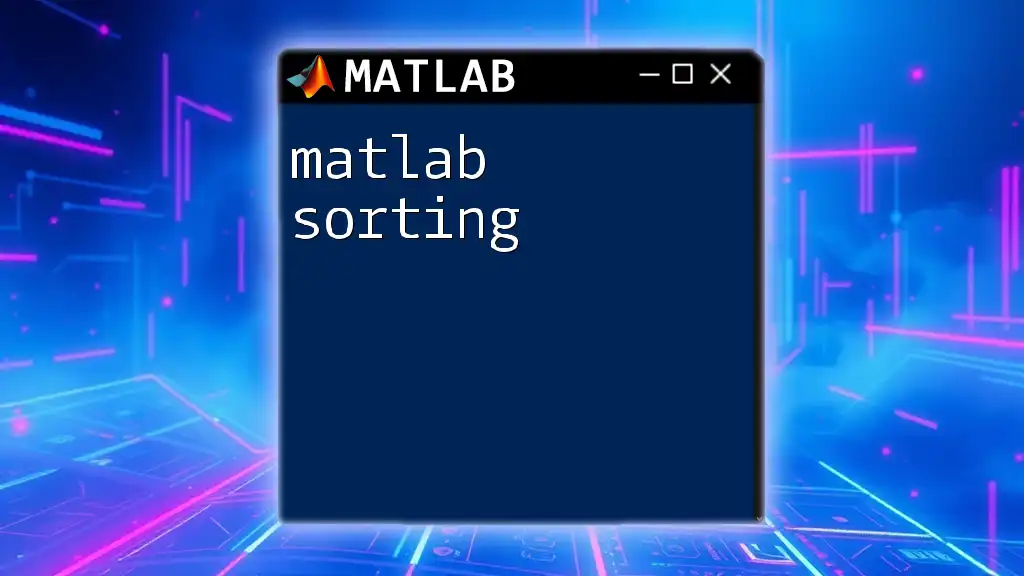
Advanced Plotting Techniques
Multiple Plots on the Same Figure
One of the advantages of MATLAB plotting is the ability to overlay multiple plots within a single figure. This can help in comparing data visually. For instance, to plot both sine and cosine functions together, you can use the following code:
hold on;
plot(x, sin(x), 'r--');
plot(x, cos(x), 'b-');
hold off;
Explanation:
- The `hold on` command allows subsequent plot commands to be added to the same figure rather than replacing the existing plot.
- The `hold off` command will stop adding to the current plot, ensuring that any future plots will start anew.
Subplots
When dealing with multiple datasets, it’s often helpful to display them in a grid format for clarity. You can achieve this using the `subplot` function. Here’s how to generate two plots vertically aligned:
subplot(2, 1, 1);
plot(x, sin(x));
title('Sine Function');
subplot(2, 1, 2);
plot(x, cos(x));
title('Cosine Function');
Explanation:
- The `subplot(2, 1, n)` command creates a grid of 2 rows and 1 column where `n` specifies the position of the current plot.
- Titles help in delineating each individual plot for improved interpretability.
3D Plotting
MATLAB also supports three-dimensional plotting, allowing for the visualization of complex datasets in a more impactful way. Creating a 3D surface plot can be accomplished with the following:
[X, Y] = meshgrid(-5:0.5:5, -5:0.5:5);
Z = sin(sqrt(X.^2 + Y.^2));
surf(X, Y, Z);
Explanation:
- `meshgrid` generates a grid of points over the specified range to evaluate the Z values.
- The `surf` function creates a 3D surface plot, which can provide deeper insights into the relationship between multiple variables.
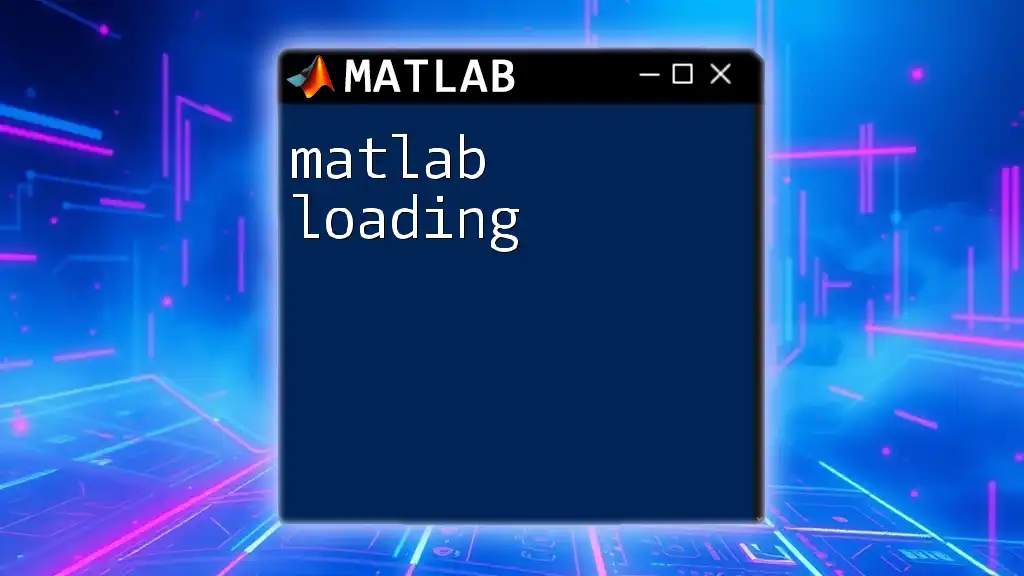
Enhancing Your Plots
Adding Titles and Labels
The effectiveness of a plot comes significantly from its clarity. Adding titles and axes labels is critical for guiding the viewer’s understanding. For example:
title('Sine Function Plot');
xlabel('X-axis');
ylabel('Y-axis');
Explanation:
- The title encapsulates the essence of what the plot represents, while the labels provide context for each axis, enhancing overall comprehension.
Legends and Annotations
Legends are indispensable when multiple datasets are present, as they help distinguish between different plots. Here’s how to add a legend:
legend('Sine', 'Cosine');
Additionally, text annotations can be added to highlight specific points in a plot. An example would be:
text(pi, 0, 'This point is (\pi, 0)');
Explanation:
- The `legend` function identifies each dataset plotted, while `text` allows for flexible placement of comments on the graph, enhancing informational value.
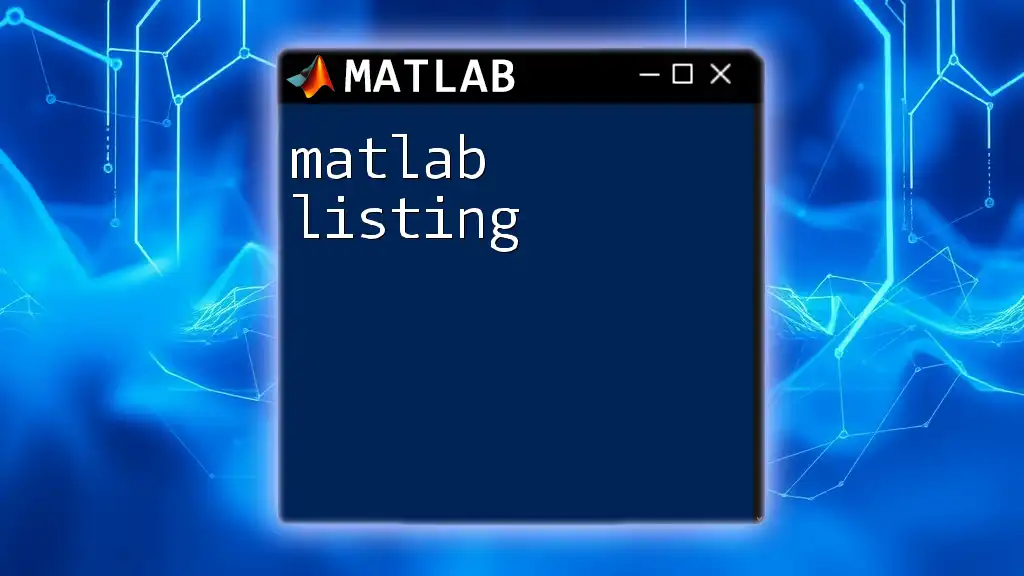
Formatting and Style Customization
Adjusting Axes Properties
Manipulating the properties of the axes can significantly impact the clarity of the data representation. You can set limits for the axes using:
axis([0 2*pi -1 1]);
Explanation:
- This command confines the x-axis from 0 to \(2\pi\) and the y-axis from -1 to 1, honing in on the relevant portion of your data.
Grid and Box Options
Grids enhance the readability of plots by providing reference points across the graphical display. To activate the grid and box around your plot, use:
grid on;
box on;
Explanation:
- Enabling the grid allows viewers to more easily gauge values against the plotted functions, while the box command frames the plot, improving its separation from the surrounding content.
Saving and Exporting Plots
Once you've created an insightful plot, saving it for future use or presentations is essential. The following code saves your plot as a PNG file:
saveas(gcf, 'sine_cosine_plot.png');
Explanation:
- `gcf` gets the current figure, while `saveas` saves the figure in the specified format and filename, allowing for easy sharing and embedding in reports.
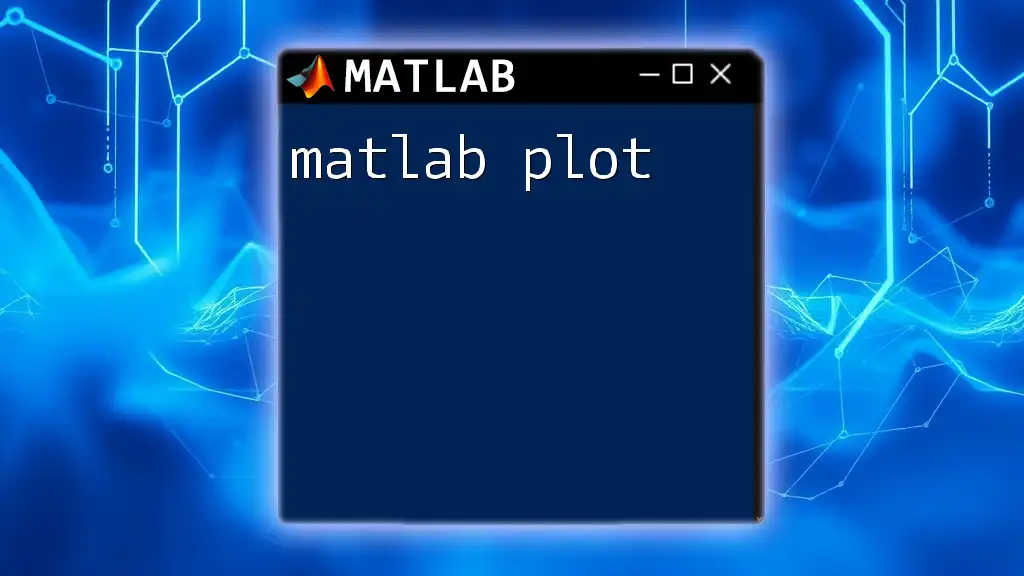
Common Plotting Errors and Troubleshooting
Error Messages to Look Out For
While working with MATLAB plotting, you might encounter various error messages that can hinder your progress. Understanding these errors can save time and frustration. Examples include:
- "Index exceeds matrix dimensions": This often occurs when trying to access an element outside the defined matrix size.
- "Function not defined": This indicates issues with function syntax or undeclared variables.
Performance Tips for Large Data Sets
Working with extensive data can slow down plotting speeds. To optimize performance, consider the following tips:
- Downsampling: If the dataset is too large, select a reduced dataset for clear visual representation without sacrificing essential information.
- Vectorization: Always prefer vectorized operations over loops for calculations before plotting, as they speed up execution significantly.

Conclusion
By mastering MATLAB plotting techniques, you enhance your ability to visualize data effectively, making your analysis not only more impactful but also more comprehensible. Experimentation with different types of plots and styles will help you develop a strong foundation in data visualization through MATLAB.
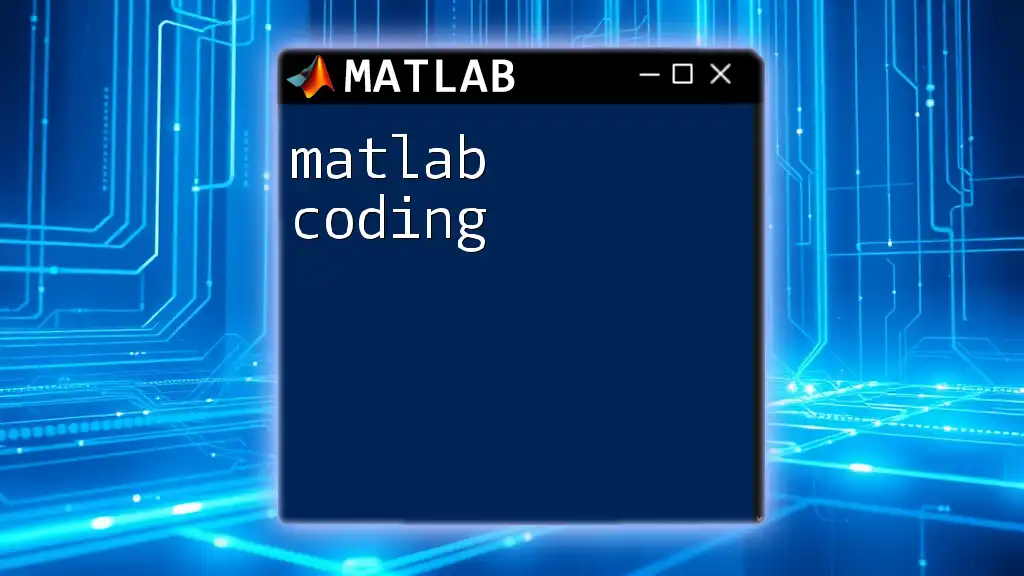
Call to Action
Join us in our journey to further demystify MATLAB. Participate in our tutorials, workshops, and online courses to become proficient in MATLAB plotting today!
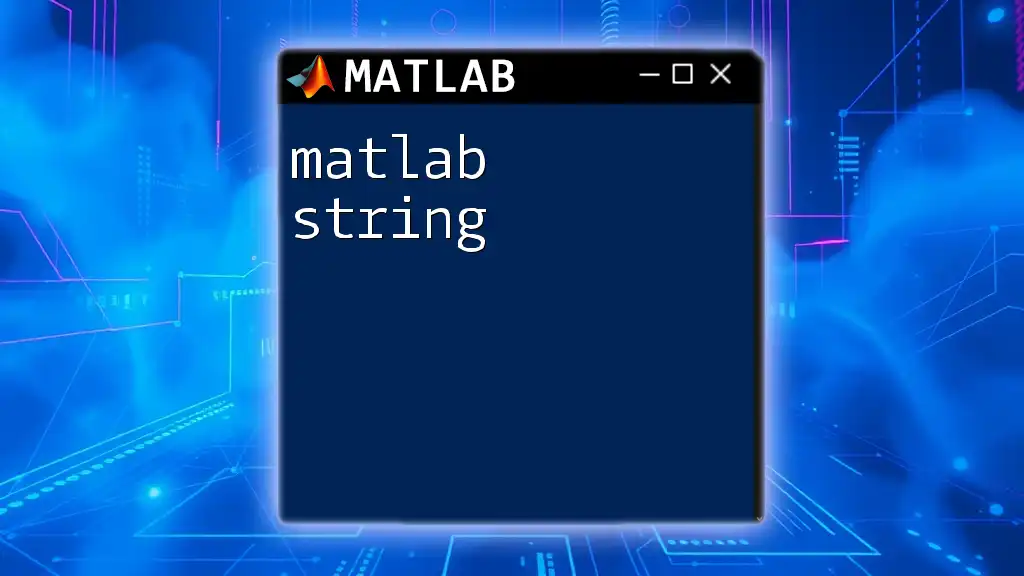
Additional Resources
For continued learning, seek out the official MATLAB documentation and engage with online communities where you can share questions and knowledge with fellow MATLAB users. Your path to mastering MATLAB plotting is just beginning!