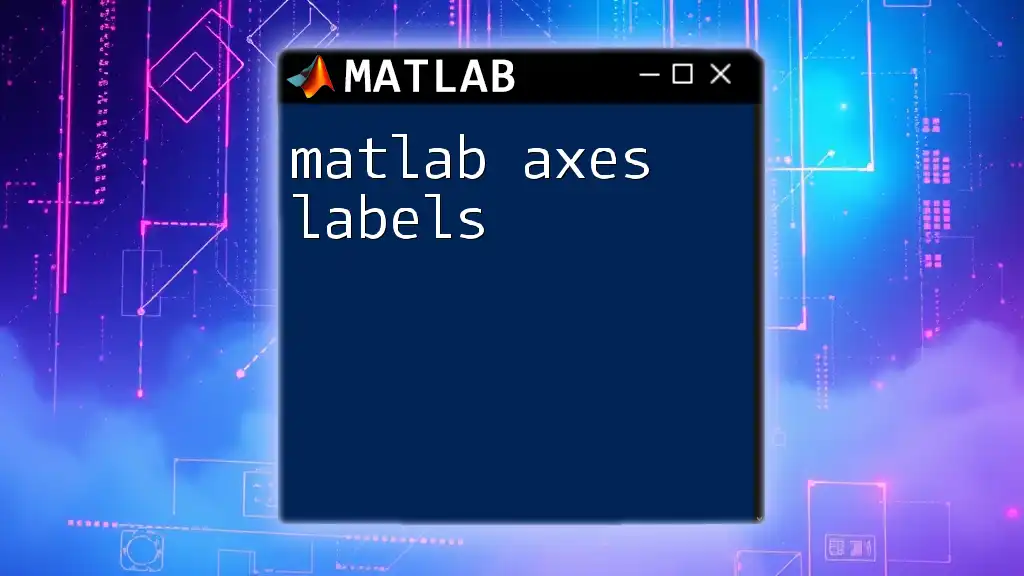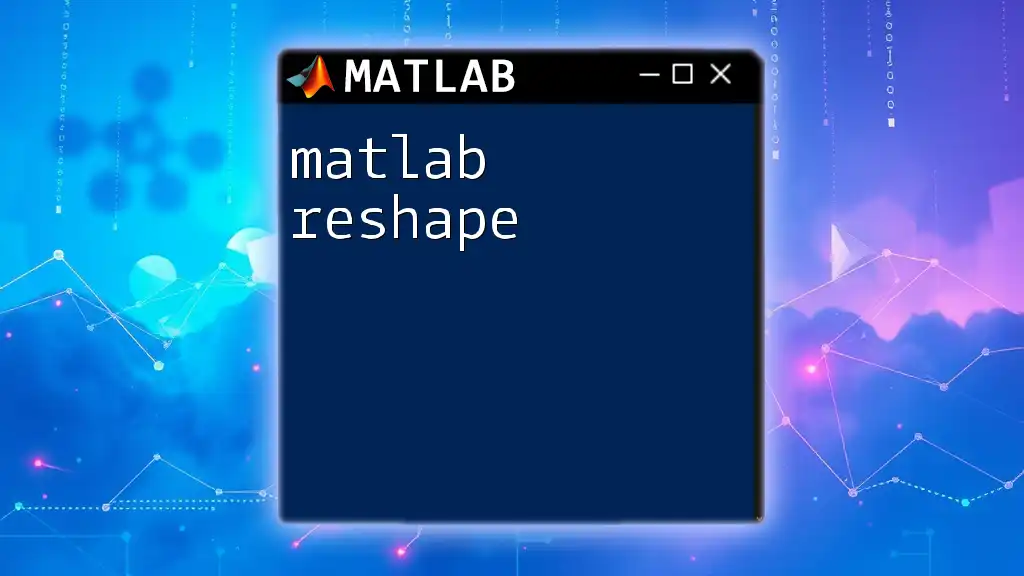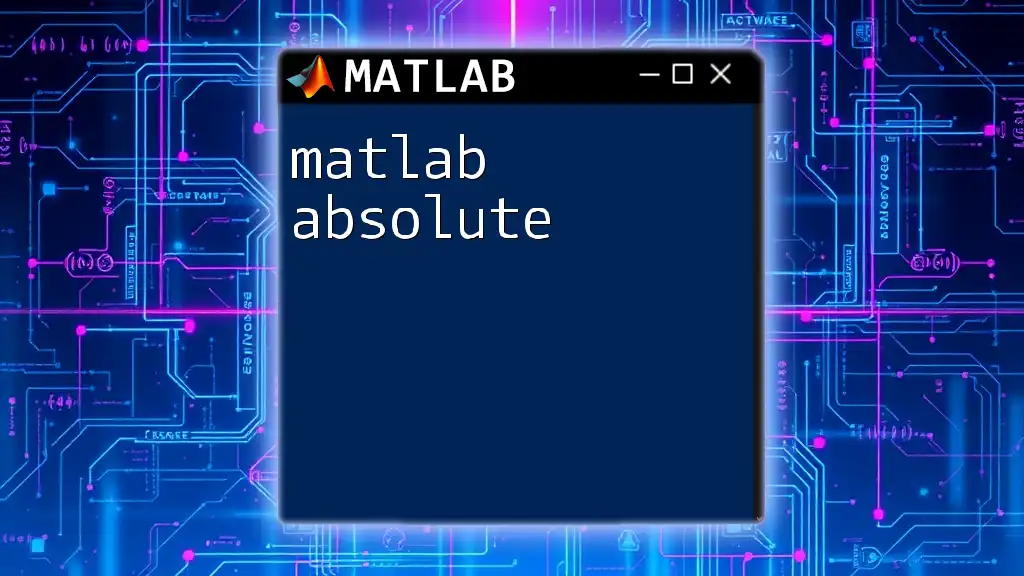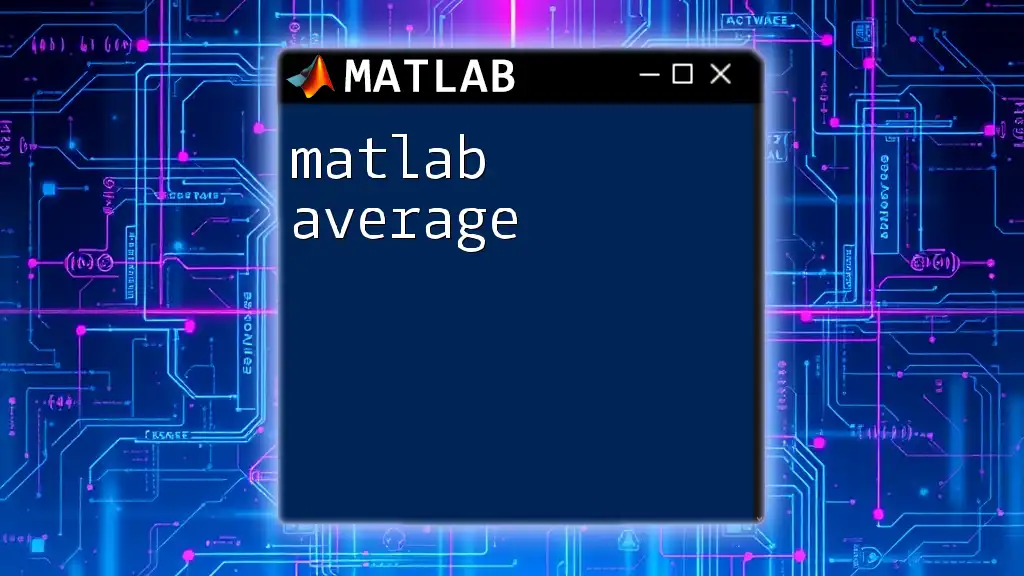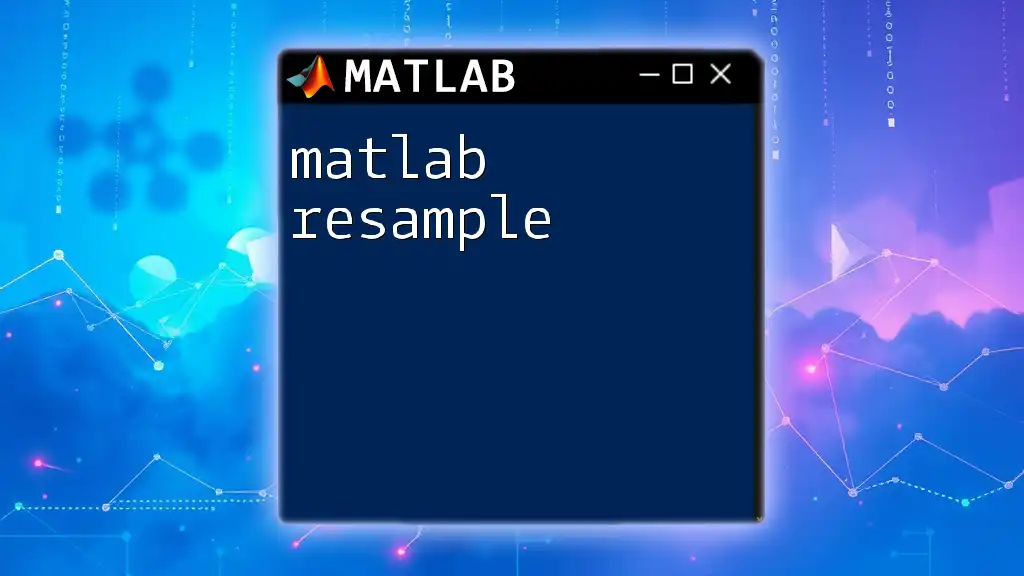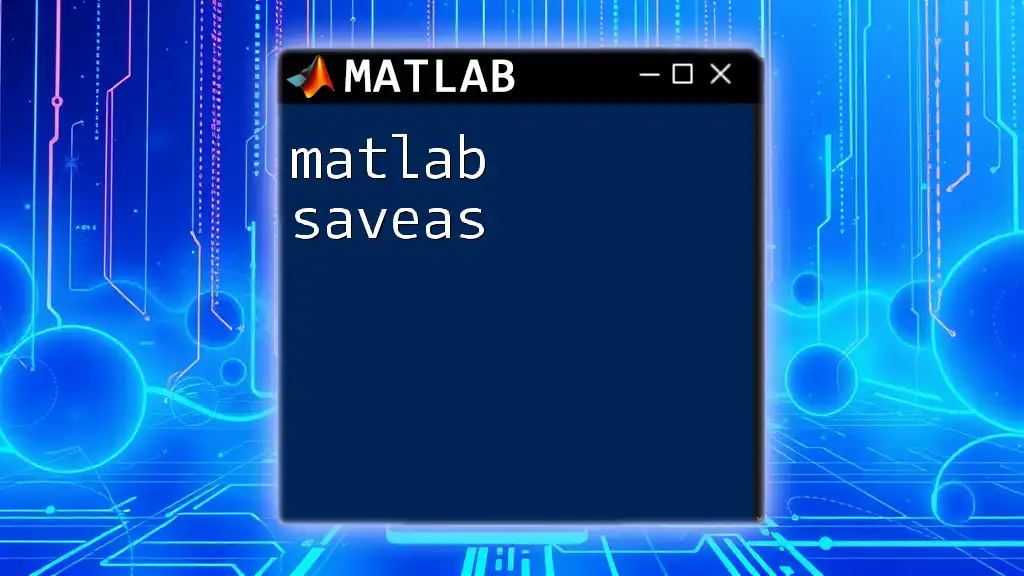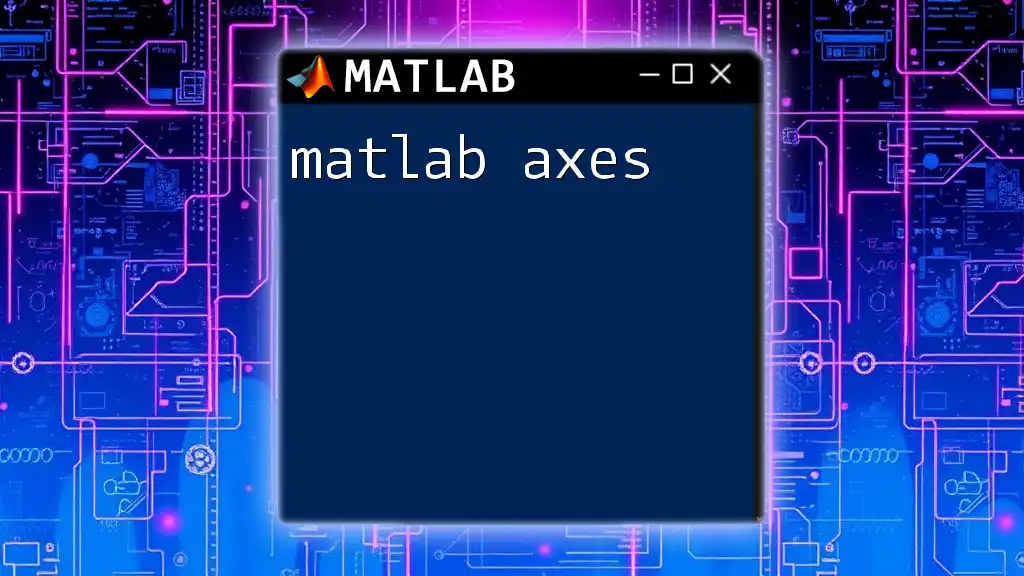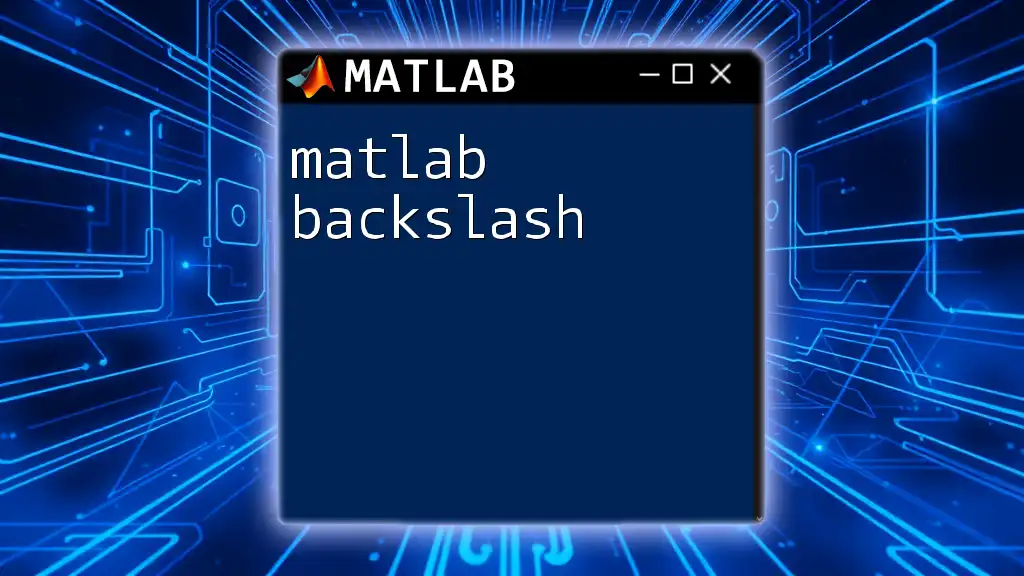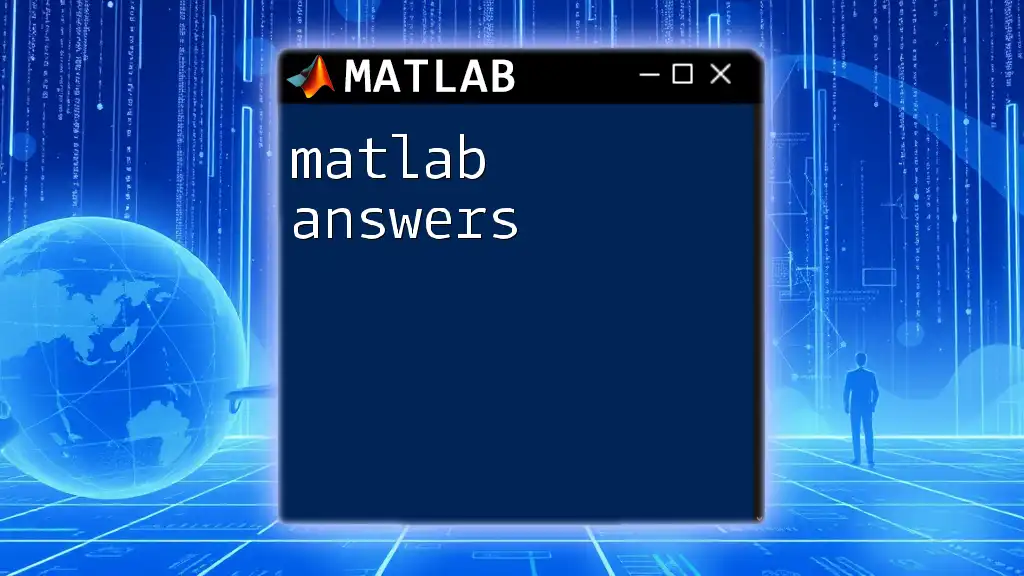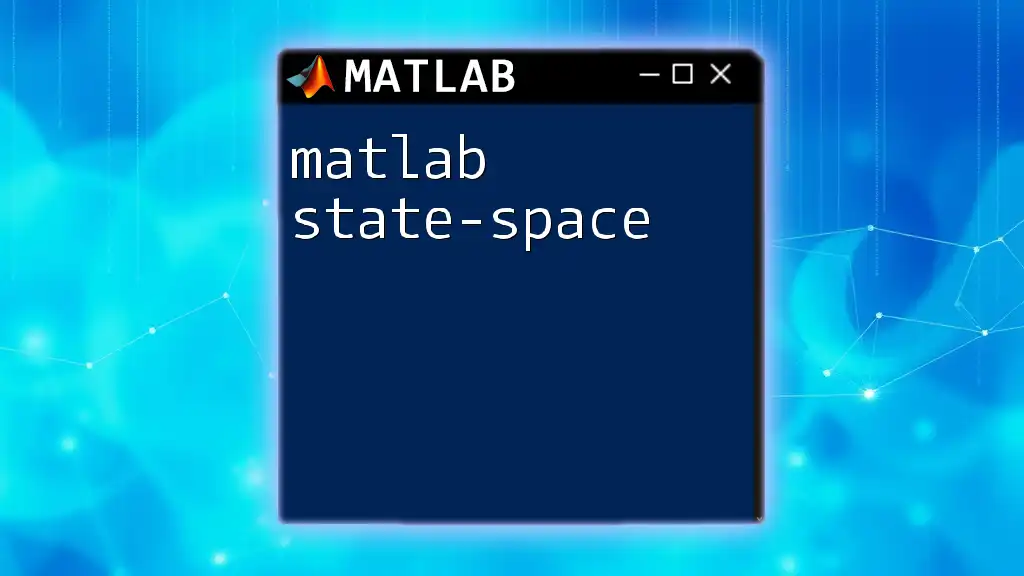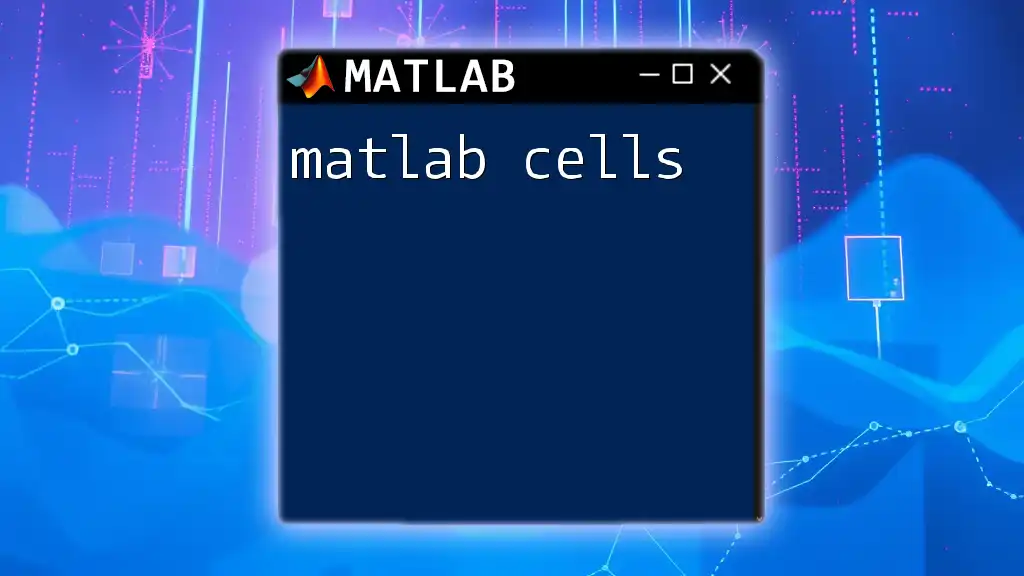In MATLAB, you can label the axes of a plot using the `xlabel` and `ylabel` functions to improve clarity and help convey meaningful information to the viewer. Here's an example:
x = 0:0.1:10; % Define x values
y = sin(x); % Compute y values
plot(x, y); % Create the plot
xlabel('X-axis Label'); % Label for the x-axis
ylabel('Y-axis Label'); % Label for the y-axis
title('Plot of sine function'); % Title for the plot
Understanding MATLAB Axes
What are Axes?
In MATLAB, axes are a fundamental component of graphical plotting. Axes provide a reference frame for visualizing data within a specified coordinate system, allowing users to interpret numerical relationships effectively. Proper labeling of axes significantly enhances the clarity and professionalism of the plots, making it easier for audiences to understand the displayed data.
Overview of Axes Properties
Understanding axes properties is crucial for creating insightful and clear visual representations. Key properties related to axes include:
- Limits: Defines the range of data displayed along the x and y axes, which can be adjusted for optimal visualization.
- Ticks: Markings along the axes that indicate specific values.
- Title: A brief description of what the plot represents.
- Labels: Text that indicates what the respective axes measure, essential for interpretation.
Setting Axes Labels
Adding Labels to Your Axes
To label your axes in MATLAB, you can use the `xlabel` and `ylabel` functions. These functions take a string argument that specifies the label text you want to display.
xlabel('X-axis Label');
ylabel('Y-axis Label');
This code snippet places a label on the x-axis and the y-axis, respectively. The default labels can be customized further to suit specific needs.
Adding a Title
The title of a plot conveys the overall theme or objective of the data visualization. The `title` function is used to add an informative title to your plot.
title('Plot Title');
Including an appropriate title helps contextualize your data for viewers, increasing the plot's effectiveness.
Customizing Label Properties
Changing Font Size and Style
Customization can greatly improve the visibility and aesthetics of your axes labels. The properties of axis labels, such as font size and style, can be modified as follows:
xlabel('X-axis Label', 'FontSize', 14, 'FontWeight', 'bold');
ylabel('Y-axis Label', 'FontSize', 14, 'FontWeight', 'italic');
By adjusting the font size and weight, you can ensure that your labels stand out and are easily read.
Color Customization
Changing the color of labels can add contrast and emphasis to your plots. Here’s an example of changing the color of the x-axis label to red:
xlabel('X-axis Label', 'Color', 'r'); % Red color for X-axis label
This can be particularly useful when highlighting specific parts of your data.
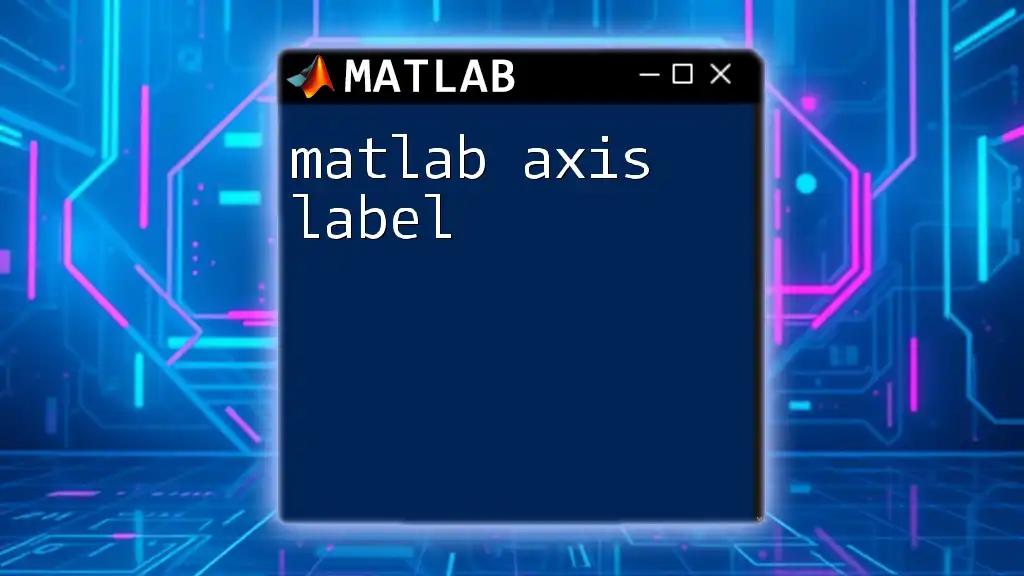
Formatting Axes Labels
Setting Label Orientation
In some cases, the orientation of your labels may need adjustment for clarity. You can change the orientation of the y-axis label, for example, using the `Rotation` property:
ylabel('Y-axis Label', 'Rotation', 90); % Rotate label for clarity
This is especially helpful when dealing with long labels that may overlap with other plot elements.
Using Multi-line Labels
When labels require more than one line of text, you can create multi-line labels using cell arrays. For example:
xlabel({'First Line'; 'Second Line'});
This approach enables you to include more detailed explanations within the labels.
Labeling with TeX and LaTeX
MATLAB allows you to enhance your labels with formatting options using TeX or LaTeX, making labels more visually appealing or mathematically descriptive. Here’s how to use LaTeX formatting:
xlabel('X-axis Label $X$', 'Interpreter', 'latex');
The inclusion of mathematical notation can give your graphics a professional touch and clarify complex relationships.
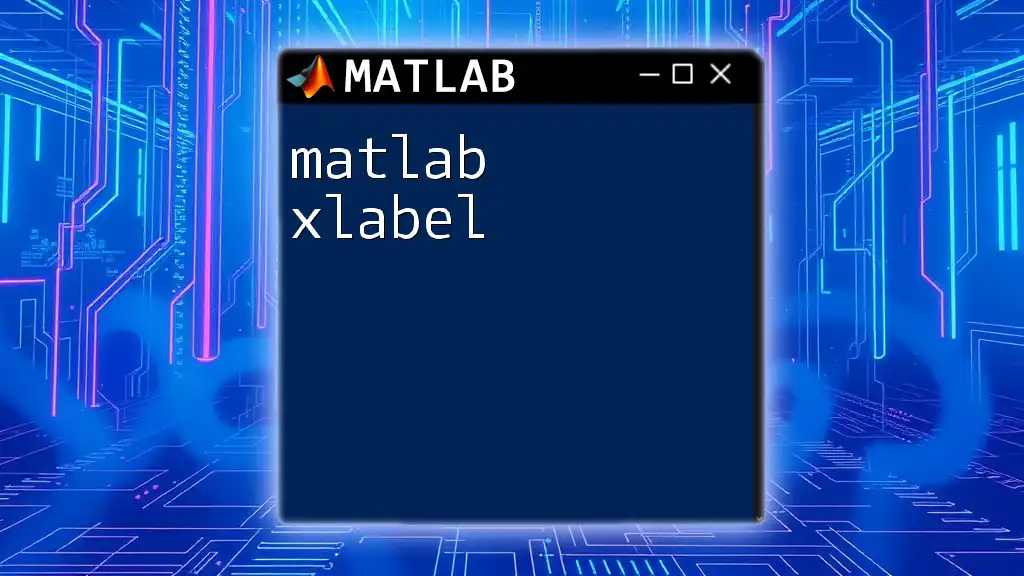
Advanced Labeling Techniques
Dynamic Labeling with Variables
Sometimes, it is necessary to incorporate variables into your axis labels for clarity or to display specific data points dynamically. For instance:
variableValue = 42;
xlabel(['Dynamic Label: ', num2str(variableValue)]);
This method not only makes the labels informative but also adjusts automatically when the variable changes.
Legends for Multiple Axes
When working with multiple datasets within the same plot, legends are essential for identifying each dataset clearly. The `legend` function allows you to create legends effortlessly:
legend('Data 1', 'Data 2');
This function adds a corresponding legend, which can help distinguish between different data series.
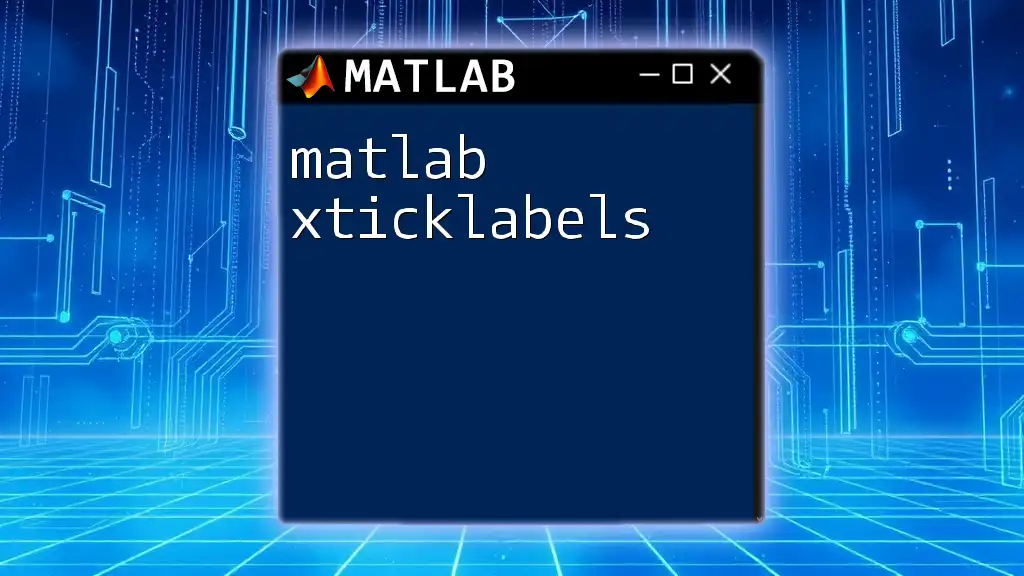
Common Issues and Troubleshooting
Misplaced Labels
Proper label placement ensures clarity in your plots. If labels appear misaligned, it can confuse viewers. If necessary, you can reposition labels manually:
ax = gca; % Get current axes
ax.YLabel.Position(1) = ax.YLabel.Position(1) + 0.5; % Adjust position
This method allows for fine-tuning of the label positions to avoid overlap with the data points.
Label Visibility
Ensuring that your labels are visible and legible is paramount. If your labels blend into the background or overlap with plotted data, consider adjusting the axes limits:
axis tight; % Adjusts the axes limits to fit the data tightly
Conclusion
In conclusion, effectively labeling your MATLAB axes labels is vital for clear and communicative data visualization. By utilizing functions such as `xlabel`, `ylabel`, and `title`, combined with customization options for font size, color, and orientation, you can create informative and visually appealing plots. As you refine your skills in labeling, remember the importance of making your graphics understandable and engaging for your audience. Experiment with different techniques and enhance the impact of your data visualizations!
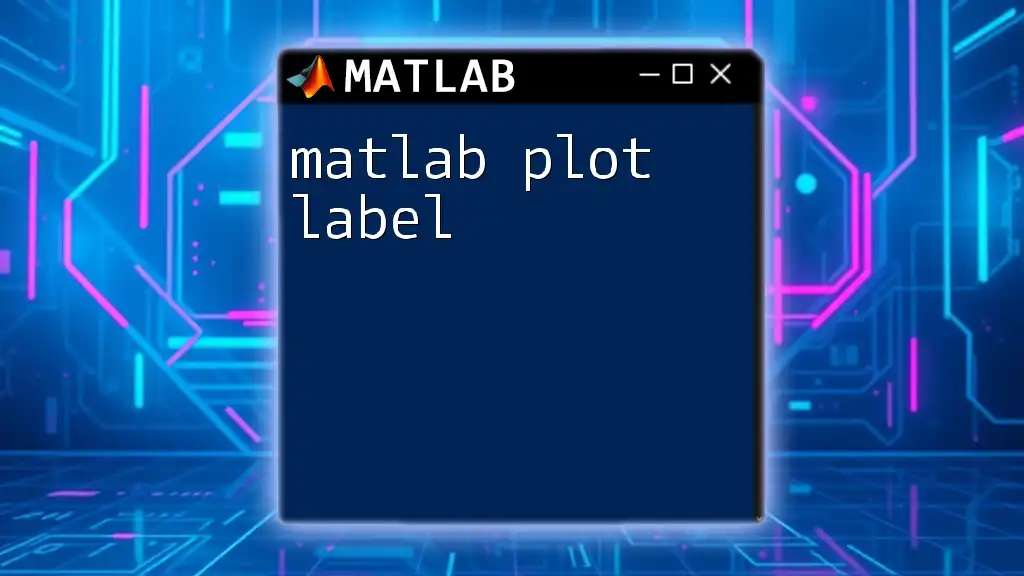
Frequently Asked Questions (FAQs)
What is the difference between `xlabel`, `ylabel`, and `title`?
`xlabel` is specifically for labeling the x-axis, `ylabel` for the y-axis, while `title` is used to provide an overarching title for the entire plot.
Can I use special characters in axes labels?
Yes, you can use special characters in axes labels, especially when employing TeX or LaTeX for formatting.
How do I reset axes labels to defaults?
To reset axes labels to their default settings, simply re-apply the `xlabel` and `ylabel` commands without any additional formatting.