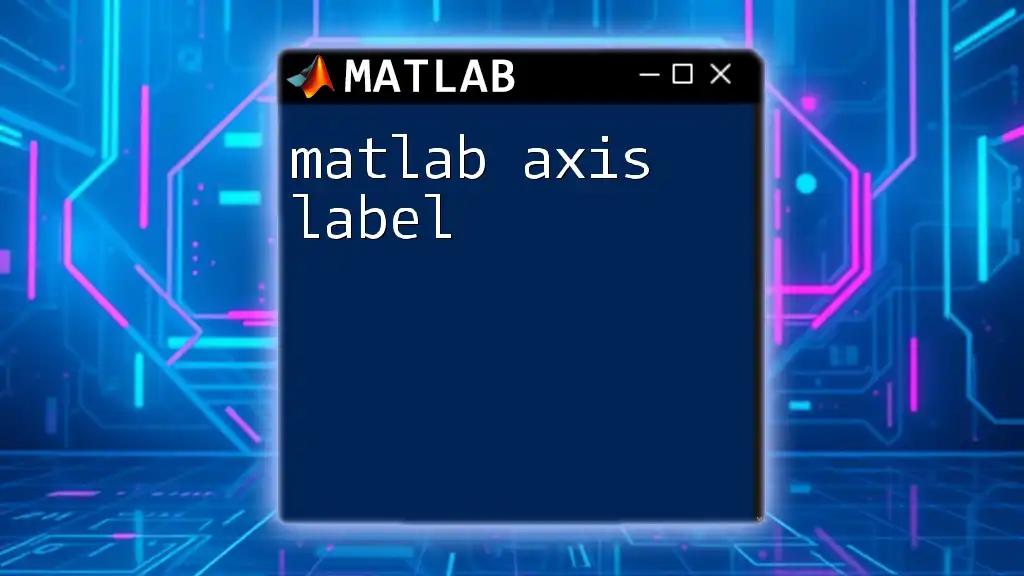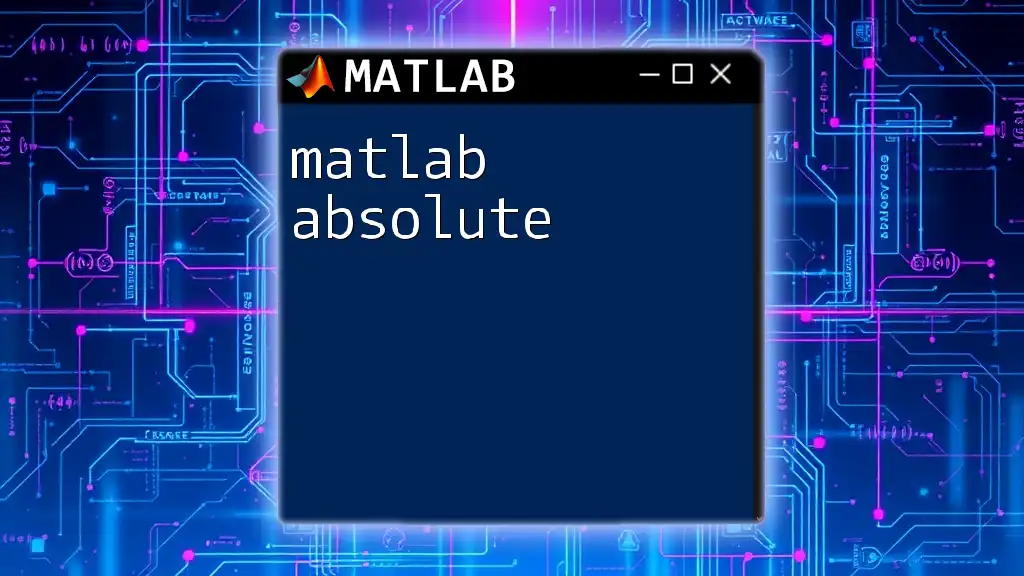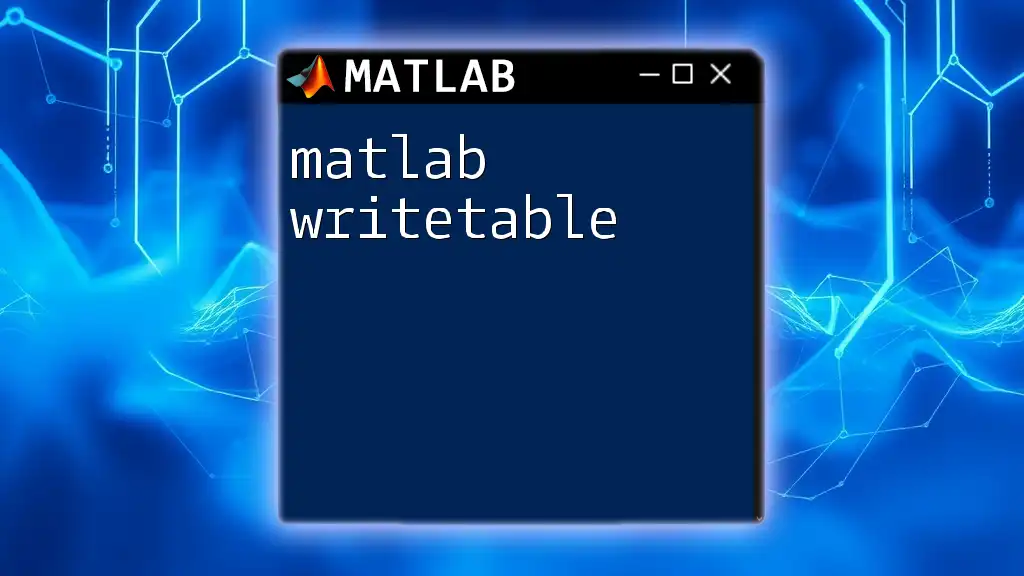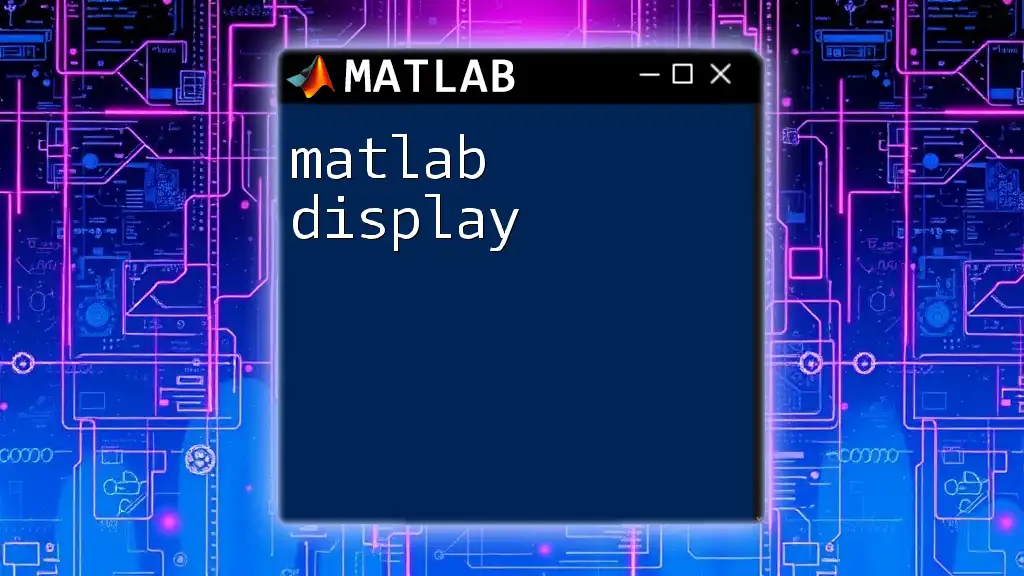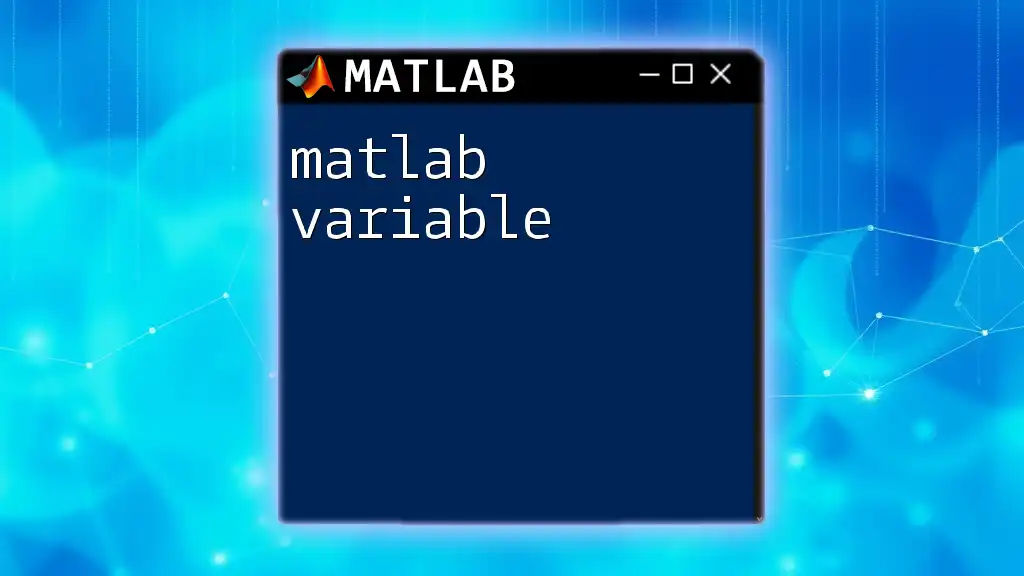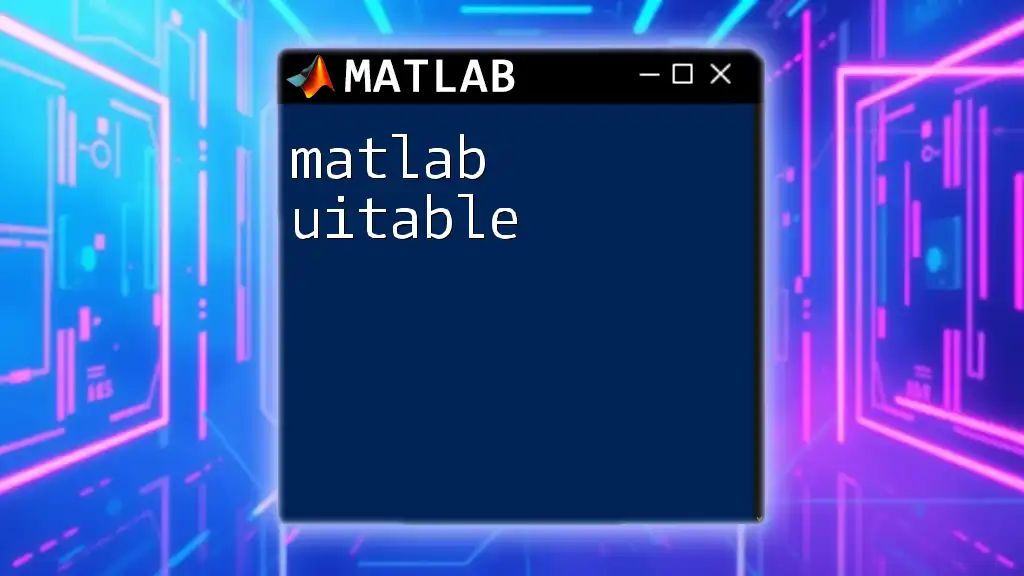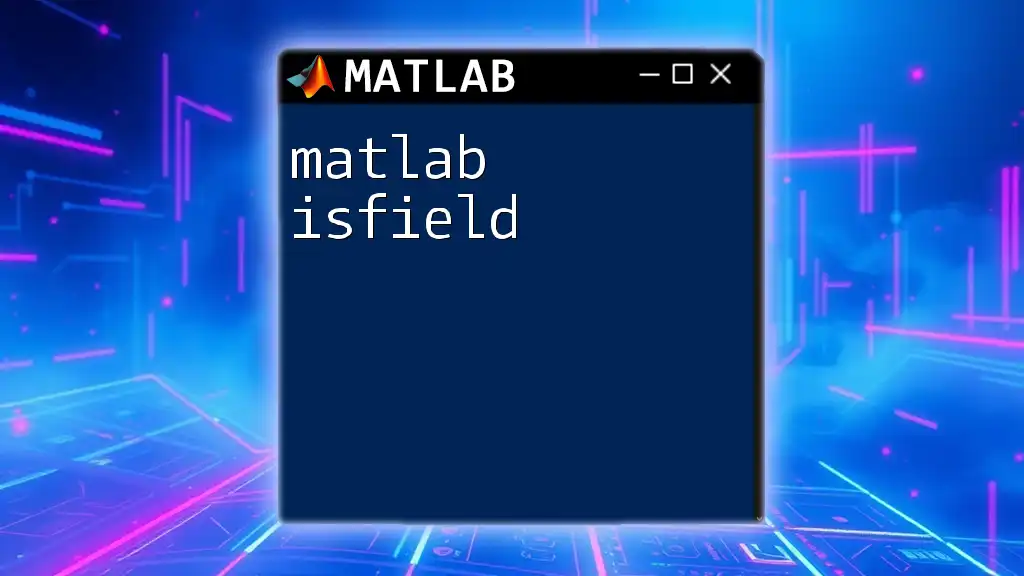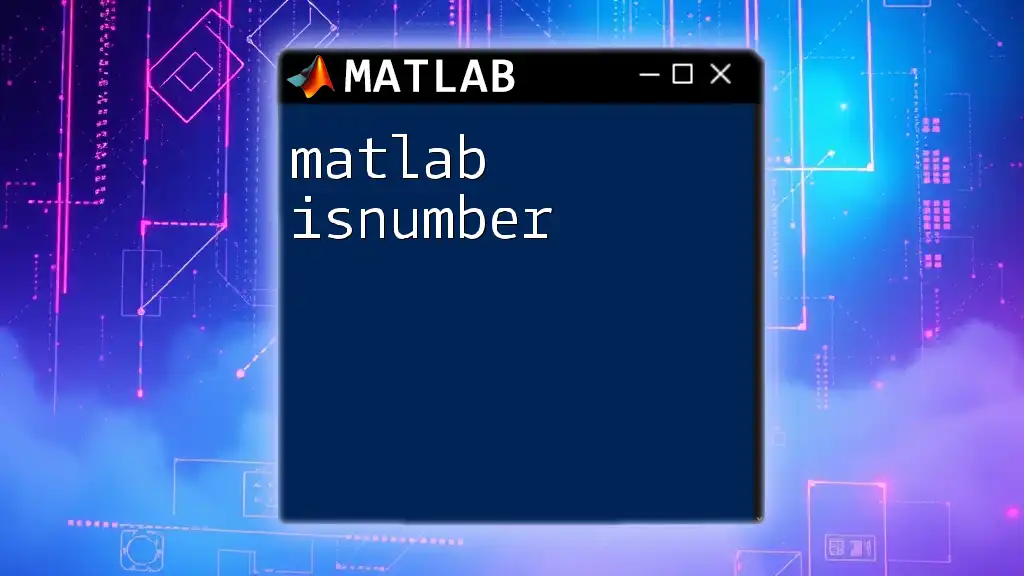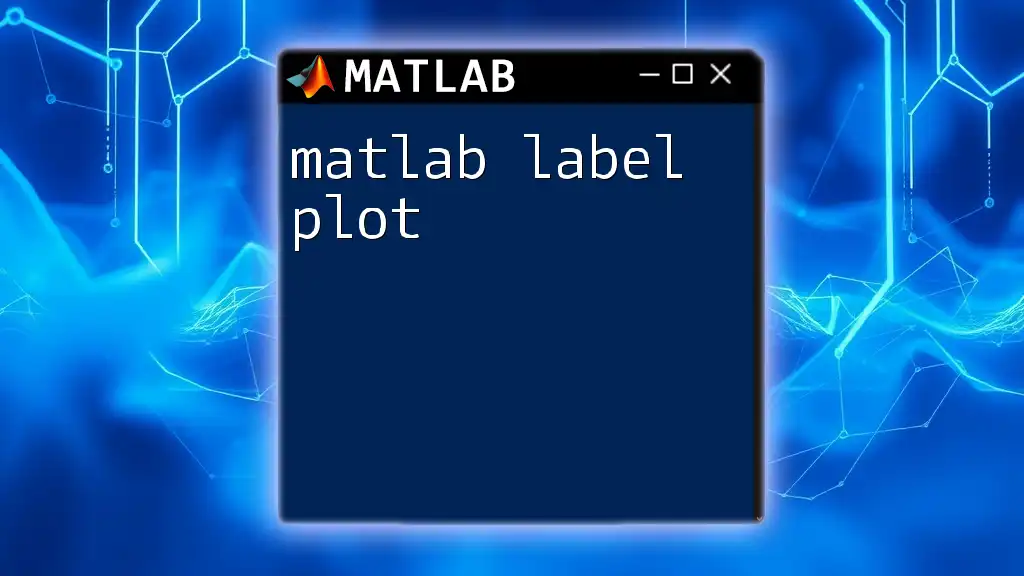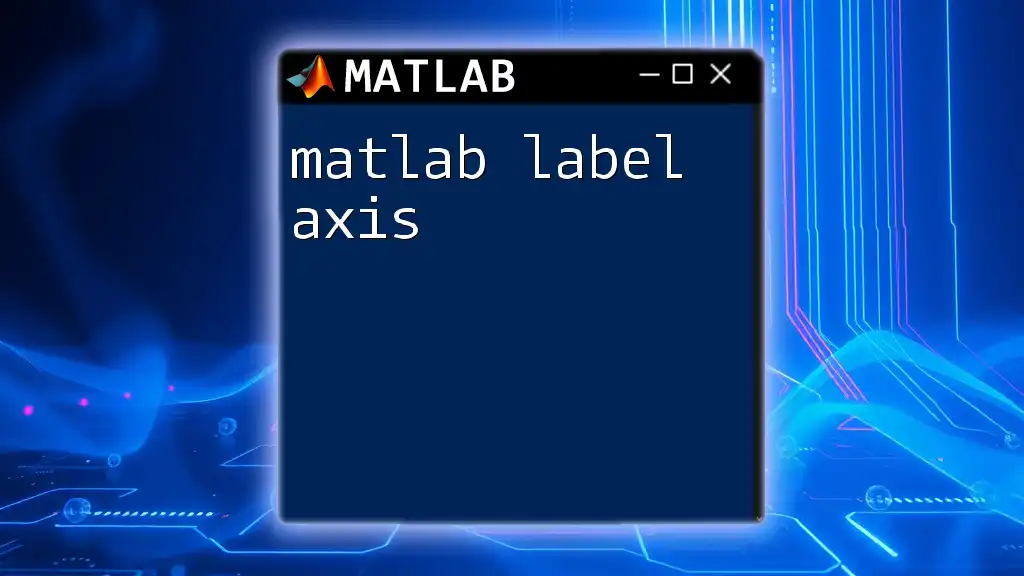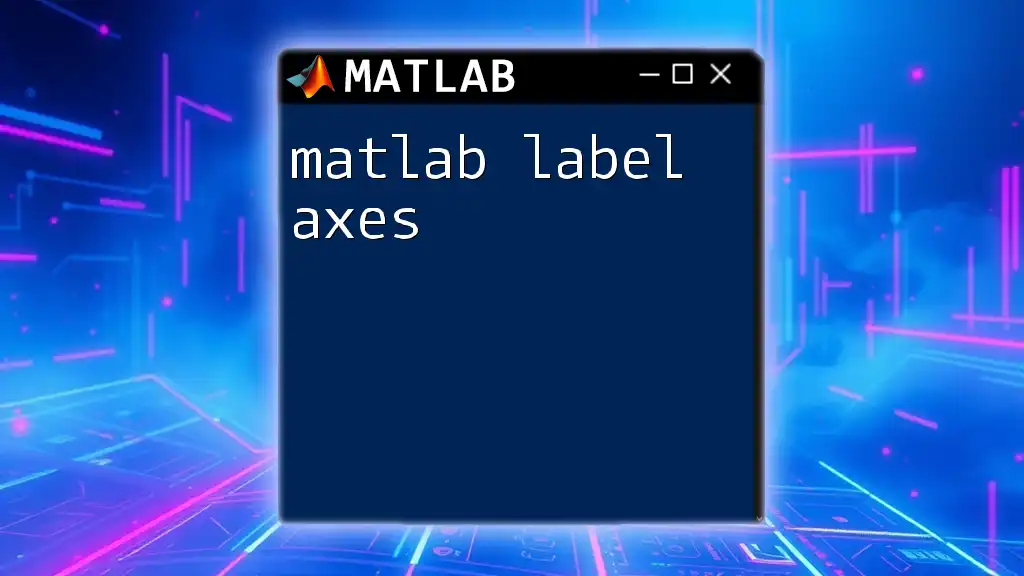In MATLAB, you can label the axes of a plot using the `xlabel` and `ylabel` functions to enhance the readability and interpretation of your data.
xlabel('X-axis Label');
ylabel('Y-axis Label');
Understanding MATLAB's Graphics System
What are Axis Labels?
Axis labels are crucial in any data visualization as they provide essential context for the data being presented. Without labels, viewers may struggle to understand what each axis represents, potentially leading to misinterpretation of the data. In MATLAB, proper labeling is not just beneficial—it's a best practice.
The Graphics Object Hierarchy
MATLAB utilizes a graphics object hierarchy that manages various components of figures, including lines, markers, and axes. Axes are key objects in this hierarchy, serving as the container for graphing data. They allow for customization, including axis limits, grid settings, and of course, axis labels.
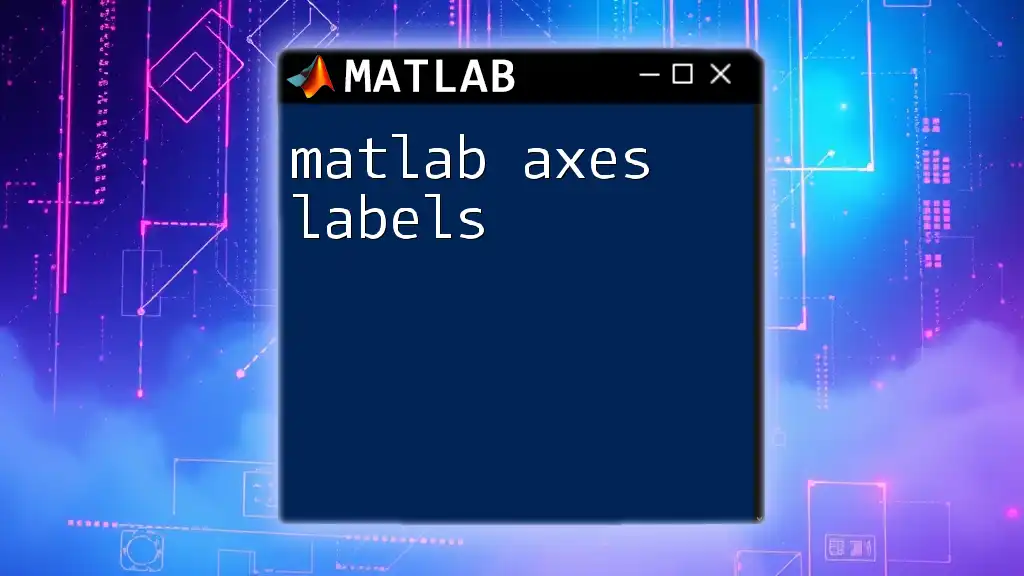
Adding Axis Labels in MATLAB
Basic Axis Labeling
One of the first steps in creating a graph with MATLAB is adding axis labels. This is done using two specific functions: `xlabel` for the x-axis and `ylabel` for the y-axis. Here’s a simple example to demonstrate this:
x = 0:0.1:10;
y = sin(x);
plot(x, y);
xlabel('X-axis Label');
ylabel('Y-axis Label');
In this code snippet, `xlabel('X-axis Label')` assigns a label to the x-axis, while `ylabel('Y-axis Label')` labels the y-axis. These functions enhance the clarity of your graph.
Setting Title and Labels Together
Adding a title can further contextualize your graph. Use the `title` function to set a descriptive title that complements your axis labels. Here’s how it looks:
title('Sine Wave');
Including a title helps viewers immediately grasp the graph’s purpose, enhancing overall understanding.
Customizing Axis Labels
Font Size and Style
Customization can significantly improve the legibility of your labels. You can change the font size and style using parameters. For instance:
xlabel('X-axis Label', 'FontSize', 14, 'FontWeight', 'bold');
This code changes the font size to 14 and makes it bold, ensuring that the label stands out.
Changing Color and Appearance
MATLAB allows you to customize the color of your labels as well. This can help convey thematic elements or simply improve aesthetics. Here’s an example:
ylabel('Y-axis Label', 'Color', 'blue');
In this case, the y-axis label is rendered in blue, which can be particularly effective in multi-plot scenarios where color differentiation enhances data analysis.
Using LaTeX for Formatting
For those who need advanced formatting options, integrating LaTeX into your axis labels is an excellent choice. This enables the inclusion of mathematical symbols and structures directly in your labels. An example is:
xlabel('$\theta$ (radians)', 'Interpreter', 'latex');
Using the `Interpreter` property as `latex`, you can format labels in a sophisticated manner, perfect for technical presentations.
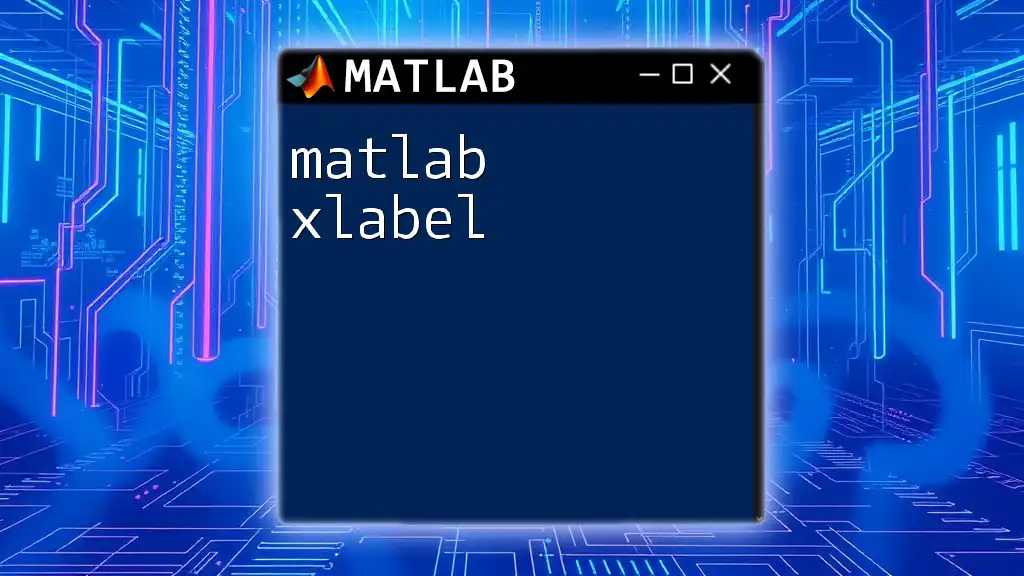
Additional Labeling Techniques
Adding Gridlines for Better Clarity
Gridlines can significantly enhance the readability of a graph by allowing viewers to gauge values more effectively. Including gridlines is straightforward:
grid on;
This command activates the grid, helping to dissect the graph further and assisting in data interpretation.
Multiline Axis Labels
For cases where labels are too long or complex, multiline axis labels can be invaluable. Creating these can be done using cell arrays. Here’s an example:
xlabel({'First Line'; 'Second Line'});
This feature is useful in establishing hierarchical labeling or separating different components of a single label.
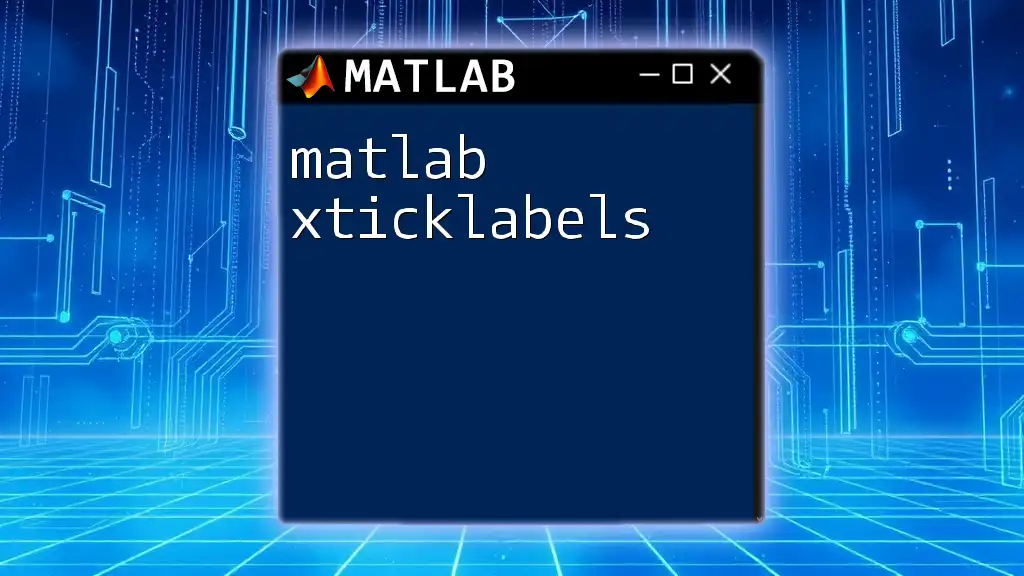
Example Cases
Simple Plot Example
Let’s create a simple plot to illustrate how axis labels function together in practice:
x = -pi:0.1:pi;
y = cos(x);
plot(x, y);
xlabel('Angle (radians)');
ylabel('Cosine Values');
title('Cosine Function');
grid on;
In this full-fledged example, the axes are labeled, a title is added, and gridlines are included, culminating in a clear, communicative graph.
Advanced Plot Example with Customized Labels
Now, let’s explore a more complex plotting scenario. Imagine we want to illustrate both sine and cosine functions with distinct labels and color settings:
x = 0:0.1:2*pi;
y1 = sin(x);
y2 = cos(x);
plot(x, y1, 'r', 'DisplayName', 'Sine');
hold on;
plot(x, y2, 'b', 'DisplayName', 'Cosine');
xlabel('Angle (radians)', 'FontSize', 14, 'FontWeight', 'bold', 'Color', 'k');
ylabel('Values', 'FontSize', 14, 'Color', 'k');
title('Sine and Cosine Functions', 'FontSize', 16);
grid on;
legend('show');
This code showcases two functions on the same plot with distinct colors. The axis labels are clearly defined, making it easy for viewers to discern between the two functions.
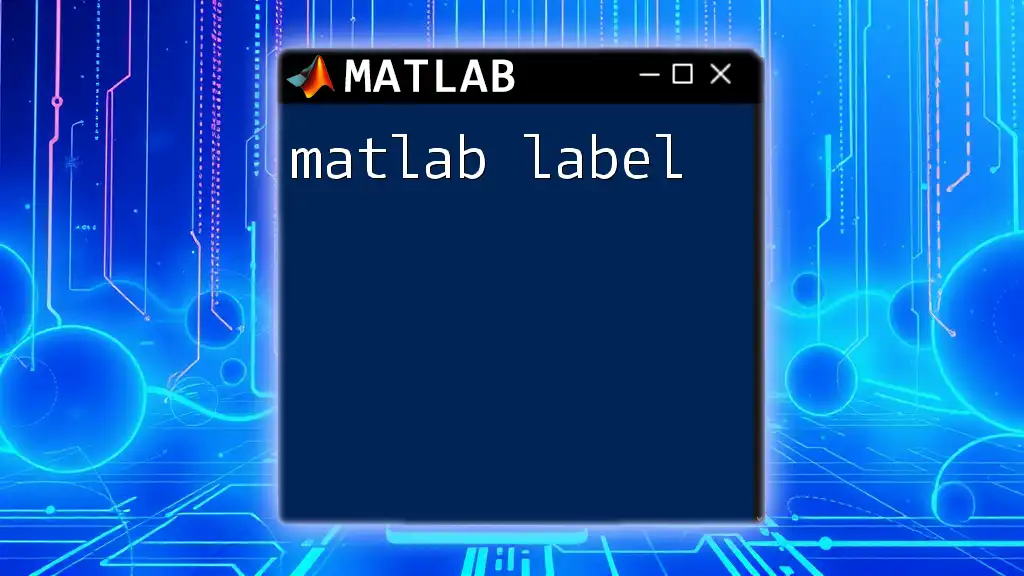
Common Mistakes and Troubleshooting
Overlapping Labels and Titles
One common issue when creating plots with dense data is overlapping text. If labels and titles collide, it can obscure key information. To resolve this, consider adjusting the `Position` of the labels or using the `Interpreter` property to rearrange text as necessary.
Labels Not Displaying Correctly
Another frequent issue is when labels do not display as intended. This can happen due to incorrect syntax or properties not applying correctly. Always double-check command syntax and ensure that you have the correct figure or axes selected when applying labels.
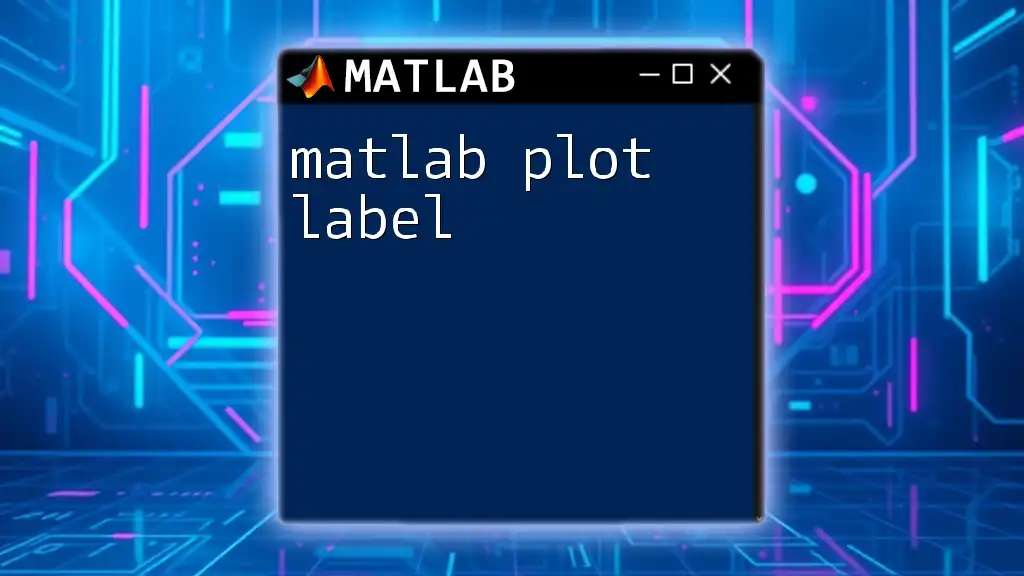
Conclusion
Axis labeling in MATLAB is not simply a cosmetic enhancement to your plots; it’s an essential aspect of effective data communication. By mastering the various ways to customize axis labels, you can create clear, informative, and visually appealing graphs that effectively convey your data’s story.
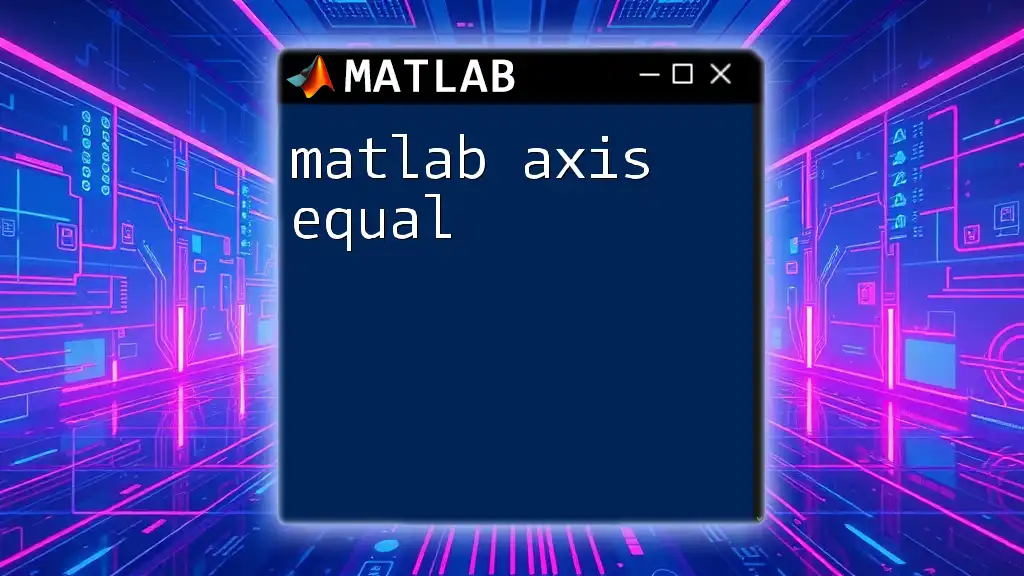
Resources and Further Reading
For a deeper understanding of axis labeling in MATLAB, refer to the official MATLAB documentation and explore various tutorials dedicated to mastering plotting in MATLAB.