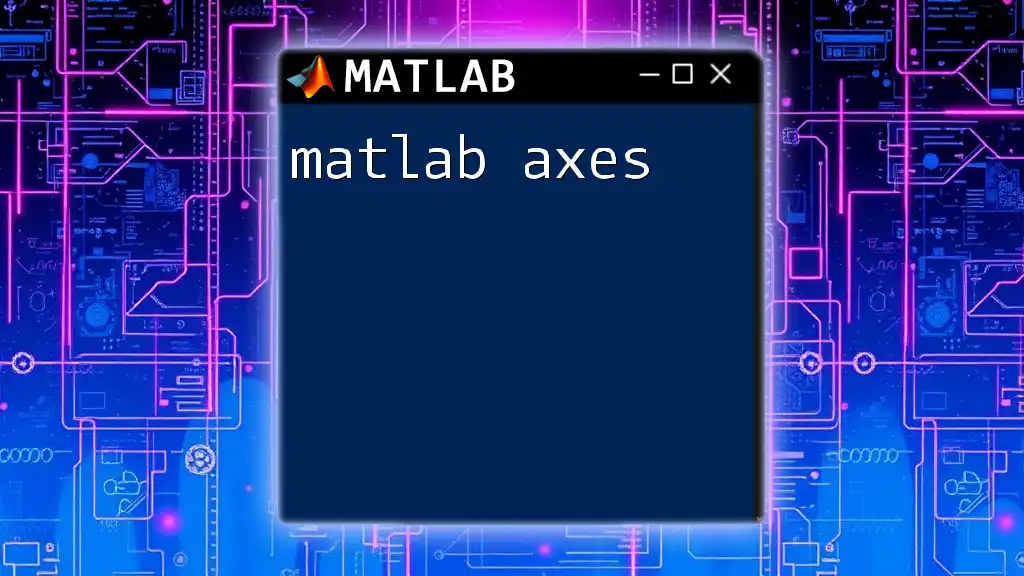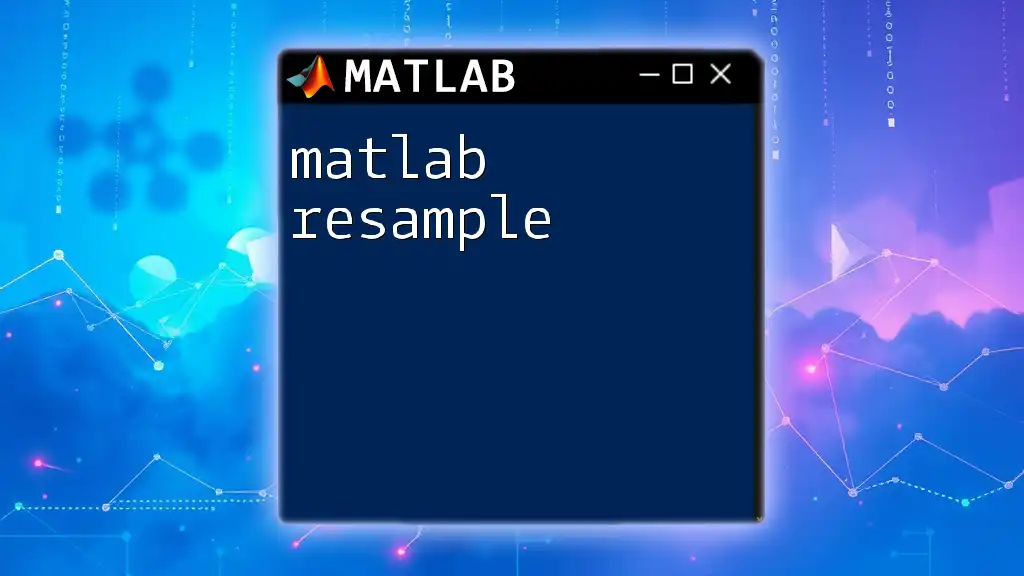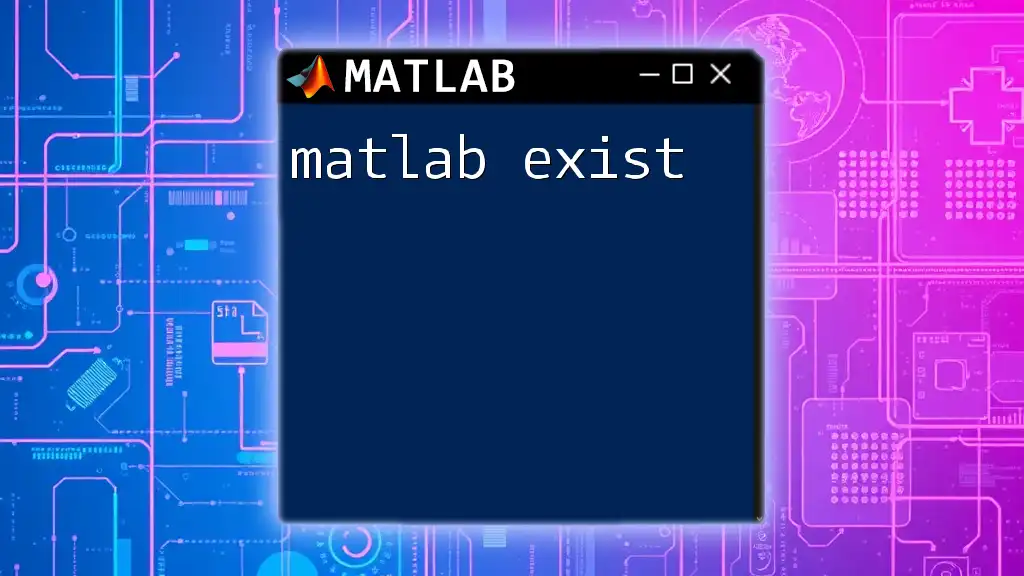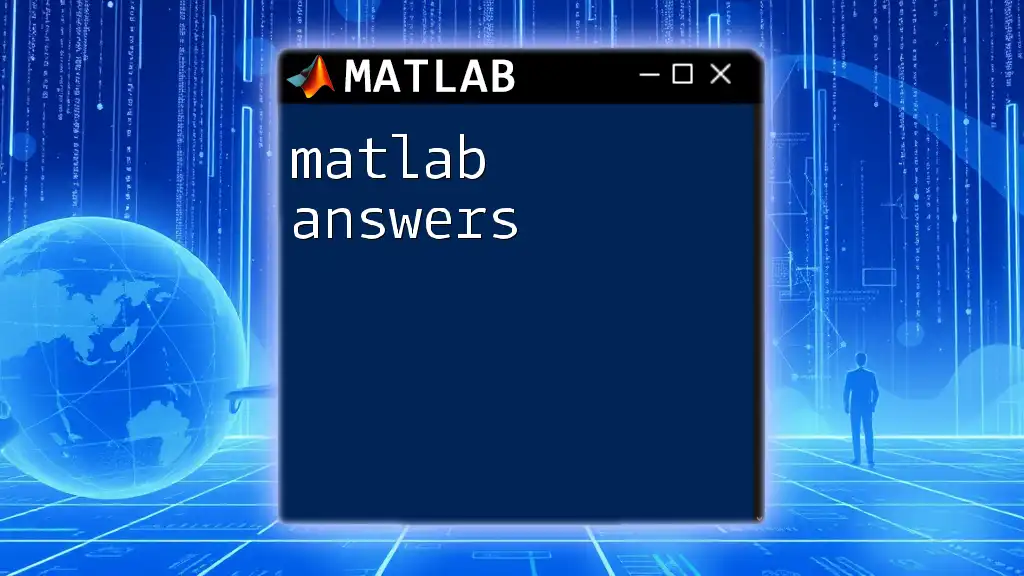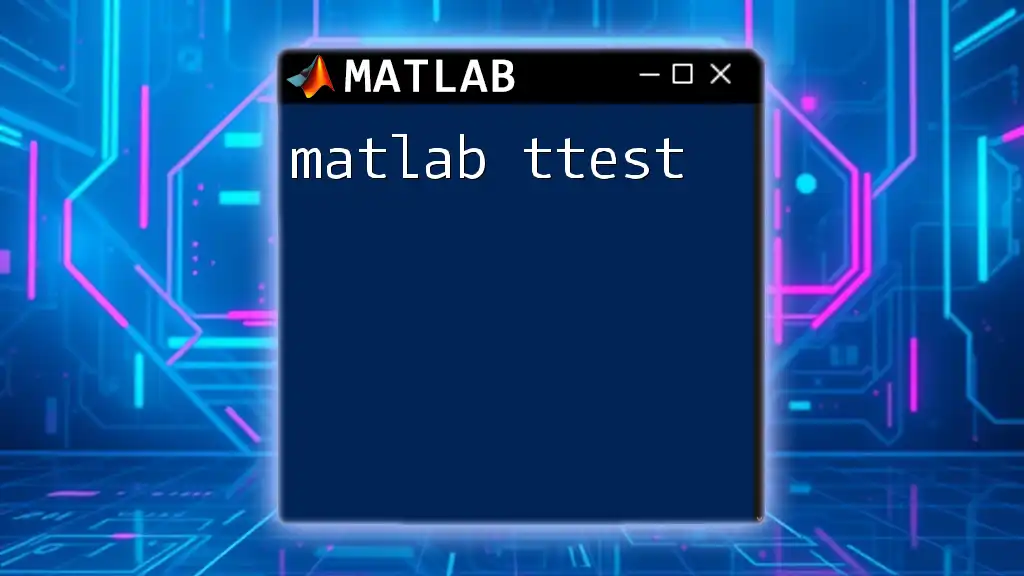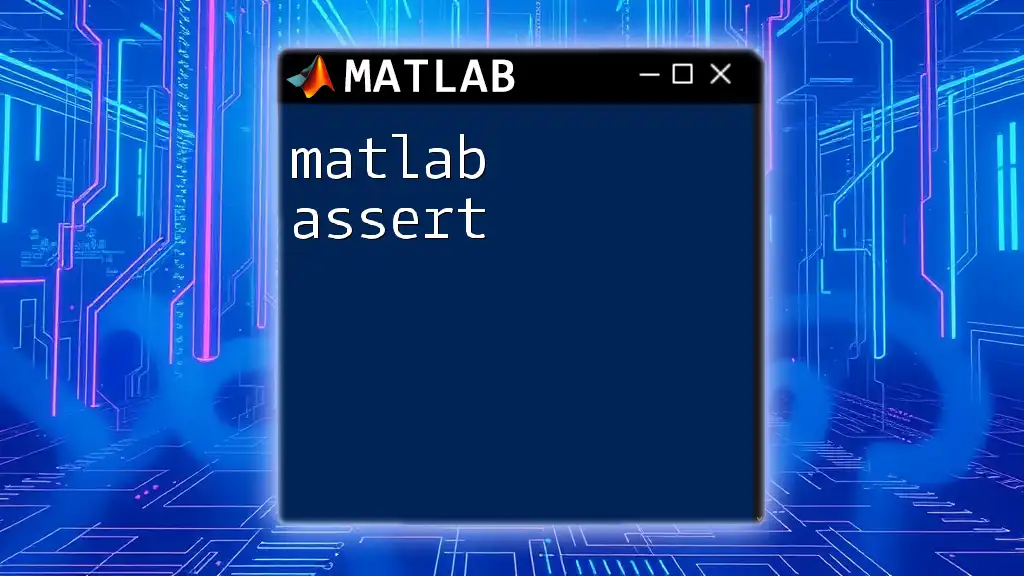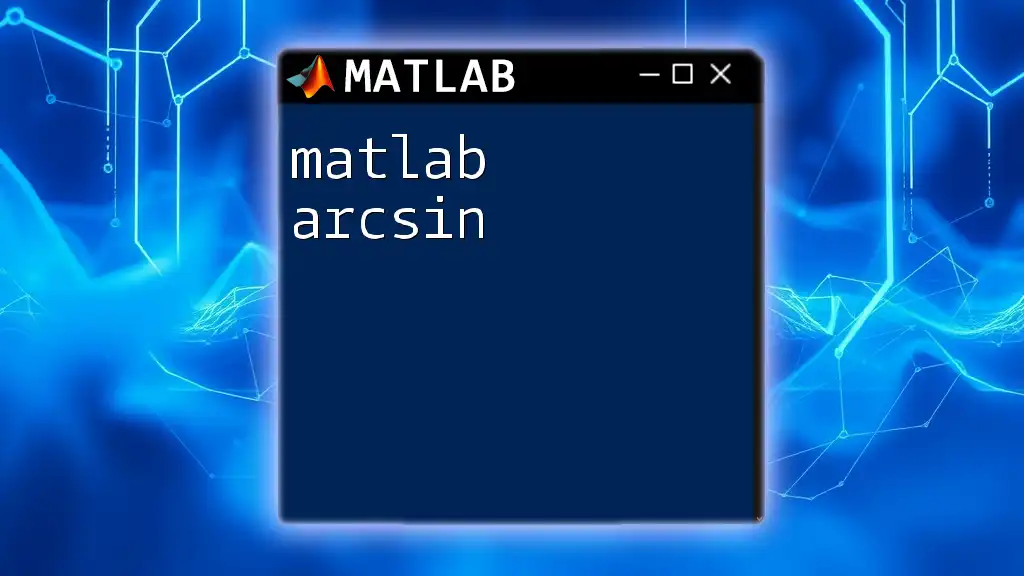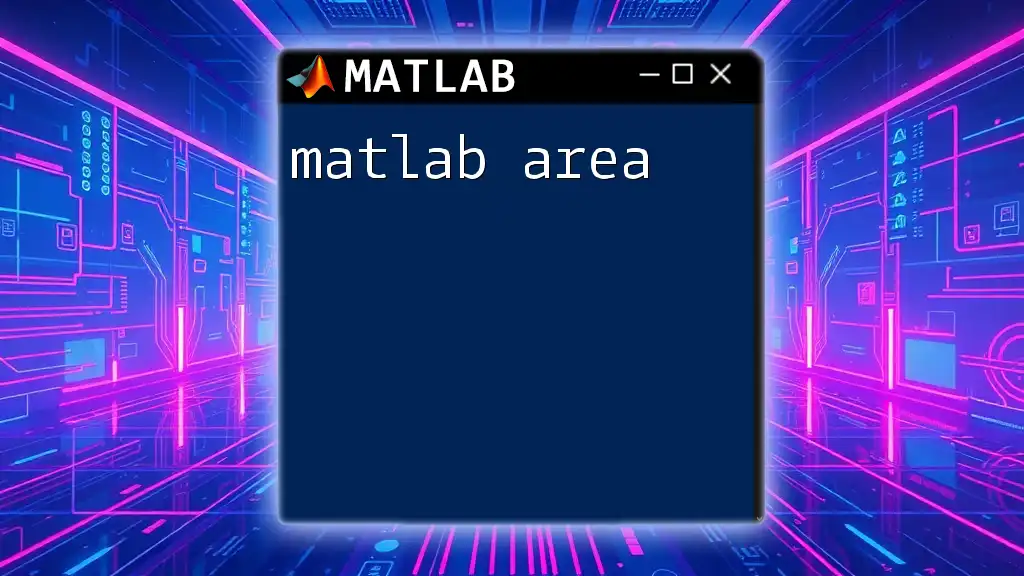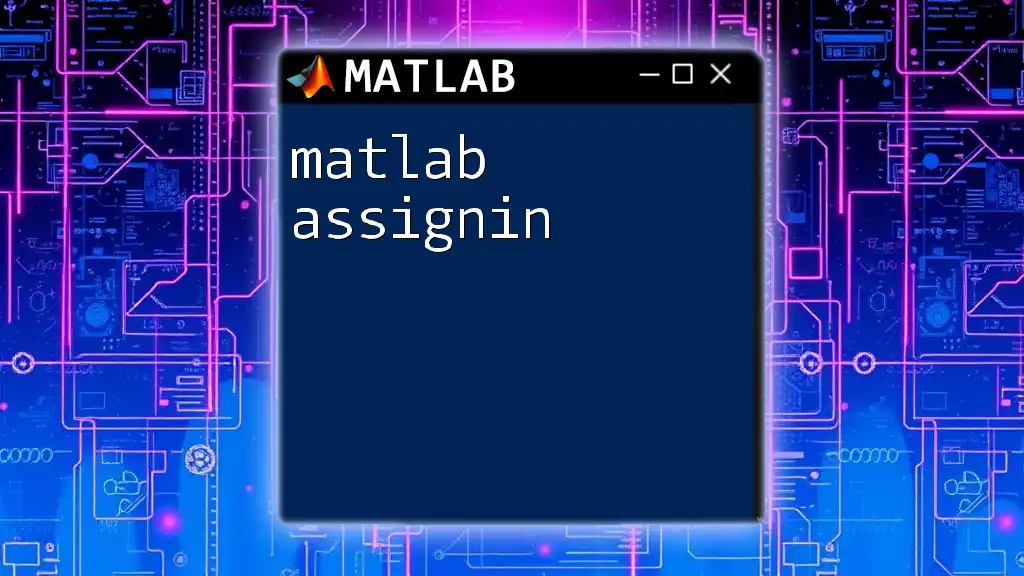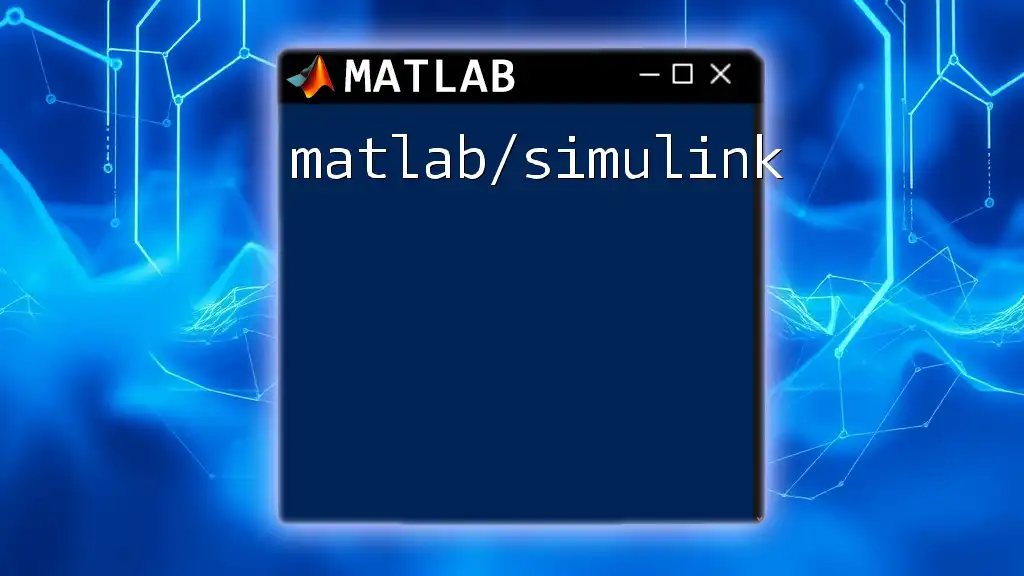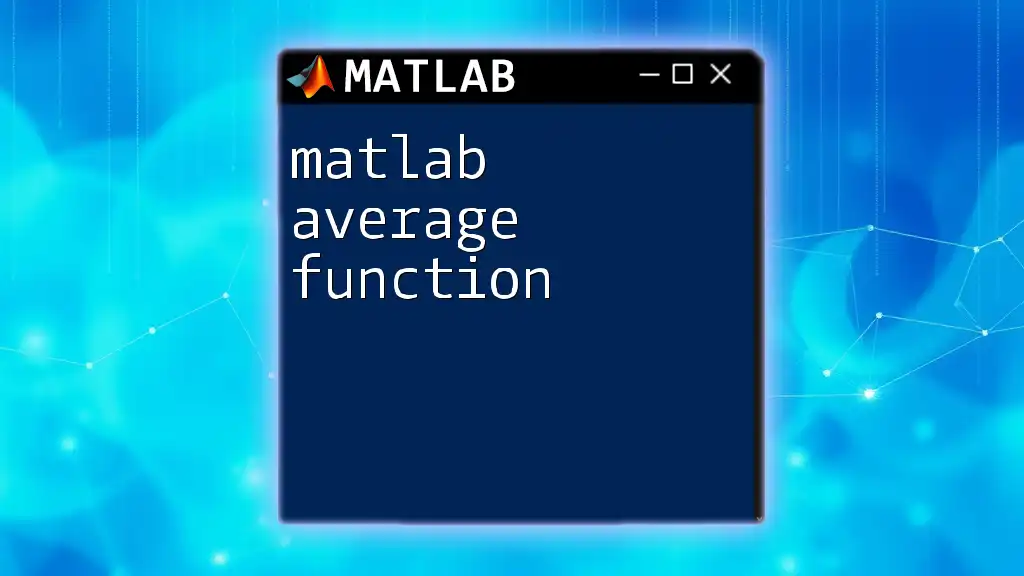In MATLAB, axes are used to create a coordinate system for plotting data, allowing users to visualize functions, data points, and relationships in a two-dimensional or three-dimensional space.
x = 0:0.1:10; % Define x values
y = sin(x); % Compute y values as the sine of x
figure; % Create a new figure
axes; % Create axes in the figure
plot(x, y); % Plot y as a function of x
title('Sine Function'); % Add title
xlabel('X-axis'); % Label x-axis
ylabel('Y-axis'); % Label y-axis
Understanding MATLAB Axes
What are Axes in MATLAB?
In MATLAB, axes play a critical role in plotting and visualizing data. They define the coordinate system against which data points are displayed. Each axis corresponds to a specific direction: the x-axis (horizontal), y-axis (vertical), and, in 3D plots, the z-axis (depth). By managing how these axes are configured and displayed, users can significantly enhance the clarity and effectiveness of data representation.
Types of Axes
MATLAB supports various types of axes to cater to different visualization needs:
- Standard Axes: These are used primarily for 2D plots. They are the default option when you create a plot using functions like `plot()`.
- Polar Axes: Ideal for circular data representation. When using polar coordinates, it gives insights that rectangular coordinates might not capture effectively.
- Geographic Axes: Useful for data that needs to consider geographical locations such as latitude and longitude.
- 3D Axes: Extend the concept of standard axes into three dimensions, allowing for the display of complex datasets.
Here’s an example that showcases each of these types of axes:
% Example of standard axes
x = 0:0.1:10;
y = sin(x);
figure;
plot(x, y);
title('Standard Axes Example');
% Example of polar axes
theta = 0:0.01:2*pi;
r = sin(2*theta);
figure;
polarplot(theta, r);
title('Polar Axes Example');
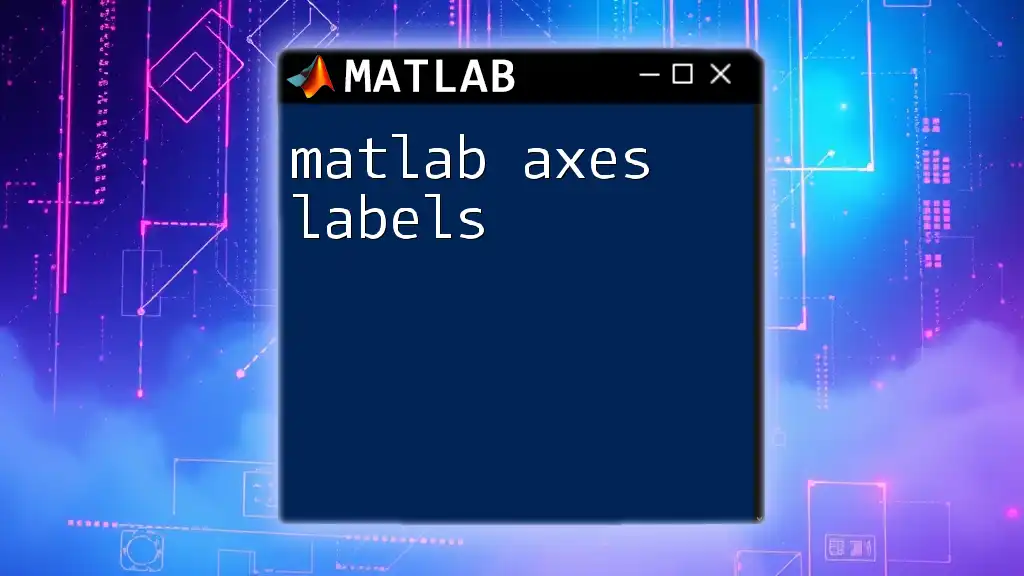
Creating and Customizing Axes
Creating Axes
Creating axes in MATLAB is straightforward. You can use the `axes` command to define a new axes object within a figure. This flexibility allows for specific customizations later on.
Example of creating an axes object:
figure;
ax = axes;
Customizing Axes Properties
Once you have created axes, customizing them is critical for effective visualization. Here are some key properties you can modify:
- `XLim`, `YLim`, `ZLim`: These properties set the limits for your axes. Ensure that your data fits within these limits for optimal viewing.
- `XLabel`, `YLabel`, `ZLabel`: Adding these labels helps convey what each axis represents clearly.
- `Title`: Including titles helps summarize the key focus of the visualized data.
Here’s a code snippet demonstrating how to customize these properties:
ax.XLim = [0 10];
ax.YLim = [-1 1];
xlabel('X-axis Label');
ylabel('Y-axis Label');
title('Customized Axes Example');
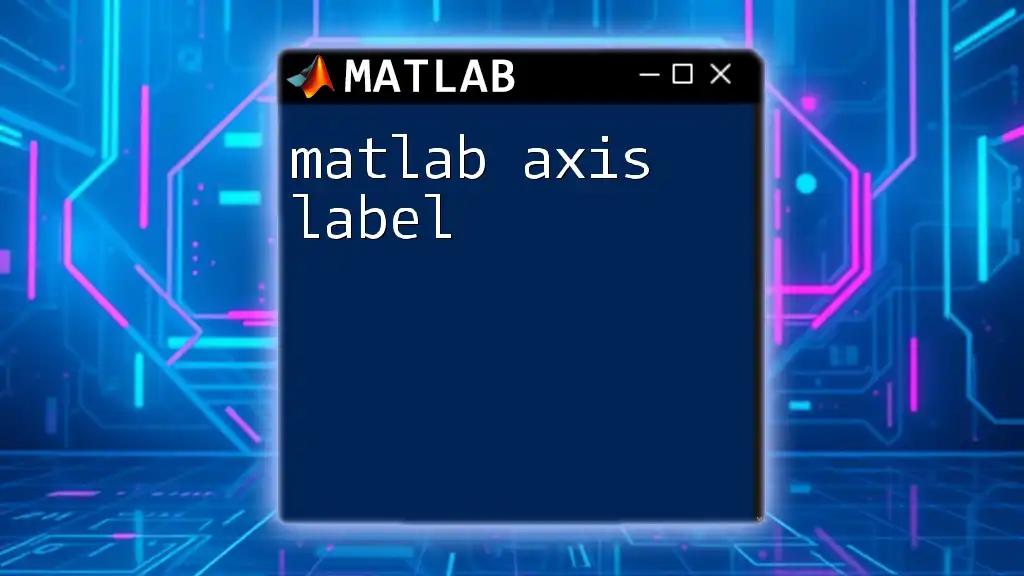
Controlling Axes Appearance
Modifying Appearance Elements
MATLAB provides options to control the appearance of axes effectively. This includes modifying line colors, marker styles, and enabling grid lines for better visual aid.
For instance, you can create a plot and customize its appearance like this:
plot(x, y, 'r--', 'LineWidth', 2); % Creates a red dashed line for the plot
grid on; % Enables the grid for better visual reference
Styling the Axes
Customizing the style of the axes contributes significantly to overall readability and aesthetics. Key properties include:
- Font size: Controls the size of the text in the axes.
- Font type: Allows users to select their preferred font for readability.
- Background color: Setting a background color can help to differentiate the plot area from the figure background.
Here’s a code snippet for styling axes:
ax.FontSize = 14; % Set the font size for axis labels and ticks
ax.FontName = 'Arial'; % Change the font to Arial for clarity
ax.Color = 'lightgray'; % Set a light gray background for the axes
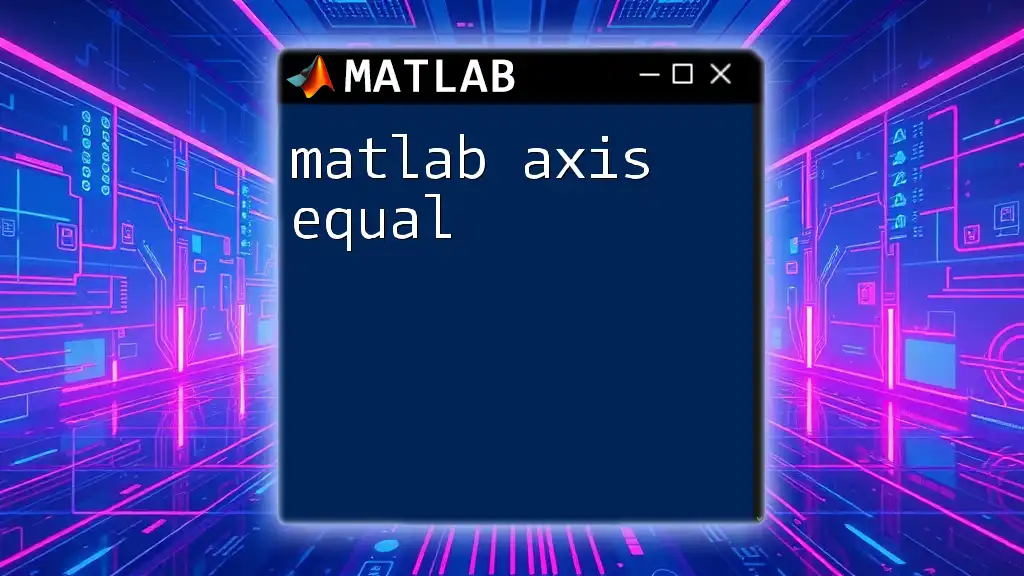
Advanced Axes Features
Multiple Axes in One Figure
To display multiple datasets simultaneously and effectively, MATLAB allows users to create multiple axes within a single figure. This is commonly achieved using the `subplot` function or by using the `hold on` command.
Here’s an example using `subplot`:
subplot(2, 1, 1);
plot(x, y);
title('Top Plot');
subplot(2, 1, 2);
plot(x, cos(x));
title('Bottom Plot');
Linking Axes
Linking axes is particularly useful when dealing with multiple datasets. It ensures that zooming or panning one axis automatically affects the others, providing a cohesive view across different plots.
You can link axes with the following command:
% Creating linked axes (assuming ax1 and ax2 are previously defined)
linkaxes([ax1, ax2]);
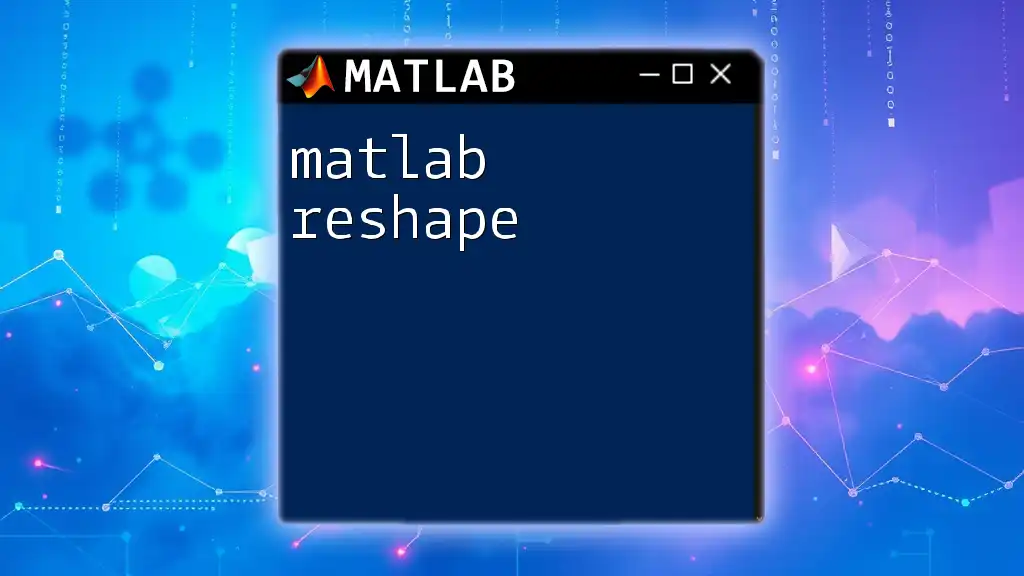
Debugging Common Issues with Axes
Troubleshooting Axes Problems
Despite the intuitive nature of MATLAB axes, users may face several common issues. These can range from plot limits not appearing correctly to font sizes being unreadably small.
Make sure your axis limits adequately cover your data by using:
ax.XLim = [-5 15]; % Fixing common axis limit errors
Tracking such issues and providing solutions not only enhances your coding skills but also improves the effectiveness of your data presentations.
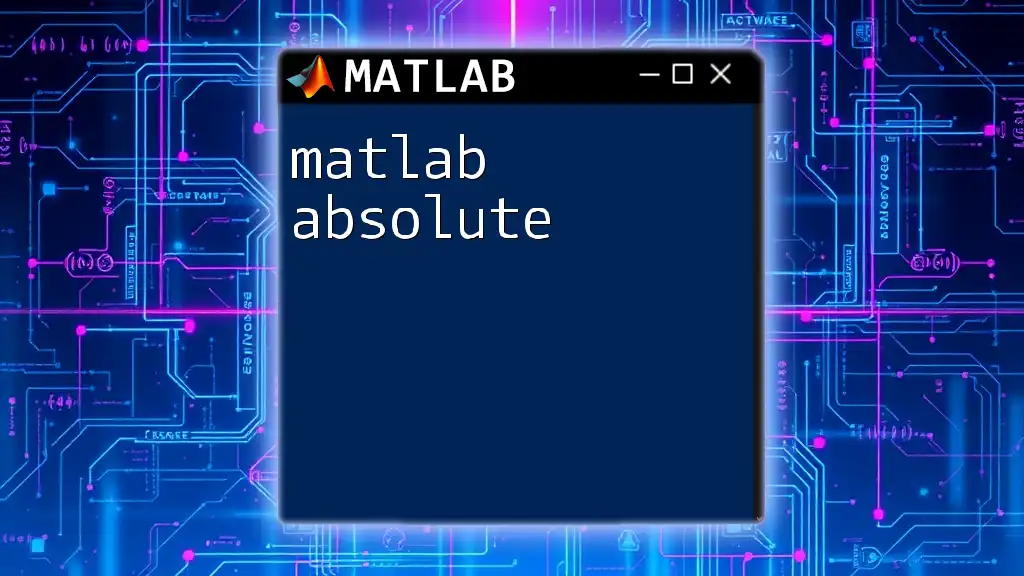
Conclusion
Mastering MATLAB axes is foundational for effective data visualization. By learning how to create, customize, and control the aspects of axes, users can transform their data into clear and insightful graphics. Don’t hesitate to experiment with the various properties and features discussed in this guide.
Call to Action
For more tips, tutorials, and guides on MATLAB, consider joining our community or signing up for our newsletter to stay updated with the latest in MATLAB learning.
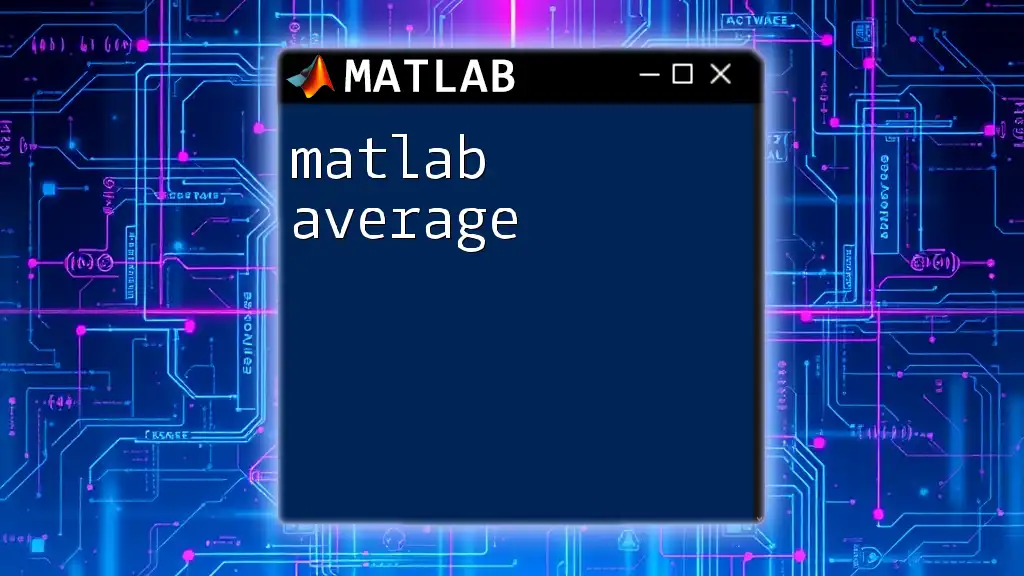
References & Further Reading
For additional resources, explore MATLAB's official documentation, and consider diving into recommended books and online courses focused on MATLAB, optimal for beginners and seasoned users alike.