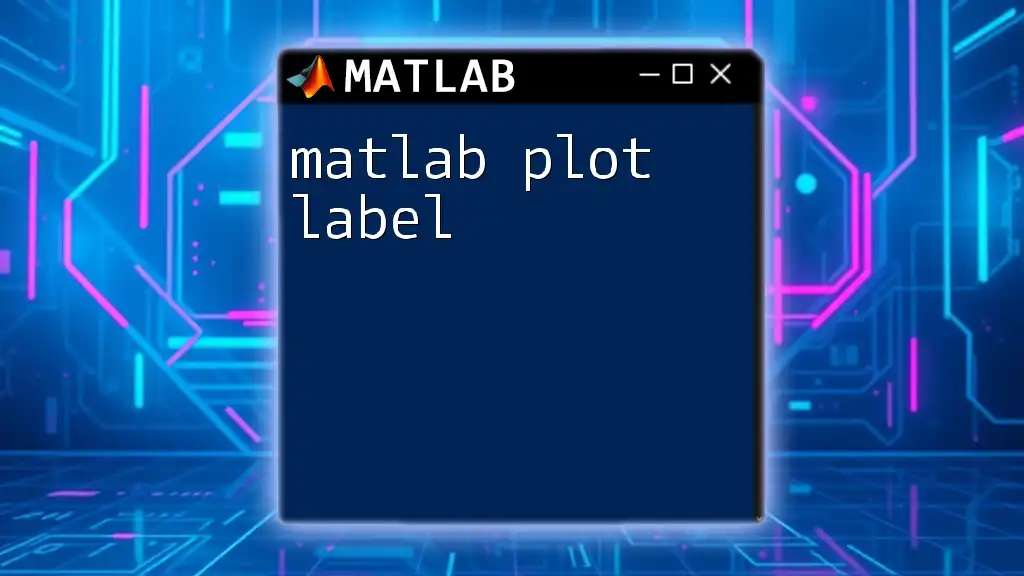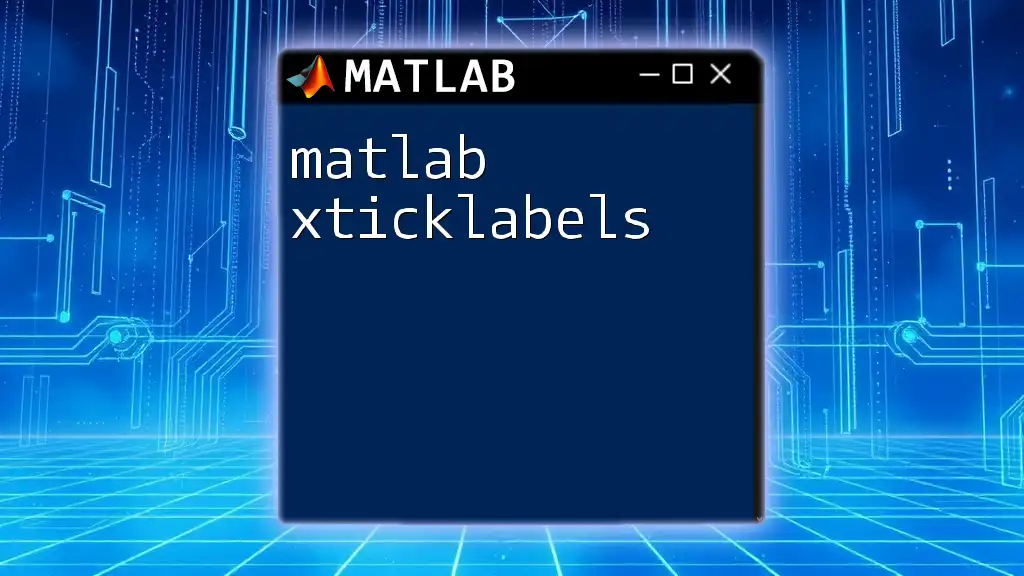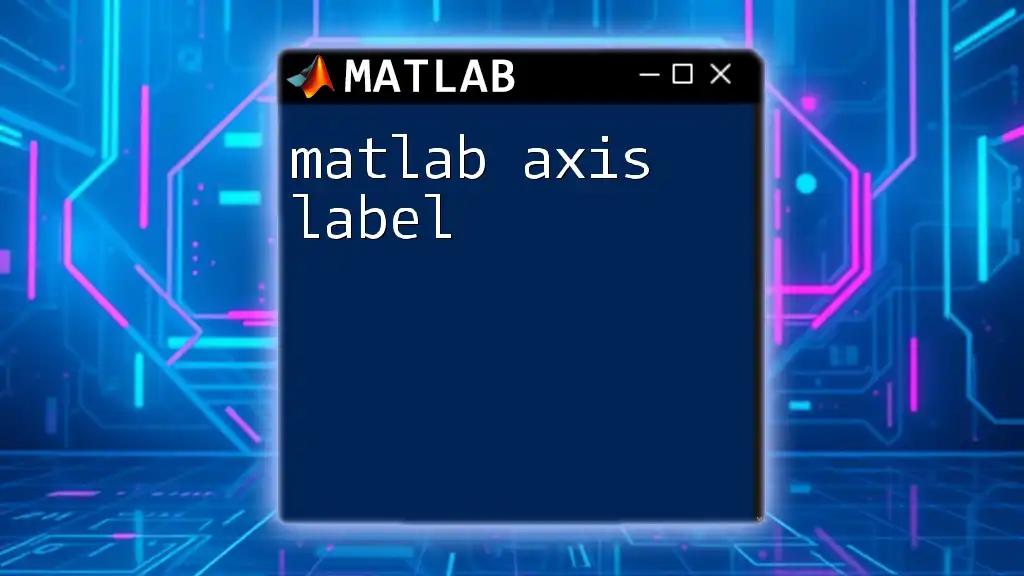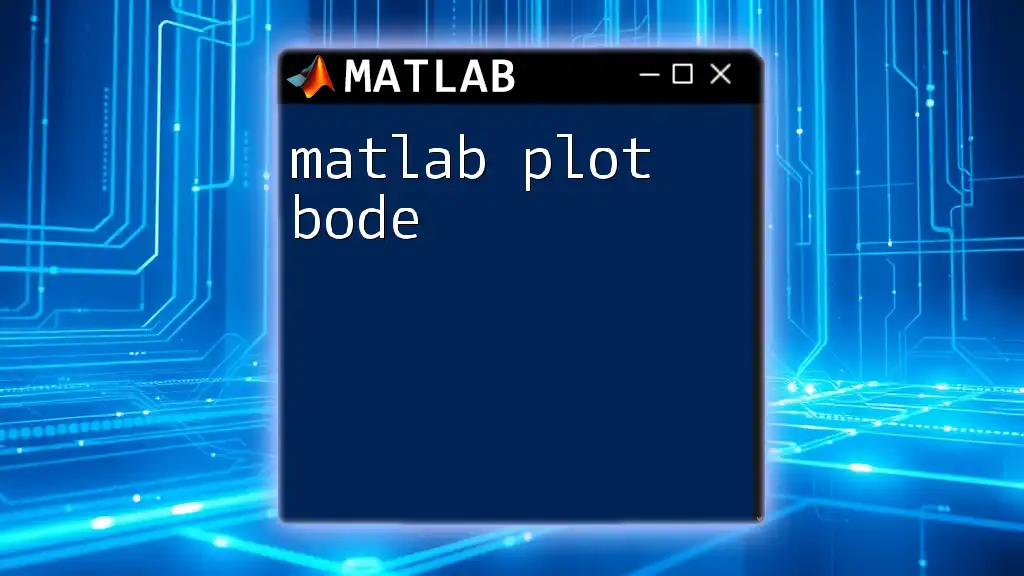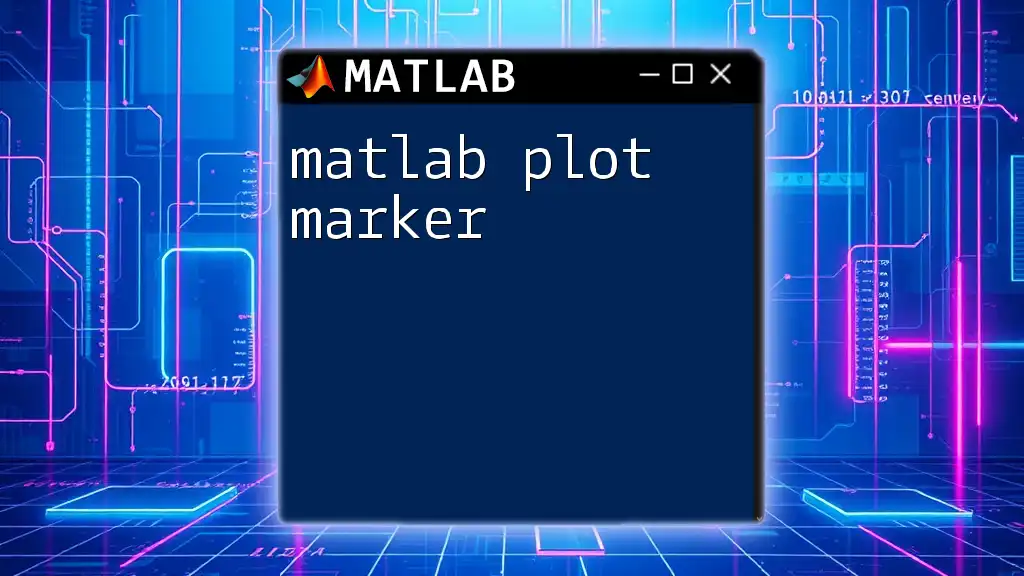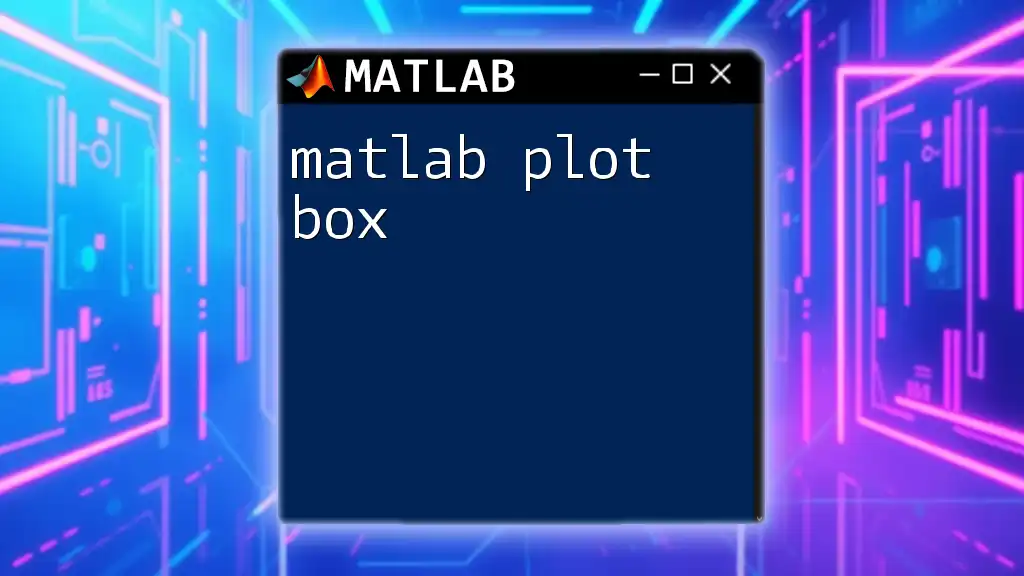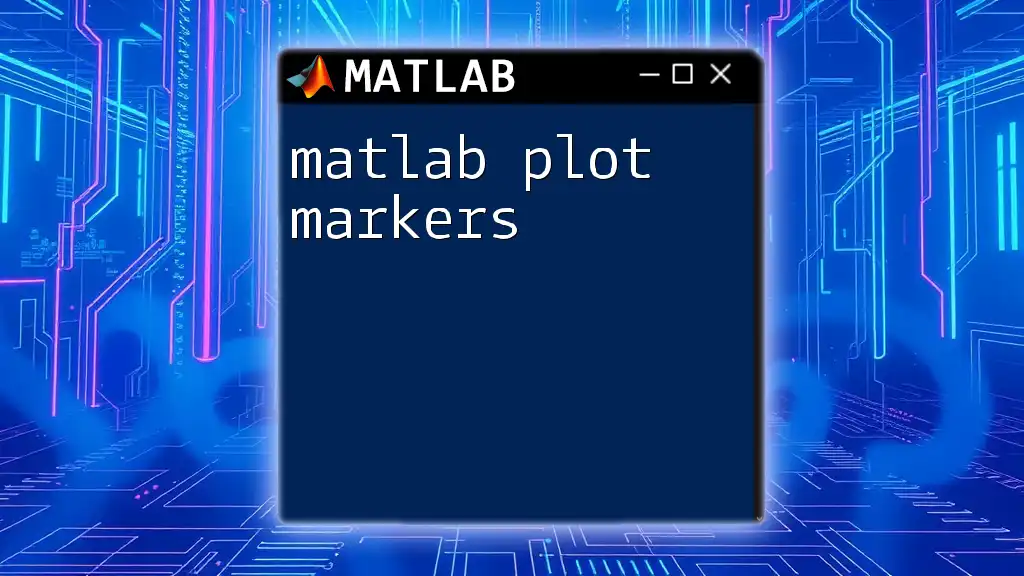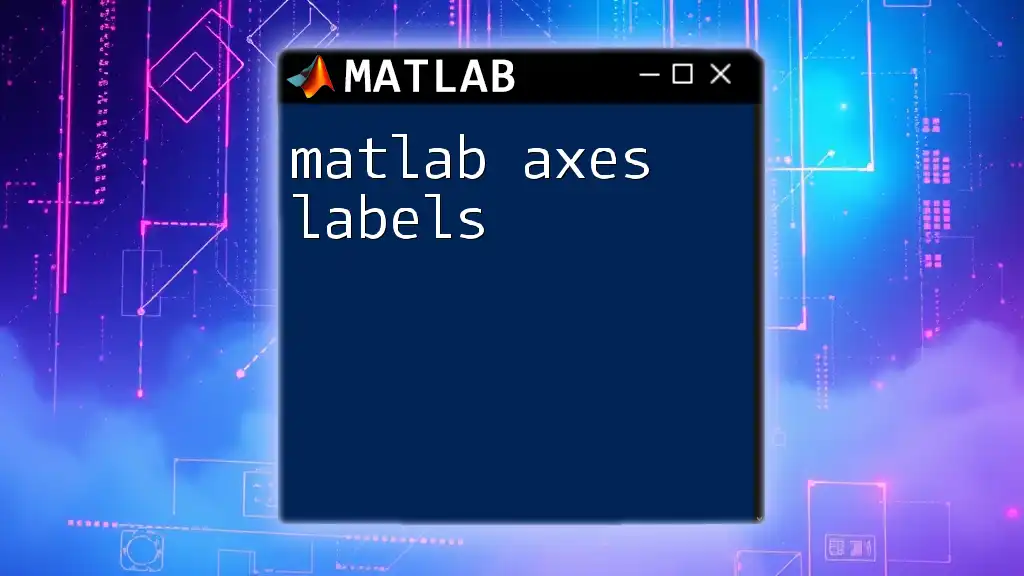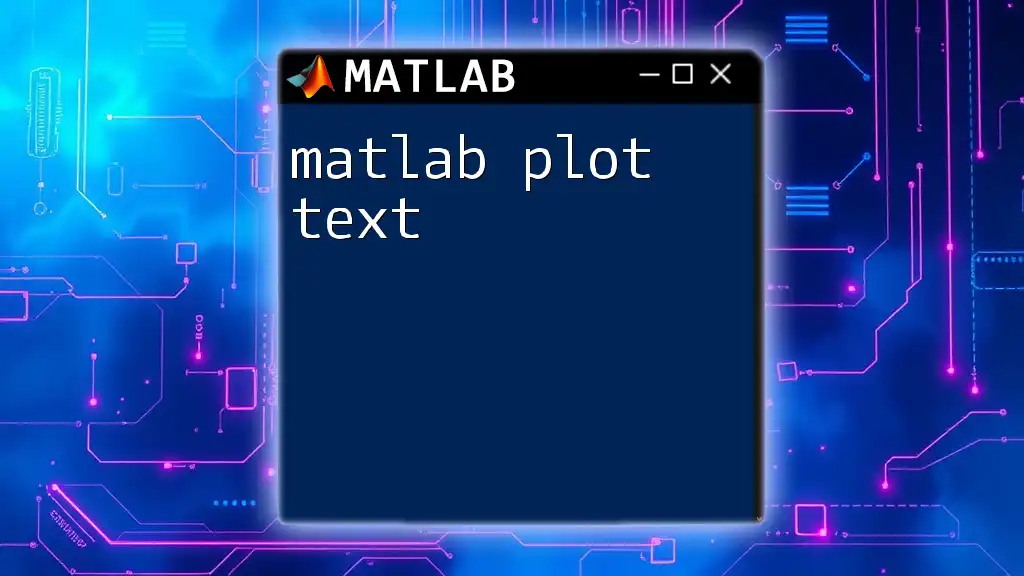In MATLAB, you can add labels to your plot's axes and title using the `xlabel()`, `ylabel()`, and `title()` functions for better clarity and context.
x = 0:0.1:10;
y = sin(x);
plot(x, y);
xlabel('X-axis Label');
ylabel('Y-axis Label');
title('Sine Wave Plot');
Understanding Plot Labels in Matlab
What are Plot Labels?
Matlab plot labels are essential elements in data visualization that help viewers understand what the graphical representation of data signifies. They provide context by indicating what the X and Y axes represent, the title of the plot, and any distinguishing features of multiple data series through legends. The clarity and relevance of plot labels are crucial; they transform a simple graph into a comprehensive story that allows viewers to interpret data without confusion.
Types of Labels in Matlab
Axis Labels
Axis labels define what each axis represents, typically the independent (X-axis) and dependent (Y-axis) variables. Without these labels, it would be challenging to discern the data's significance. For example, labeling the X-axis as "Time (seconds)" and the Y-axis as "Amplitude" can inform the viewer what to expect when examining a sine wave plot.
Title of the Plot
A descriptive title is not merely an ornament; it provides immediate insight into the visualized data's purpose and scope. A well-crafted title captures the essence of the data being presented and ensures the viewer knows the central theme of the plot—think of it as the headline of a news article.
Legend
In cases with multiple data series, legends become crucial. They provide a key to differentiating between various plotted elements, making it easier to understand complex datasets. Legends enable viewers to see which series corresponds to which data point, enhancing the plot's overall clarity.

Adding Labels to Your Plots
Using Basic Commands
xlabel: Adding X-axis label
To create an X-axis label, you utilize the `xlabel` command. The syntax is quite straightforward:
xlabel('Your X-axis Label')
For example:
x = 0:0.1:10;
y = sin(x);
plot(x, y);
xlabel('Time (seconds)');
This code snippet effectively labels the X-axis, aiding viewers in understanding that the plotted data corresponds to time measured in seconds.
ylabel: Adding Y-axis label
Similarly, the `ylabel` function is used to label the Y-axis. Its syntax is:
ylabel('Your Y-axis Label')
For example:
ylabel('Amplitude');
Using this command gives viewers context for the vertical data representation, indicating what the plotted values signify.
title: Adding a title to your plot
The `title` function adds a descriptive title at the top of your plot. The syntax is:
title('Your Plot Title')
For instance:
title('Sine Wave over Time');
A relevant and concise title can draw attention and provide insight into the nature of the plot.
legend: Adding a legend to distinguish data series
If you are plotting multiple datasets, you can use the `legend` command to differentiate them. Its syntax is:
legend('Label 1', 'Label 2')
An example would be:
hold on;
y2 = cos(x);
plot(x, y2);
legend('Sine', 'Cosine');
In this example, the legend clearly separates the sine and cosine functions, making it easier for viewers to understand which line corresponds to each function.
Customizing Plot Labels
Font Style and Size
Customizing fonts enhances the readability of plot labels. You can adjust font properties such as size, weight, and style using additional parameters. For instance:
xlabel('Time (seconds)', 'FontSize', 12, 'FontWeight', 'bold');
By specifying these parameters, you ensure that the label is not only informative but also visually accessible.
Color and Effects
You can easily change the color of labels to enhance visibility and visual appeal. The syntax allows for variations as follows:
ylabel('Amplitude', 'Color', 'r', 'FontWeight', 'bold');
In this example, the Y-axis label is bold and red, making it stand out and ensuring it captures the viewer’s attention.
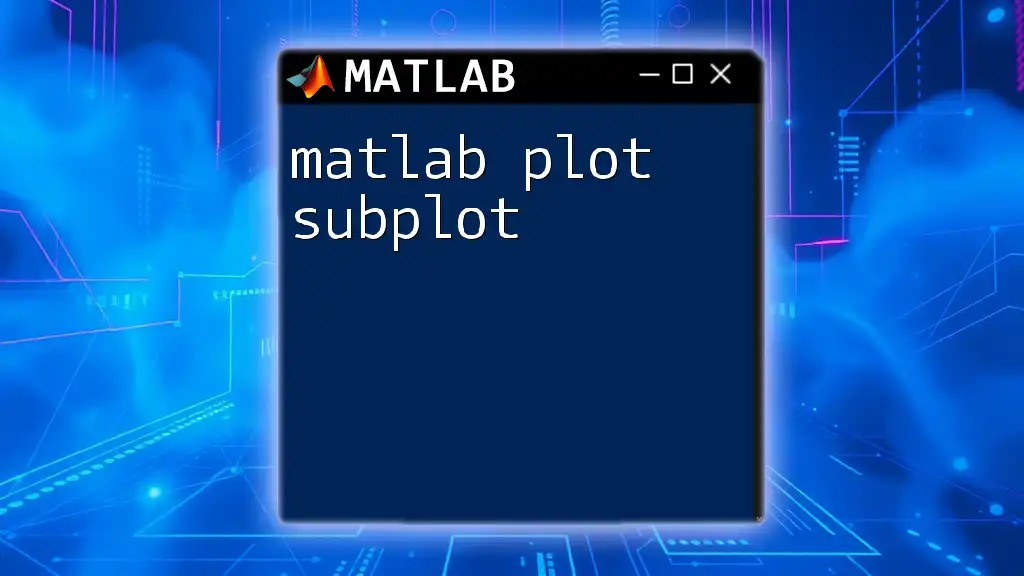
Advanced Labeling Techniques
Using Annotations and Text
Adding Annotations to Graphs
Annotations are powerful tools for providing additional context or highlighting crucial areas in a plot. You can use the `annotation` function to create textboxes or arrows, drawing attention to specific points or features. Here’s a code snippet illustrating how to add a simple annotation:
annotation('textbox', [0.2 0.5 0.2 0.1], 'String', 'Important Point', 'EdgeColor', 'none');
This example creates an annotation box on the plot, allowing you to emphasize important data.
Placing Text at Specific Data Points
Using the `text` command, you can place labels at specific coordinates on your plot. This is particularly beneficial for marking significant single data points. An example would be:
text(5, sin(5), 'Peak', 'FontSize', 10);
This command places text at the point where \(x=5\), directly indicating it as a "Peak."
Using Multiple Axes and Subplots
When depicting multiple datasets or comparisons, using multiple axes or subplots is essential. The `subplot` function allows you to display multiple plots in a single figure, with the ability to label each distinctly. Here’s how to do it:
subplot(2, 1, 1);
plot(x, y);
title('Sine Wave');
subplot(2, 1, 2);
plot(x, y2);
title('Cosine Wave');
This example separates the sine and cosine functions into different subplots, each with their own title, maintaining clarity.
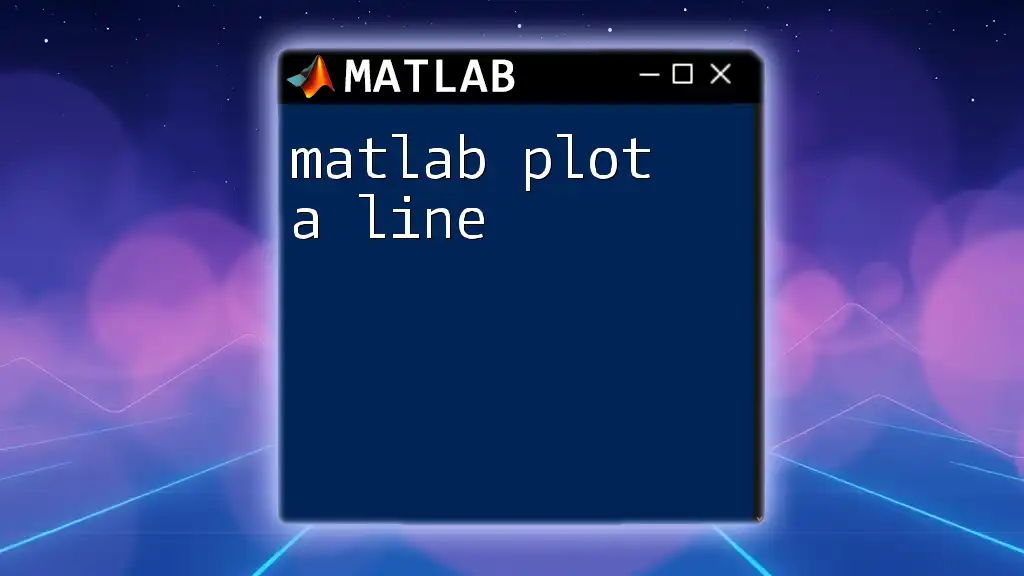
Common Pitfalls and Troubleshooting
Common Mistakes with Labels
A frequent mistake is misaligned or overlapping labels, particularly when dealing with complex plots. This can detract from the readability and overall effectiveness of your visualization. To avoid this, consider adjusting the placement and sizing of your labels as necessary.
Troubleshooting Label Issues
If you notice your labels cluttering the plot or becoming difficult to read due to overlapping data points, consider adjusting their position. You can use the `Position` property for a refined approach when it comes to text placement, or even use the `axis` command to create more space when necessary.
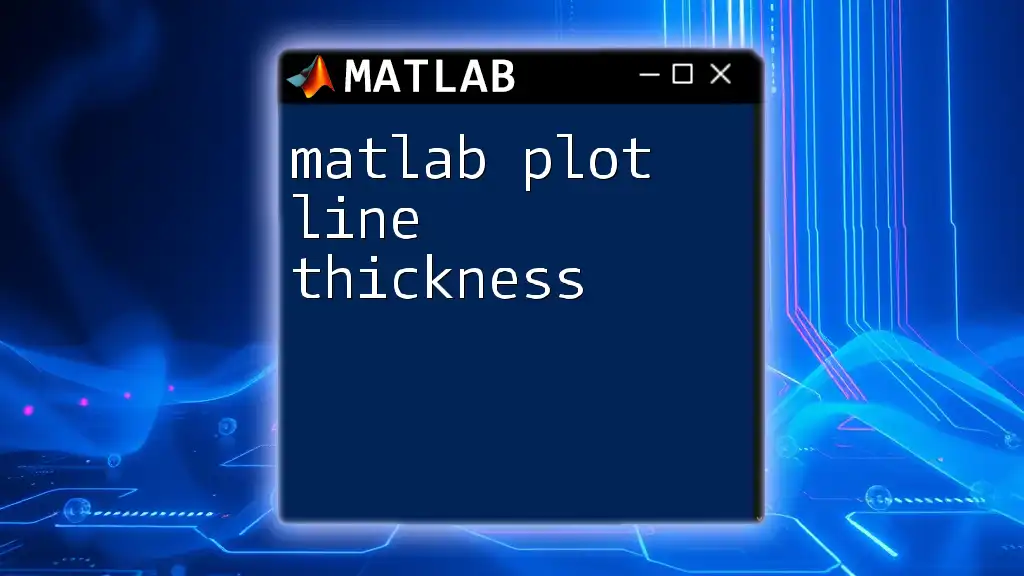
Best Practices for Effective Plot Labels
Clarity over Complexity
Always strive for simple, clear labels that convey your message without excessive jargon. Viewers should be able to understand the visualization's takeaway at a glance.
Consistent Formatting
Maintain a uniform style for all labels within the same plot. This includes consistent font sizes, colors, and styles to create a cohesive look that enhances understanding.
Use of Descriptive Language
Utilize specific and descriptive language in your labels. For instance, instead of labeling a plot simply as "Data," use "Sales Growth over Q1 2023" to give viewers a clearer context.
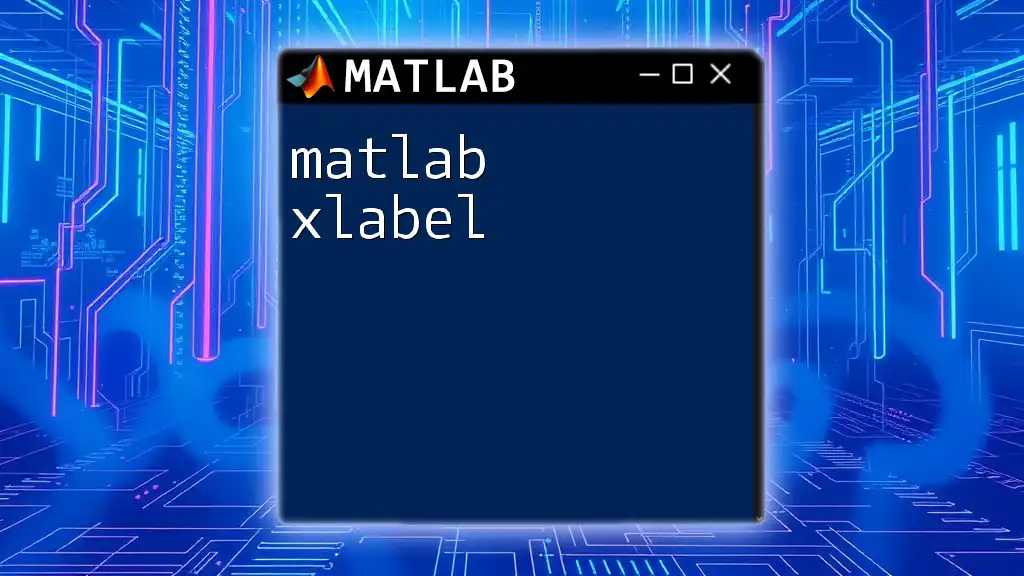
Conclusion
Matlab plot labels are not just decorative elements; they serve as vital components that facilitate understanding in data visualization. By taking the time to add and customize these labels effectively, you enhance your audience's ability to interpret the information being presented. Experiment with different styles, placements, and descriptions to find the right balance that best conveys your data story. Using these tools, your visualizations will not only inform but also engage your audience effectively.