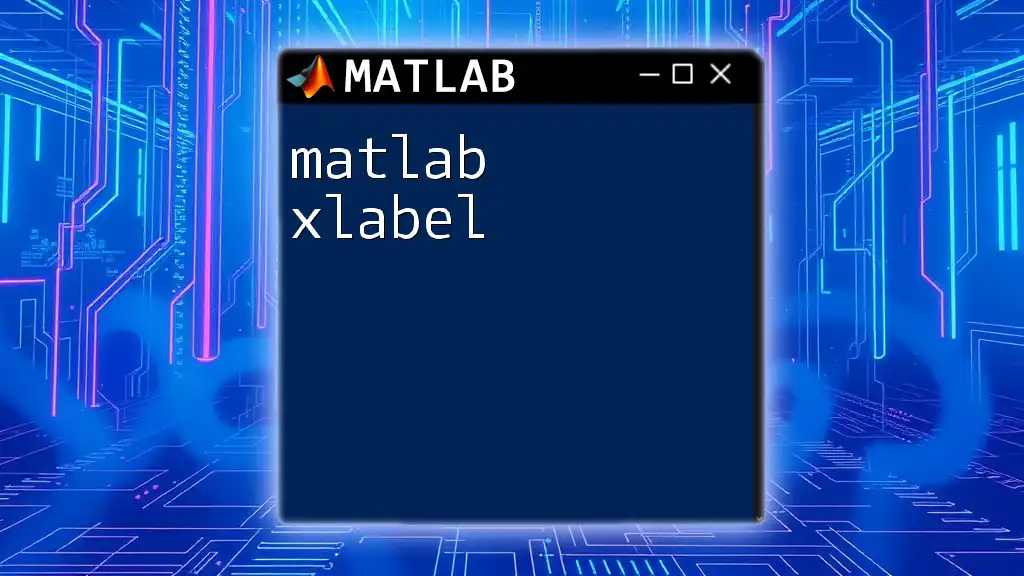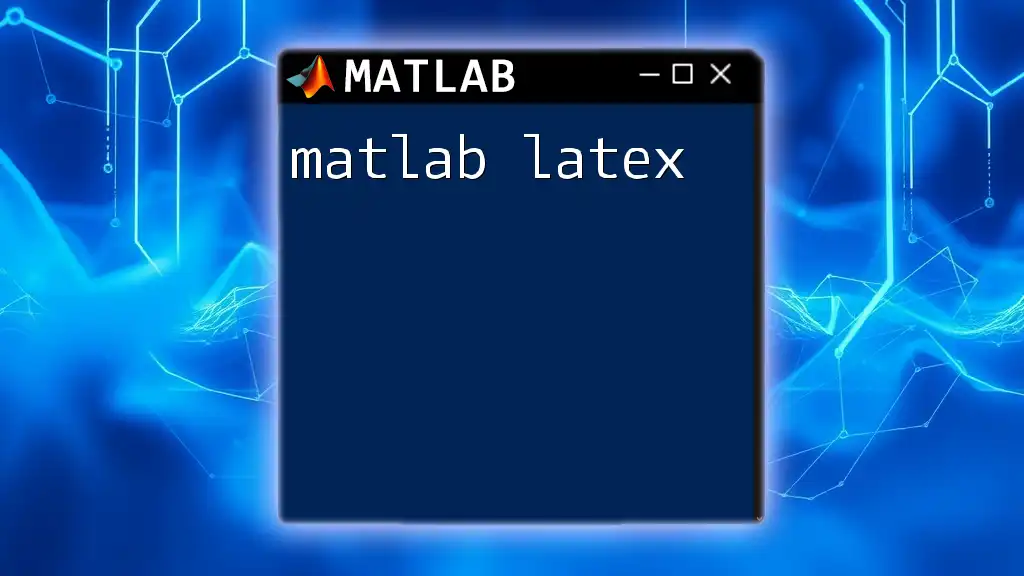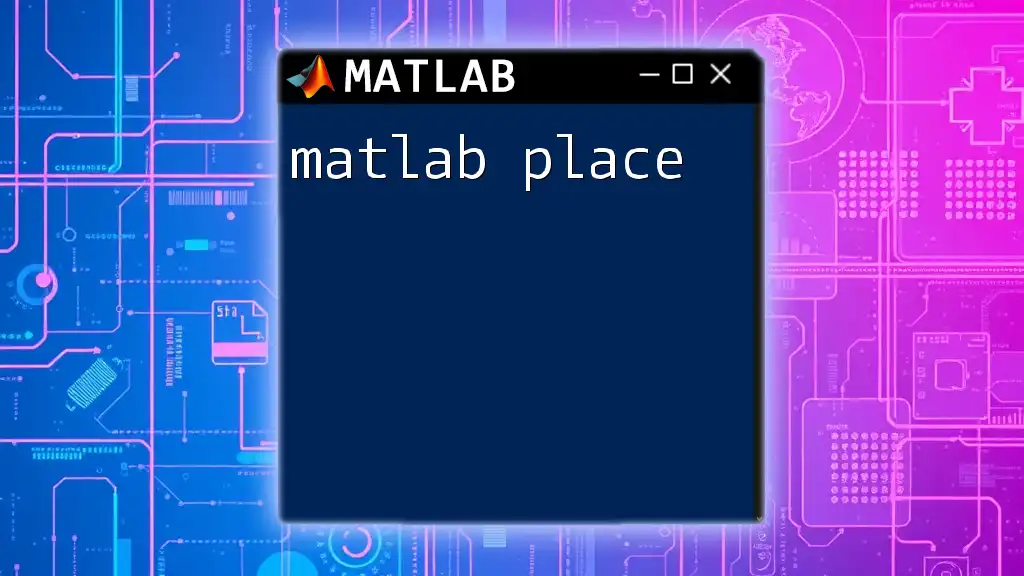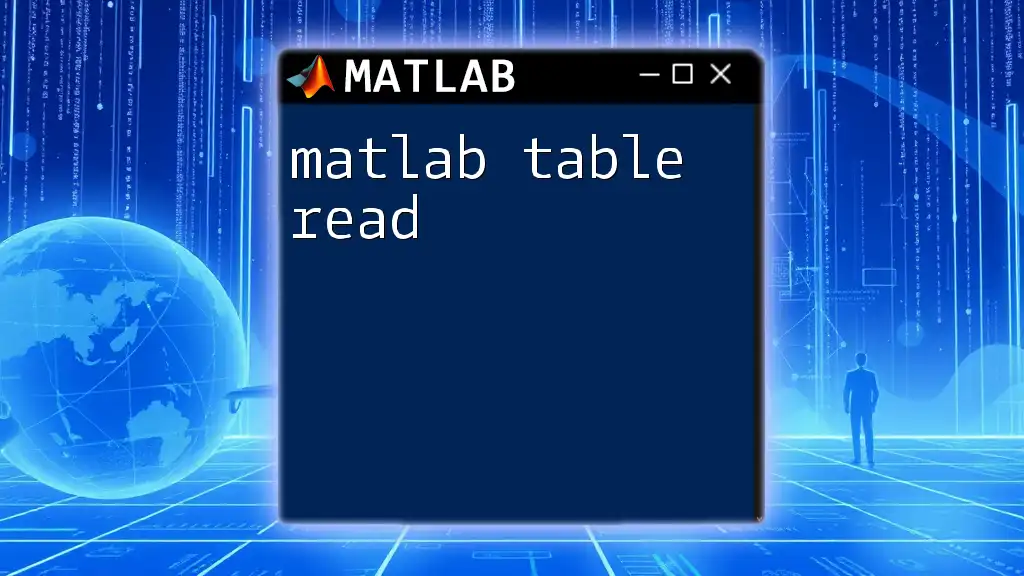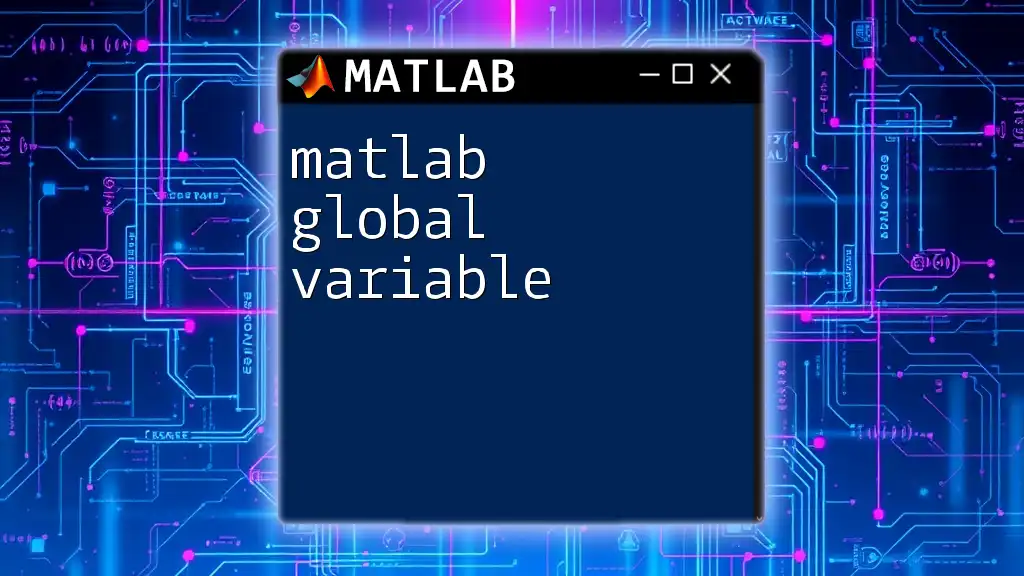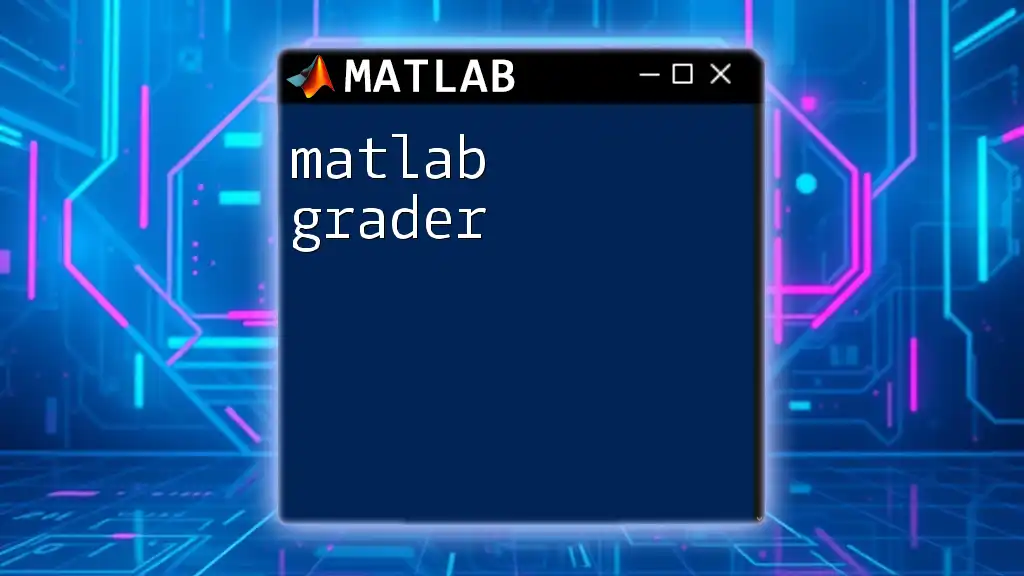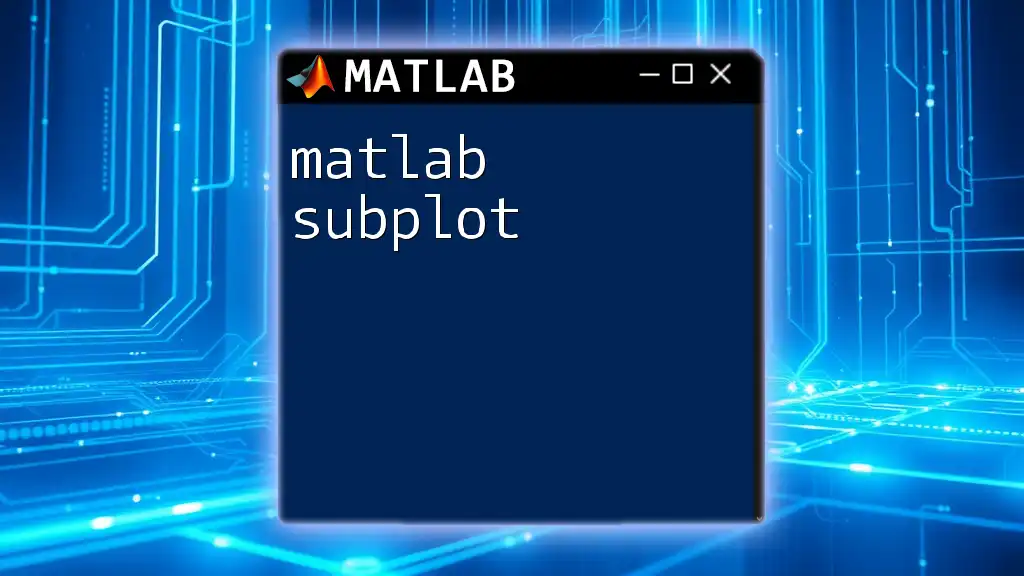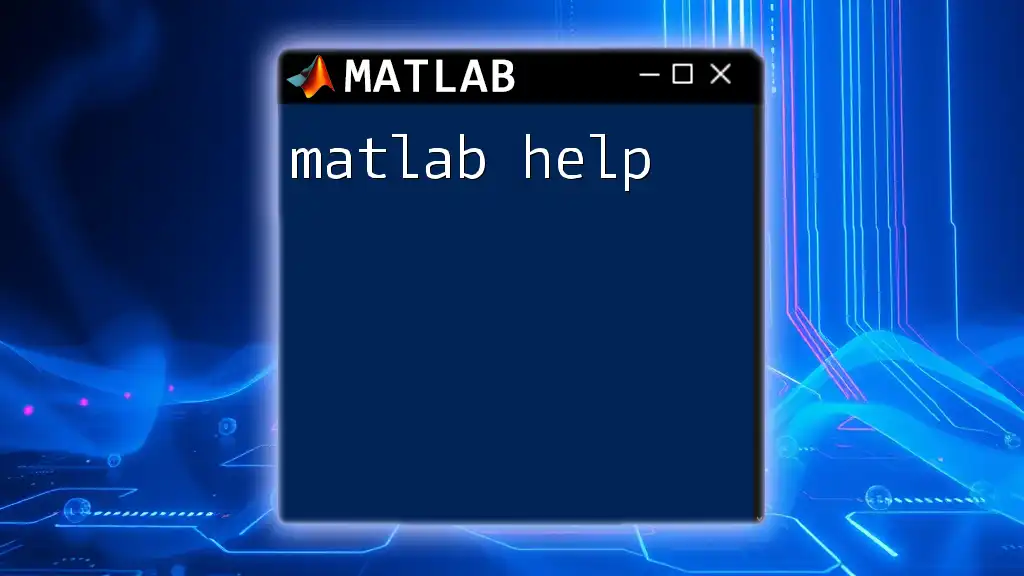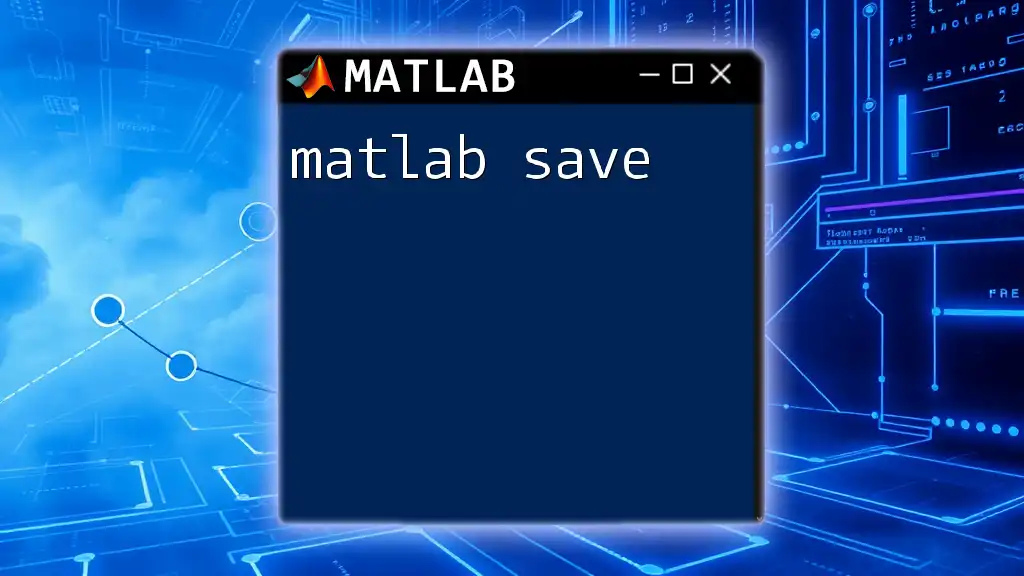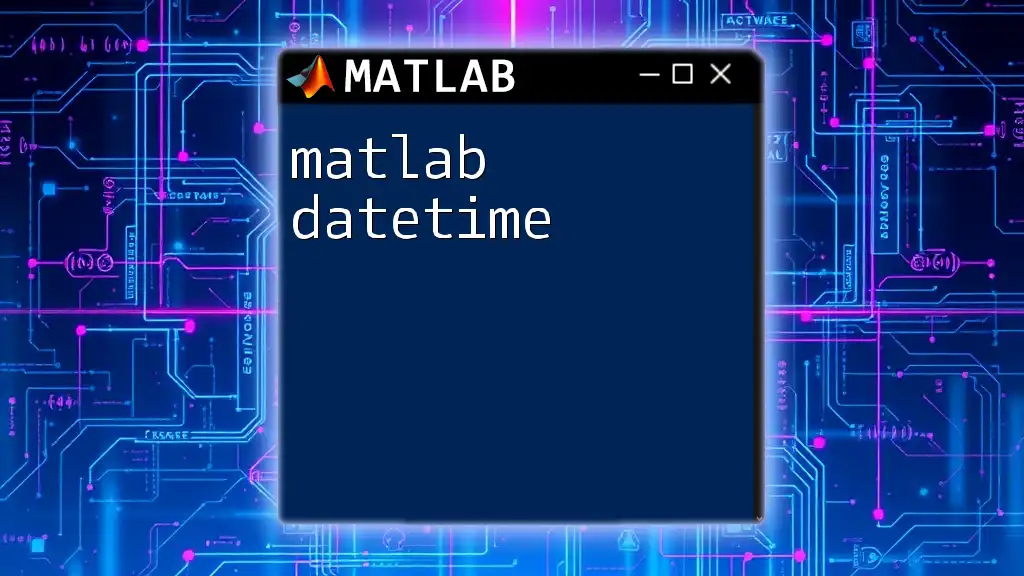The `xlabel` function in MATLAB is used to add a label to the x-axis of a plot, enhancing the clarity and context of the visual data representation.
Here’s a simple example:
x = 0:0.1:10;
y = sin(x);
plot(x, y);
xlabel('X-axis Label');
The Importance of Axis Labels
Axis labels play a crucial role in data visualization. They provide context and meaning to the graphs we create, allowing viewers to understand what data is being presented. Without proper axis labels, even the most meticulously crafted plots can become ambiguous, leading to misinterpretation. A well-labeled plot enhances clarity and effectively communicates the key insights behind the data.
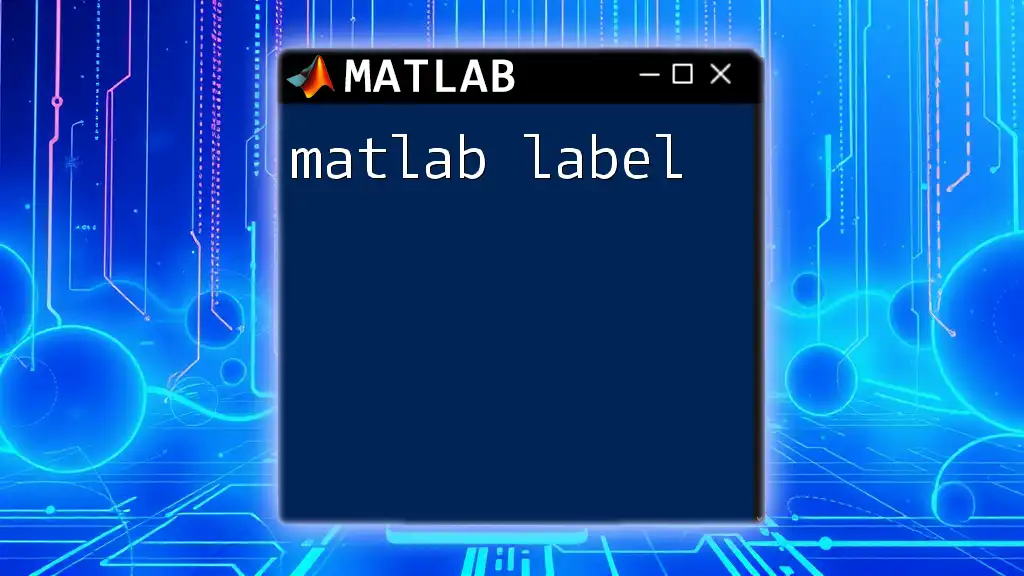
Understanding xlabel in MATLAB
What is xlabel?
The `xlabel` function in MATLAB is a built-in command used to set the label for the x-axis of a plot. This function is integral to any data visualization effort, ensuring that the x-axis conveys relevant information about the data points represented in the graph.
Syntax of xlabel
The general syntax for using `xlabel` is straightforward:
xlabel('label_string')
The `label_string` parameter represents the text that you want to display as the label on the x-axis. It can be a simple word, phrase, or even a more complex formatted expression, depending on your needs.
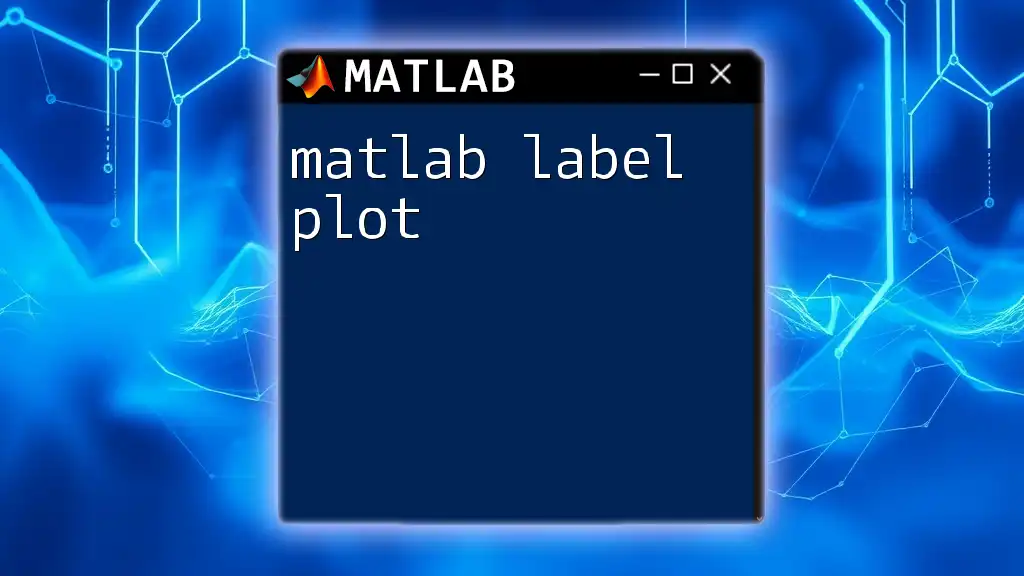
Basic Usage of xlabel
Setting the X-Axis Label
Setting an x-axis label is as simple as calling the `xlabel` function after creating a plot. For instance, consider the following example:
x = 0:0.1:10;
y = sin(x);
plot(x, y);
xlabel('Time (seconds)');
In this code snippet, we first generate a sequence of x values from 0 to 10 in increments of 0.1 and calculate their corresponding sine values. By adding `xlabel('Time (seconds)')` after the plot command, we label the x-axis to indicate that it represents time in seconds. This single line makes the plot significantly easier to understand.
Customizing the X-Axis Label
MATLAB allows for extensive customization of axis labels to improve aesthetics and functionality. You can specify parameters such as font size, weight, and color. Here’s an example of how to apply these customizations:
xlabel('Time (seconds)', 'FontSize', 14, 'FontWeight', 'bold', 'Color', 'blue');
In this example, we change the label to be bold, increase its font size to 14, and set its color to blue. Utilizing these options helps to make the labels more visually prominent and aligned with your presentation style.
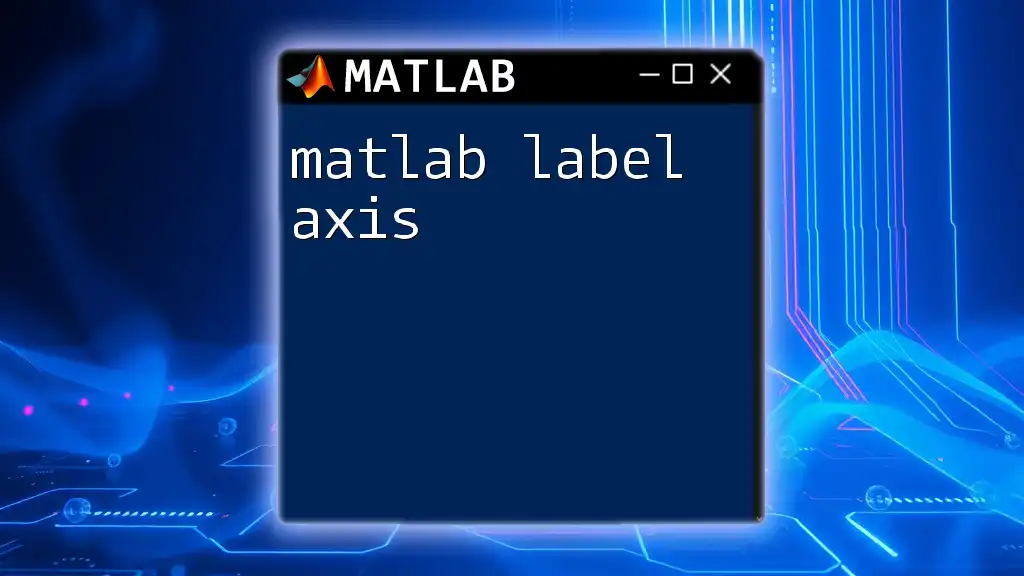
Advanced Customization of xlabel
Multi-Line X-Axis Labels
If your label requires more than one line, MATLAB offers an elegant solution using cell arrays. You can create multi-line labels by specifying them as follows:
xlabel({'Time (seconds)', 'Amplitude (units)'});
This allows you to break down complex labels into more digestible parts, enhancing legibility. Multi-line labels can be particularly useful in scientific plots where multiple metrics need representation.
Using LaTeX Formatting for Math Symbols
MATLAB’s `xlabel` supports LaTeX formatting, allowing you to incorporate mathematical notation seamlessly. This is invaluable for communicating complex formulas or expressions. For instance, to label the x-axis with a sine function, you can use:
xlabel('$y = \sin(x)$', 'Interpreter', 'latex');
By specifying `'Interpreter', 'latex'`, MATLAB renders the label using LaTeX formatting, which is essential for presenting mathematical concepts in a professional manner.
Adding Units to Axis Labels
When dealing with measurements, it’s essential to include units in your axis labels. This provides clear context for the data being plotted. Here’s how to do it correctly:
xlabel('Distance (m)');
Including units helps to avoid confusion, particularly in contexts where different units of measure may apply, such as engineering or physics.
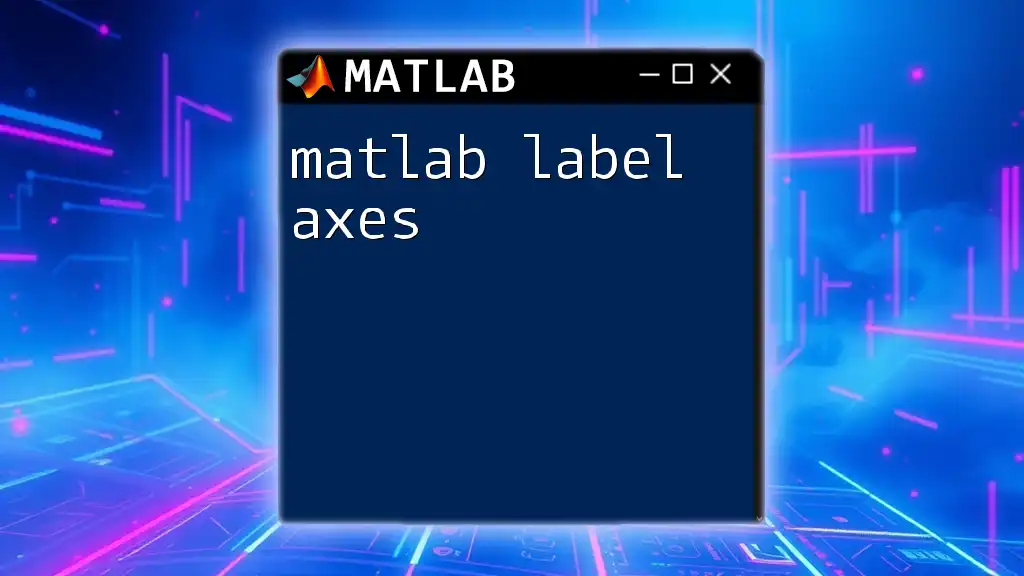
Impact of xlabel on Plot Interpretation
Case Studies: Before and After
To truly appreciate the importance of properly utilizing `xlabel`, consider two plots: one with labels and one without. A plot without any labels can leave viewers questioning what the axes represent, leading to misinterpretation of the data. In contrast, a well-labeled plot not only conveys the data clearly but also enhances the overall professionalism of your work.
Common Mistakes to Avoid with xlabel
Overlapping Labels
One common pitfall when working with `xlabel` is inadvertently causing overlapping labels, especially when using longer strings or when the axis is densely populated with data points. To prevent this, consider adjusting your positioning or angle:
xlabel('Time (seconds)', 'Position', [1, -1, 0]);
By modifying the position of the label, you can move it away from the data, ensuring better visibility and readability.
Not Updating Labels After Plot Adjustments
Another mistake is failing to update axis labels after making changes to a plot. If you adjust the scale or add subplots, ensure that the axis labels remain accurate and reflective of the new data representation. Dynamically updating labels based on user input or data changes can significantly increase plot clarity.
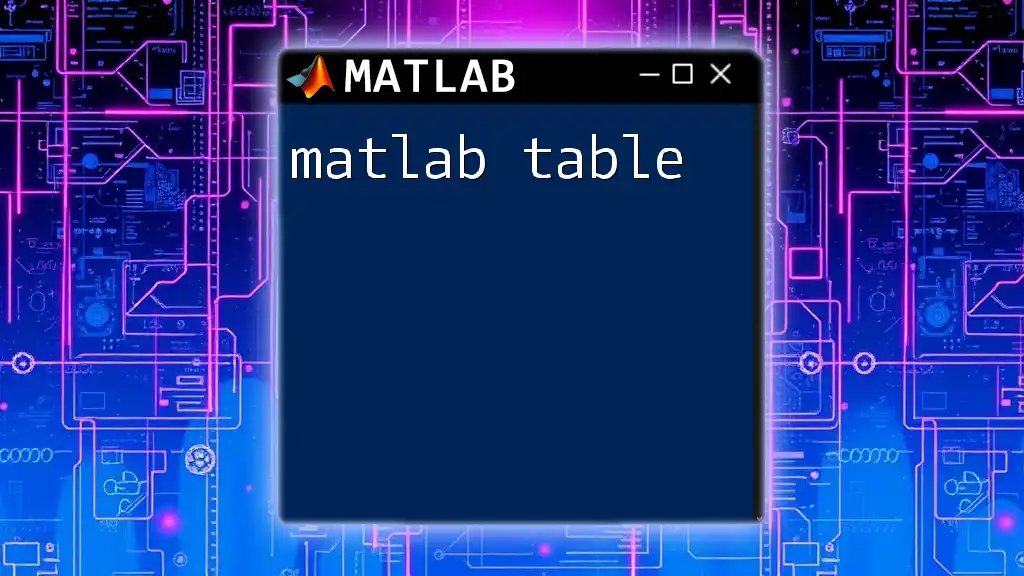
Final Tips and Best Practices
Consistency Across Plots
Maintaining consistency in your axis labels can enhance the user experience across multiple visualizations. Standardizing font sizes, styles, and wording ensures that your graphs are easily comprehensible, especially in presentations or reports where viewers transition between multiple plots.
Accessibility Considerations
Consideration of accessibility in visual labeling is crucial. Use clear, concise language that can be understood by a broad audience, and make sure that labels are easily readable for individuals with visual impairments. Using high-contrast colors and larger fonts can further improve accessibility.
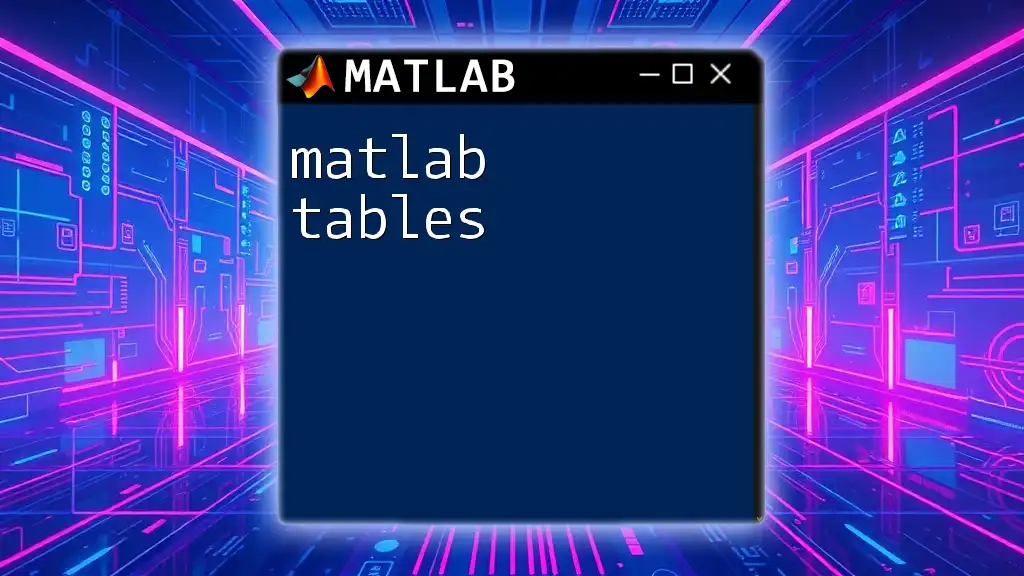
Conclusion
To summarize, the `matlab xlabel` function is not merely a supplementary tool in data visualization; it is a foundational element that dictates how clearly and effectively your data communicates its message. By leveraging the capabilities of `xlabel`, from basic labeling to advanced customization techniques, you can significantly enhance the interpretability of your plots. As you experiment with these techniques, you will find that small adjustments can lead to more insightful and comprehensible visual data presentations.