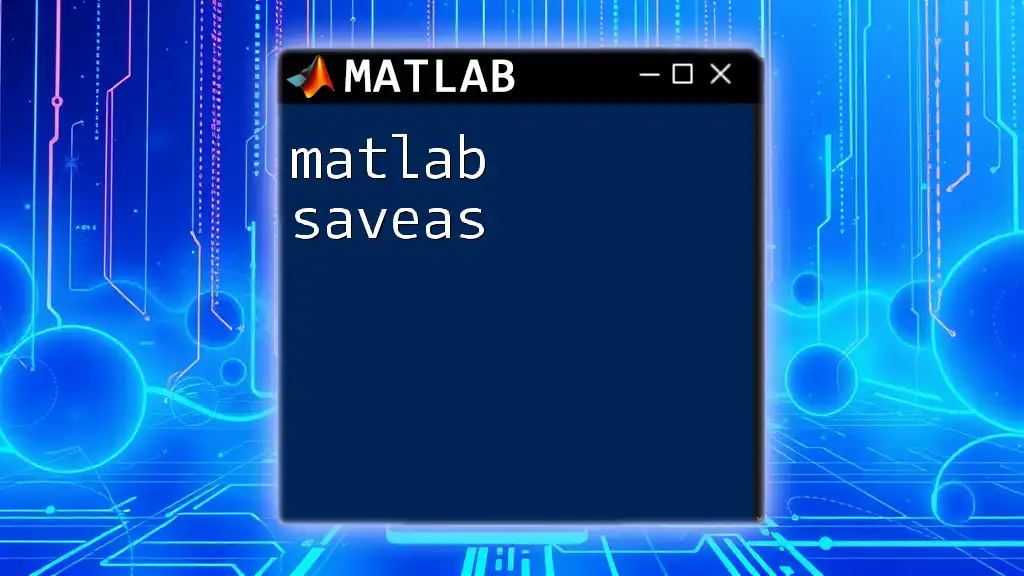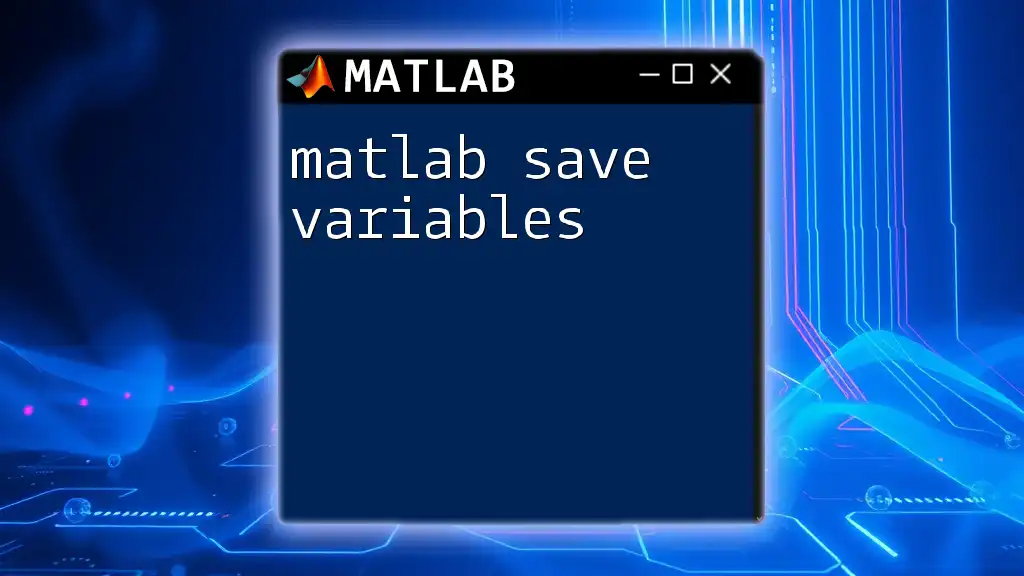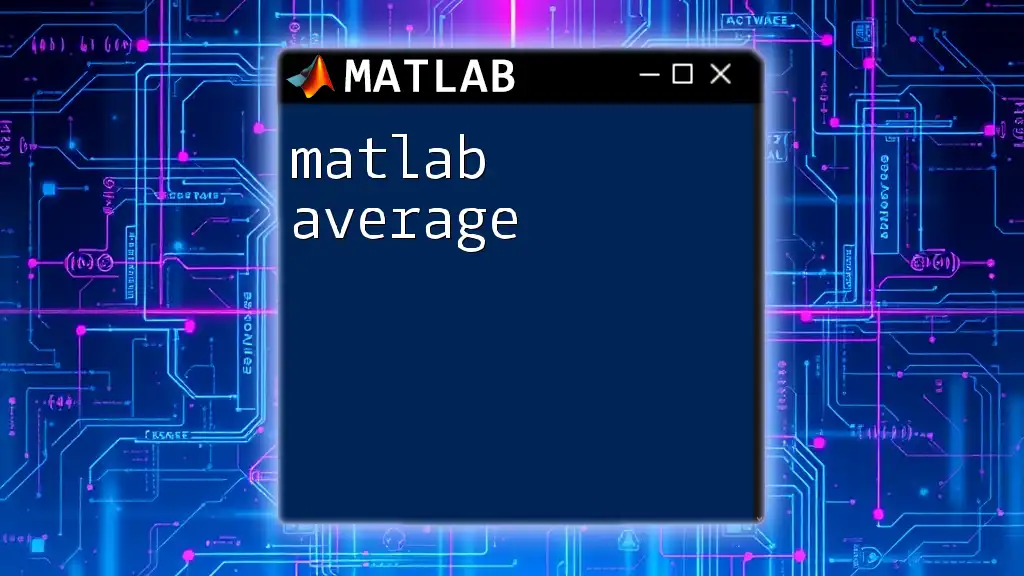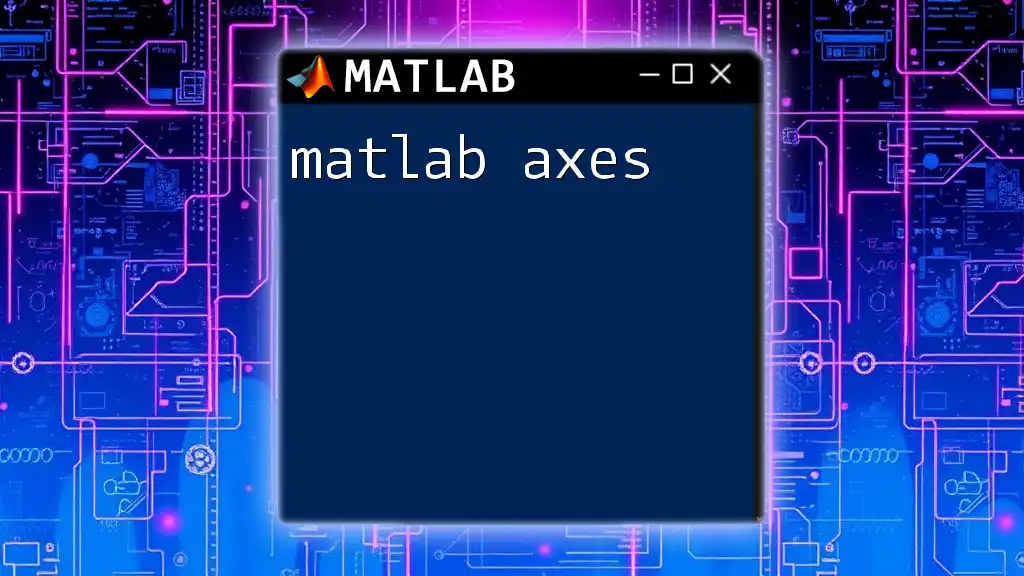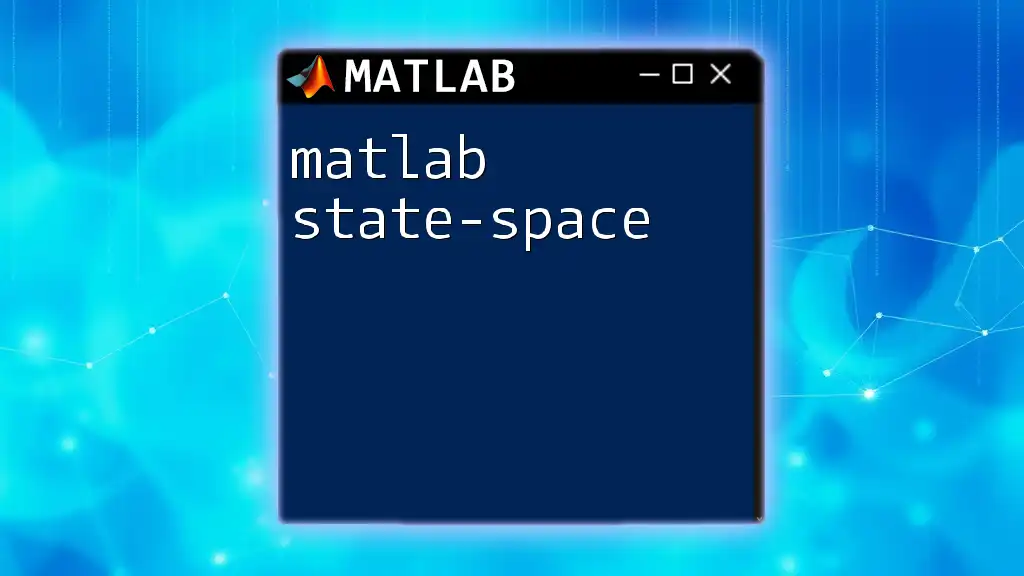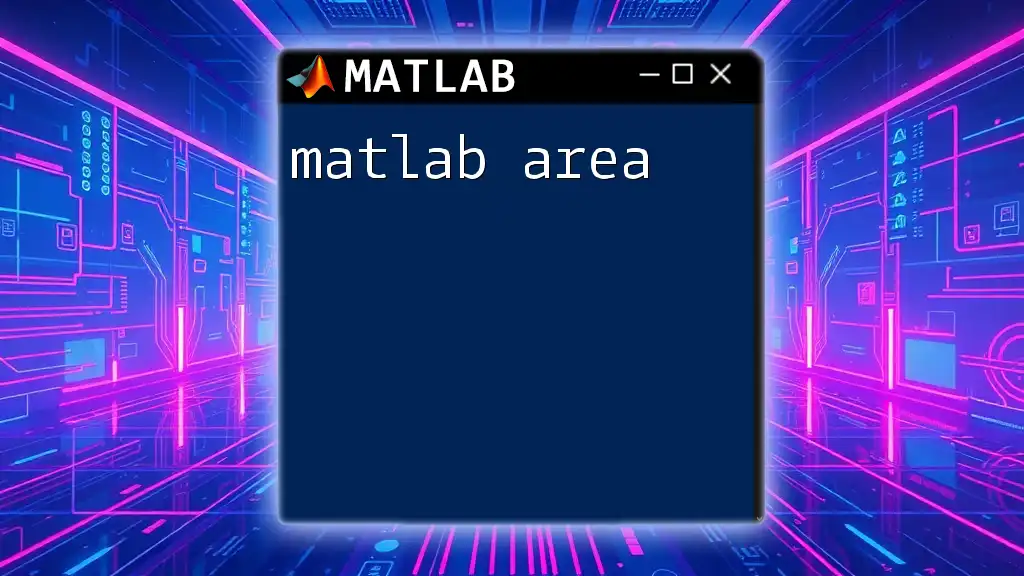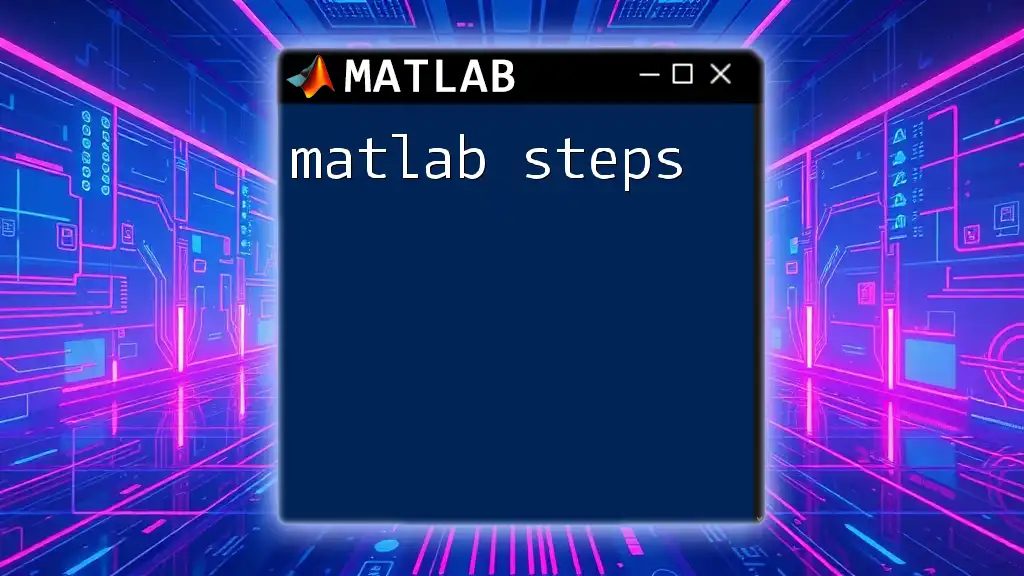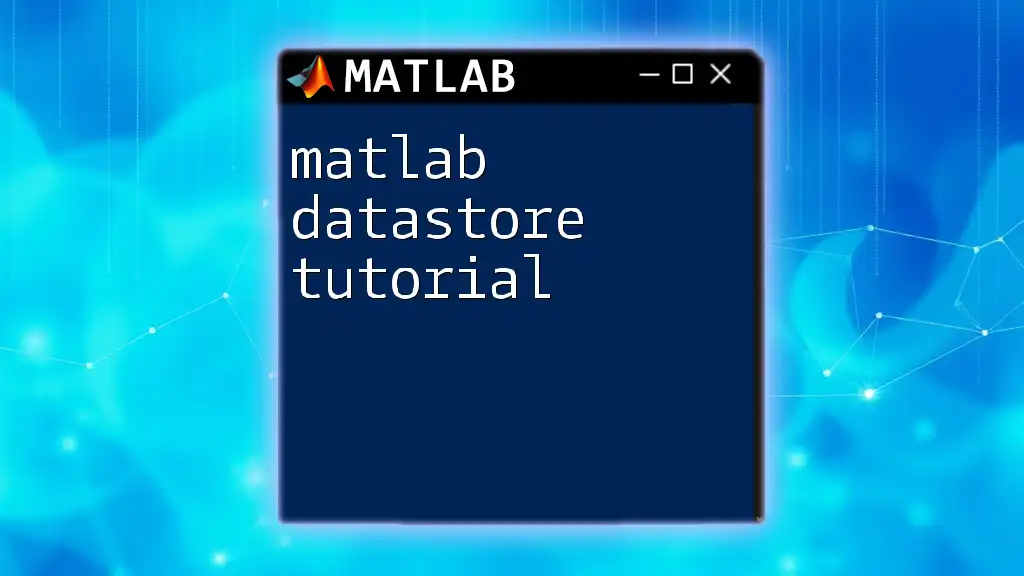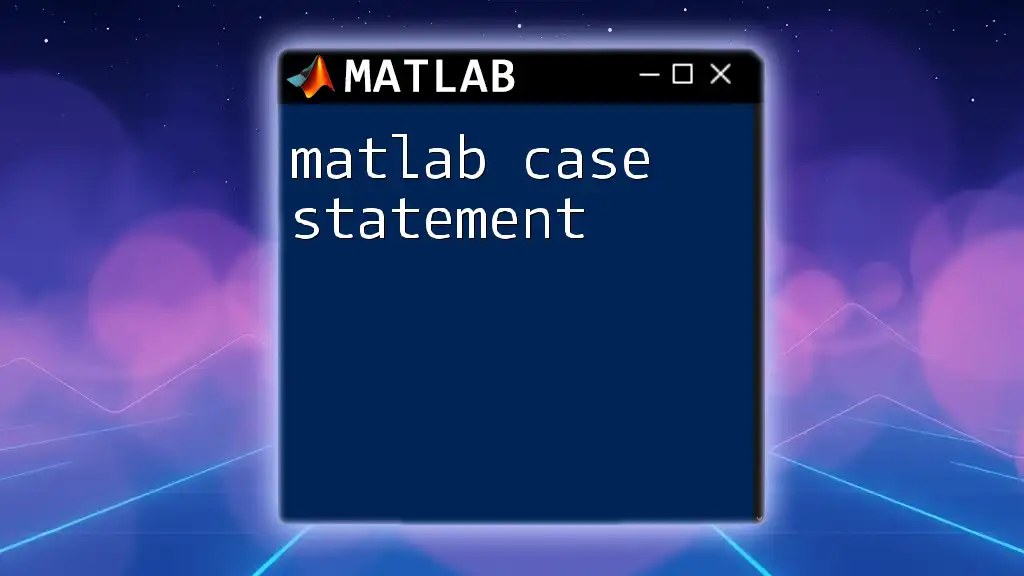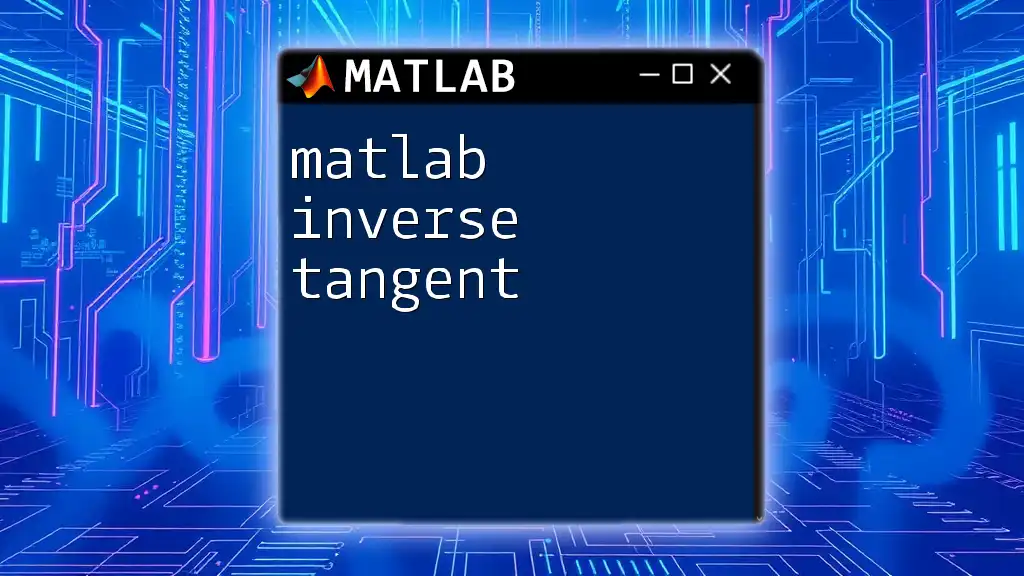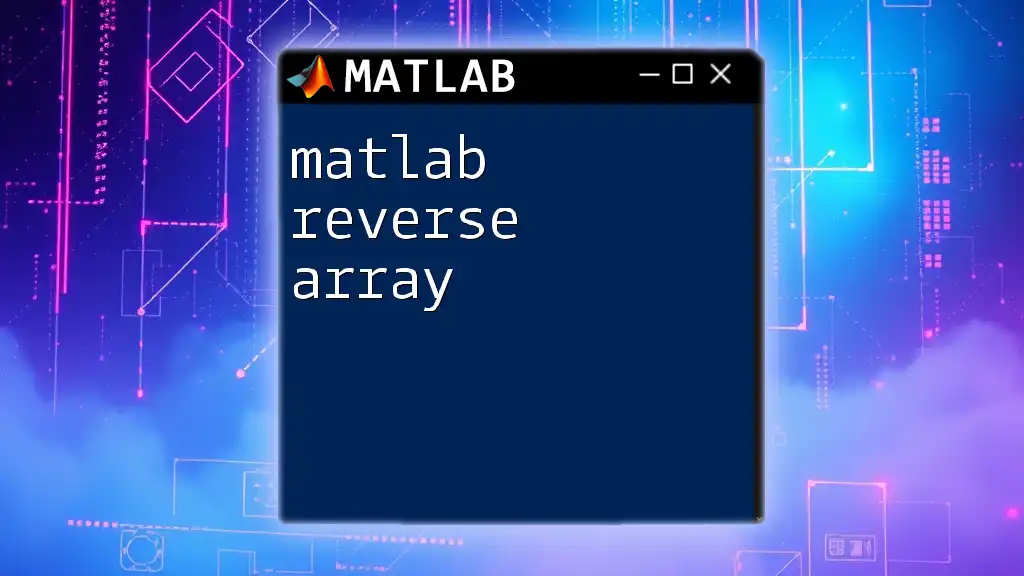The `saveas` function in MATLAB allows users to save figures or plots to a specified file format, making it easy to preserve visual data presentations.
% Example of using saveas to save a figure as a PNG file
x = 0:0.1:10;
y = sin(x);
plot(x, y);
saveas(gcf, 'sine_wave.png');
Overview of the saveas Function
The `matlab saveas` command is an essential tool for users looking to preserve their graphical outputs. It allows you to save figures in various formats, ensuring that your visualizations can be securely stored, shared, or embedded in reports and presentations. Knowing how and when to utilize `saveas` can greatly enhance your workflow, especially in academic and professional settings.
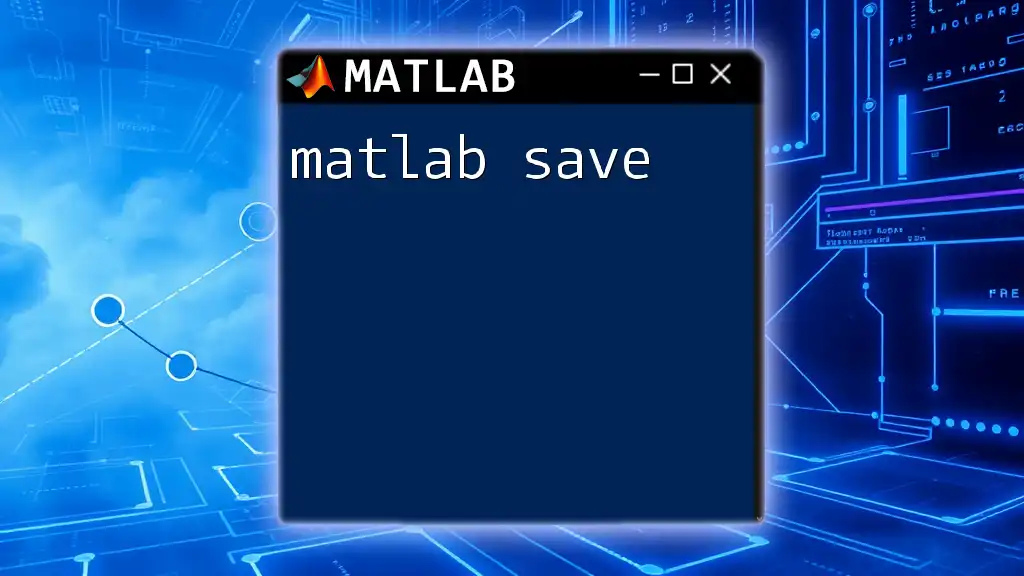
Basic Syntax of the saveas Command
To effectively use the `saveas` function, understanding its syntax is crucial. The general command structure is as follows:
saveas(handle, filename, format)
Parameters Explained
- handle: This refers to the graphic object you want to save. It can be a reference to a figure or axes.
h = figure; % Create a new figure - filename: You will provide the desired name and the location to save your output. Make sure to include a valid file path if necessary.
filename = 'myFigure'; % The name of the file (without extension) - format: This specifies the file format in which you want to save your figure. Options include 'png', 'jpg', 'fig', and many others, each suited for different use cases.
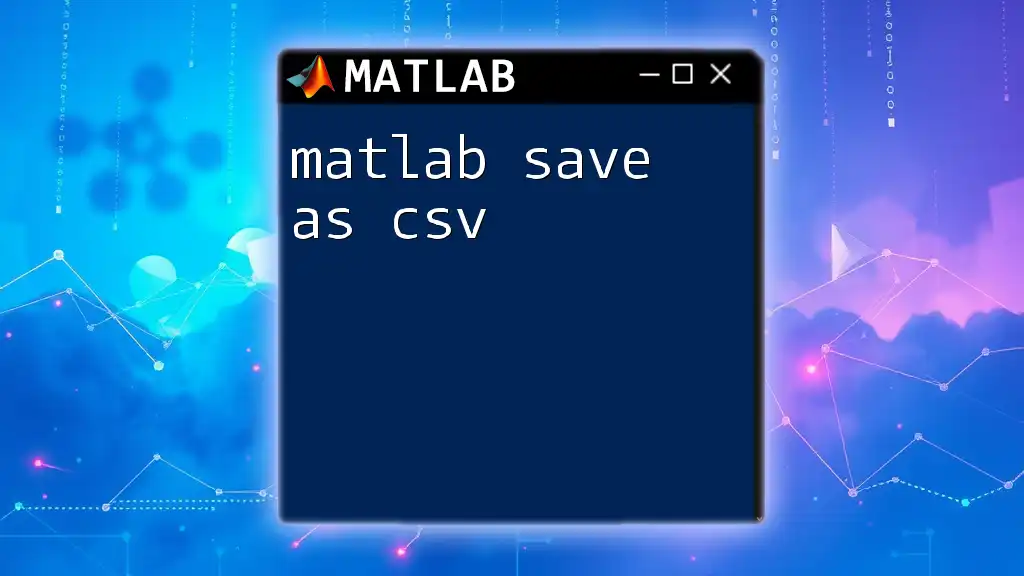
Types of File Formats Supported
When using `matlab saveas`, you can choose from various file formats, each offering specific advantages:
-
Common Image Formats:
- PNG: Lossless format, great for images with sharp edges and transparency.
- JPEG: Compressed format, suitable for photographs, but might lose quality due to compression.
- BMP: Uncompressed, high-quality images, large file size.
-
MATLAB Formats:
- .fig files: Preserve all figure properties, including axis labels and data. This format allows for re-editing of graphs in the MATLAB environment.
-
Vector Formats:
- EPS and PDF: Suitable for high-quality print graphics. These formats maintain quality when scaling the image.
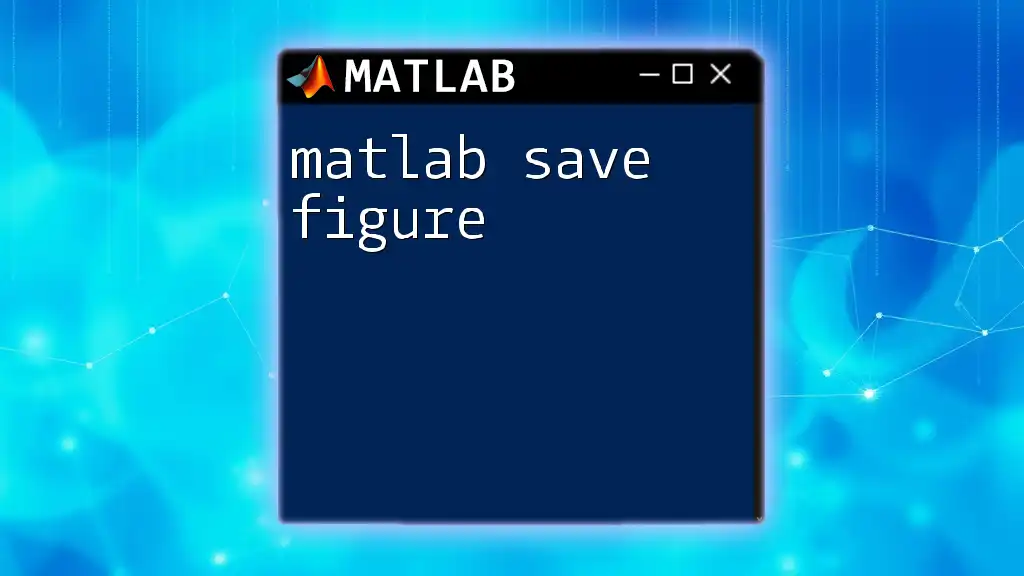
How to Use saveas in Real-World Applications
Example 1: Saving a Simple Plot
A straightforward example can help illustrate how to create a plot and save it using `saveas`. Let’s say you wish to visualize the sine function:
x = 0:0.1:10; % Define range of x
y = sin(x); % Calculate sin values
plot(x, y); % Create the plot
saveas(gcf, 'sine_wave.png'); % Save the current figure as PNG
In this code, the `gcf` function retrieves the current figure’s handle, which `saveas` then uses to save the plot as 'sine_wave.png'.
Example 2: Saving Multiple Figures
If you need to save several figures, you can automate the process with a loop. For example, generating and saving three random plots:
for i = 1:3
figure; % Create a new figure
plot(rand(1,10)); % Plot random numbers
saveas(gcf, sprintf('random_plot_%d.png', i)); % Save each plot with a unique filename
end
This script creates three figures and saves them as 'random_plot_1.png', 'random_plot_2.png', and 'random_plot_3.png'. The use of `sprintf` allows dynamic filename generation, making it efficient.
Example 3: Customizing Output Resolution
For certain applications, preserving detail and resolution is critical. You can adjust the figure size before saving by modifying the 'PaperPosition' property:
set(gcf, 'PaperPosition', [0 0 5 5]); % Customize the printed size
saveas(gcf, 'high_res_plot.png'); % Save the figure with a custom resolution
This adjustment is particularly useful when preparing images for publication or detailed presentations.
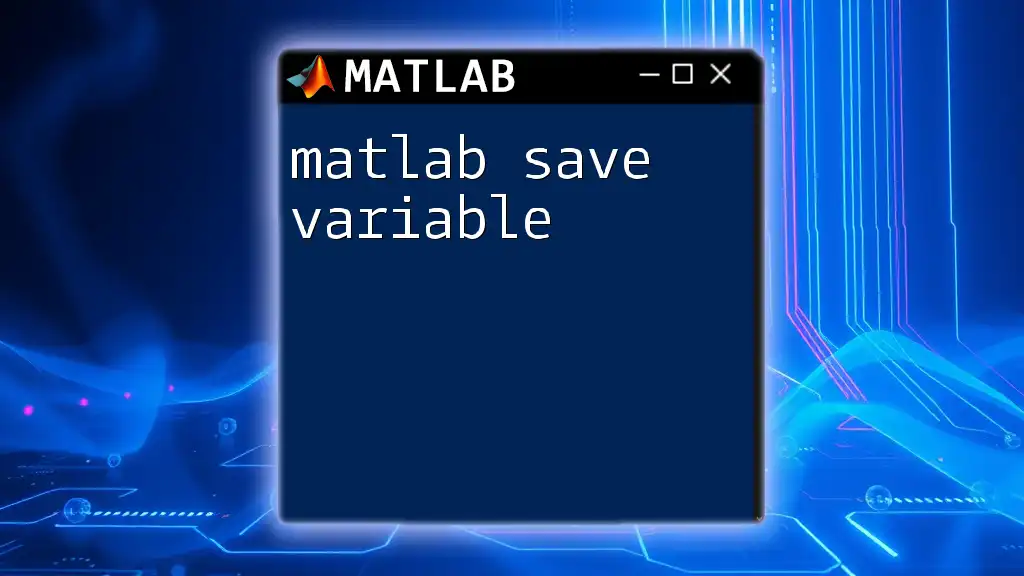
Troubleshooting Common Issues
Even though `matlab saveas` is generally straightforward, users can encounter several common problems:
-
File Not Saving: If your figure isn't saving, ensure the path is accessible and that your MATLAB session has permission to write files to the specified location.
-
Incorrect Format Error: Double-check the format you specified against the documentation. Common mistakes involve misspelling the format name or using unsupported formats.
-
Figure Not Found: If you receive an error indicating that the figure handle is invalid, make sure you are referencing the correct graphic object. Calling `gcf` can help you confirm the current figure.
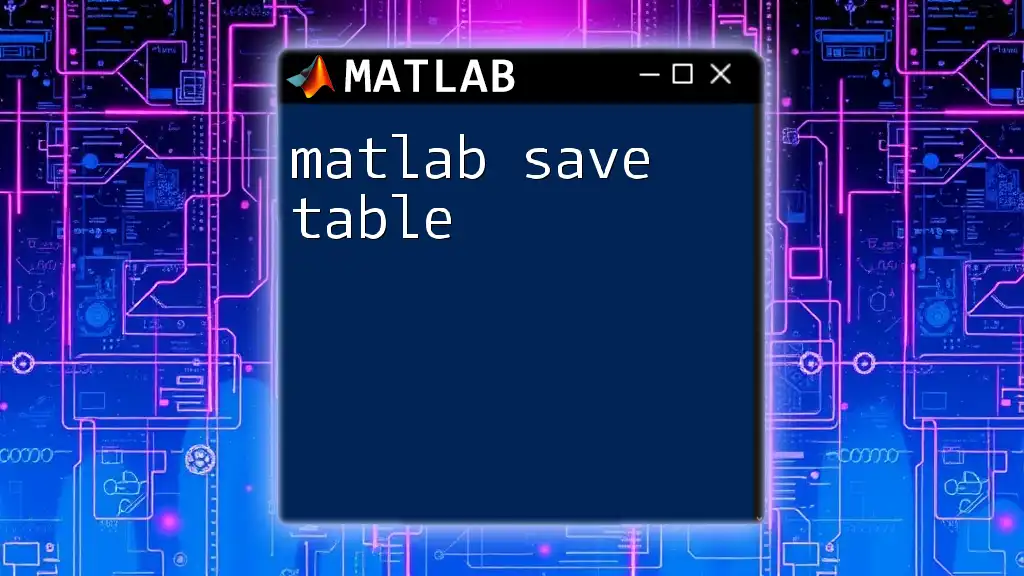
Advanced Tips and Best Practices
To maximize the utility of the `matlab saveas` function, consider the following advanced strategies:
Combining saveas with Other Functions
You can combine `saveas` with the `print` function for more control over your output. For instance:
print(gcf, 'plot_name', '-dpng', '-r300'); % Save at 300 DPI resolution
Using `print` allows you to specify resolutions and rendering options, giving you greater flexibility in how figures are saved.
Using saveas in Batch Processes
For complex projects that require numerous figures, consider implementing the `saveas` command in batch scripts. Automating the saving process can significantly reduce manual effort:
for i = 1:length(dataSets)
figure;
plot(dataSets{i});
saveas(gcf, sprintf('data_plot_%d.png', i));
end
Passing through an array of datasets allows you to generate and save a batch of visualized data efficiently.
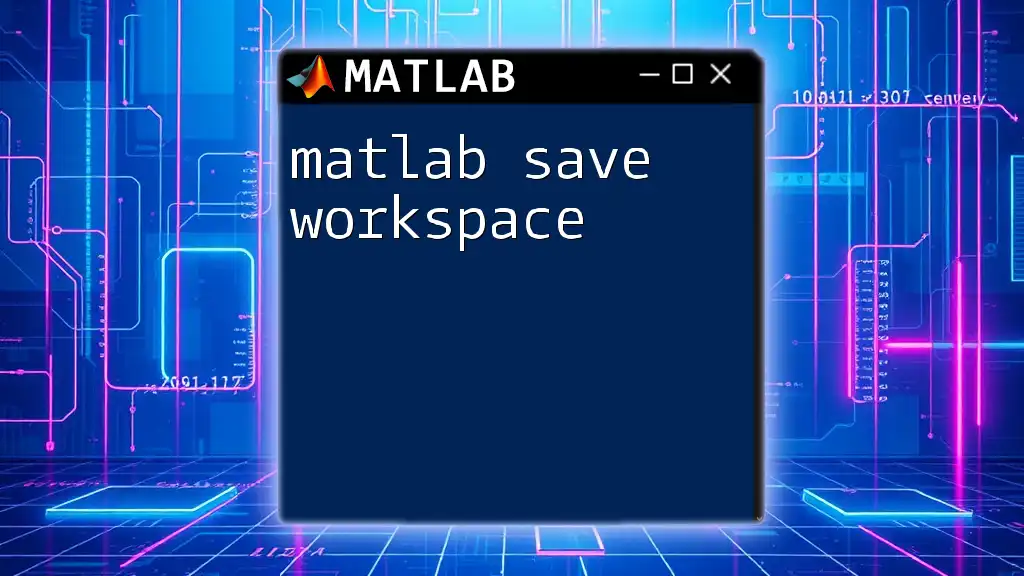
Conclusion
The `matlab saveas` function is an invaluable tool for anyone working with graphics in MATLAB. Whether you are generating figures for educational purposes, research, or presentations, mastering this command enhances your ability to manage and utilize your visual outputs effectively. By experimenting with different formats and settings, you can ensure that your figures always meet the requirements of your projects.
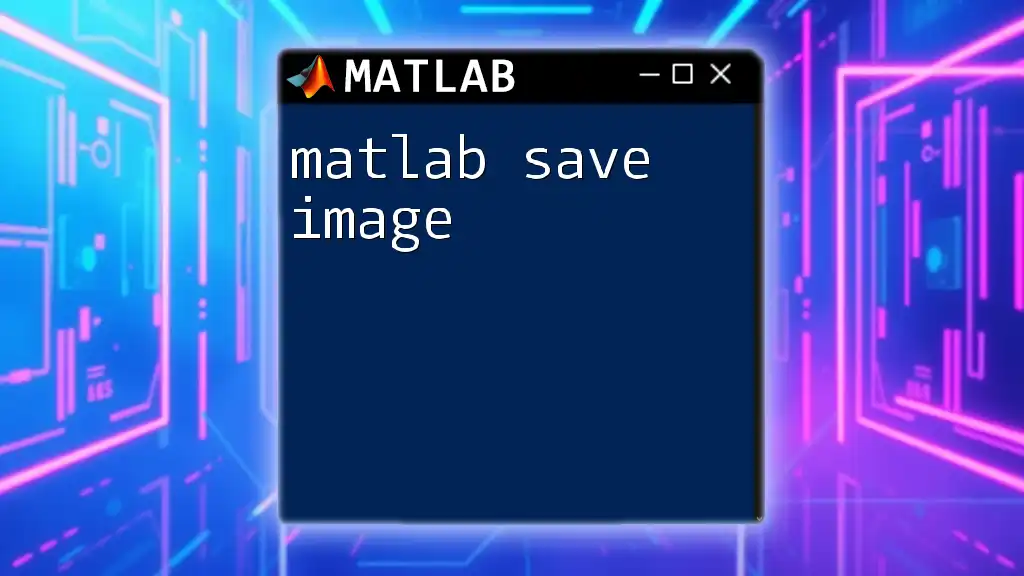
Additional Resources
For users looking to deepen their understanding of MATLAB graphics manipulation and the `saveas` function, several resources are recommended:
-
Official Documentation Links: Access the latest MATLAB documentation for comprehensive insights into the `saveas` command.
-
Video Tutorials: Online platforms host numerous tutorials focusing on MATLAB graphics, including practical applications of `saveas`.
-
Further Reading Suggestions: Explore recommended books and courses to advance your MATLAB proficiency, especially in graphical data representation and command usage.
By fully engaging with these materials, users can not only learn `matlab saveas` but also refine their overall proficiency in MATLAB.