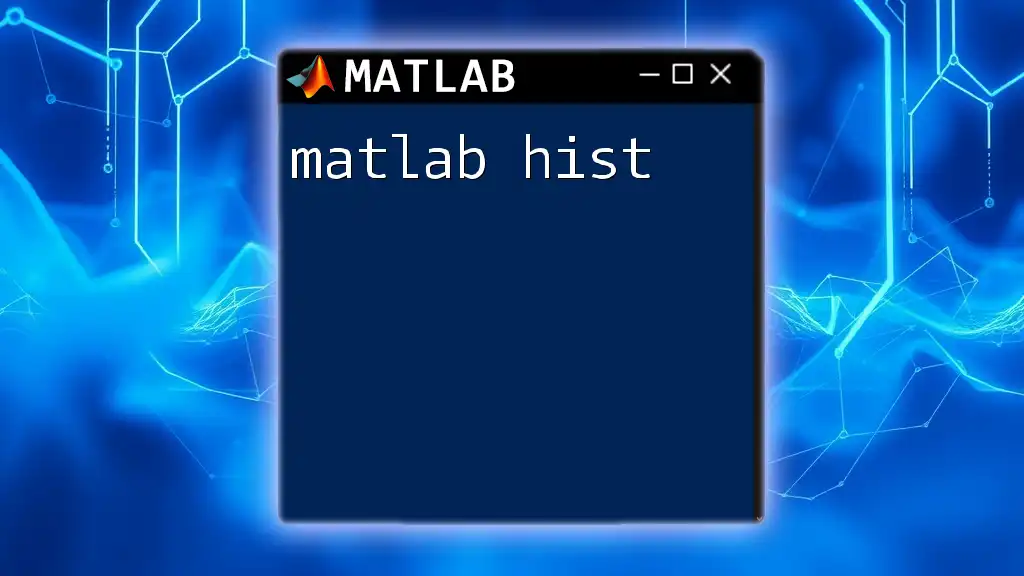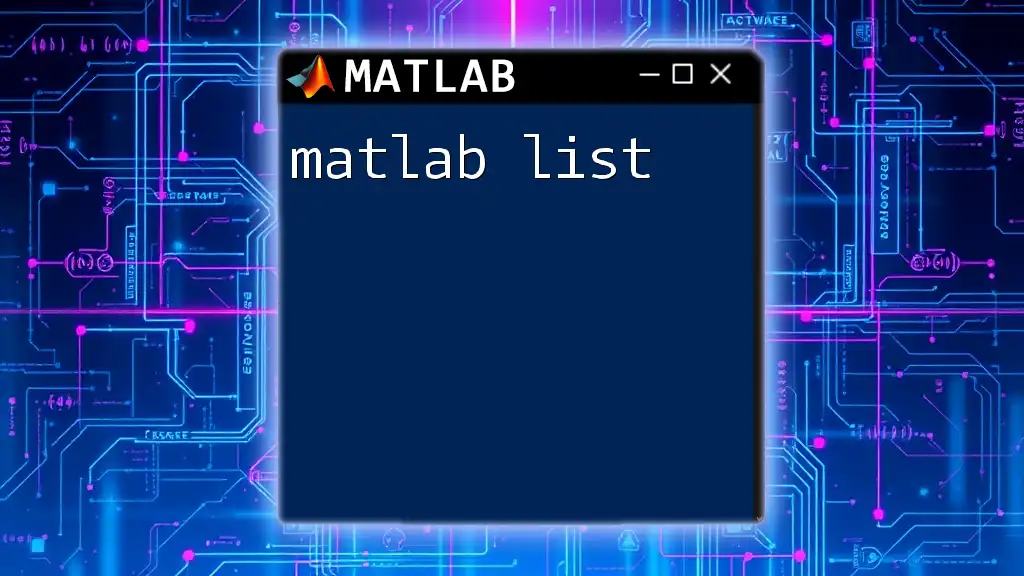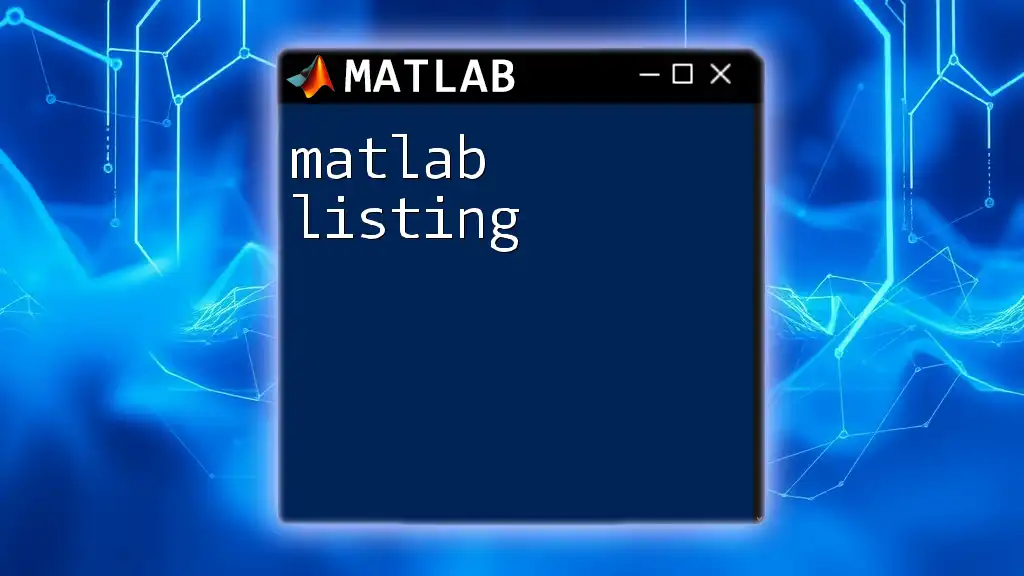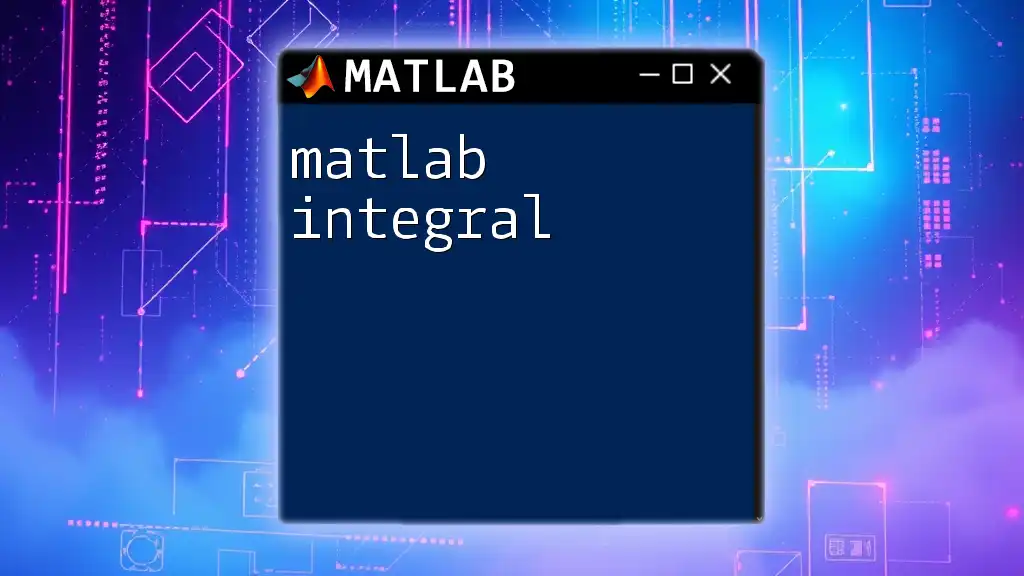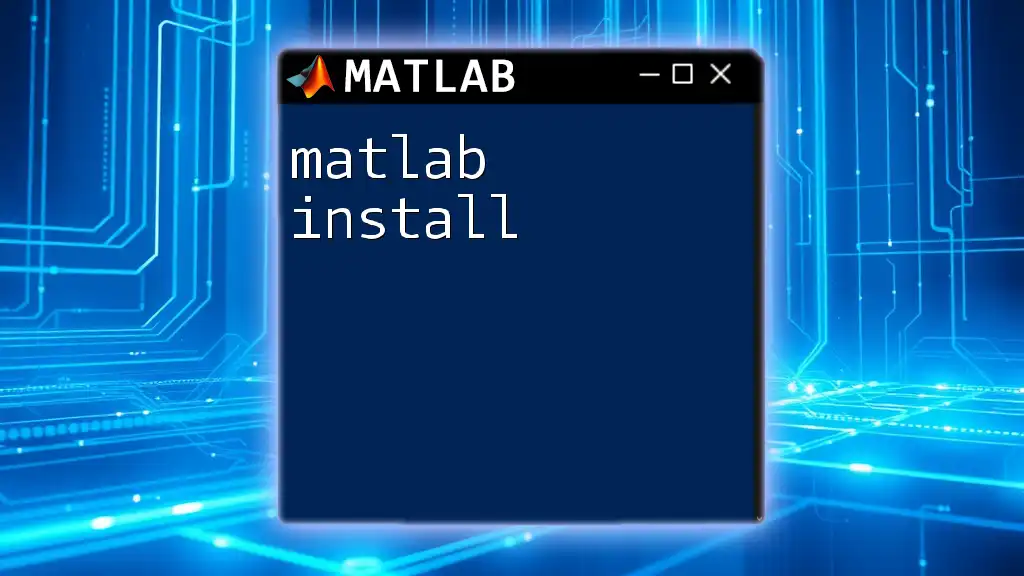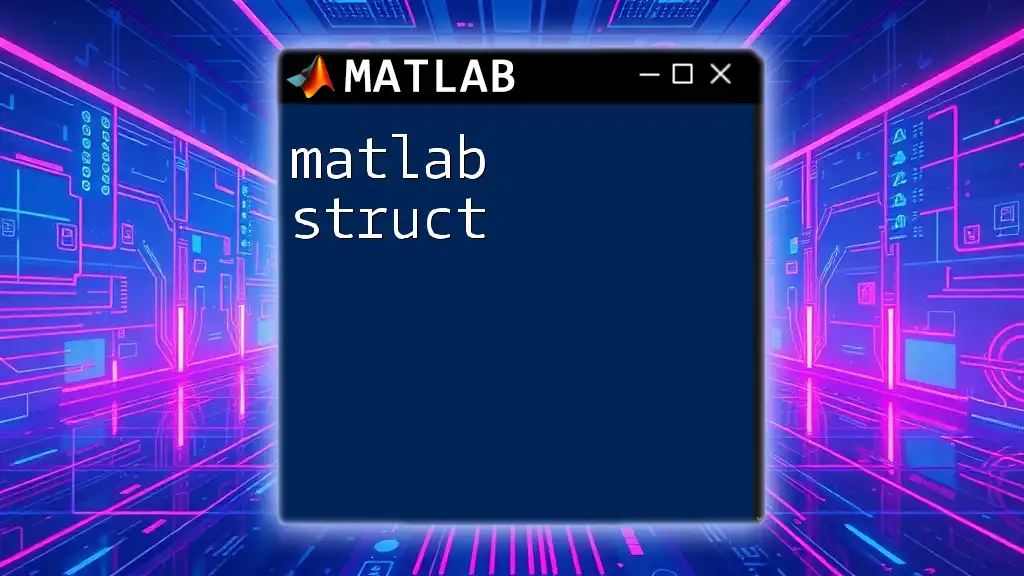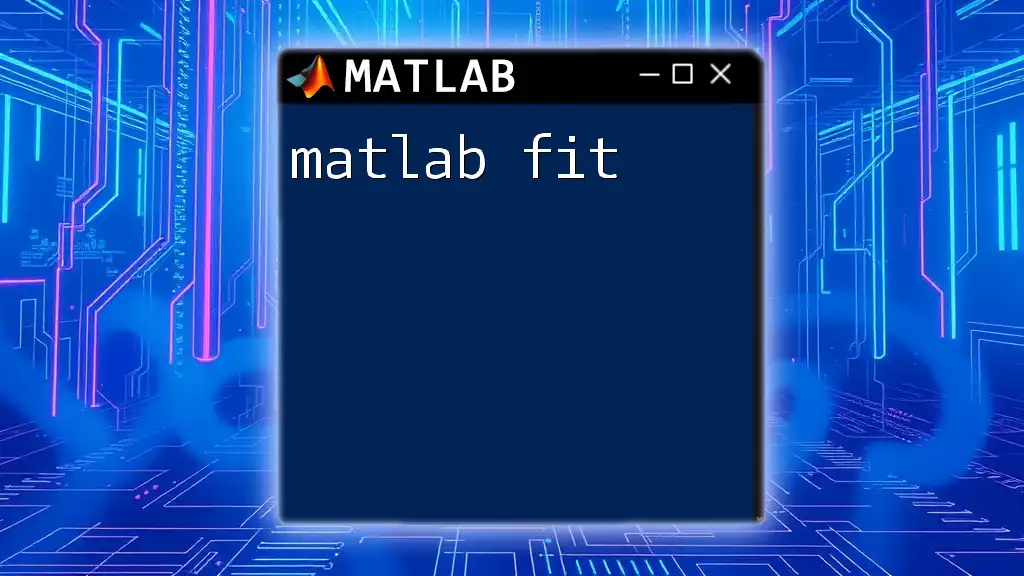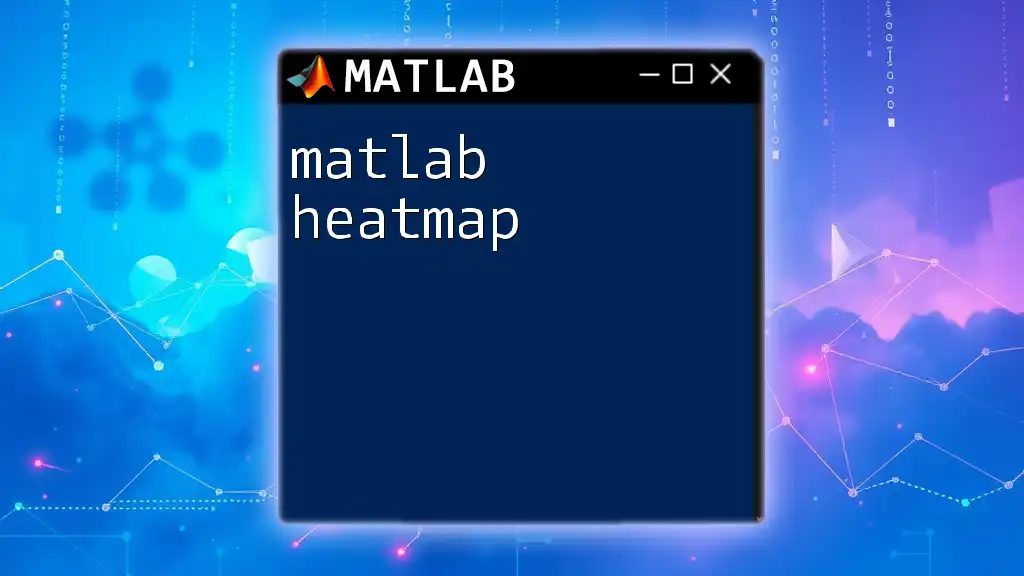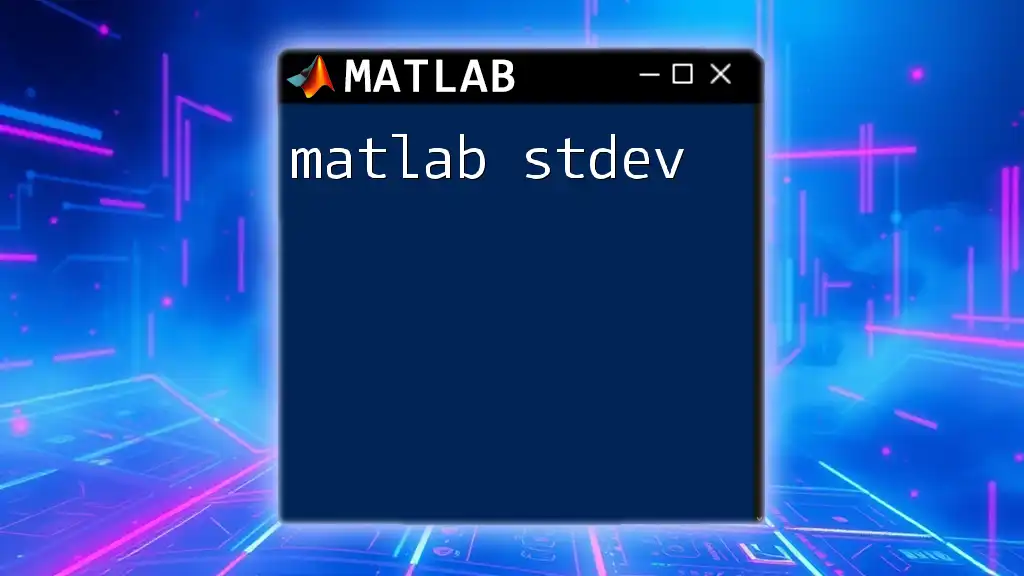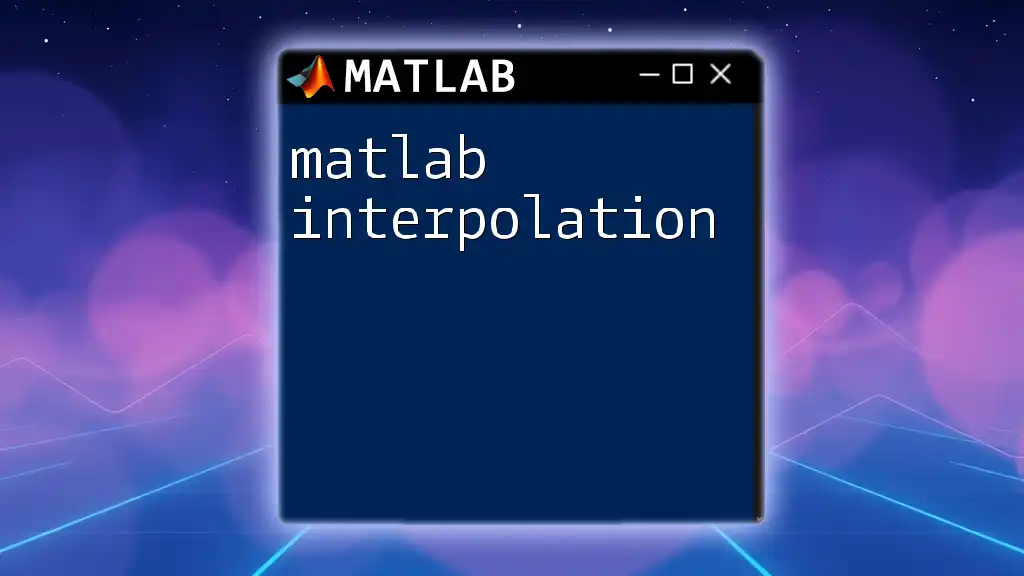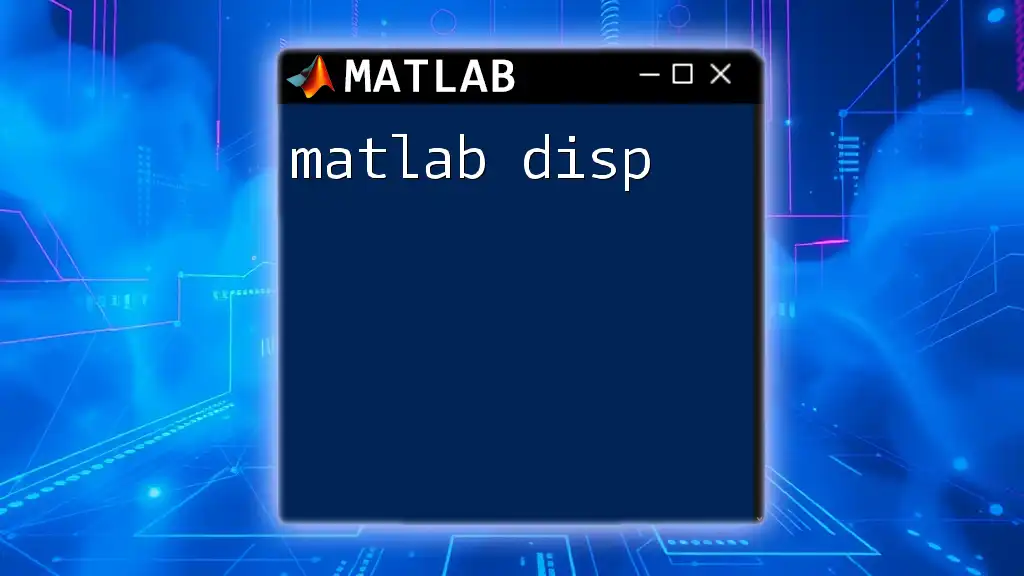The `hist` function in MATLAB is used to create a histogram that visualizes the distribution of data by dividing it into bins and displaying the frequency of data points within each bin.
data = [1, 2, 2, 3, 3, 3, 4, 4, 5];
hist(data, 5); % Creates a histogram of 'data' with 5 bins
Understanding the Histogram
What is a Histogram?
A histogram is a graphical representation that organizes a group of data points into user-specified ranges. It is extremely useful in understanding the underlying frequency distribution of a set of continuous data. The primary purpose of a histogram is to reveal the distribution and shape of the data set, allowing analysts to see patterns and anomalies visually.
Components of a Histogram
- Bins: Bins represent intervals into which the data range is divided. Each bin has a specified width, and the number of data points falling into each bin determines the bin's height in the histogram.
- Frequency: This indicates the number of data points that fall within each bin. Observing frequency across bins helps in identifying trends such as skewness or kurtosis.
When to Use Histograms
Histograms are particularly effective for analyzing the distribution of continuous data. They are ideal for:
- Analyzing Distribution: Histograms allow you to observe how data are distributed – whether they are uniform, normal, skewed, or any other shape.
- Identifying Patterns: They help to recognize patterns, detect outliers, and assess the variability of the data.
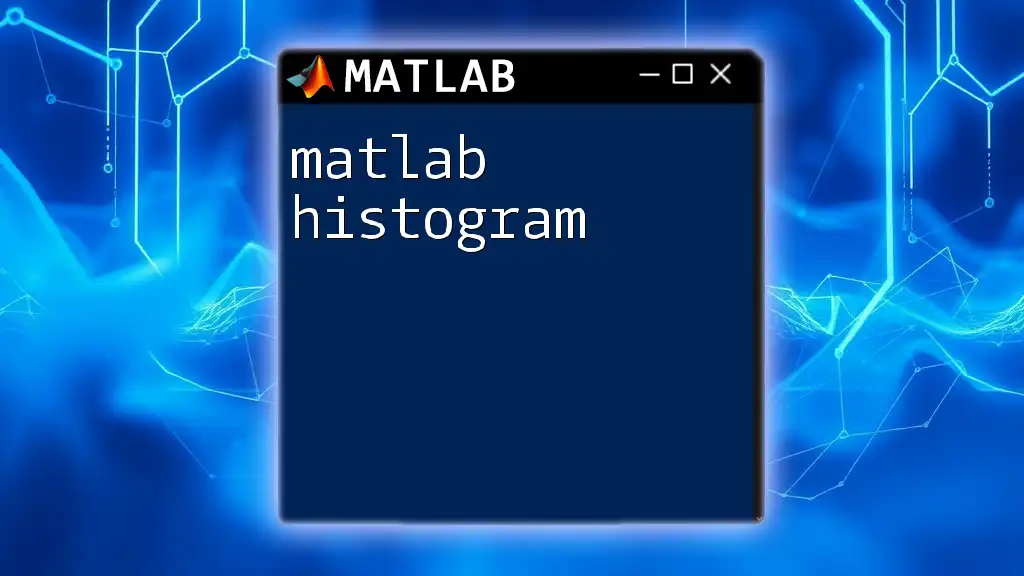
The MATLAB hist Command
Syntax of the hist Command
To create a histogram in MATLAB, you can use the `hist` command. The basic syntax is:
hist(data, bins)
- data: A vector containing the values for which you want to construct the histogram.
- bins: This can either be a specific number indicating the quantity of bins or an array defining the edges of the bins.
Example Code Snippet
To illustrate the use of the `hist` command, consider the following example:
data = randn(1, 1000); % Generating 1000 random data points from a normal distribution
hist(data, 30); % Creating a histogram with 30 bins
title('Histogram of Normally Distributed Data');
xlabel('Data Values');
ylabel('Frequency');
In this example, we first generate 1000 random data points from a standard normal distribution. The `hist` command is then used to create a histogram with 30 bins. The labels and title provide context for interpreting the histogram.
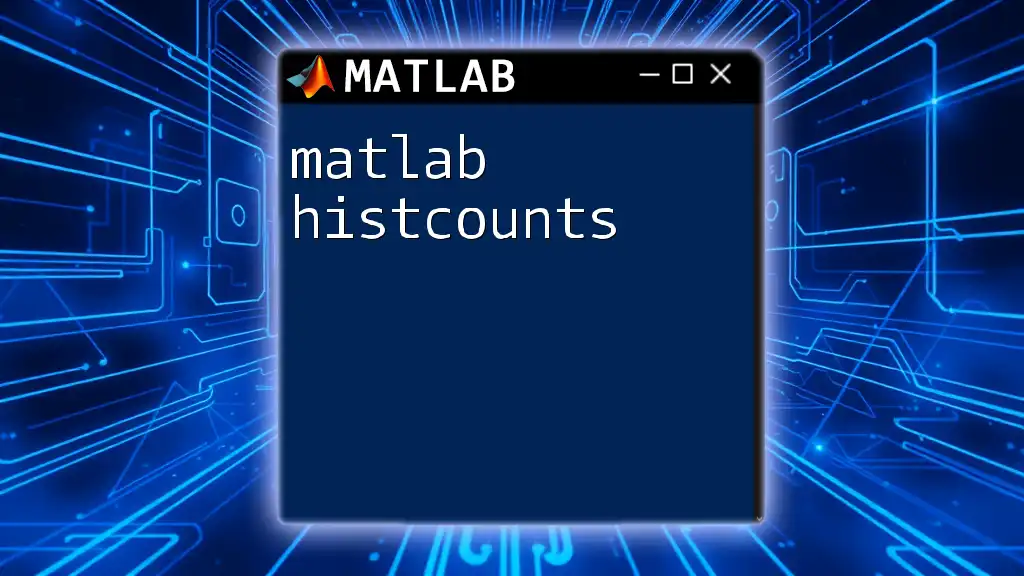
Customizing Your Histogram
Specifying Number of Bins
Choosing the appropriate number of bins is vital as it can significantly impact your histogram's appearance. A too-small bin number may oversimplify the data, while too many bins may create a noisy representation. Experiment to find the balance that accurately reflects your data's distribution.
Customizing Bin Edges
To have more control over the binning process, you can use the `histc` function, which allows you to define custom bin edges. For example:
edges = [-Inf, -2, -1, 0, 1, 2, Inf]; % Defining custom bin edges
[counts, centers] = histc(data, edges); % Count occurrences in defined bins
bar(centers, counts); % Bar plot to visualize results
In this code snippet, you create custom edges for bins spanning the range of the data. Using `histc`, you can count how many data points fall into each defined bin, giving you precise control over the histogram's representation.
Changing Appearance
You can improve the visual appeal of your histogram by customizing the colors and styles. Here's how to change the axes color:
hist(data, 30); % Basic histogram
set(gca, 'Color', 'lightblue'); % Setting the color of the axes
This code snippet creates a more visually inviting histogram by changing the plot's background color, enhancing the overall presentation.
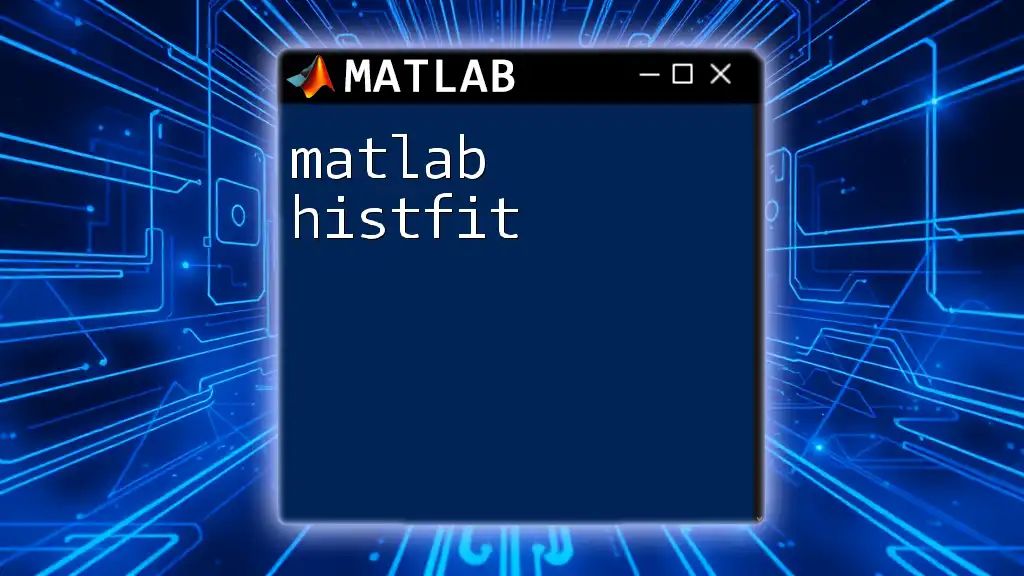
Advanced Features
Normalizing Histograms
To represent the histogram as a probability density function rather than simply displaying frequencies, MATLAB offers the 'Normalization' option. This is particularly useful when comparing different datasets:
hist(data, 'Normalization', 'pdf'); % Normalizing the histogram to represent probability density
Normalizing ensures that the area under the histogram sums to 1, which allows for comparisons between datasets with different sample sizes.
Overlapping Histograms
When comparing multiple datasets, overlapping histograms can be especially informative. You can achieve this with mere commands that allow both datasets to be displayed in the same plot.
data2 = randn(1, 1000) + 1; % Generating a second dataset with a different mean
hist(data, 30); % Plotting the first histogram
hold on; % Retain the current plot
hist(data2, 30); % Overlaying the second histogram
legend({'Dataset 1', 'Dataset 2'}); % Adding a legend for clarity
By plotting multiple datasets, you can visually assess their similarities and differences, which could lead to further insights regarding your data.
Creating 3D Histograms
For visualizing three-dimensional data, MATLAB also provides the `hist3` function which allows for the creation of 3D histograms. This can be particularly useful in explorative data analysis involving two variables.
[x, y] = meshgrid(-3:0.5:3, -3:0.5:3);
z = randn(1, 1000); %# Generating data
hist3([x(:) y(:)], [30 30]); % Creating a 3D histogram
This command constructs a 3D histogram, allowing you to visualize interactions between two variables. This enriches your analysis and opens up new avenues for interpretation.
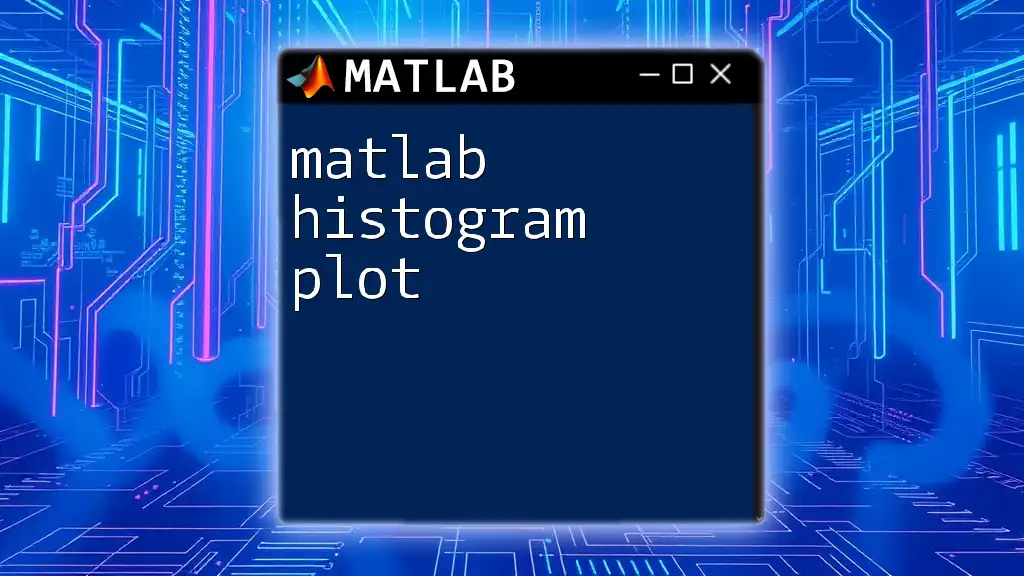
Conclusion
Using the `matlab hist` command allows you to create and customize histograms effectively, providing insight into your data’s distribution. With features such as normalization, custom binning, and advanced visualizations, the potential for analysis becomes significantly richer. Practice creating various types of histograms to deepen your understanding of your data and improve your analysis skills.
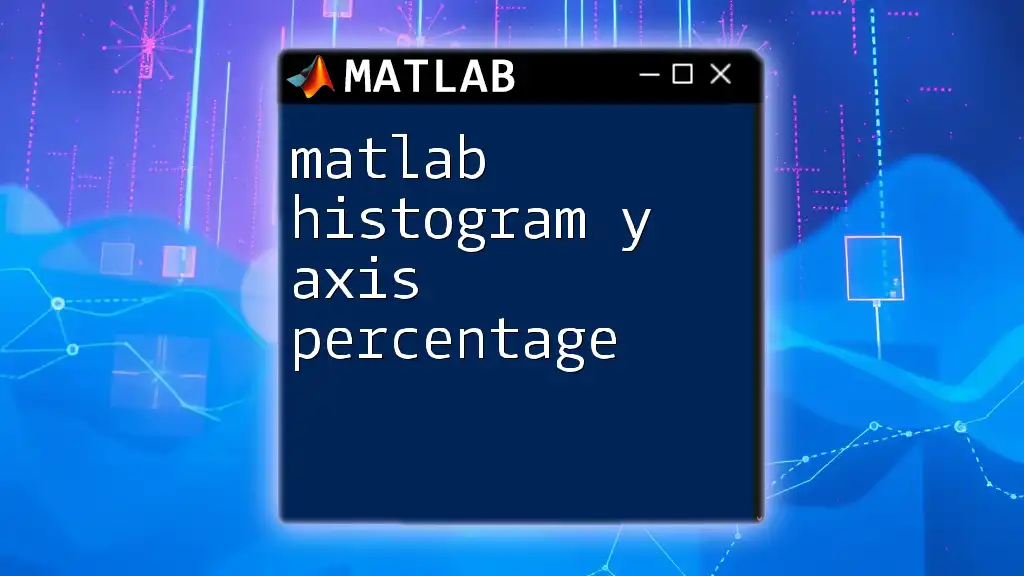
Additional Resources
For further enhancement of your MATLAB skills, consider diving into the official MATLAB documentation or online tutorials specializing in data visualization. Should you have any questions or require personalized instruction, feel free to reach out to our company for support on your MATLAB journey.