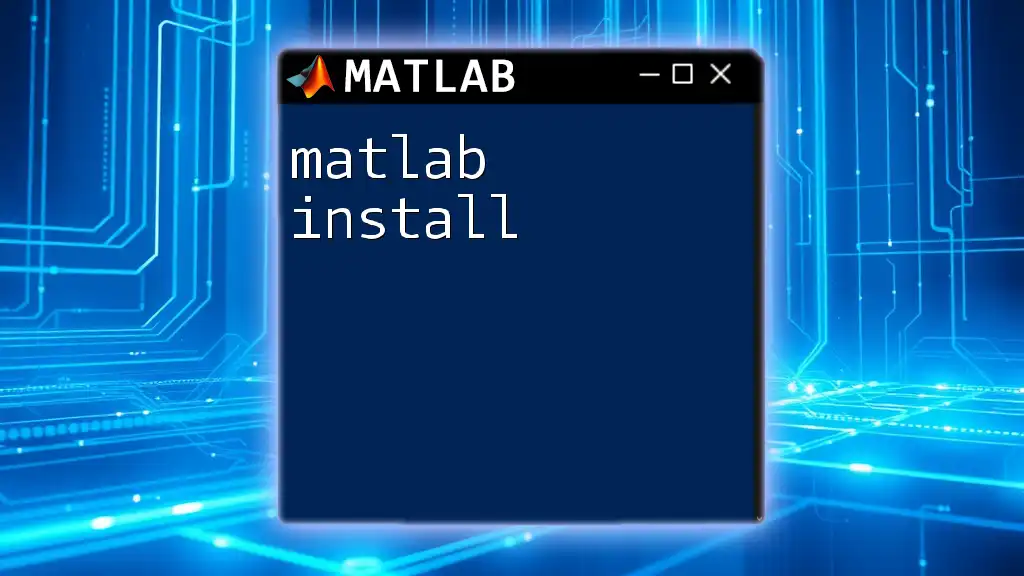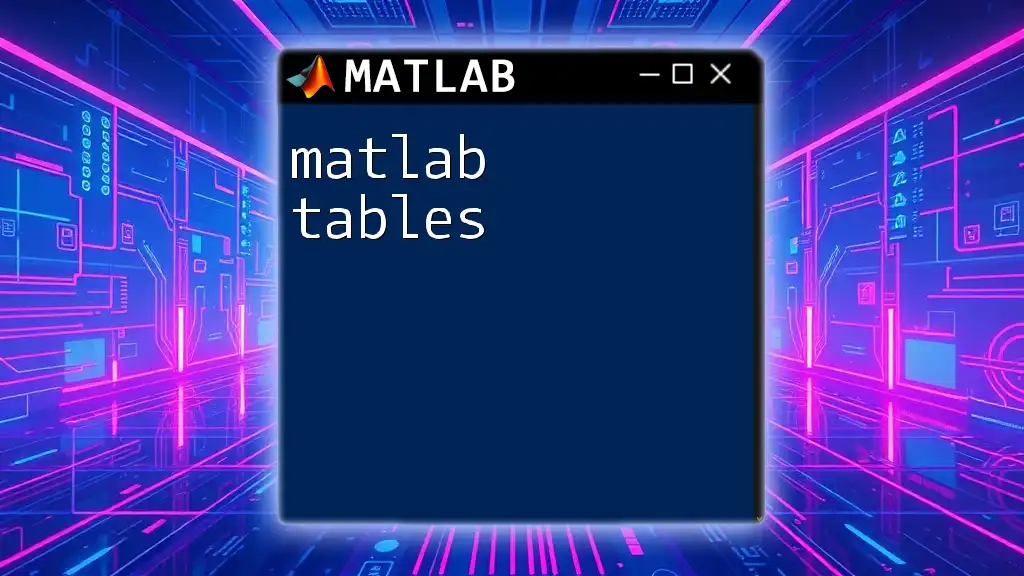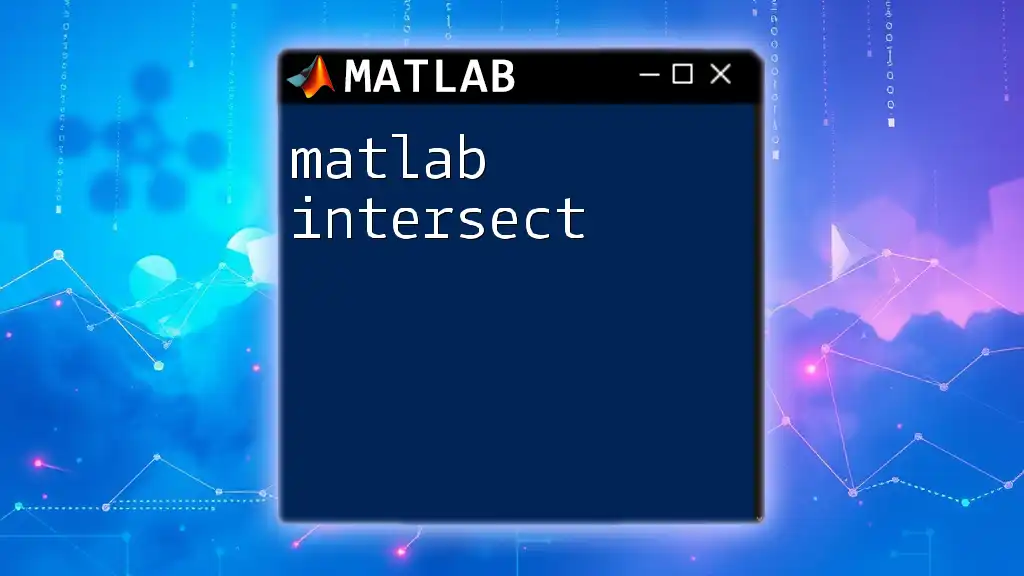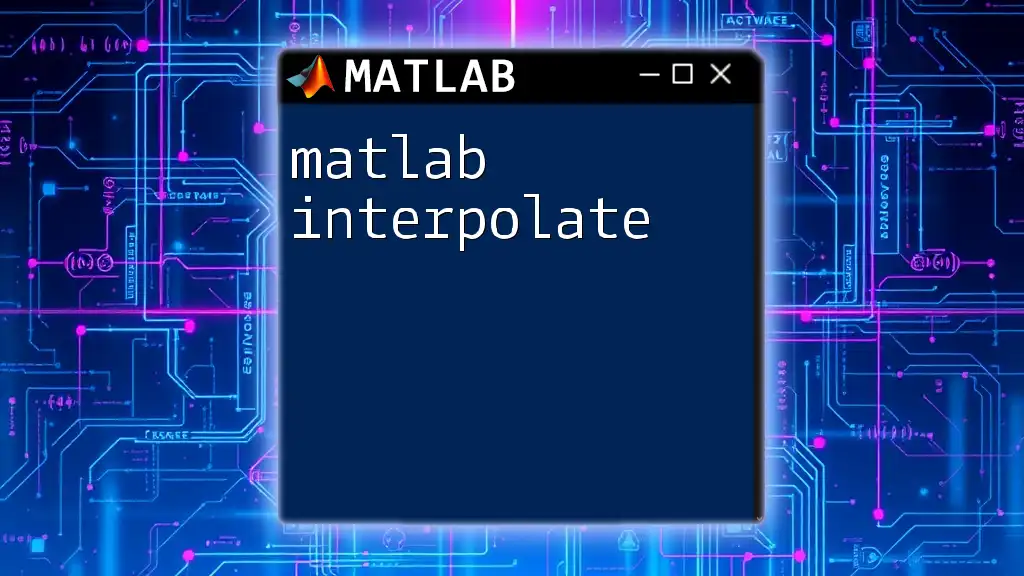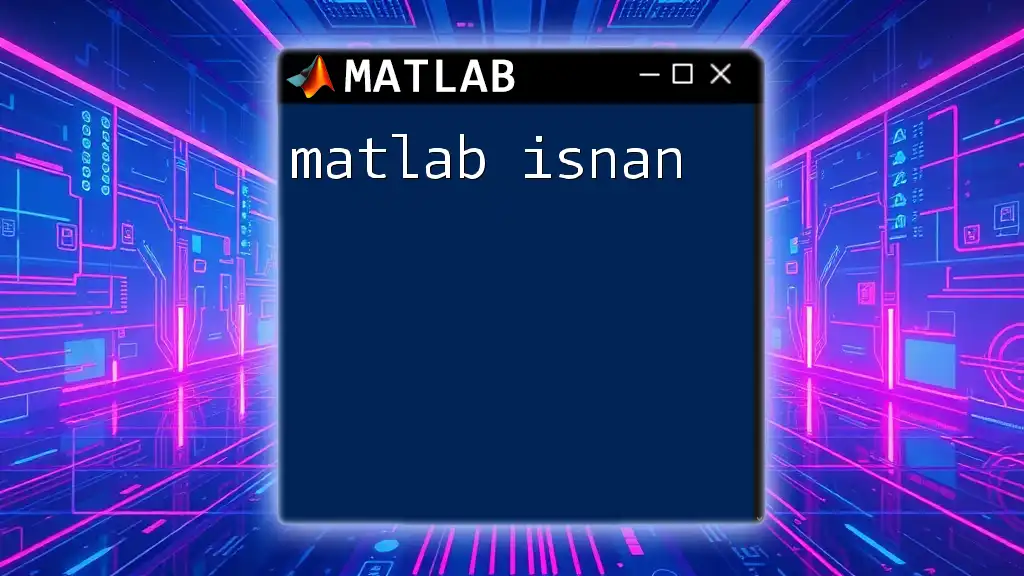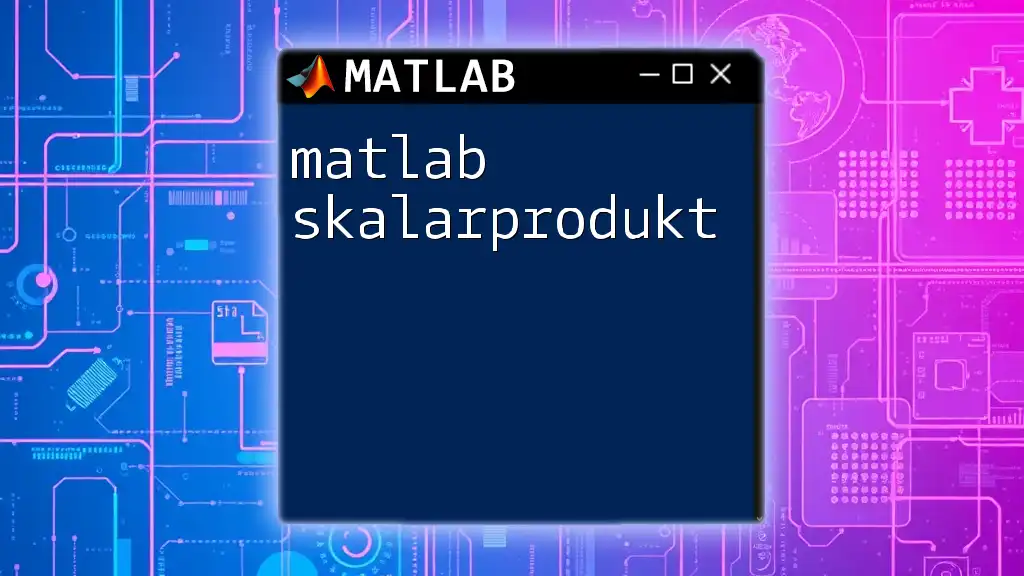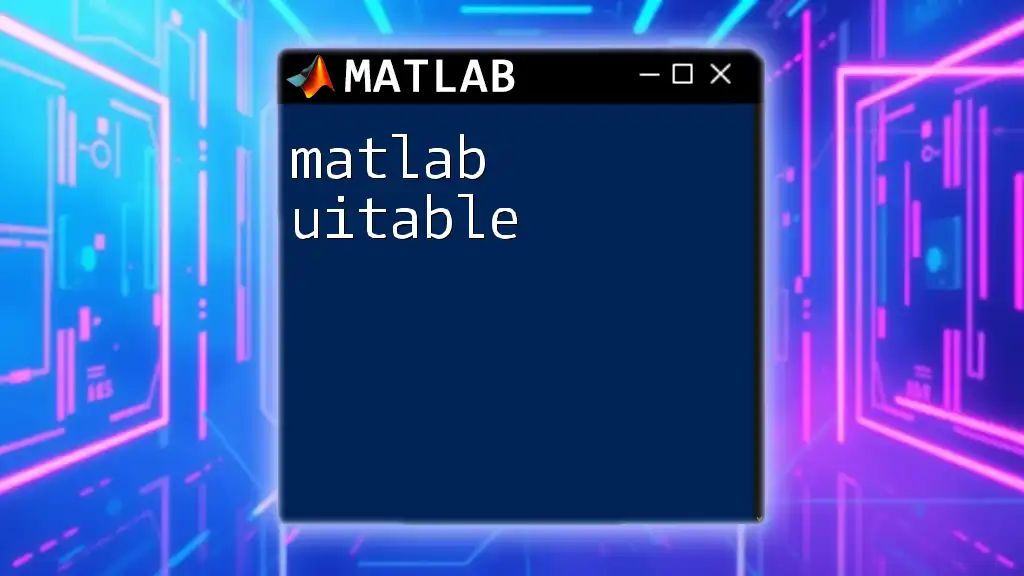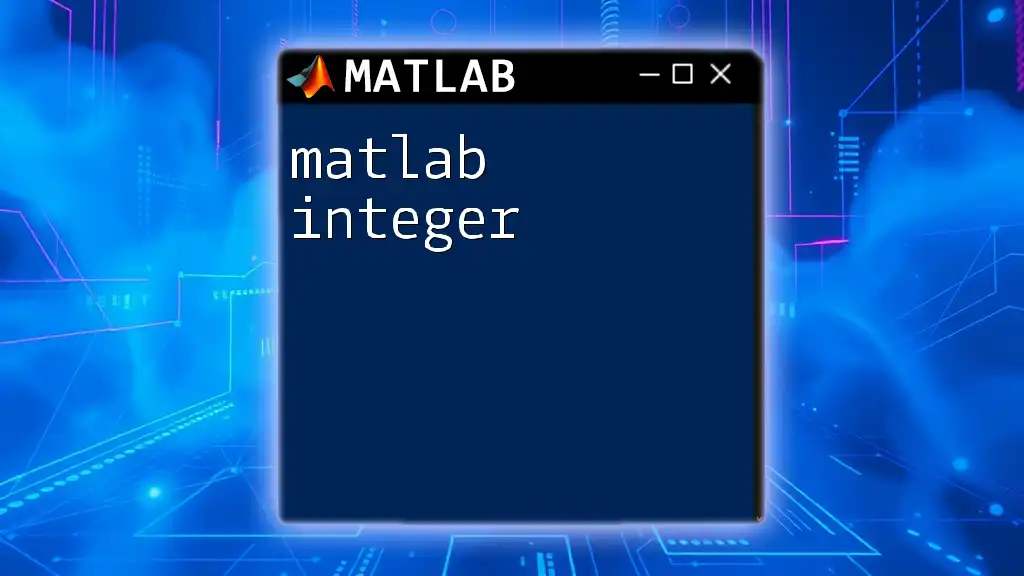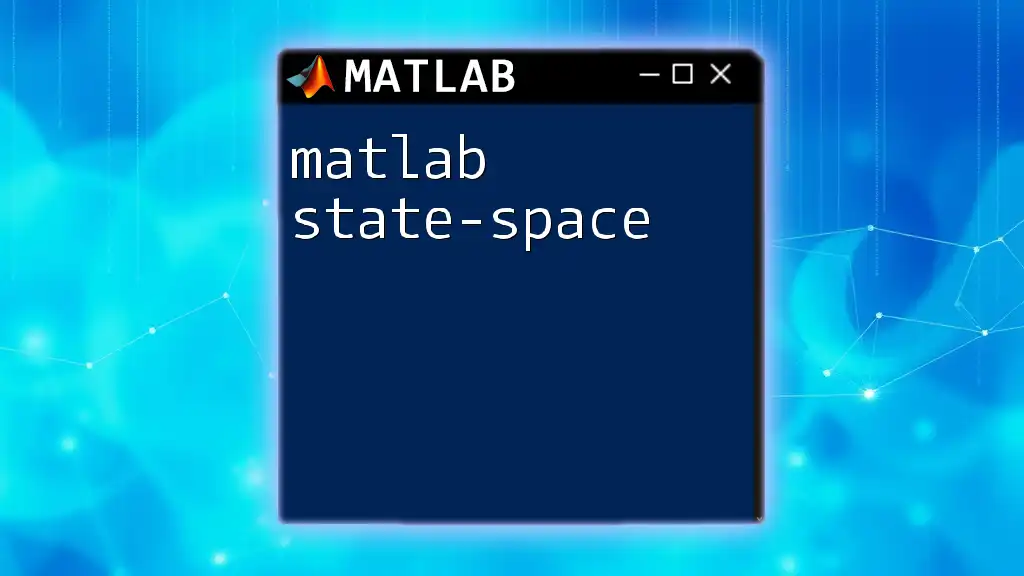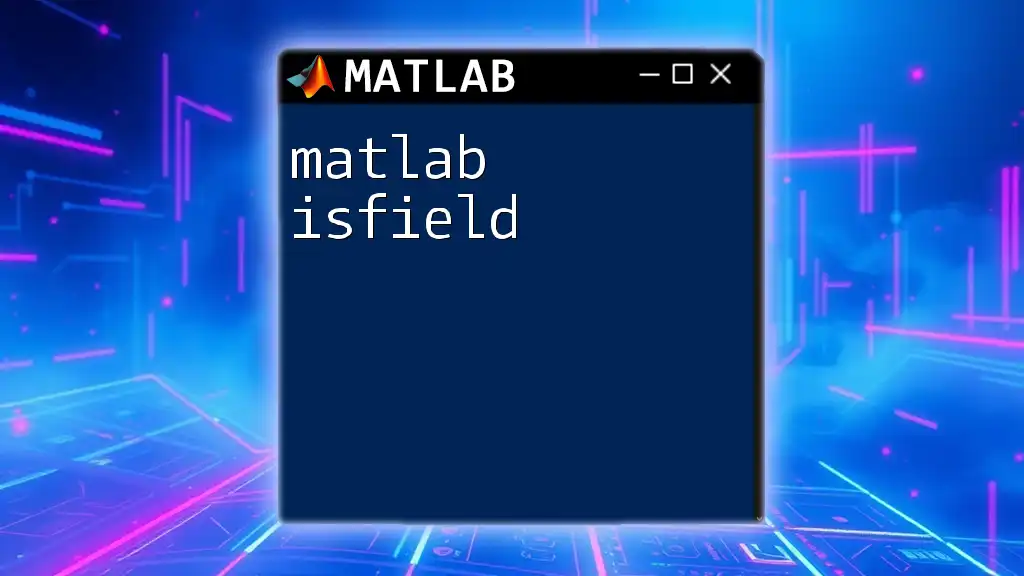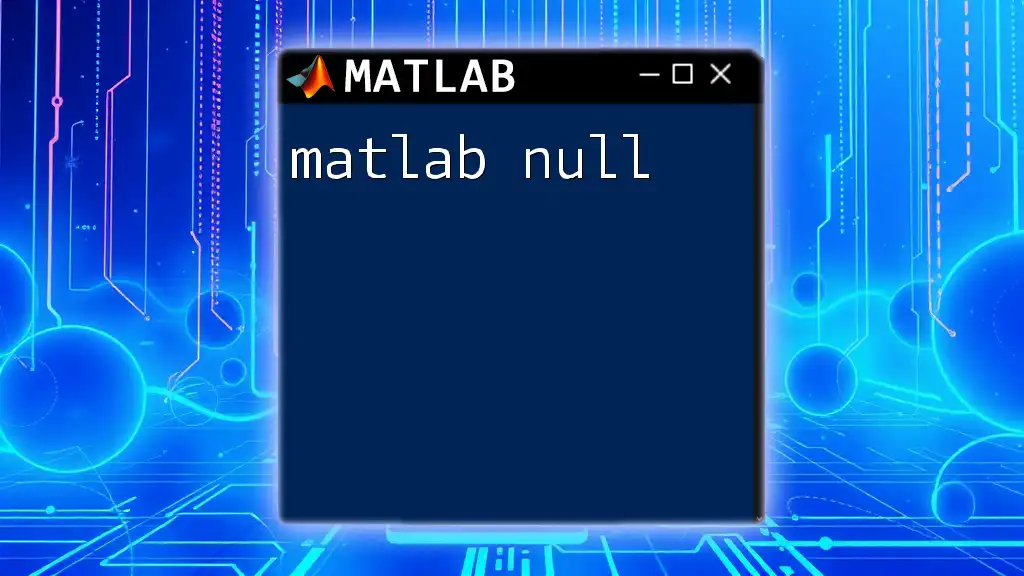To install MATLAB, you need to download the installer from the official MathWorks website and follow the on-screen instructions for setup; here's a command snippet to verify your installation once it's complete:
ver
Understanding System Requirements
Before undertaking a MATLAB install, it is essential to be aware of the system requirements. This will ensure that your system can support the software effectively, leading to an optimal user experience.
Minimum System Requirements
Operating Systems Supported:
- Windows: MATLAB is compatible with various versions, including Windows 10 and later.
- macOS: Ensure to use the latest supported macOS version.
- Linux: Various distributions are supported; check MATLAB's official documentation for specifics.
Hardware Requirements:
- Processor: A multi-core processor is recommended for efficient performance.
- RAM: A minimum of 4 GB RAM is required, but 8 GB or more is preferred for handling larger datasets.
- Disk Space: At least 2 GB of disk space is necessary for installation, but additional space will be required for toolboxes and user files.
Recommended System Specifications
If you want MATLAB to run smoothly and efficiently, it's advisable to meet the recommended specifications:
- Processor: Intel i5 or better
- RAM: 16 GB RAM or more
- Disk Space: SSD recommended for faster loading together with additional space for projects and toolboxes
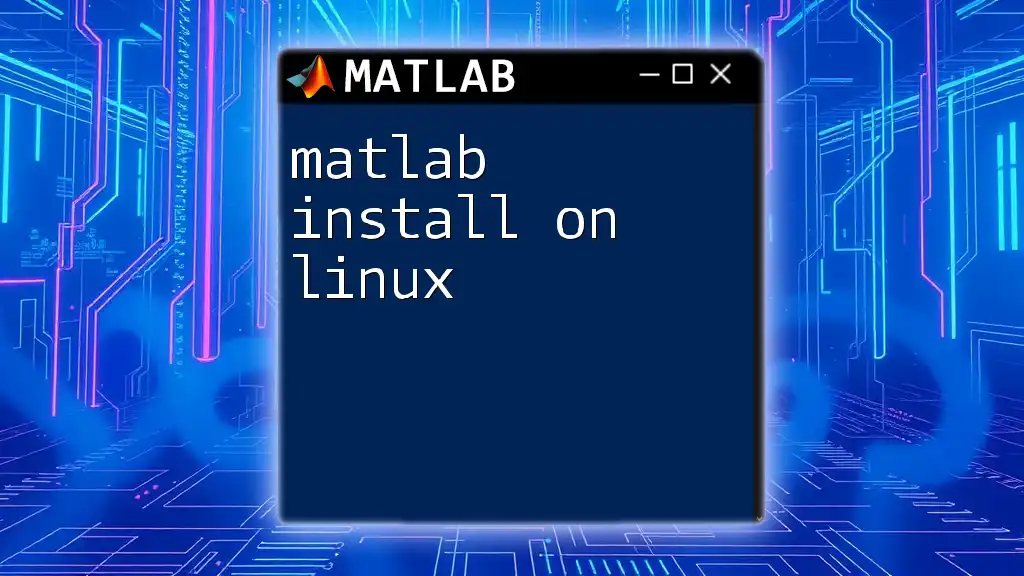
Acquiring MATLAB
Choosing the Right License
When considering a MATLAB install, one of the critical steps is selecting an appropriate license. MATLAB offers several licensing options:
- Individual Licenses suit personal or professional use.
- Academic Licenses are intended for students and educators.
- Commercial Licenses cater to business and enterprise settings.
Think carefully about your needs. For students, the Student License is often the most economical while providing the necessary functionalities.
Downloading MATLAB
After selecting a license, the next step is downloading MATLAB. Here is how:
- Visit the official MATLAB website.
- Navigate through the menu to locate the Download section.
- Create or log into your account.
- Choose the right version and any additional toolboxes that might benefit your specific needs.
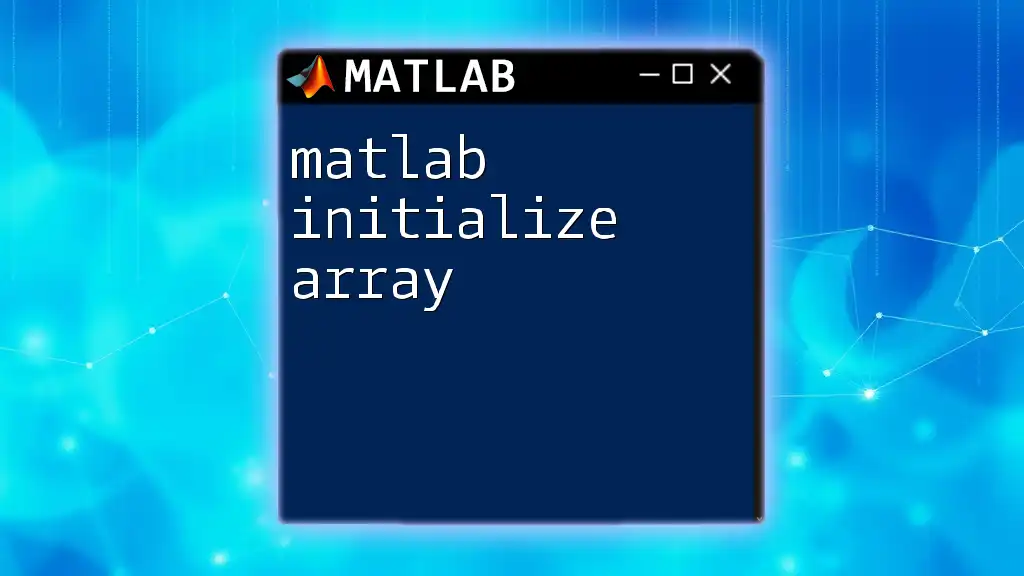
Installation Steps
Windows Installation
To install MATLAB on Windows, follow these steps. Begin by running the downloaded installer:
- Run the Installer: Double-click the installer file.
- Installation Options: You will be prompted to accept the license agreement and choose an installation type (Typical, Custom). For most users, the Typical installation offers everything you'll need.
Code Snippet Example: If you’re using a command line:
matlab -nosplash -nodesktop
macOS Installation
Installing MATLAB on macOS is slightly different:
- Locate the installer in your Downloads folder.
- Open the package and follow the instructions on the screen.
Keep in mind pre-installed dependencies that may be needed for optimal functionality.
Linux Installation
For Linux users, the installation process can involve:
- Extracting the downloaded archive.
- Running the installer through the terminal.
- It’s crucial to have proper permissions; you might need to use `sudo`.
Ensure you have terminal commands ready to execute:
sudo ./install
Security Settings and Permissions
Some operating systems may enforce strict security settings. For example, macOS may block the installer from executing. Inspect your security settings and adjust accordingly:
- On macOS, you may need to disable Gatekeeper temporarily to allow installations from identified developers. This can be done through:
- System Preferences > Security & Privacy > General
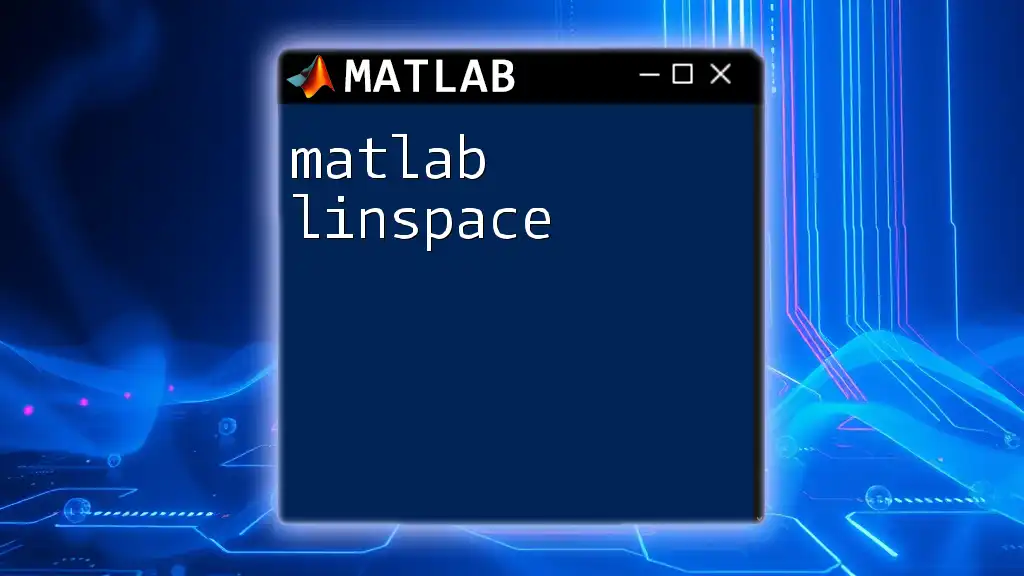
Configuration After Installation
Activating MATLAB
Upon installation, activating MATLAB is the next essential step. Activation starts with either online or offline options:
- Online Activation: After launching MATLAB, you’ll be prompted to log in and provide your license credentials.
- Offline Activation: If your computer is not connected to the internet, MATLAB will generate an activation key that you can input later when online.
Installing Additional Toolboxes
Toolboxes are crucial for expanding MATLAB’s capabilities. To install:
- Open MATLAB.
- Navigate to the Add-Ons menu.
- Search for the desired toolbox and follow the installation prompts.
Verification of Installation
Verifying your installation is simple. You can run a small test script:
% Sample test script to check installation
disp('MATLAB installation successful!');
If you see the message, your installation is confirmed to be successful!
Common Post-installation Issues
Despite preparation, installation issues may arise. Here are common problems and their fixes:
- Installation Fails: Ensure that your system meets all prerequisites. Check the logs for error messages.
- MATLAB Doesn’t Start: This may relate to insufficient permissions or path issues. Reinstalling or repairing installation can help.
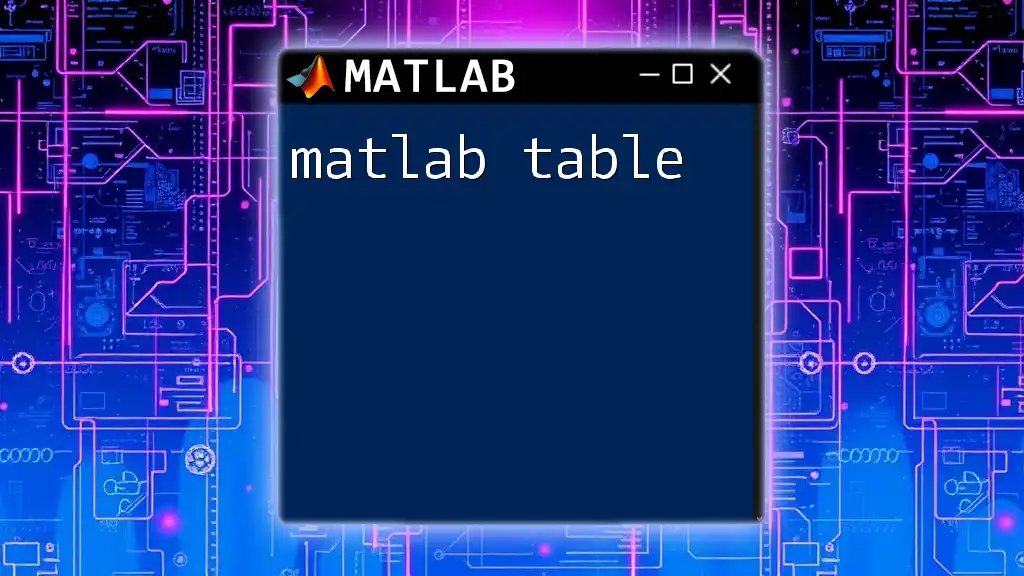
Helpful Resources
Official Documentation and Support
For further assistance, MATLAB’s official documentation is an invaluable resource. You can find comprehensive details on configuration, usage, and troubleshooting.
Community Forums and Online Tutorials
Engage with the MATLAB community for additional learning. Resources like MATLAB Central are excellent for discovering tips and solutions shared by other users.
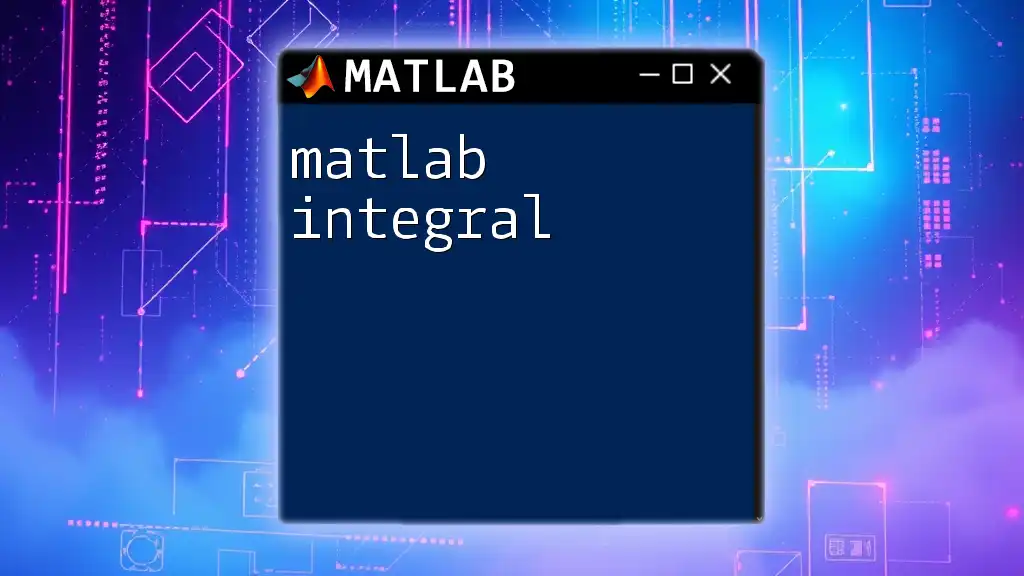
Conclusion
A successful MATLAB install lays the foundation for productive research, teaching, and programming. By ensuring you meet the system requirements, selecting the right license, and following the installation processes, you’re set for a rewarding experience. Engage with the community, explore advanced features, and enhance your MATLAB skills over time.
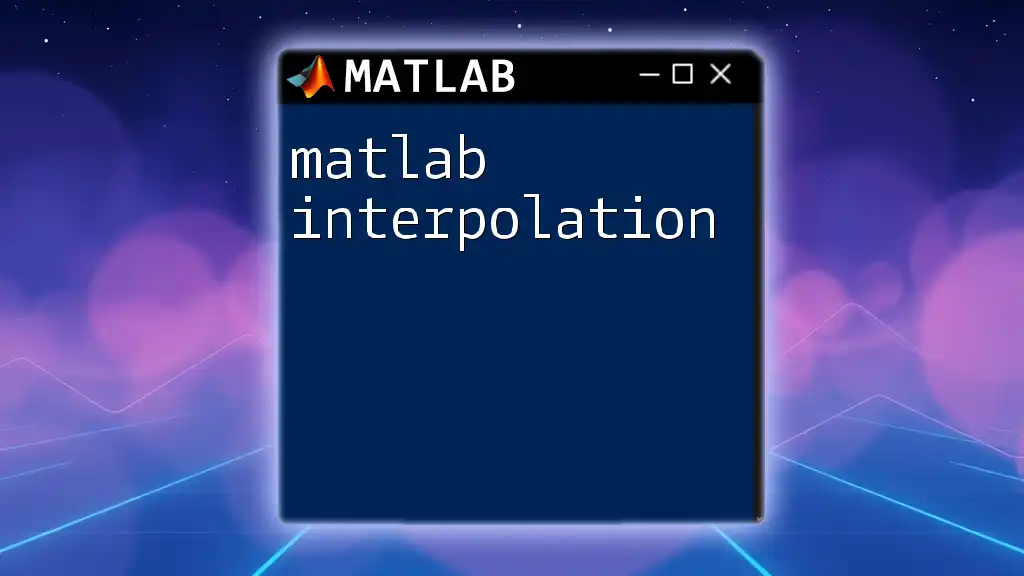
FAQs
Some common installation-related questions include:
- What to do if the installation freezes?
- Can MATLAB run on older operating systems?
- Always refer to the official documentation for compatible systems and minimum requirements.
With this guide, you’re well on your way toward mastering MATLAB. Happy coding!