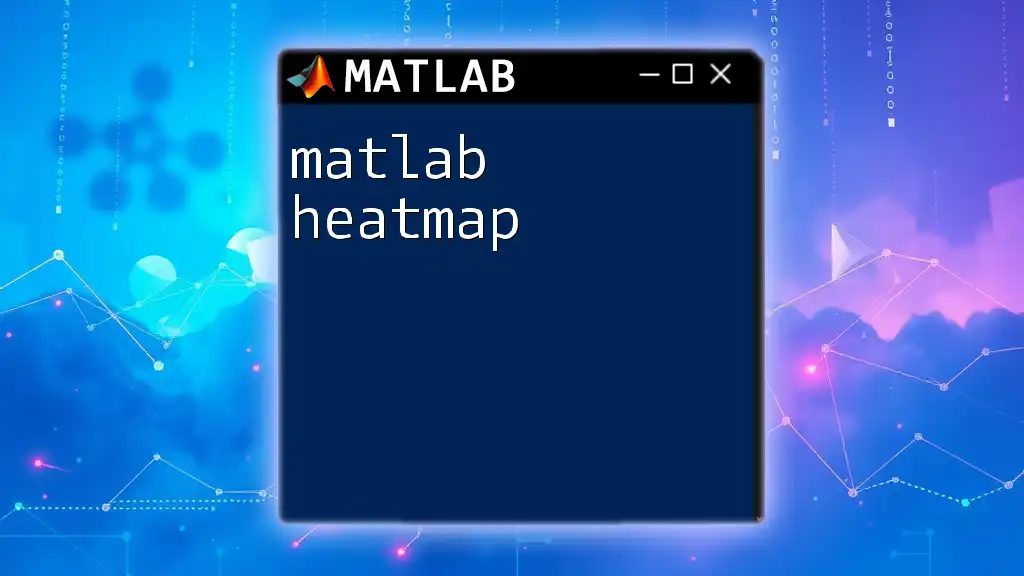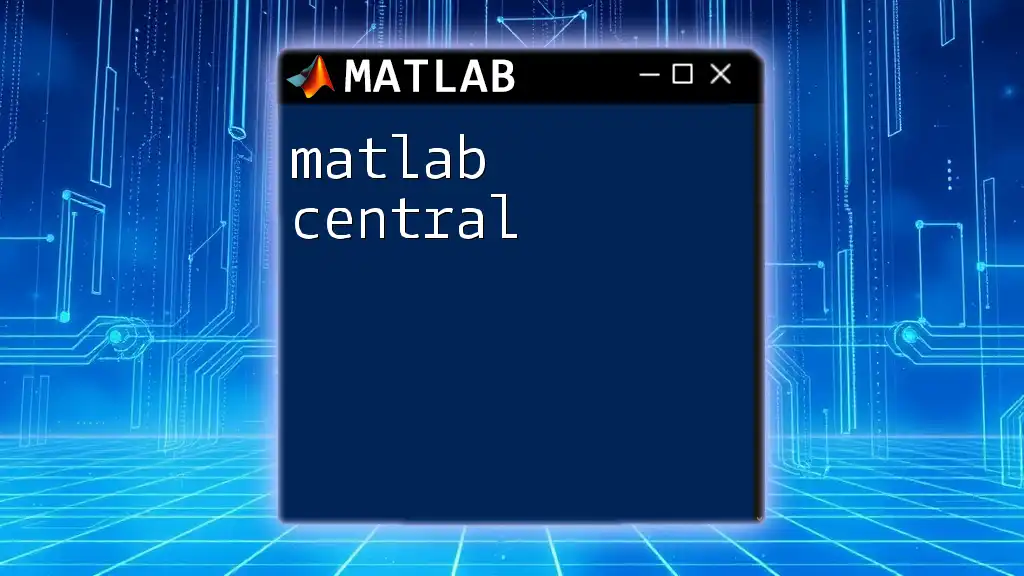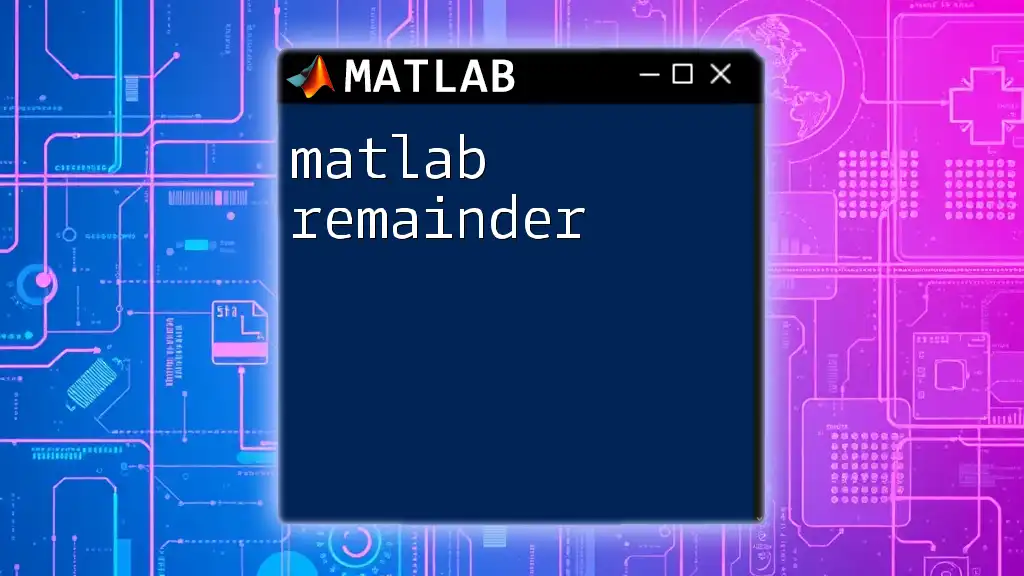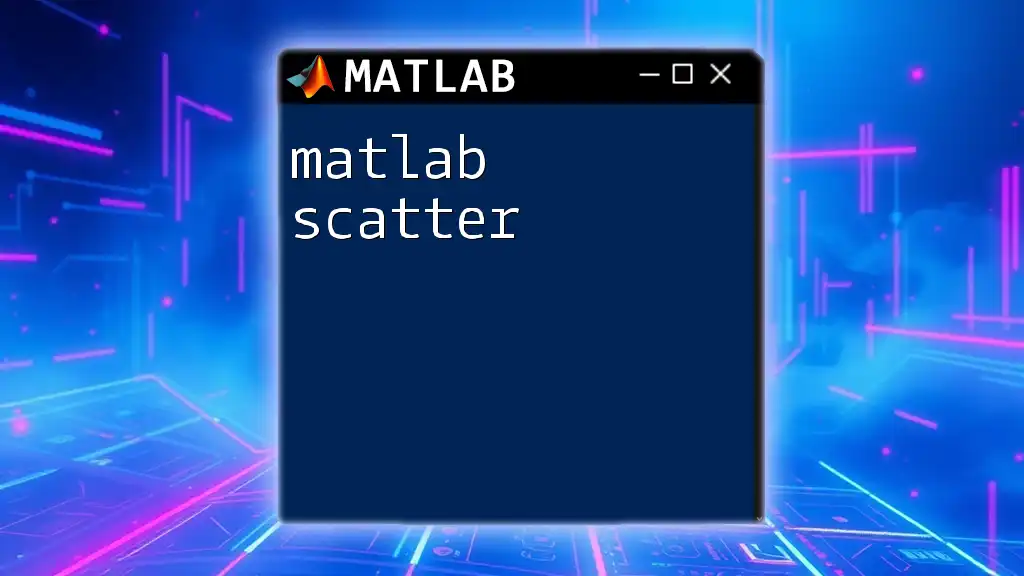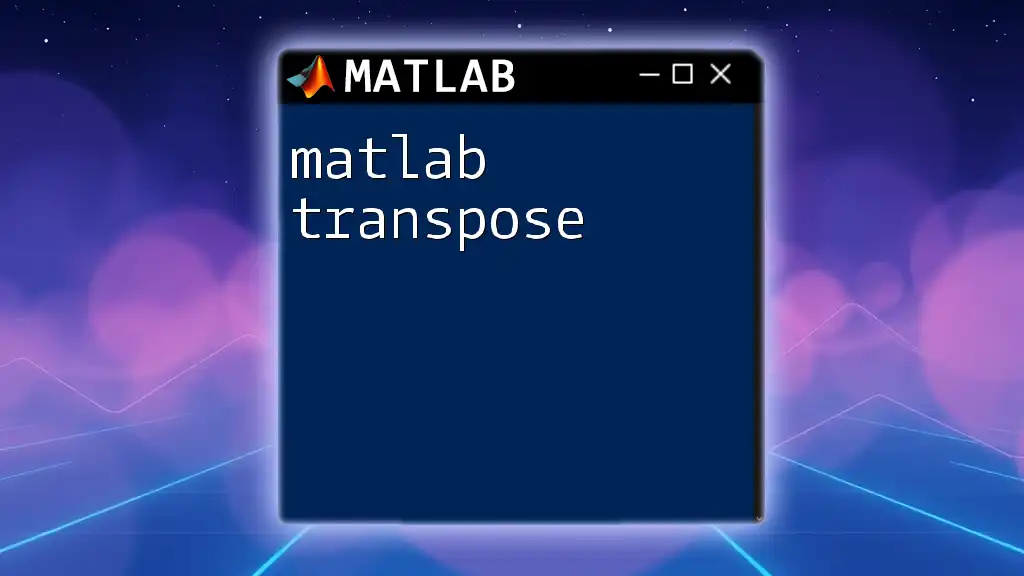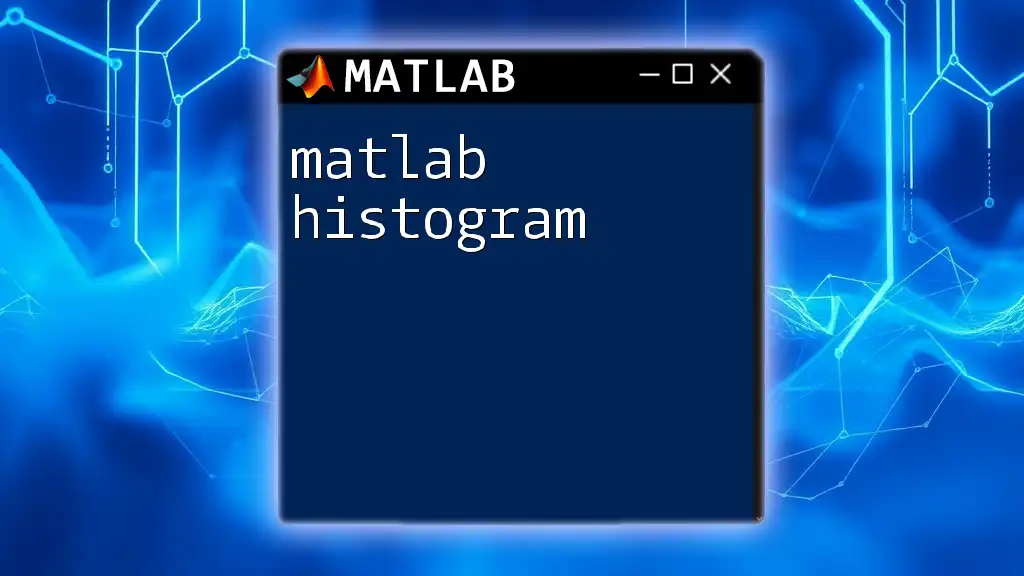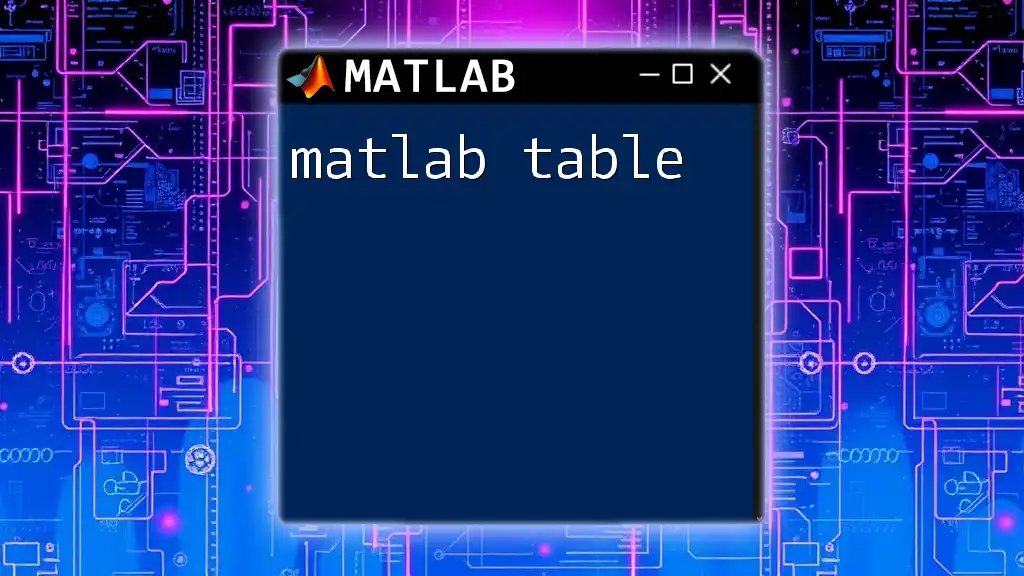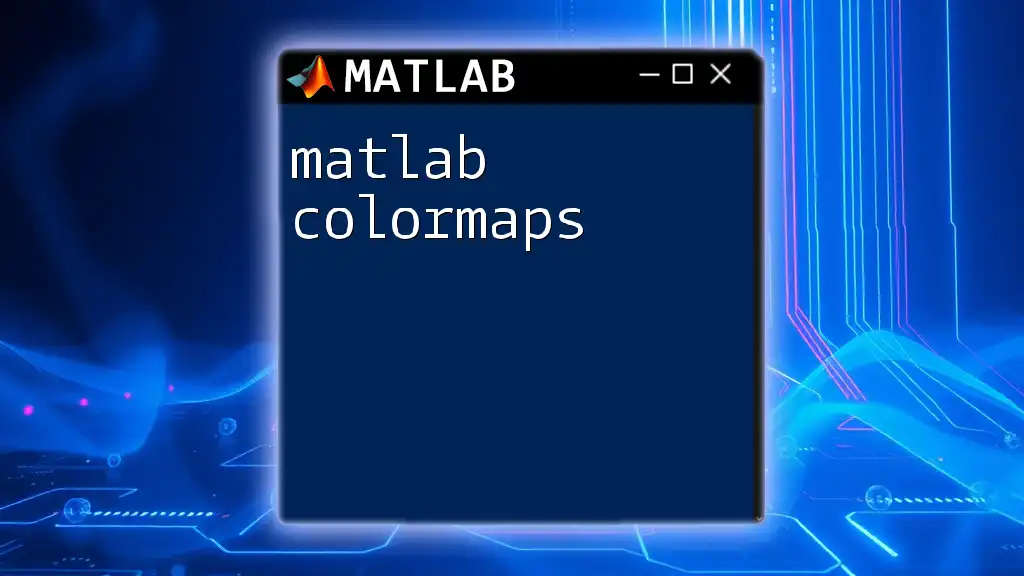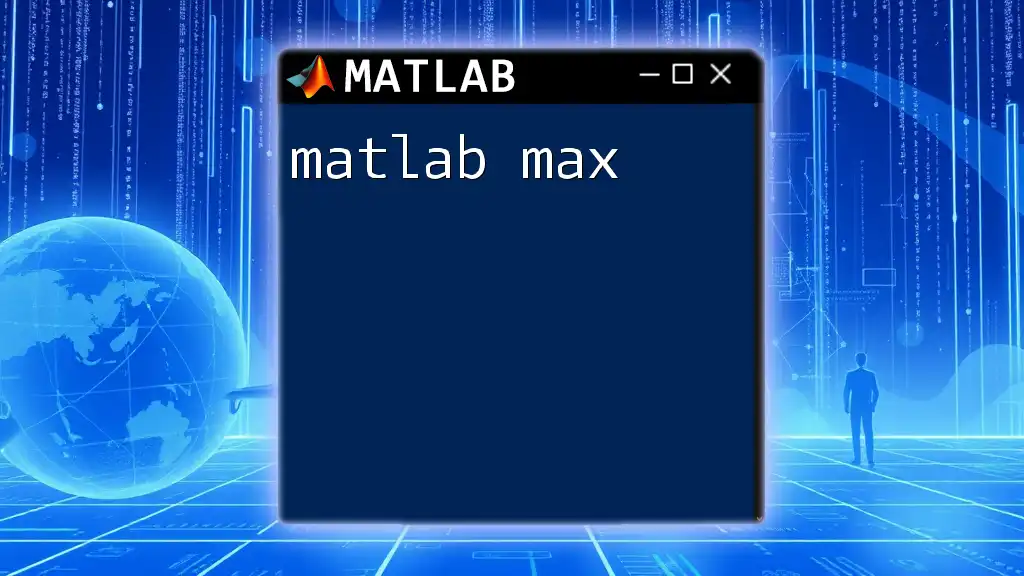A MATLAB heatmap provides a visual representation of data intensity across a matrix, making it easier to interpret complex datasets through color gradient mapping.
Here's a simple example of how to create a heatmap in MATLAB:
data = rand(10); % Generate a 10x10 matrix of random values
heatmap(data); % Create a heatmap of the data
What is a Heatmap?
Definition and Purpose
A heatmap is a data visualization technique that showcases the magnitude of a phenomenon as color in two dimensions. In simpler terms, it visually represents data values through varying colors, making it easier to identify trends, patterns, and correlations at a glance. This powerful visualization tool can represent everything from temperature distributions to financial data, allowing users to quickly derive insights without sifting through raw data.
Applications of Heatmaps
Heatmaps are incredibly versatile and can be applied across various fields, including:
- Data Analysis: Analysts often use heatmaps to identify trends and outliers within datasets, simplifying the visualization of massive amounts of data.
- Medicine: In biomedical research, heatmaps are widely used to represent gene expression data, helping researchers visualize how certain genes behave under various conditions.
- Business: Companies employ heatmaps to visualize product sales performance, customer traffic, or market analysis, enabling informed decision-making.
- Engineering: Thermal images or survey results displaying physical conditions can be represented through heatmaps, assisting engineers in designing efficient systems.
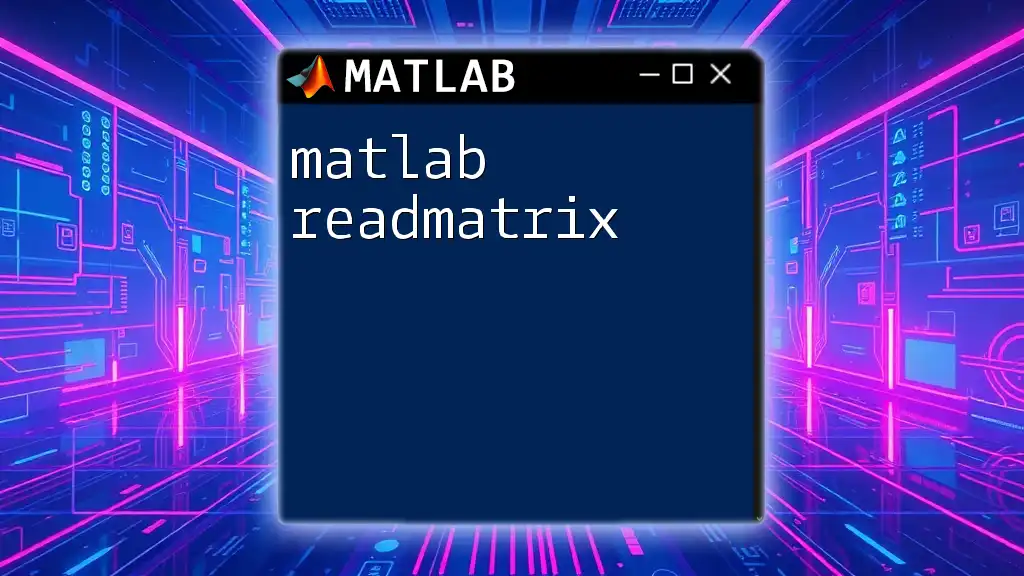
Getting Started with MATLAB Heatmap
Prerequisites
Before diving into heatmap creation, ensure you’re working with a suitable version of MATLAB, preferably the latest one to utilize the most up-to-date features. A foundational understanding of basic MATLAB concepts—such as matrices, arrays, and functions—is also beneficial for effective usage.
Installing Necessary Toolboxes
For advanced plotting capabilities, ensure you have the necessary MATLAB toolboxes installed. The `Statistics and Machine Learning Toolbox` often provides additional functionalities. You can check for installed toolboxes by navigating to the Home tab and selecting Add-Ons > Manage Add-Ons.
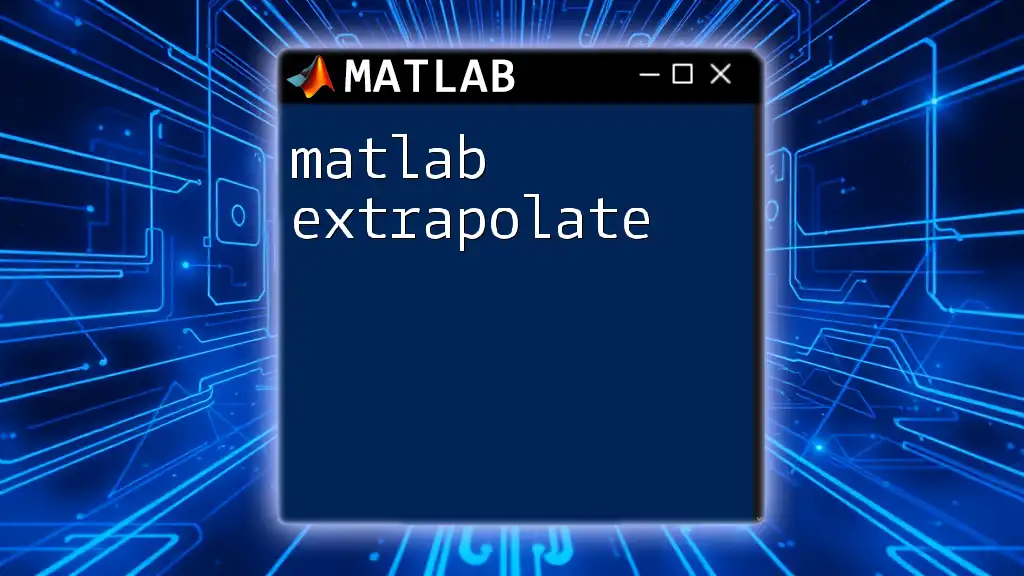
Creating Your First Heatmap in MATLAB
Basic Syntax of `heatmap`
The core function for creating heatmaps in MATLAB is the `heatmap` command. Its basic syntax is as follows:
h = heatmap(data)
Here, `data` is a matrix that you want to visualize, and `h` is the heatmap object created.
Example: Simple Heatmap from Random Data
Let’s consider a simple example of generating a heatmap from random data:
data = rand(10);
h = heatmap(data);
In this case, `rand(10)` generates a 10x10 matrix of random values between 0 and 1. Upon executing this code, MATLAB will create a heatmap that uses colors to represent different values in the matrix. The result is a visually engaging representation where you can easily spot areas of higher and lower values.
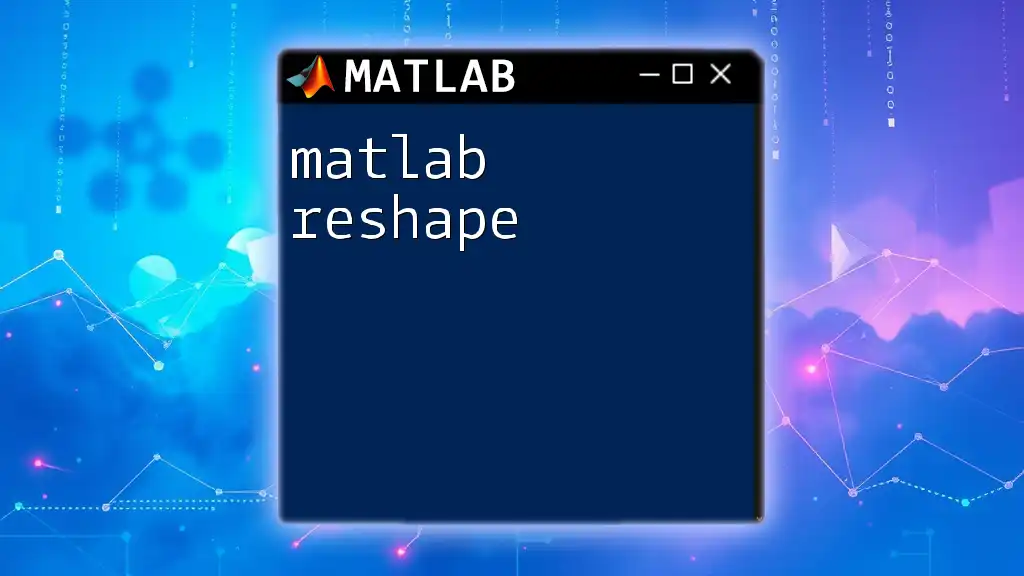
Customizing Your Heatmap
Changing Color Scales
One of the excellent features of MATLAB heatmaps is the ability to customize color scales. You can change the default color map to enhance visualization. For example:
h = heatmap(data, 'ColorMap', parula);
The `parula` colormap provides a gradient spectrum that many users find pleasing. Experimenting with different color maps can highlight your data's characteristics in unique ways.
Adding Labels and Titles
Labels and titles are essential for context, making your heatmap comprehensible. You can set these properties easily:
h.Title = 'My First Heatmap';
h.XLabel = 'X Axis';
h.YLabel = 'Y Axis';
These code snippets allow you to add meaningful descriptions to your heatmap, enabling viewers to understand what they are observing without additional explanations.
Modifying the Grid and Appearance
To enhance the overall aesthetics, you might want to modify the heatmap's grid appearance. For instance, you can hide the grid lines altogether:
h.GridVisible = 'off'; % Disables grid
This small change can result in a cleaner look for your heatmap, ensuring the data stands out more prominently.
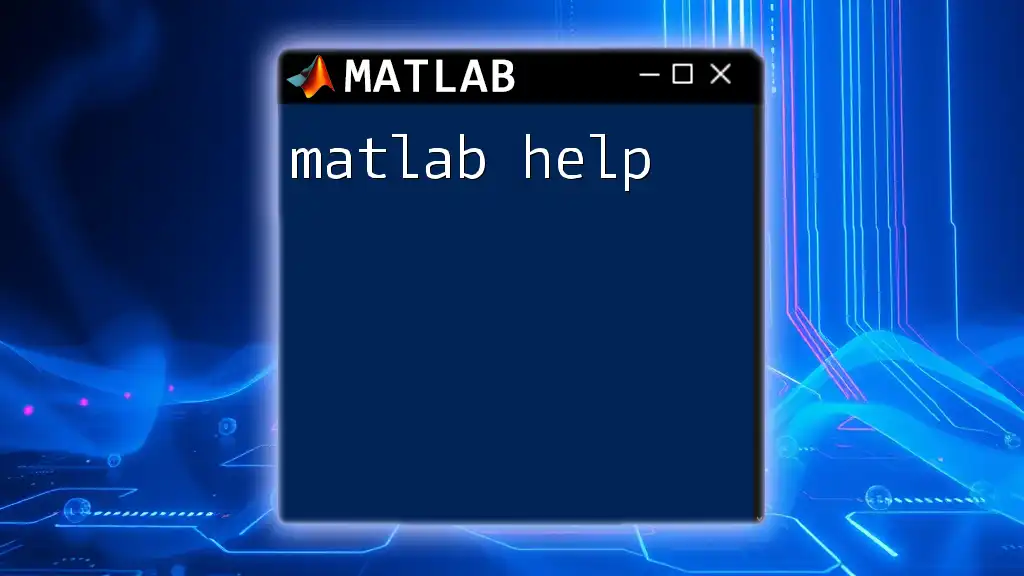
Advanced Features of MATLAB Heatmap
Using Categorical Data
Heatmaps can also represent categorical data, which allows for flexible data visualization. For example:
categories = {'A', 'B', 'C'};
data = rand(3);
h = heatmap(categories, categories, data);
In this example, the `categories` variable holds categorical labels while `data` contains randomly generated values associated with those categories. This representation is particularly useful when working with class data or segmented datasets.
Adding Annotation
Annotations add clarity to specific points within the heatmap. To annotate certain elements, you can leverage the `Text` property. For instance:
h.Annotation = 'Important Data Point';
Adding annotations can significantly enhance a heatmap's explanatory power, guiding viewers to focus on critical information.
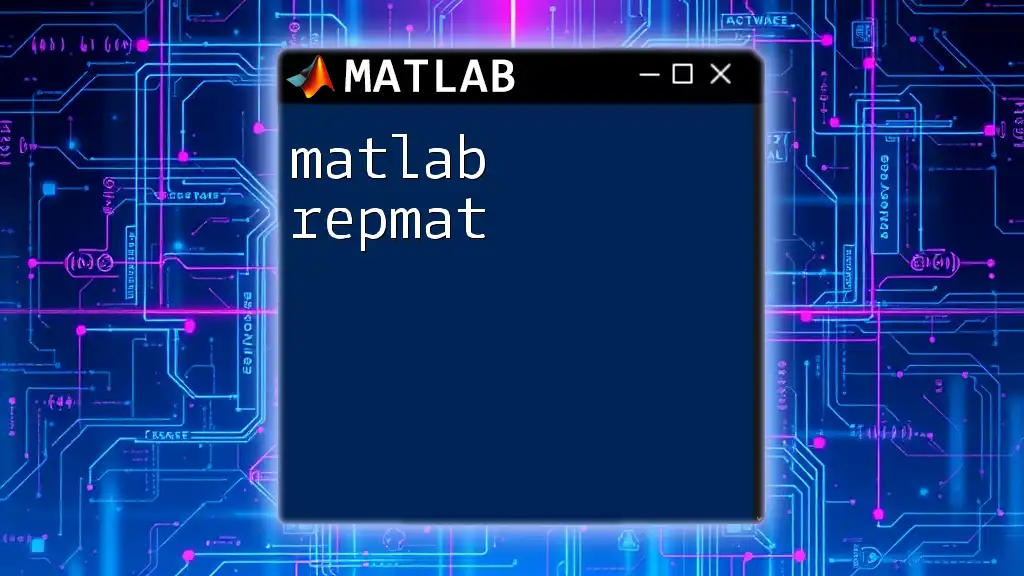
Saving and Exporting Heatmaps
Exporting to Various Formats
After creating an appealing heatmap, you may wish to save it for reporting or sharing. MATLAB allows users to save their figures in various formats such as PNG, JPEG, or PDF:
saveas(gcf, 'heatmap.png');
This command saves the current figure as a PNG file. Sharing your heatmap in different file formats can facilitate presentations or integration into reports.
Sharing Heatmaps
For presentations, incorporating visually striking heatmaps can enhance your narrative. Embed your created heatmaps in slides or reports, allowing stakeholders to see visual representations of data quickly.
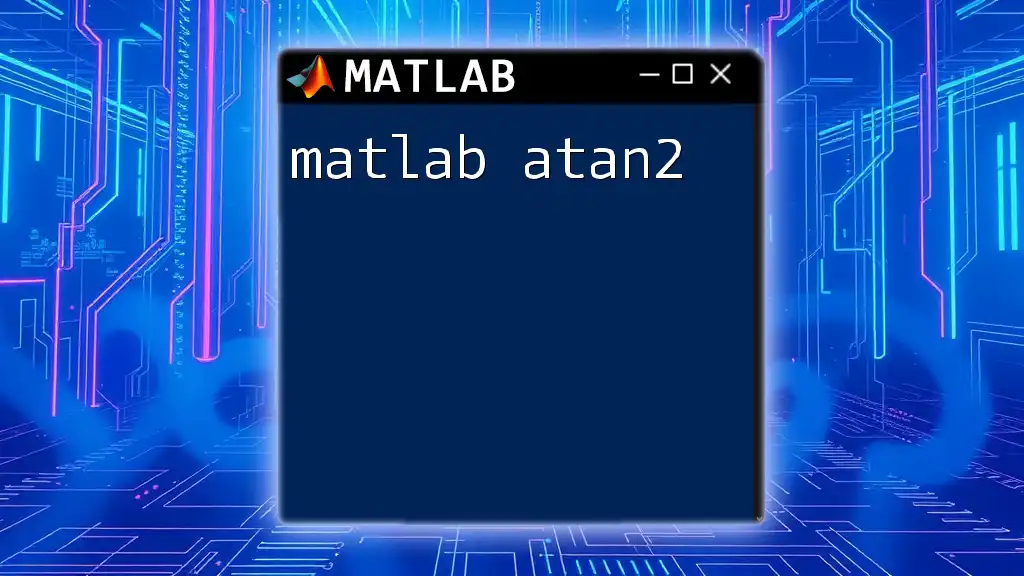
Troubleshooting Common Issues
Frequently Encountered Errors and Solutions
While working with heatmaps, users may encounter common issues. For example, mismatched array sizes can lead to errors when creating heatmaps:
Error: Data size must match X and Y lengths.
To resolve such issues, ensure your data arrays are appropriately matched in dimensions.
Tips for Debugging Heatmap Issues
- Verify that the dimensions of your data align with the expected format.
- Use the `size` command to check matrix dimensions.
- Familiarize yourself with error messages provided by MATLAB to understand and fix issues efficiently.
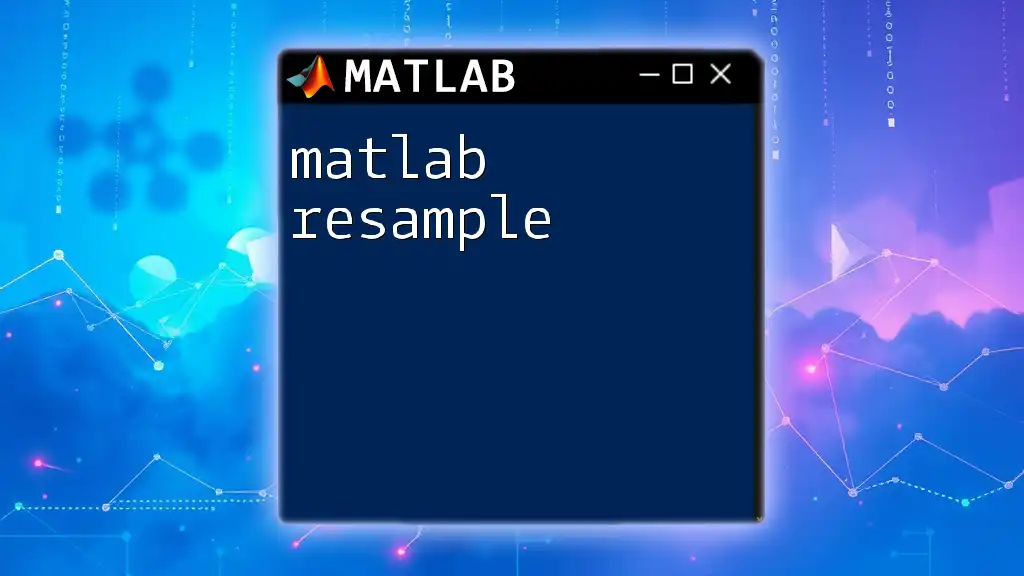
Conclusion
The use of heatmaps in MATLAB is a highly effective way to visualize complex data sets. This visualization method allows users to quickly interpret trends and relationships, making data analysis more intuitive and accessible. As you experiment with different styles and configurations, you’ll gain a deeper understanding of your data, ultimately leading to more informed decisions and insights. Keep practicing to master the creation and customization of heatmaps, and explore other powerful MATLAB commands along the way!
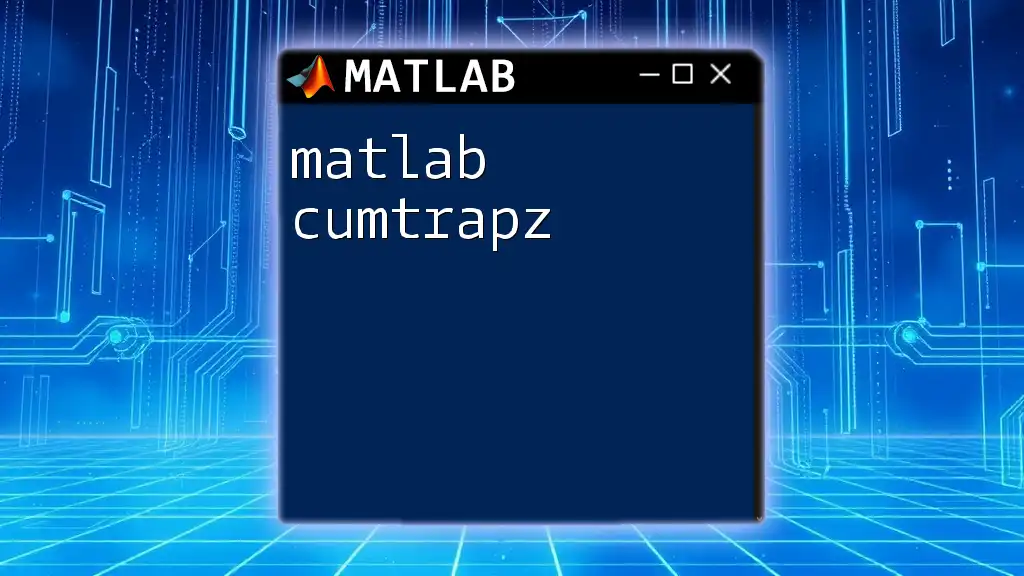
Additional Resources
For further exploration of MATLAB heatmaps, consult the official MATLAB documentation and consider online tutorials for a comprehensive learning experience. Additionally, many recommended books delve deeper into MATLAB's capabilities, giving you a solid foundation to create impactful visualizations.