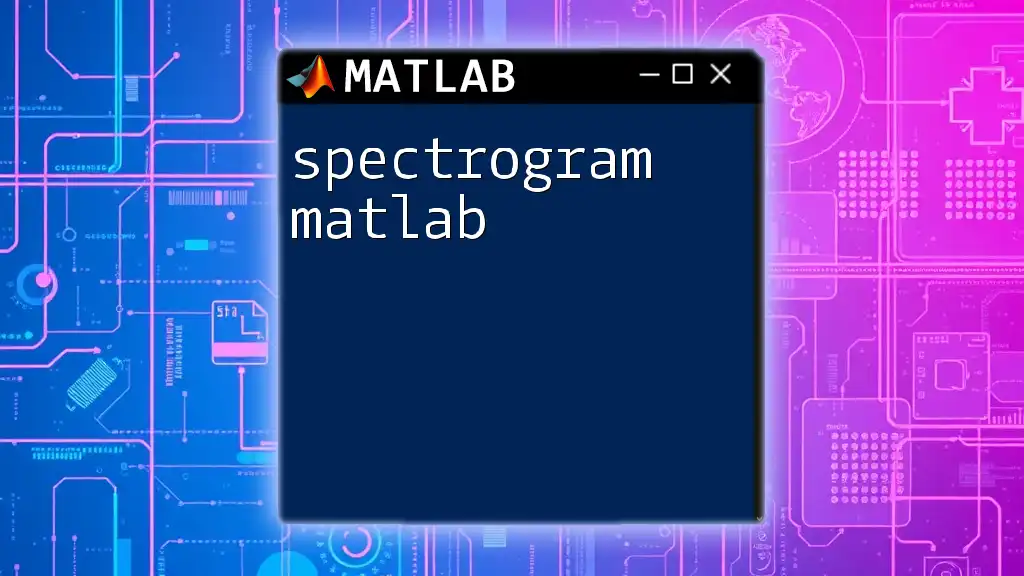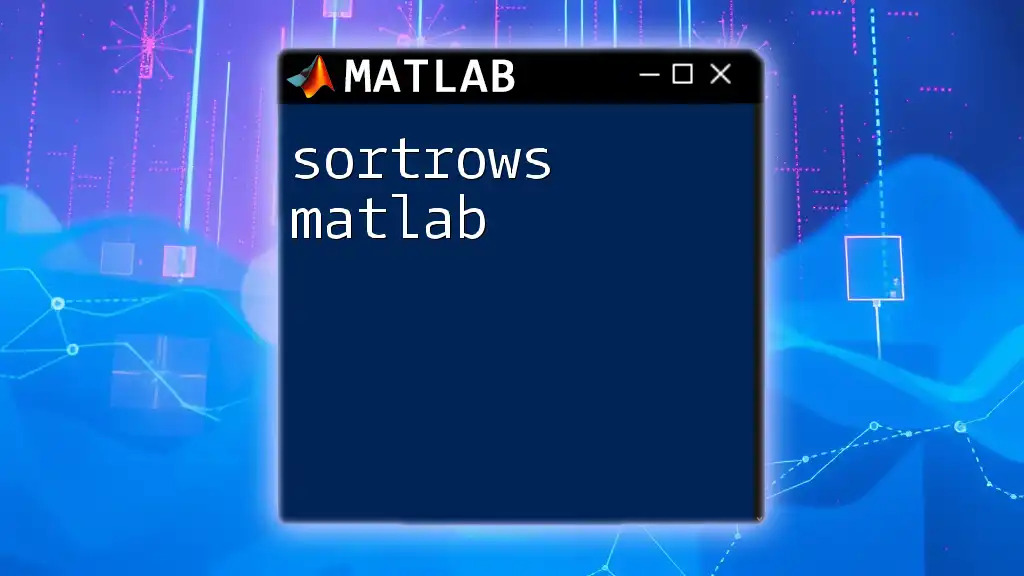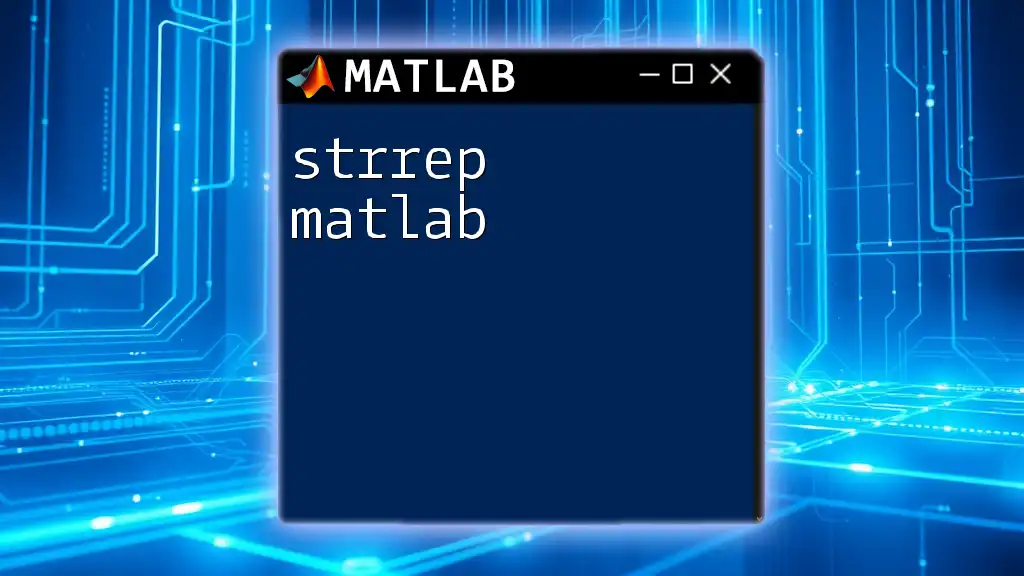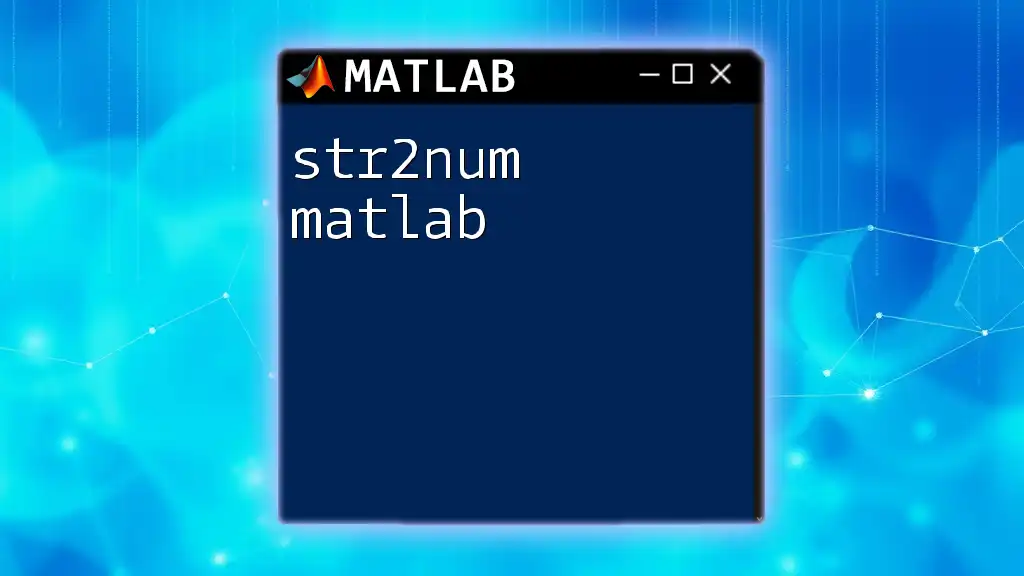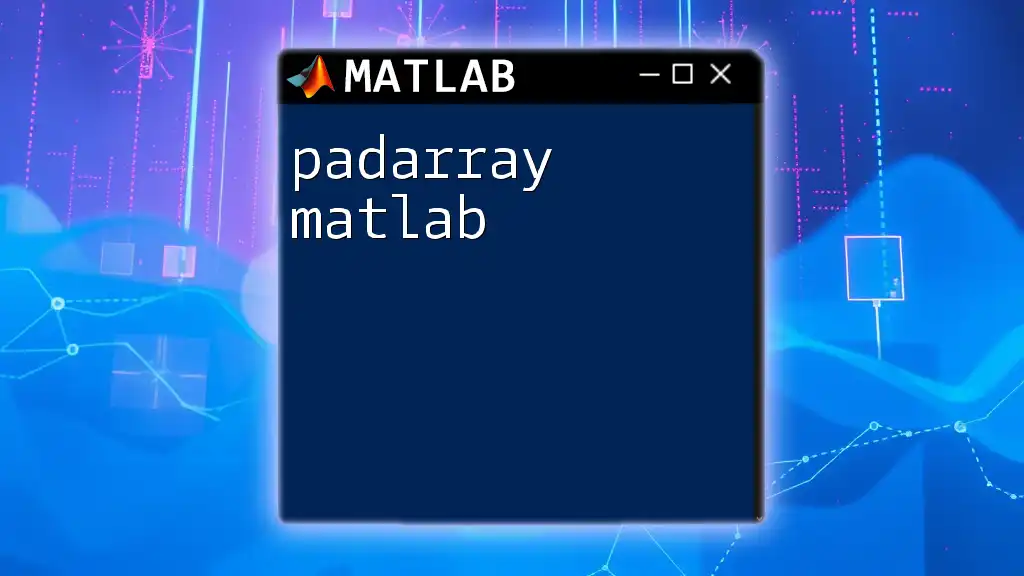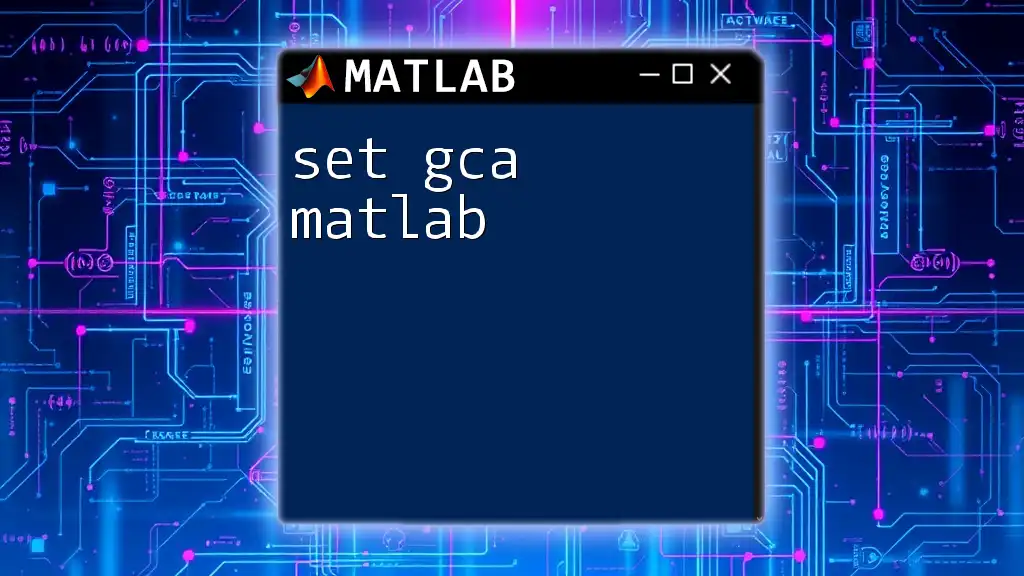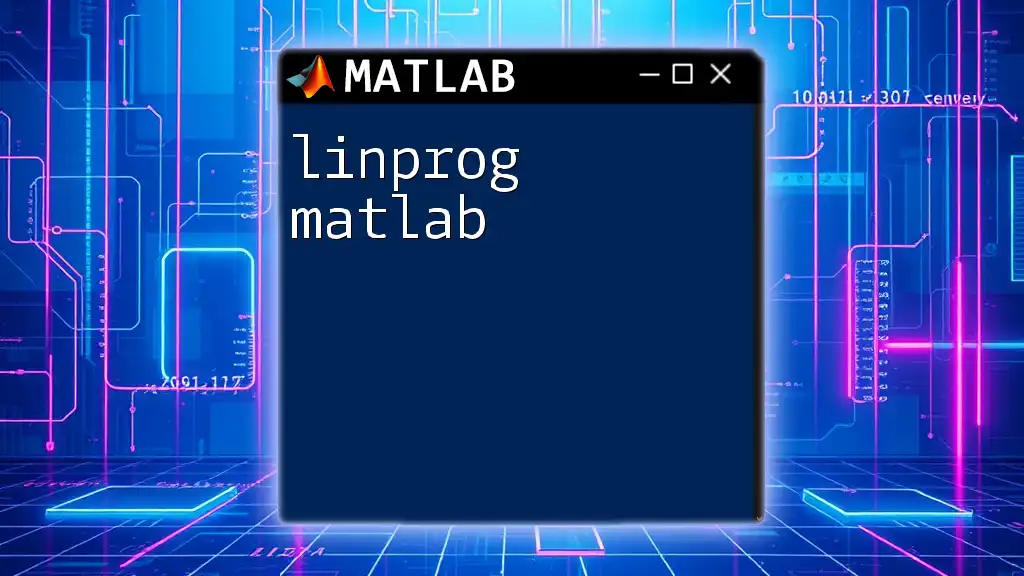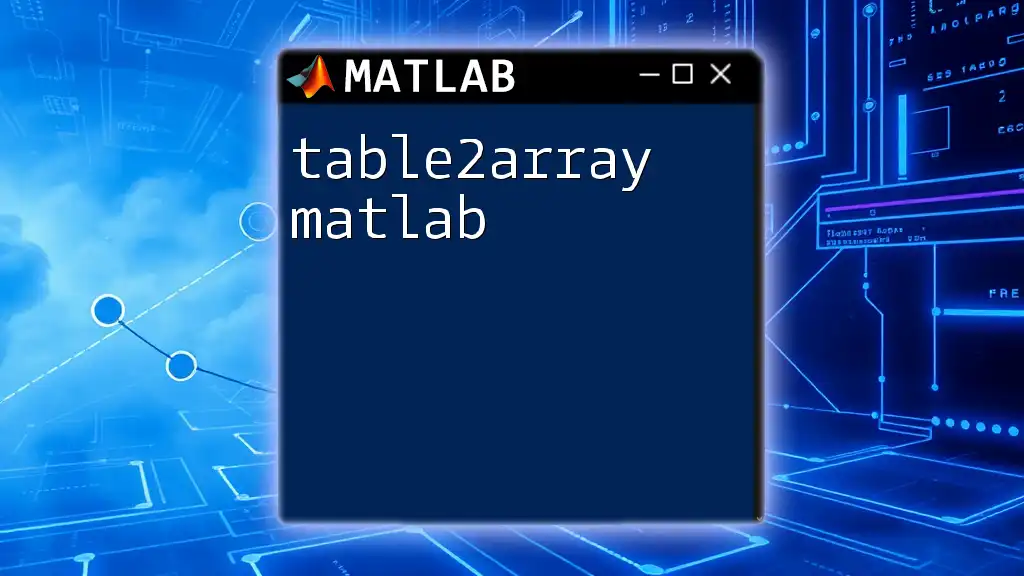A spectrogram in MATLAB is a visual representation of the spectrum of frequencies of a signal as it varies with time, allowing for the analysis of signal characteristics.
Here's a simple code snippet to create a spectrogram in MATLAB:
% Generate a sample signal
fs = 1000; % Sampling frequency
t = 0:1/fs:1; % Time vector
x = chirp(t,100,1,200); % Generate a chirp signal
% Create the spectrogram
figure;
spectrogram(x,256,250,256,fs,'yaxis');
title('Spectrogram of Chirp Signal');
xlabel('Time (s)');
ylabel('Frequency (Hz)');
colorbar;
What is a Spectrogram?
A spectrogram is a visual representation of the frequency spectrum of signals as they vary over time. It provides a way to analyze how the frequency content of a signal changes dynamically, which is especially beneficial for understanding time-varying signals such as speech or music. The x-axis typically represents time, the y-axis represents frequency, and color intensity corresponds to the amplitude or power at that frequency.
The significance of using spectrograms lies in their versatility across various fields. In audio analysis, they can help identify different sounds, voices, or instruments. In biomedical applications, spectrograms can analyze heartbeat or brain wave patterns. Thus, mastering this analytical tool is essential for professionals across disciplines.
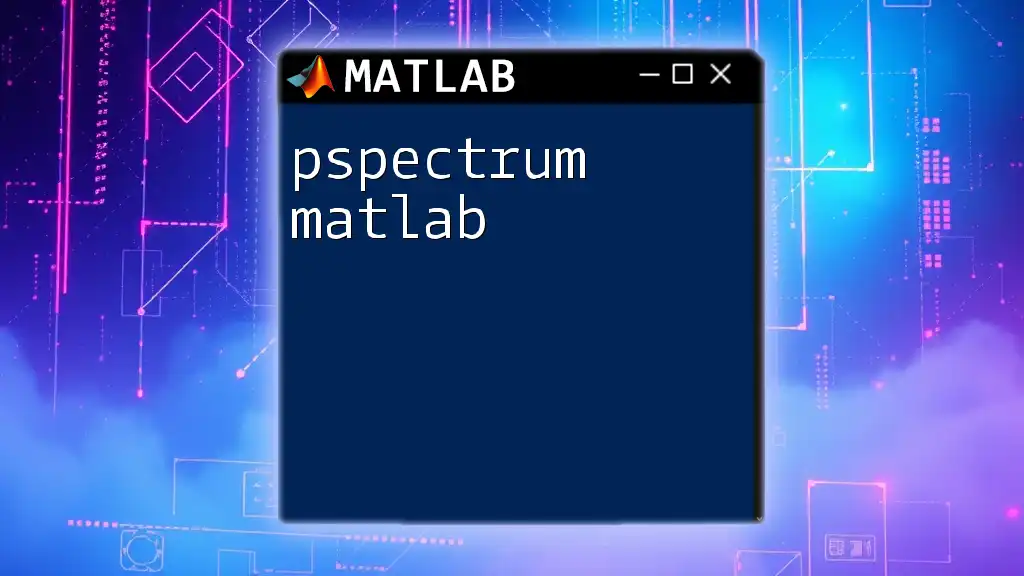
Why Use MATLAB for Spectrograms?
MATLAB is widely regarded as one of the premier tools for signal processing, including the creation and analysis of spectrograms. It provides built-in functions that simplify complex calculations and visualizations.
Using MATLAB for spectrogram analysis offers several advantages:
- User-friendly Interface: MATLAB's environment allows for easy code writing, debugging, and visualization.
- Powerful Built-in Functions: The `spectrogram` function streamlines the process and fine-tuning of spectrogram parameters.
- Extensive Documentation: Resources and tutorials are abundant, making it easier for beginners to learn and apply techniques.
When compared to other tools or programming languages, MATLAB stands out due to its capability to handle high-dimensional data efficiently and perform intricate operations with comparative ease.

Setting Up Your MATLAB Environment
Installing MATLAB
To perform any signal processing tasks, you need to ensure that you have MATLAB installed on your system. Follow these steps to download and install MATLAB:
- Visit the official MATLAB website.
- Choose the version that corresponds with your needs and follow the installation instructions.
- After installation, open MATLAB and familiarize yourself with the interface.
Essential Toolboxes for Spectrogram Analysis
For effective spectrogram analysis, having the Signal Processing Toolbox installed is highly recommended. This toolbox provides functions necessary for filtering, analyzing, and manipulating signals.
To check if the Signal Processing Toolbox is installed in your current version of MATLAB, you can use:
ver;
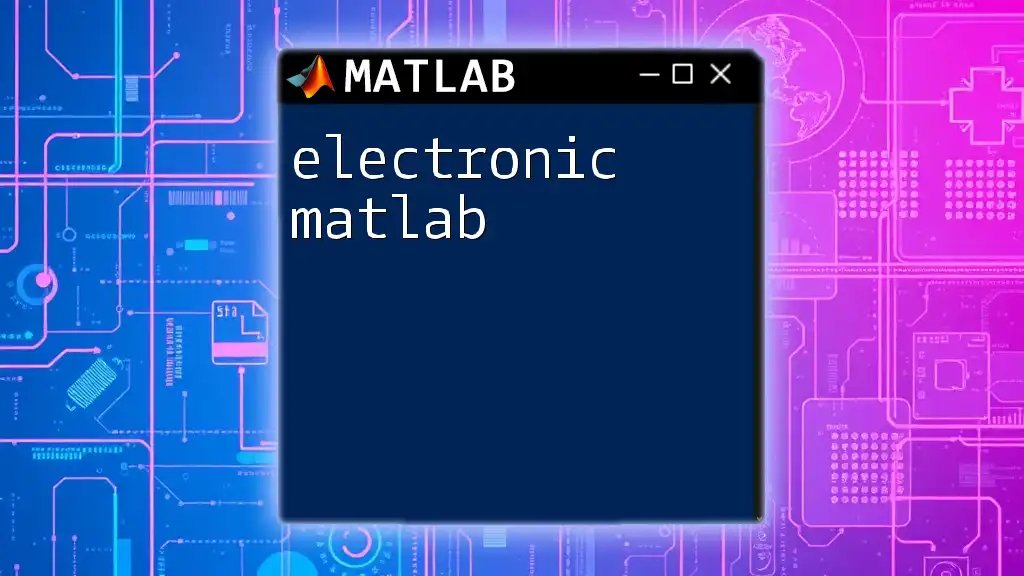
Understanding the Spectrogram Function in MATLAB
Overview of the `spectrogram` Function
The `spectrogram` function is the primary tool you'll use in MATLAB for generating spectrograms. The basic syntax is as follows:
spectrogram(signal, window, overlap, nfft, fs, 'yaxis');
Here, `signal` refers to the actual data you are analyzing, while `window`, `overlap`, `nfft`, and `fs` control various aspects of the computation and display.
Parameters Explained
Understanding the parameters of the `spectrogram` function is crucial:
-
Signal Input: Your time-domain signal can be a vector or a matrix. If it is a matrix, each column will be treated as a separate channel.
-
Windowing: The window size influences frequency resolution. A larger window offers better frequency resolution but poorer time resolution, and vice versa. Choosing an appropriate window can greatly affect the clarity of the results.
-
Overlap: This parameter defines how much overlap there is between consecutive windows. Setting the overlap parameter correctly helps in smoothening transitions and resolving rapid changes in the signal.
-
FFT Length: This dictates how many frequency bins will be used in the FFT analysis. A longer FFT length provides a finer frequency scale but increases computational time.

Step-by-Step Guide to Creating Spectrograms in MATLAB
Importing Data
The first step in analyzing a signal is to import your data into MATLAB. Whether you're working with audio files or time-series data, MATLAB makes it straightforward. For example, to import an audio file, you can use the following command:
[y, Fs] = audioread('your_audio_file.wav');
Here, `y` contains the audio samples, and `Fs` denotes the sample rate of the audio.
Basic Spectrogram Creation
Once you have your data imported, you can create a basic spectrogram using default parameters. This can be achieved with:
spectrogram(y, 256, 200, 512, Fs, 'yaxis');
title('Spectrogram of the Signal');
By running this code, you will visualize how the frequencies in your signal change over time.
Customizing Your Spectrogram
Adjusting Window Size and Overlap
Customizing your spectrogram can significantly affect its clarity. To adjust the window size and overlap, you might use:
spectrogram(y, 512, 256, 1024, Fs, 'yaxis');
Experimenting with different values for the `window` and `overlap` parameters is crucial for achieving optimal results.
Changing Colormap and Display Options
You can enhance the visualization of your spectrogram by changing the color map. For instance, applying a different colormap can make patterns more distinguishable:
colormap(jet);
Additionally, you can switch between decibel and linear display by modifying parameters within the `spectrogram` function.
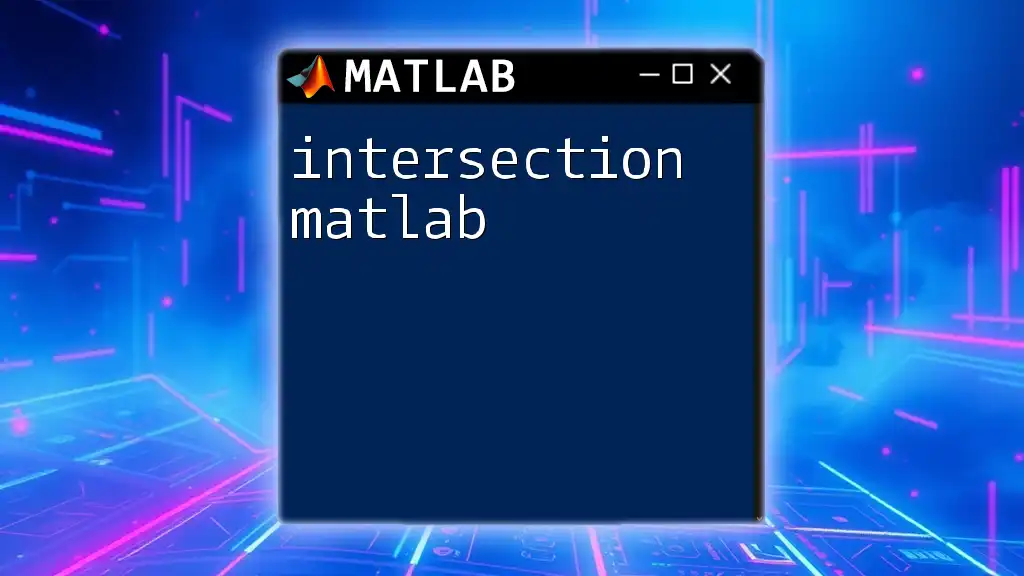
Advanced Spectrogram Techniques
Multi-Taper Spectrograms
A multi-taper spectrogram uses multiple window functions (tapers) to achieve a more accurate estimation of the spectrum, especially useful for signals that are non-stationary. This technique helps in producing smoother spectrograms by reducing the variability due to windowing.
To implement a multi-taper spectrogram in MATLAB, you might employ the following approach:
[S, F, T] = spectrogram(y, [], [], [], Fs, 'yaxis', 'psd');
This technique can be particularly useful in scientific research where high fidelity and detail are critical.
Spectrogram of Non-Stationary Signals
Analyzing non-stationary signals (those whose frequency content changes rapidly over time) can be challenging. Techniques such as varying the window size dynamically can help reveal important features. Experiment with shorter windows for sudden changes and longer ones for stable segments, allowing for a comprehensive analysis.
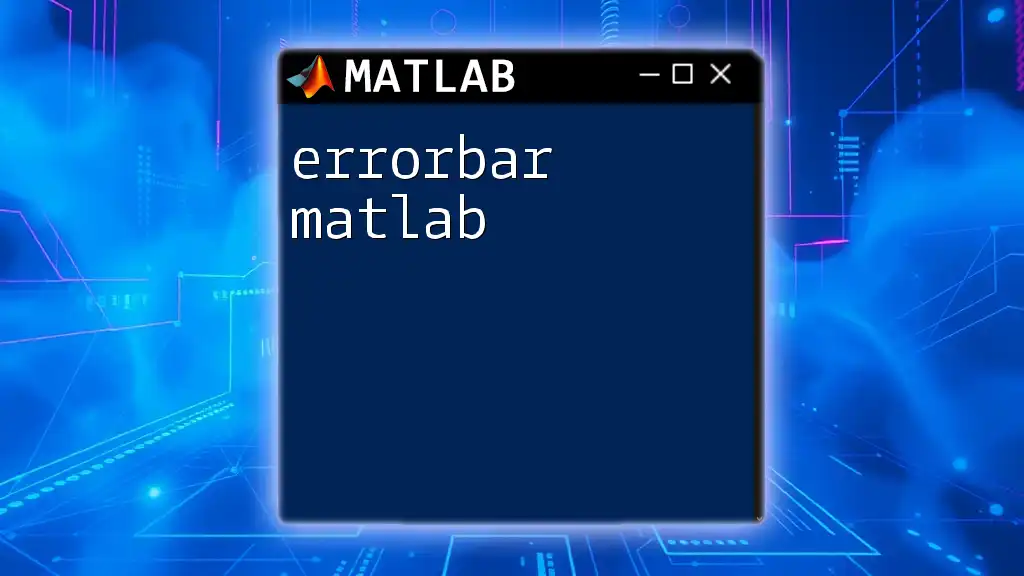
Interpreting Spectrogram Results
Understanding Time-Frequency Representation
A spectrogram visualizes the frequency content of a signal at each point in time. The x-axis represents time, the y-axis represents frequency, and the color intensity denotes amplitude. Understanding this representation is key to interpreting patterns effectively.
Analyzing Features from Spectrograms
You can extract significant features from spectrograms, such as identifying harmonics, detecting anomalies, or discerning periodic patterns. By zooming into areas of interest, you can gain insights into the underlying characteristics of the signal.
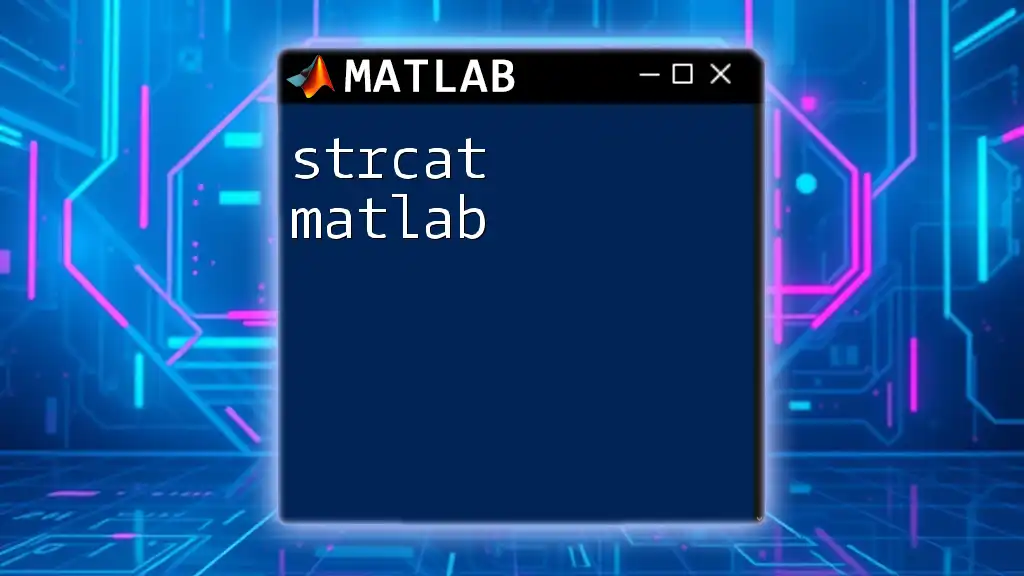
Conclusion
Summary of Key Learning Points
In this comprehensive guide, we explored what a spectrogram in MATLAB is, discussed the advantages of using MATLAB for this purpose, and walked through the process of creating and customizing spectrograms. We analyzed parameters crucial for effective signal representation and delved into advanced techniques, including multi-taper spectrograms.
Call to Action
Now it’s your turn! Utilize this guide to practice creating and analyzing spectrograms with your own data. Don’t hesitate to explore the extensive documentation and resources available for further enhancements and refinements in your MATLAB skills.
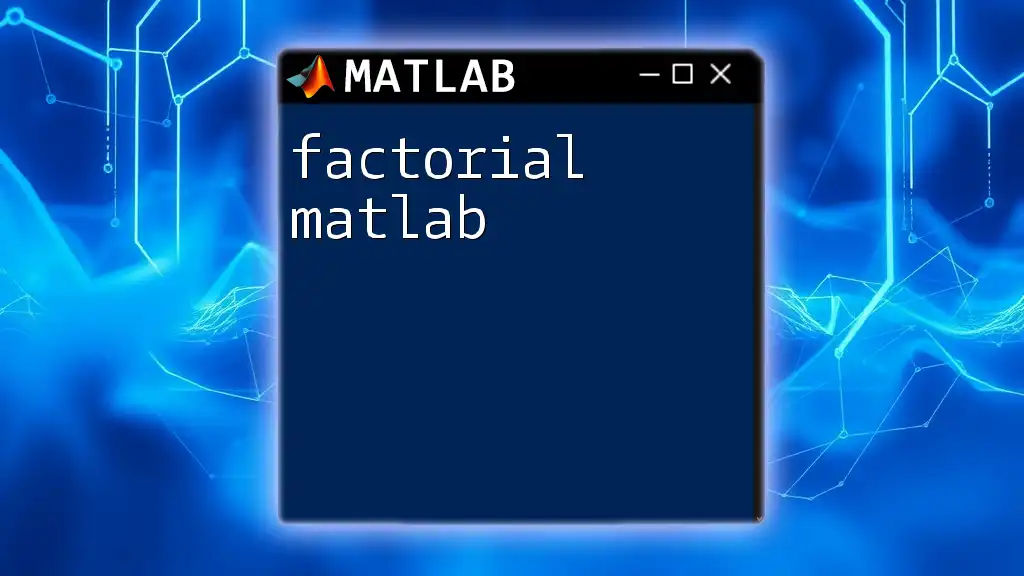
Additional Resources
Recommended Reading Material
For those eager to deepen their understanding, several books and online courses focus on MATLAB applications in signal processing. Explore these resources for a richer learning experience.
MATLAB Documentation Links
For official references and detailed explanations, check MATLAB's documentation for the `spectrogram` function and its various parameters. Familiarizing yourself with these can further enhance your analytical capabilities.