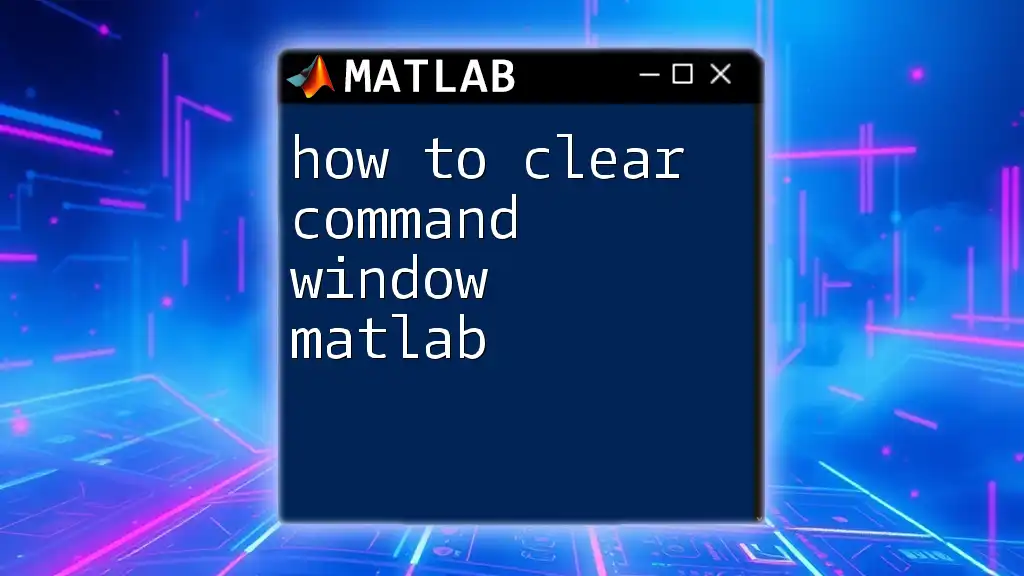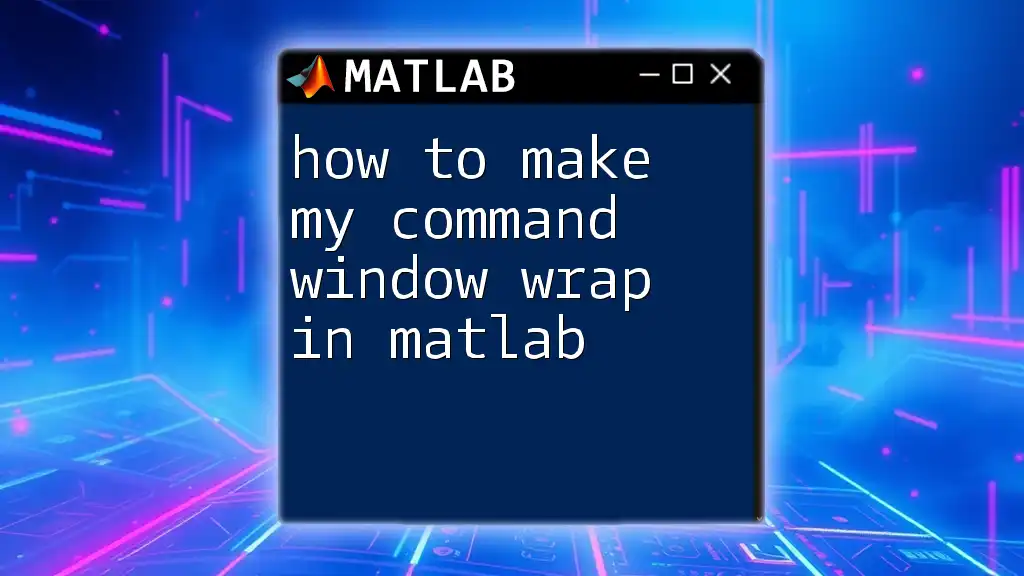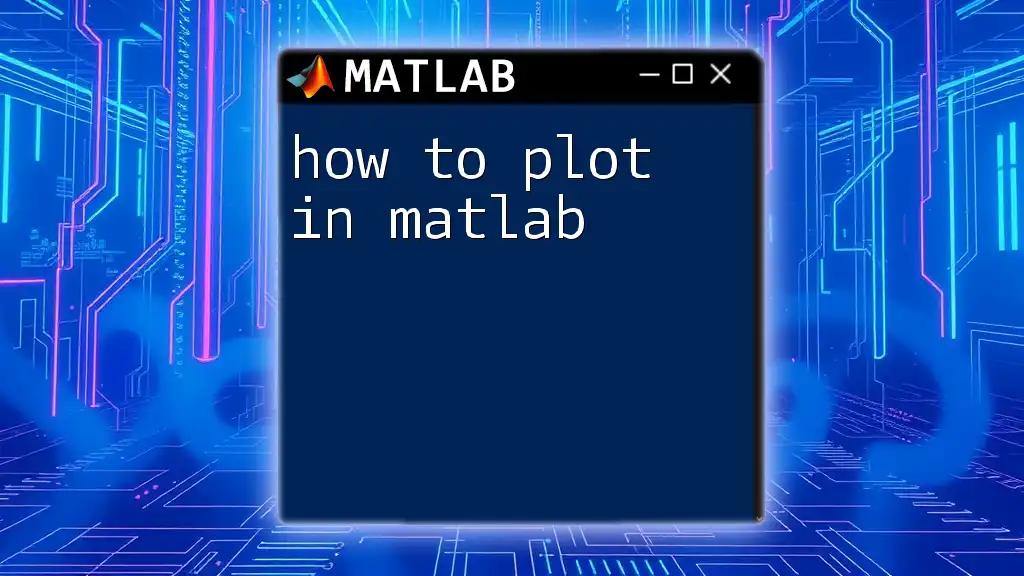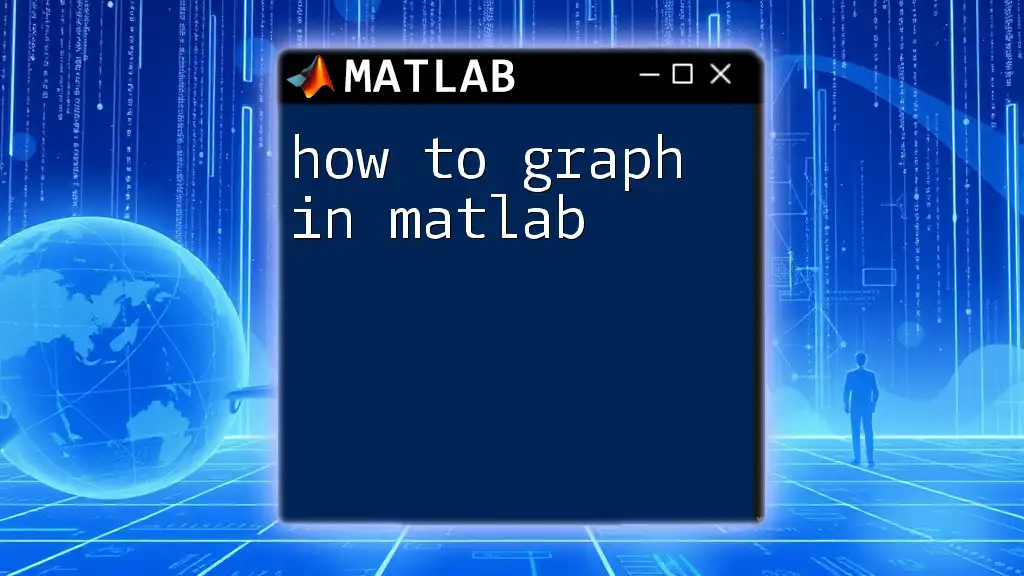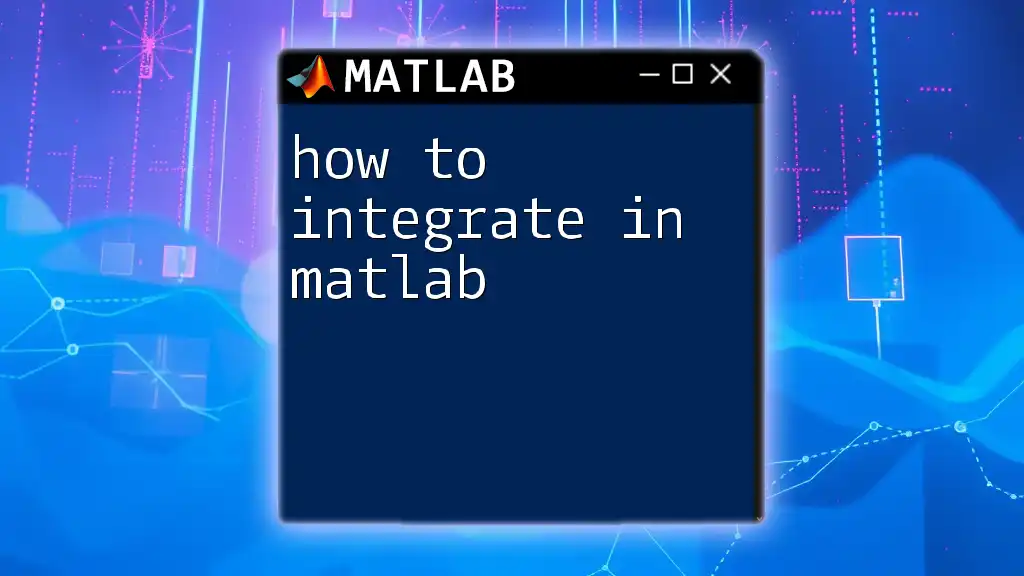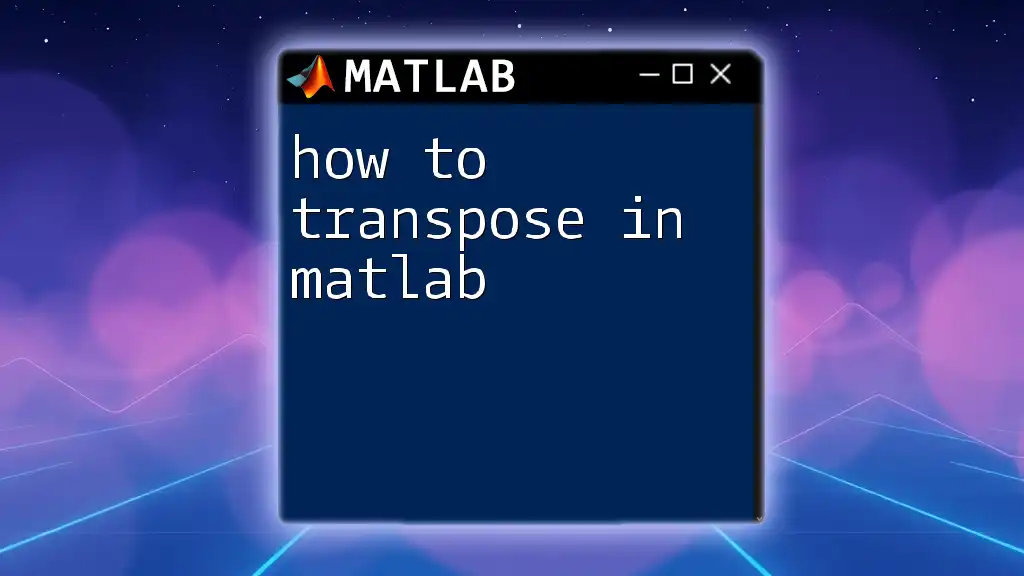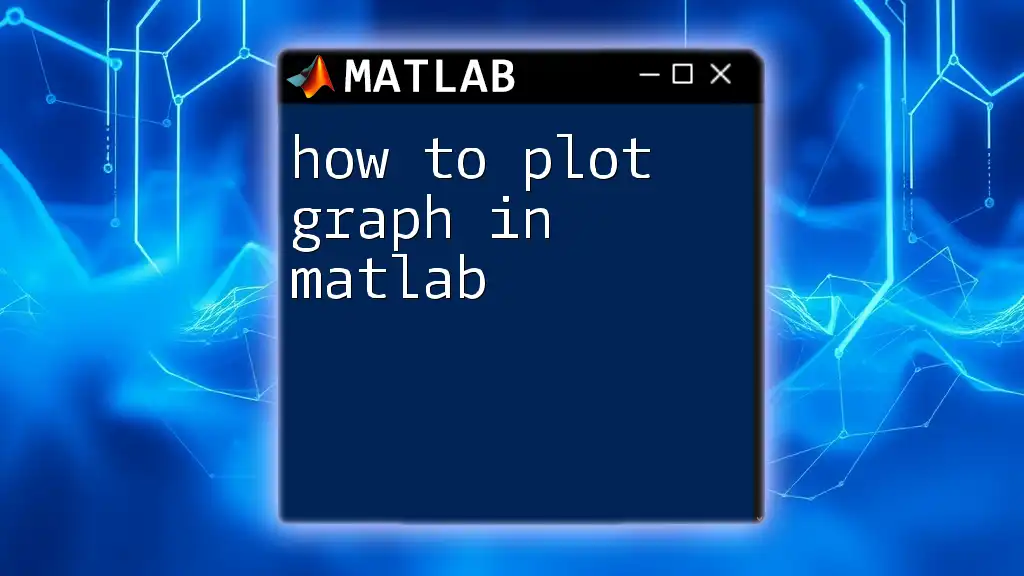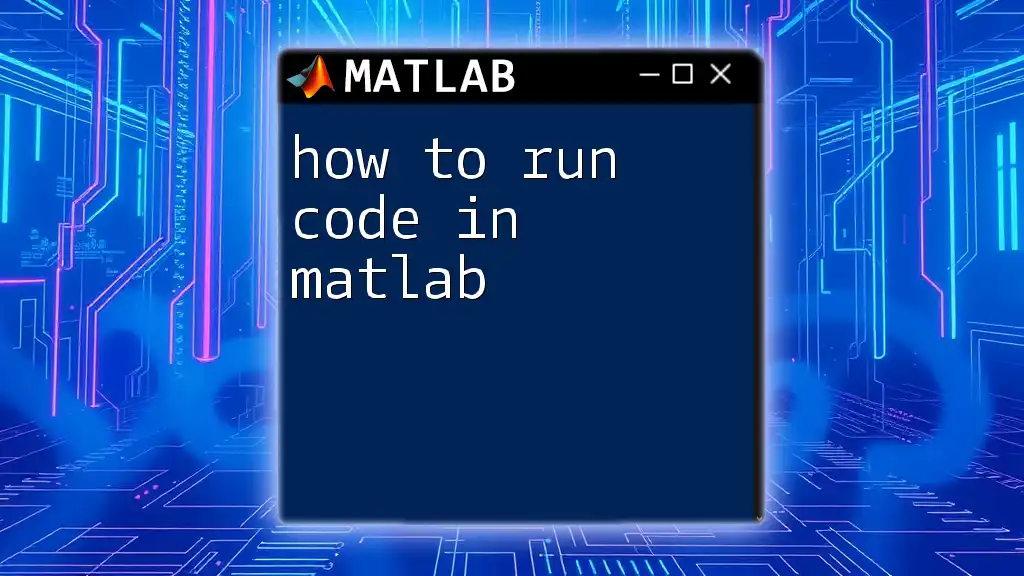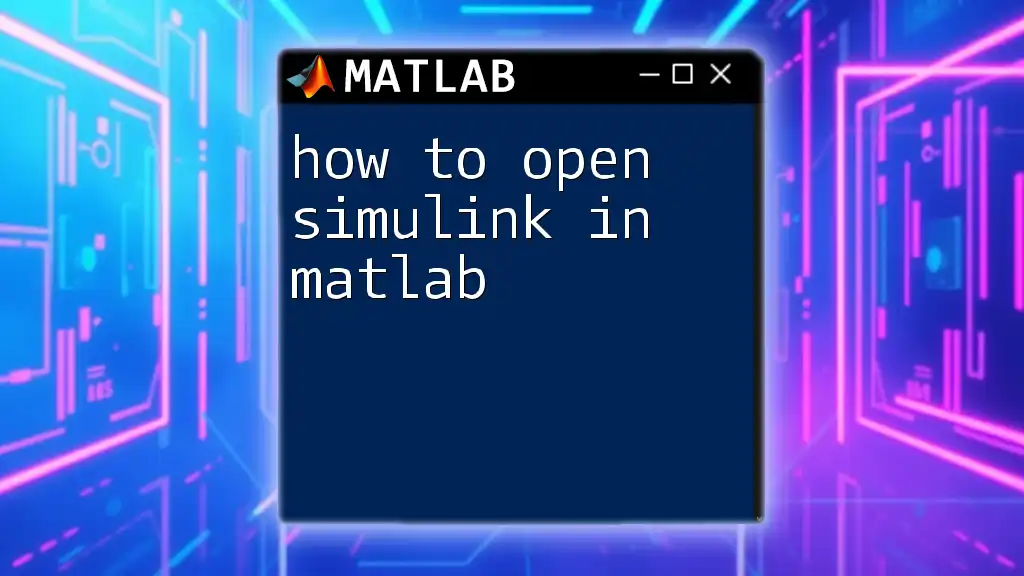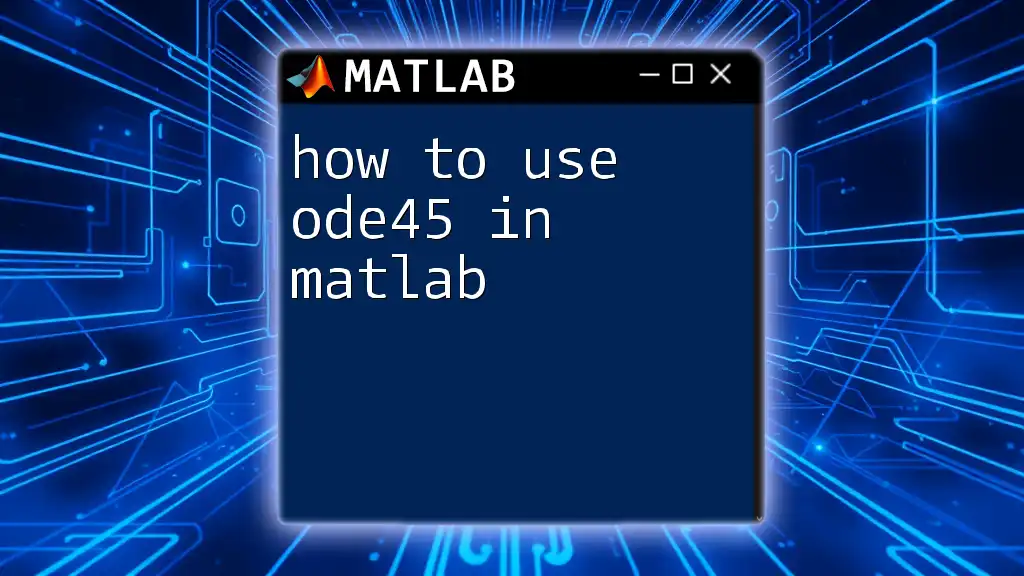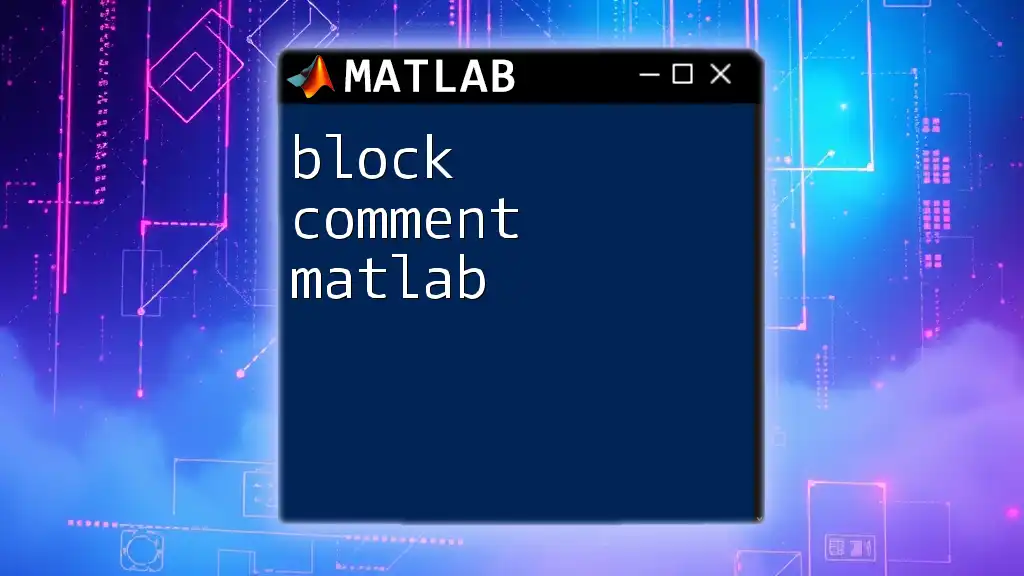To clear the Command Window in MATLAB, you can use the `clc` command, which removes all text from the Command Window.
clc
Understanding the Command Window
What is the Command Window?
The command window is an integral part of the MATLAB environment that allows users to execute commands, view outputs, and troubleshoot errors. It serves as a direct interface for interacting with MATLAB’s computational capabilities. Through this window, you can run scripts, enter functions, and see immediate results, making it indispensable for both novice and advanced users.
Why You Might Want to Clear the Command Window
Managing the contents of the command window is crucial for a few reasons:
-
Clarity: A cluttered command window can make it difficult to locate important outputs. Clearing it out enhances readability and allows for easier navigation through your coding history.
-
Focus: Removing old outputs helps you concentrate on your current task. Keeping your workspace organized fosters a more productive learning and coding environment.
-
Efficiency: By minimizing distractions associated with previous commands or outputs, you can maintain a clearer line of thought, leading to more effective coding practices.
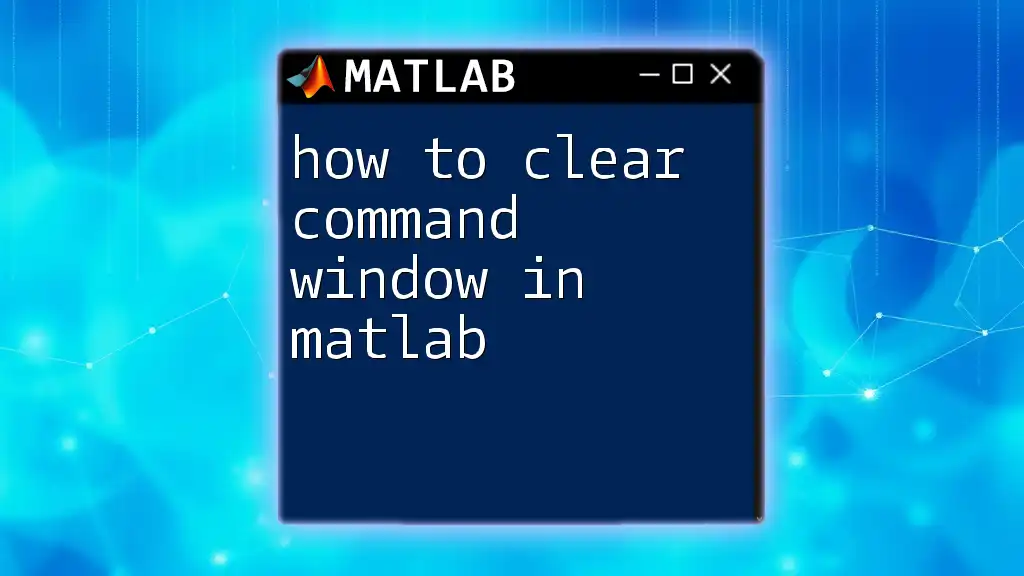
How to Clear the Command Window
Method 1: Using the Clear Command
One of the simplest ways to clear the command window in MATLAB is by using the built-in command `clc`. This command is specifically designed to clear the command window screen.
Detailed Explanation
When you type `clc` into the command window, MATLAB swiftly removes all previous text and outputs, leaving you with a fresh screen. This enables you to execute new commands without the distractions of what came before.
Example Code Snippet
clc
Practical Usage
You can effortlessly incorporate the `clc` command at the beginning of your scripts or functions to ensure that any outputs or errors from previous runs do not interfere with your current execution. However, it is important to note that `clc` only clears the command window; it does not affect variables in the workspace.
Method 2: Shortcut Keys for Clearing the Command Window
In addition to using the `clc` command, MATLAB offers convenient keyboard shortcuts designed to improve your workflow.
Overview of Shortcut Keys
Using keyboard shortcuts is an efficient way to clear the command window without having to type out the command.
Shortcut Keys
- Windows: Press `Ctrl + L`
- Mac: Press `Command + L`
These shortcuts allow you to quickly reset the command window, enhancing your coding speed and efficiency.
Benefits of Using Shortcut Keys
By utilizing shortcut keys, you can achieve the following benefits:
-
Speed: You can clear the command window in an instant, which is invaluable during fast-paced coding sessions.
-
Accessibility: Memorizing these shortcuts can streamline your workflow and keep you focused on coding, rather than looking for commands or options.
Method 3: Clearing the Command Window Programmatically
For users who prefer a more automated approach, you can programmatically clear the command window during the execution of scripts or functions. This ensures that the command window is always clear before new outputs are generated.
Automating the Command Window Clearing
The `clc` command can be included at any point within a script to ensure that the command window displays only relevant outputs.
Code Snippet Example
function clearMyWindow()
clc; % This will clear the command window every time the function is called
end
Use Cases of Programmatic Clearing
Integrating `clc` within your functions can be particularly useful in scenarios where you run long scripts or analyses that generate large amounts of output. By including it at strategic points in your code, you maintain a clean command window and improve overall output management.
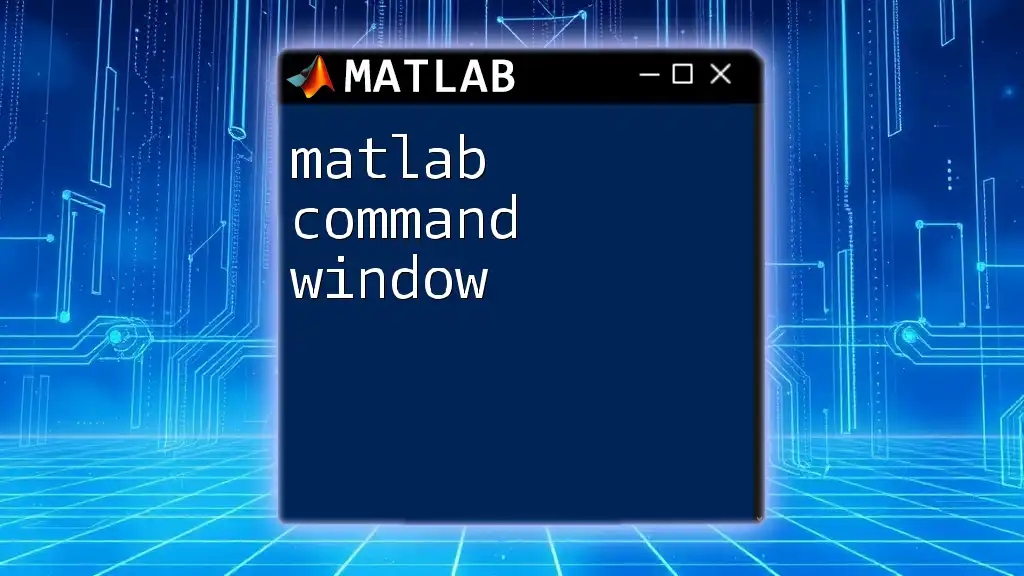
Customizing Your Command Window Experience
Preferences for Command Window Appearance
MATLAB allows you to customize your command window's appearance, which can make a significant difference in your overall coding experience.
You can access various settings by clicking on Home > Preferences > Command Window. Here you can adjust:
- Font type and size: Select a font that is easy on the eyes and allows you to read your output comfortably.
- Colors: Change text and background colors to improve contrast and reduce strain.
Avoiding Clutter in the Command Window
Managing the amount of output displayed in the command window also contributes to a cleaner workspace. Here are a few tips:
-
Use comments liberally: When writing scripts, comments can keep you grounded without generating additional output. This way, you can maintain clarity without exceeding text limits.
-
Employ the `disp()` function wisely: This function displays text or variable values without the extensive formatting that might clutter the command window. Using `disp()` instead of automatically outputting results can lead to a more manageable output.
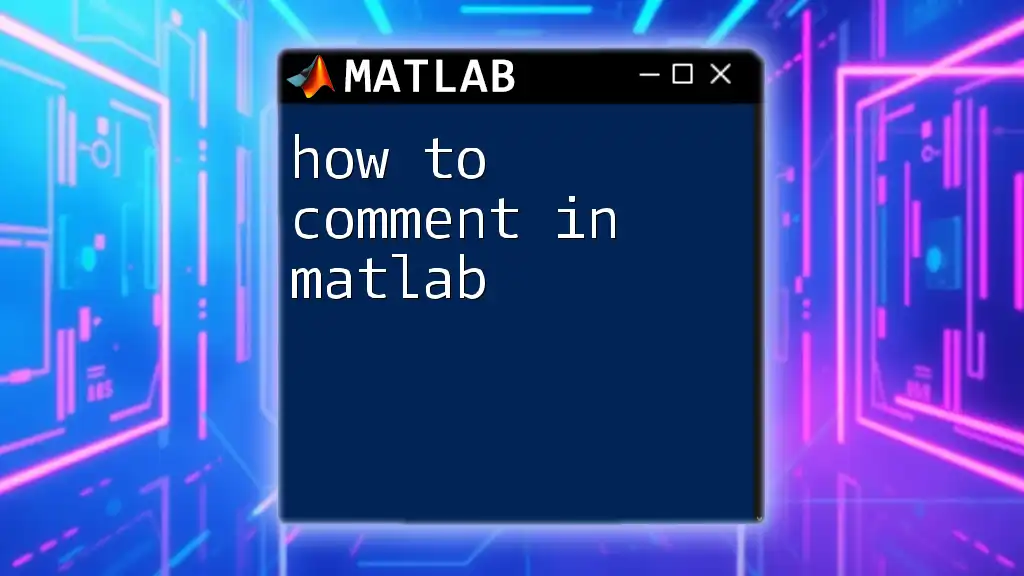
Conclusion
Clearing the command window in MATLAB is a fundamental skill that enhances clarity, focus, and efficiency as you work. By using the `clc` command, implementing keyboard shortcuts, or incorporating programmatic solutions, you can maintain a clean workspace that promotes effective coding practices.
As you explore MATLAB further, adhering to these best practices will greatly assist you in delivering optimal results in your projects and analyses. Be sure to continue learning and experimenting with other MATLAB commands to refine your skills.
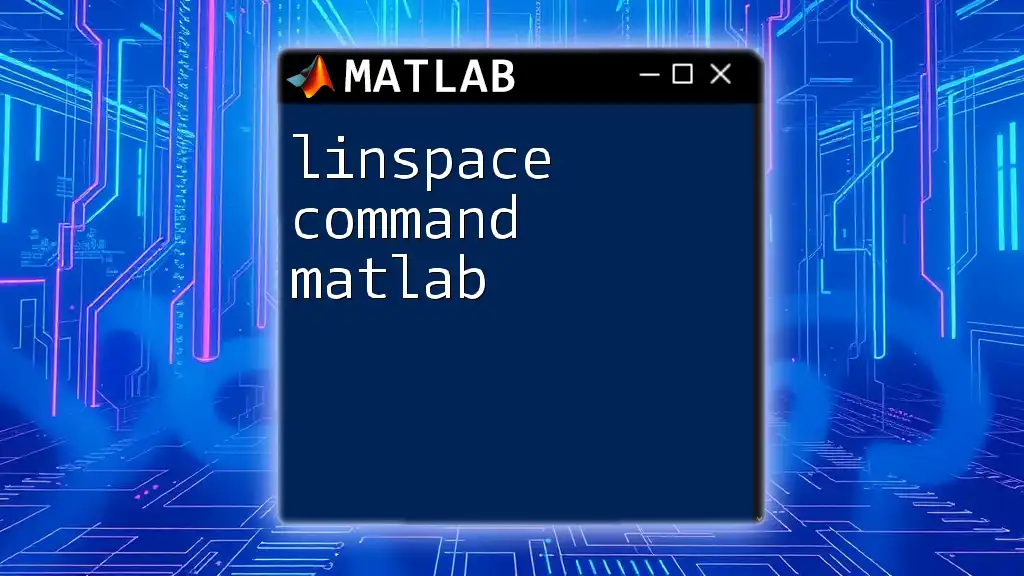
Additional Resources
MATLAB Documentation Links
For more in-depth information on the `clc` command and other related topics, visit the [official MATLAB documentation](https://www.mathworks.com/help/matlab/ref/clc.html).
Suggested Reading
- Explore articles that delve into advanced MATLAB functions and their utilization in various coding scenarios to deepen your understanding of this powerful tool.