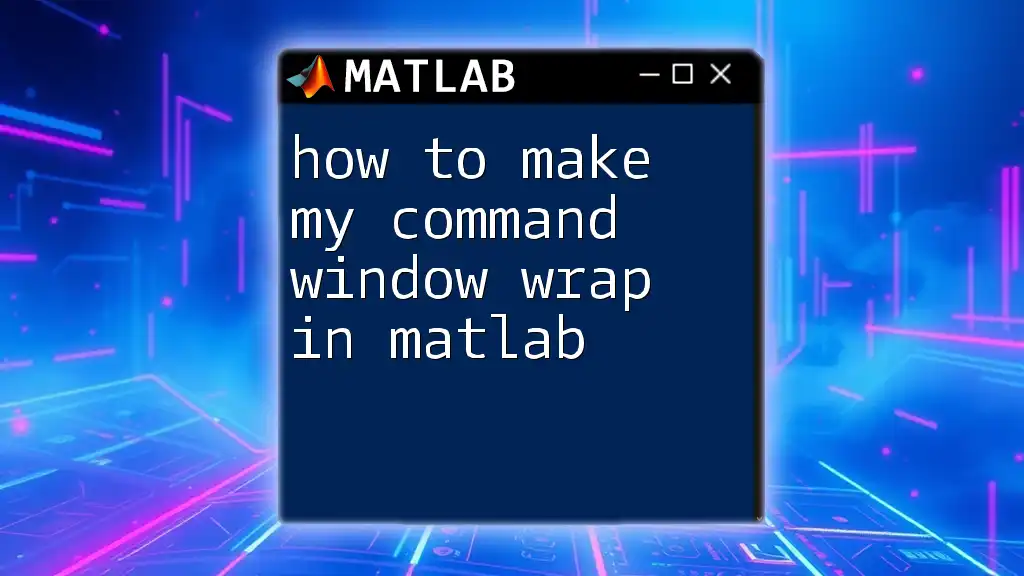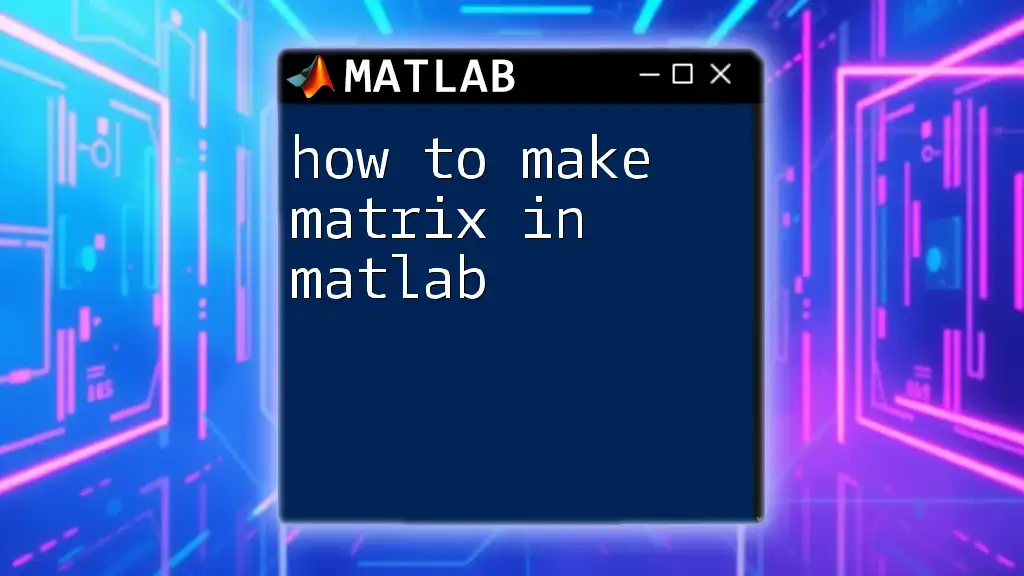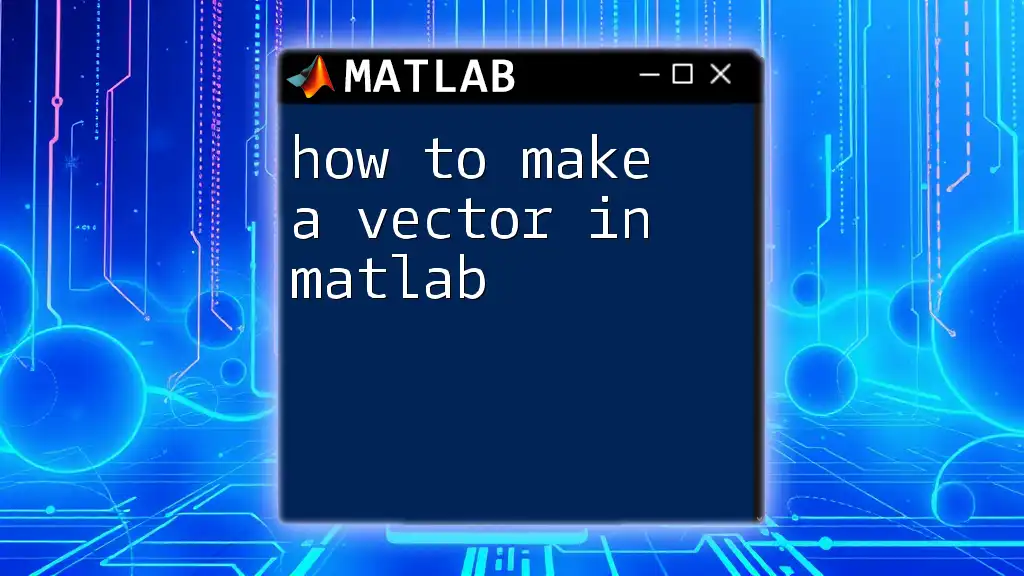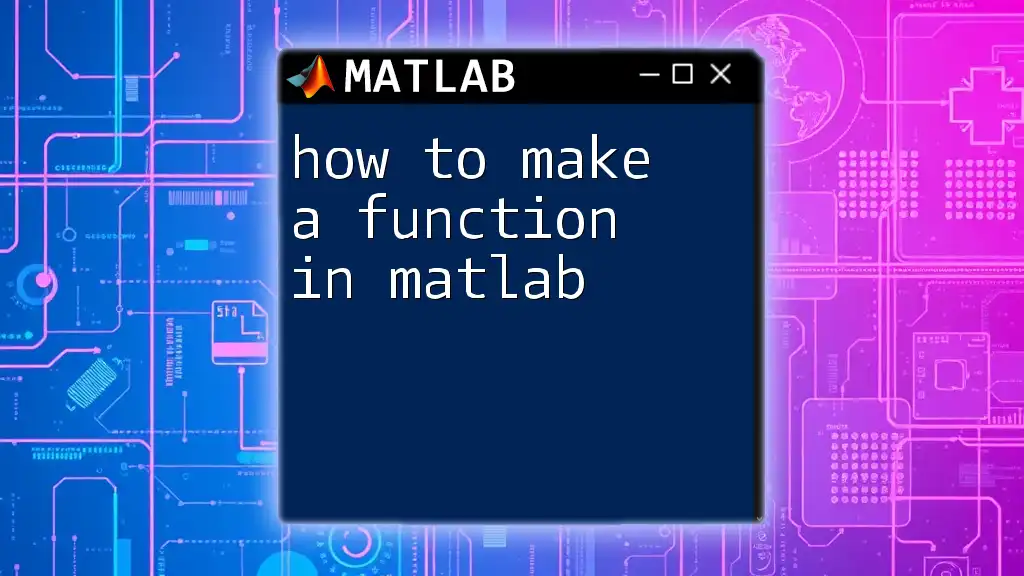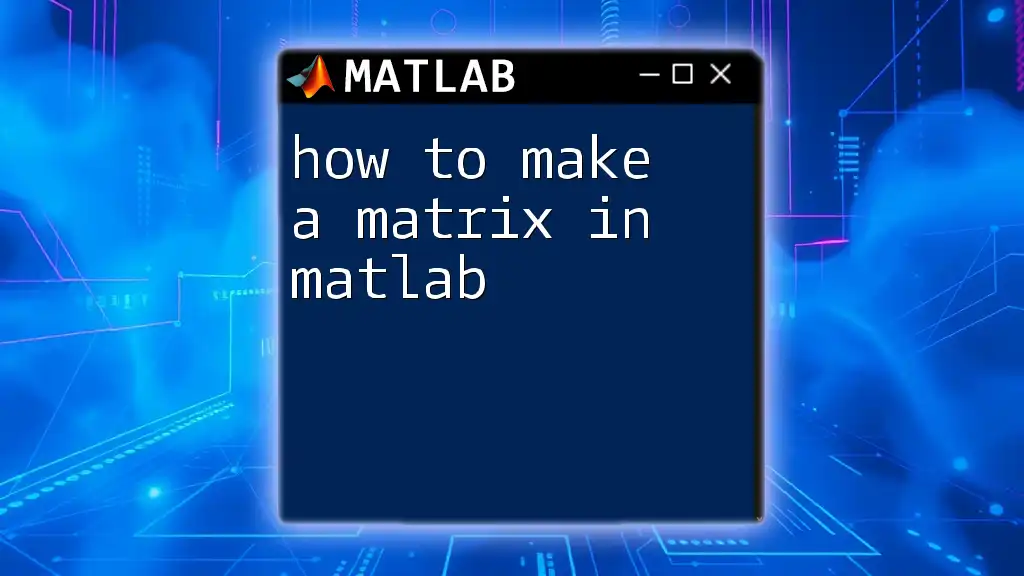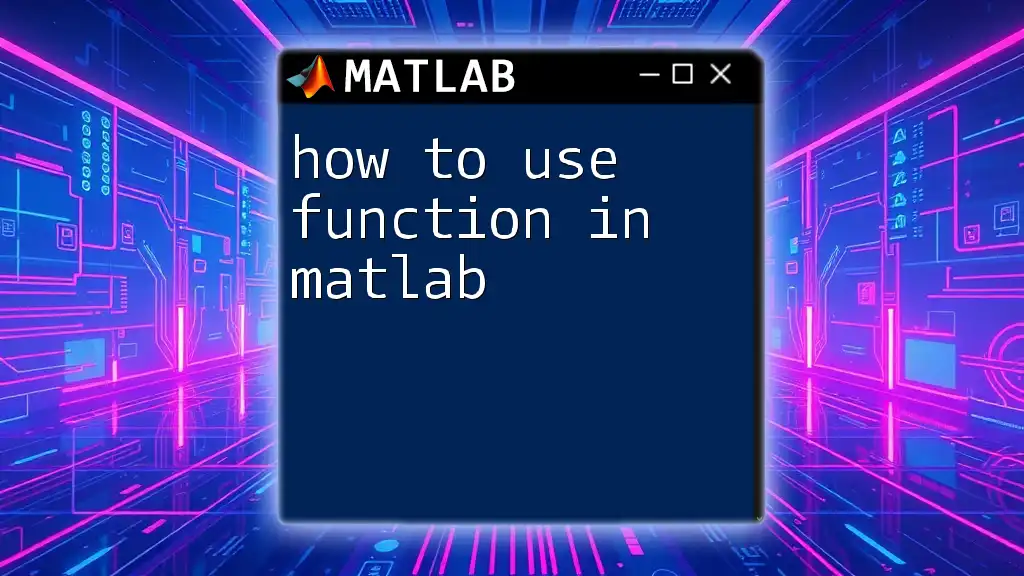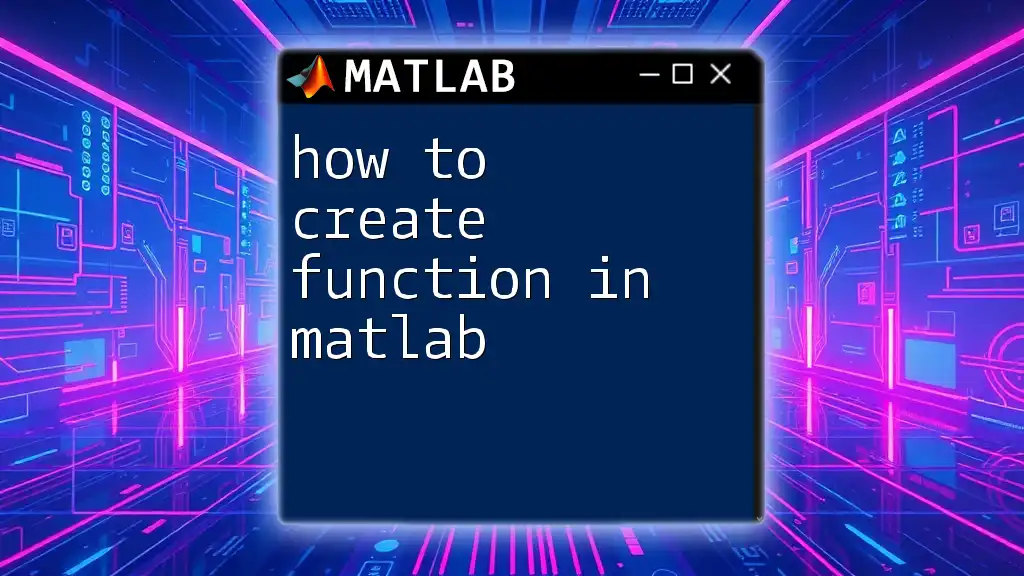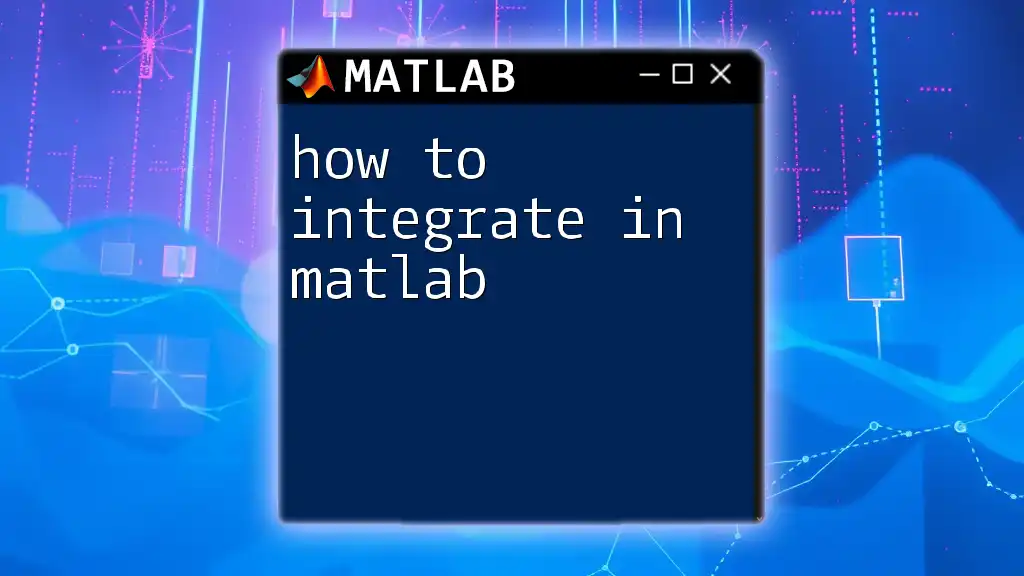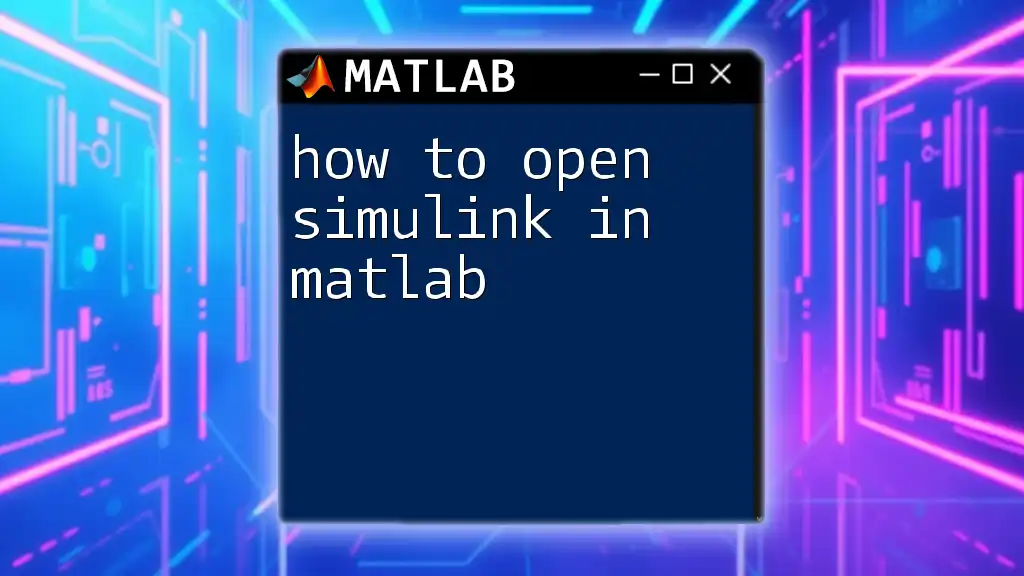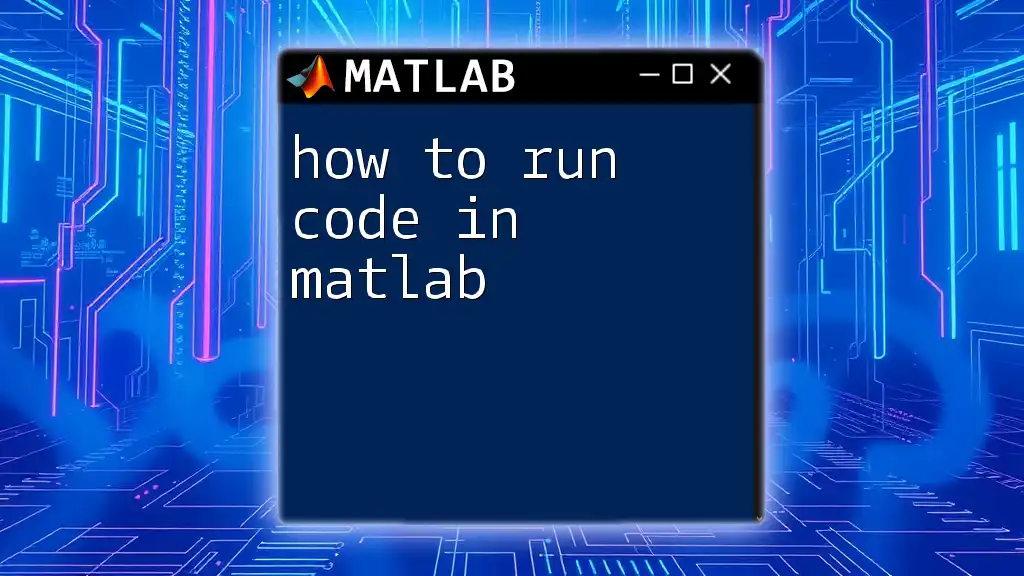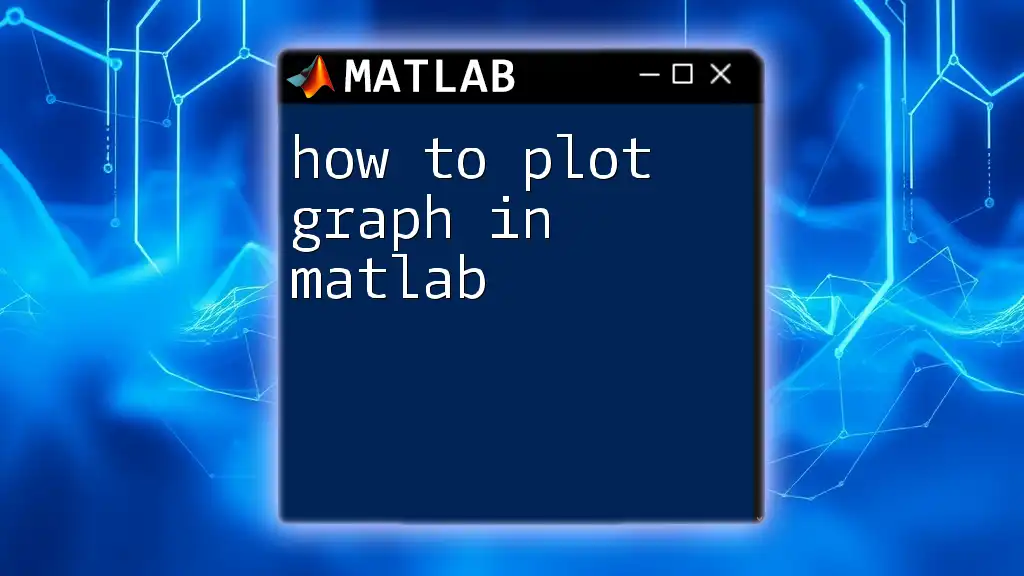To make your command window wrap in MATLAB, you can adjust the 'Command Window' preferences by setting 'Line wrapping' to 'On' under the 'Display' settings.
>> com.mathworks.mde.desk.MLDesktop.getInstance.getMainFrame.getComponent(0).getClient(0).setLineWrap(true)
Understanding the Command Window
What is the Command Window?
The Command Window is a crucial interface in MATLAB, acting as the primary platform where users enter commands, run scripts, and visualize output. It serves as a real-time environment for testing code snippets and debugging. Since many users interact with the Command Window frequently, understanding its functionality is essential for any MATLAB programmer.
Default Settings of the Command Window
By default, MATLAB's Command Window presents output in a single line that can become unwieldy when dealing with longer messages. The default display limits the length of lines, which can lead to output being cut off or jumbled, reducing clarity and readability. This is particularly important for programmers who rely on feedback from their commands to assess functionality and correctness.
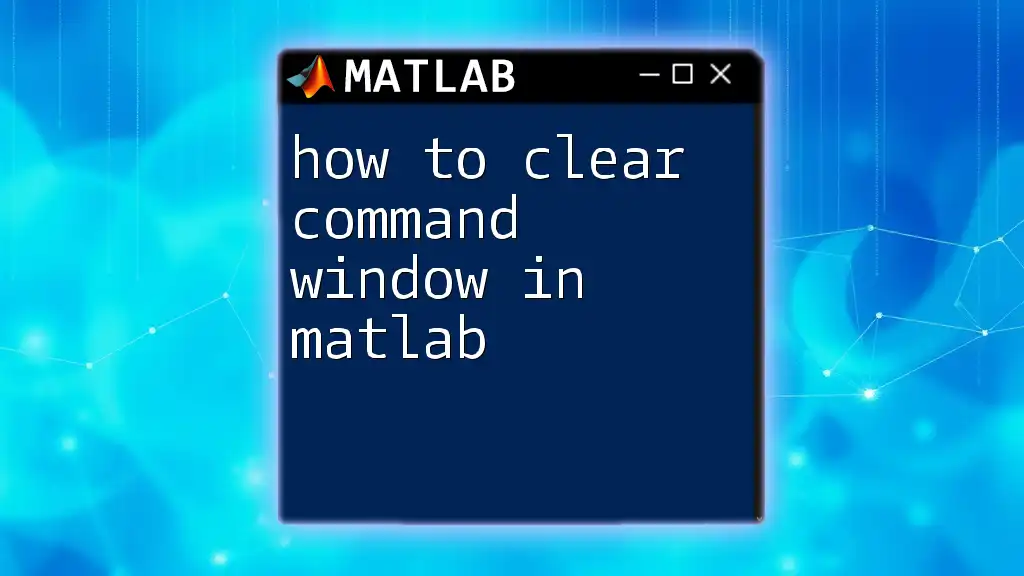
Wrapping Text in the Command Window
What is Text Wrapping?
Text wrapping is the process of breaking long lines of text into multiple lines as they exceed the width of a display area. Enabled text wrapping in MATLAB's Command Window enhances readability by allowing users to see all output without horizontal scrolling, fostering a more efficient coding environment.
Enabling Text Wrapping
To enable text wrapping in the Command Window, follow these simple steps:
- Go to the Home tab in MATLAB.
- Click on Preferences.
- In the Preferences window, navigate to Command Window settings.
- Look for an option labelled “Wrap Lines” or similar and enable it.
After making this adjustment, output in the Command Window will automatically wrap to the next line when it exceeds the display width, improving legibility.
Here’s how a typical command might appear before and after enabling wrapping:
% Without wrapping
disp('This is a demonstration of how long text would appear without wrapping in the MATLAB Command Window.');
% With wrapping enabled
disp('This is a demonstration of how long text would wrap in the MATLAB Command Window when the wrap settings are enabled.');
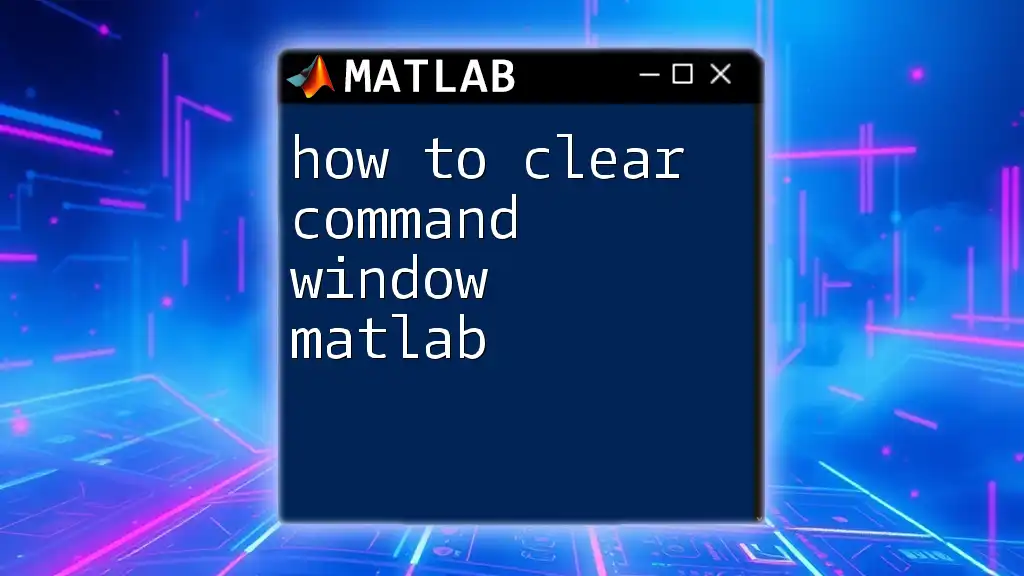
Customizing Command Window Display Settings
Font and Size Adjustments
To further enhance the usability of your Command Window, consider adjusting the font type and size for better visibility. A well-chosen font and appropriate size can significantly improve readability, especially for users who spend extended periods coding. To customize font settings, you can return to the Preferences and navigate to the Fonts section.
Additionally, you can set the default font properties programmatically within your scripts:
% Example of setting the font size
set(0,'DefaultTextFontSize',12); % Set default font size to 12
Adjusting the Command Window Size
The size of the Command Window affects how effectively text wraps and displays. By adjusting the window dimensions, you optimize your workspace for productivity. A wider window allows for longer lines before wrapping occurs, while a taller window offers an expanded vertical view of commands and output.
Best practices suggest maintaining a balance between window size and screen real estate to ensure a comfortable coding experience.
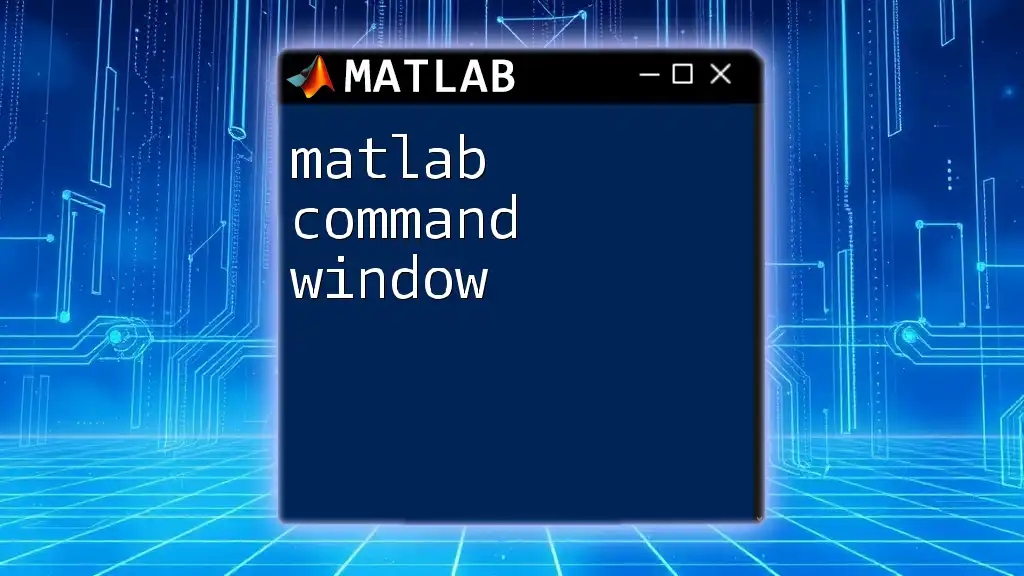
Handling Line Length for Code Readability
Best Practices for Code Length
Maintaining an ideal line length in your code is vital for readability. As a rule of thumb, aim for a maximum of 80–100 characters per line. This prevents wrapping within your code structure itself and keeps your commands concise. Properly wrapped text not only aids debugging but also enhances collaboration, as team members can easily read and comprehend your code.
Avoiding Long Lines of Code
To prevent lengthy commands that might challenge readability:
- Use semicolons to suppress output when dealing with intermediate calculations. This keeps the Command Window cleaner and focused.
- Break down complex expressions using the ellipsis (...) to continue lines without confusion.
For instance, here is how to break lines effectively:
% Example of breaking lines using ellipsis
result = longFunctionNameWithManyParameters(input1, ...
input2, ...
input3);
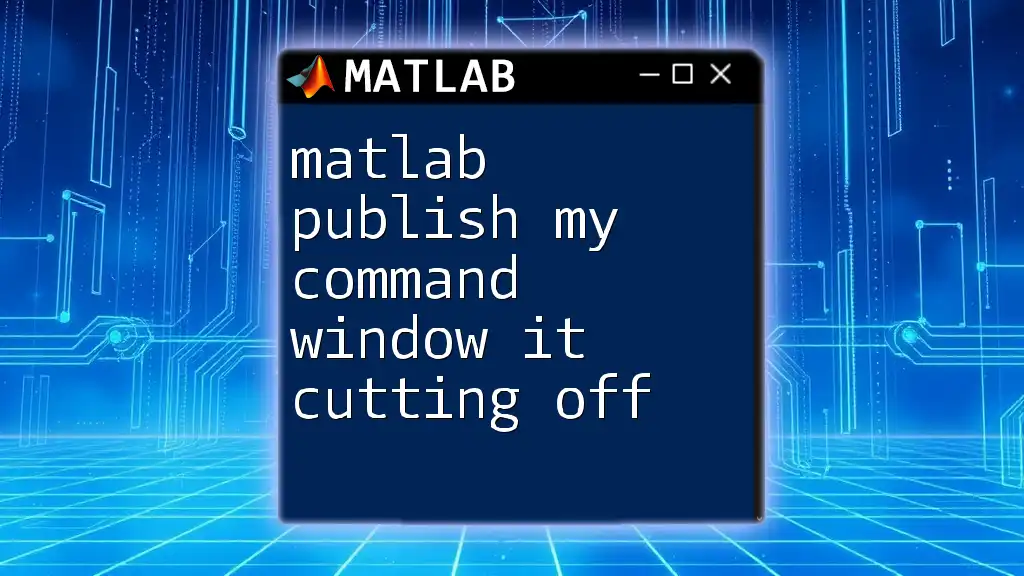
Troubleshooting Command Window Issues
Common Problems with Text Wrapping
Users might encounter a few problems with text wrapping despite following the enablement steps. For instance, if the settings do not seem to apply, check that changes have been saved in Preferences. Another common issue could be the wrapped text not displaying correctly after a session has been reset. Ensure that MATLAB's default settings are not reverting to previous configurations.
FAQs About Command Window Wrapping
In this section, we address some frequently asked questions about wrapping in the Command Window.
- Q: Why is my output still not wrapping despite enabling the feature?
- A: Check your screen resolution and Command Window size. You may need to adjust the window dimensions for optimal wrapping.
- Q: Can I revert back to original settings?
- A: Yes, simply return to Preferences and deselect the wrapping option.
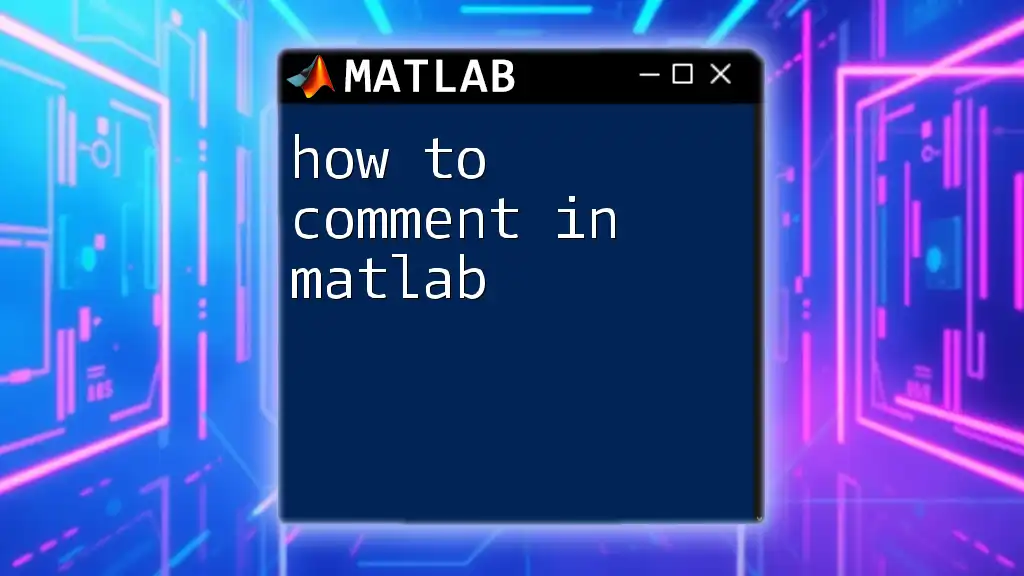
Conclusion
Summary of Key Points
In conclusion, the ability to make your command window wrap in MATLAB greatly enhances the usability of the platform. By enabling text wrapping and customizing settings, you improve code readability and productivity.
Encouragement to Practice
Practice using these techniques in your next MATLAB project. Explore the settings, adjust the Command Window to fit your personal style, and share your experiences with wrapped text commands.
Additional Resources
Lastly, do not hesitate to explore further learning materials and community resources to deepen your MATLAB knowledge and enhance your coding skills.