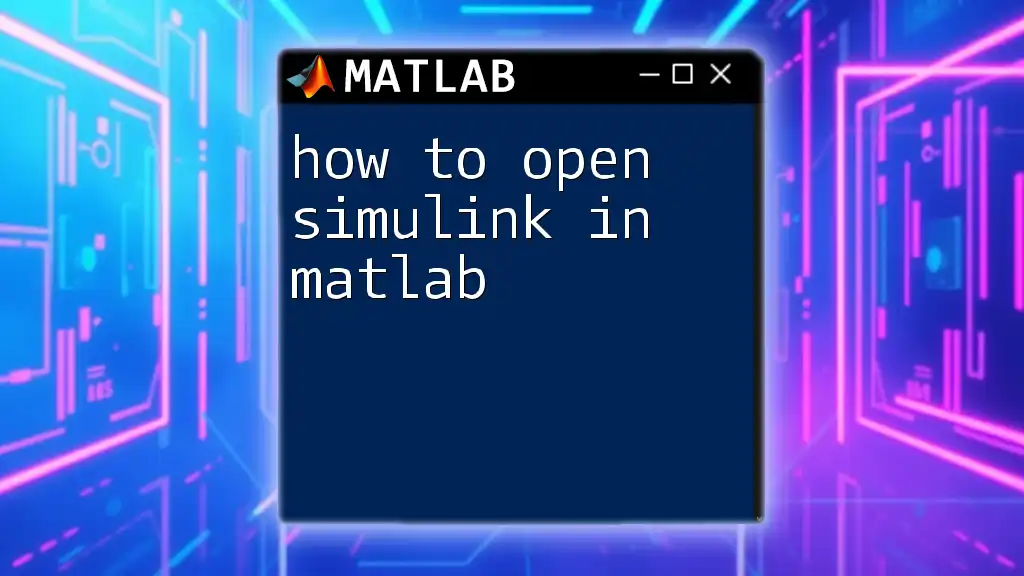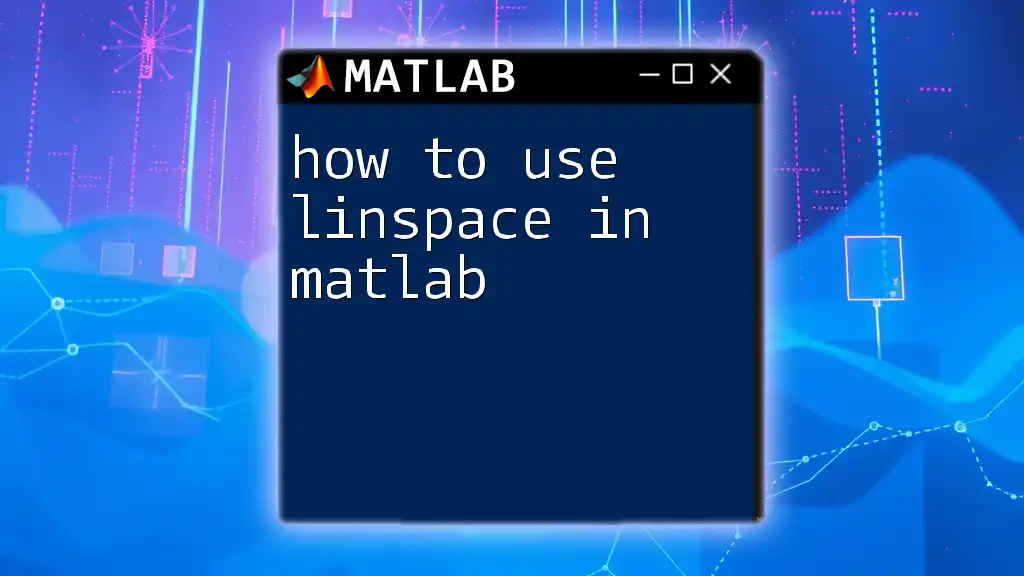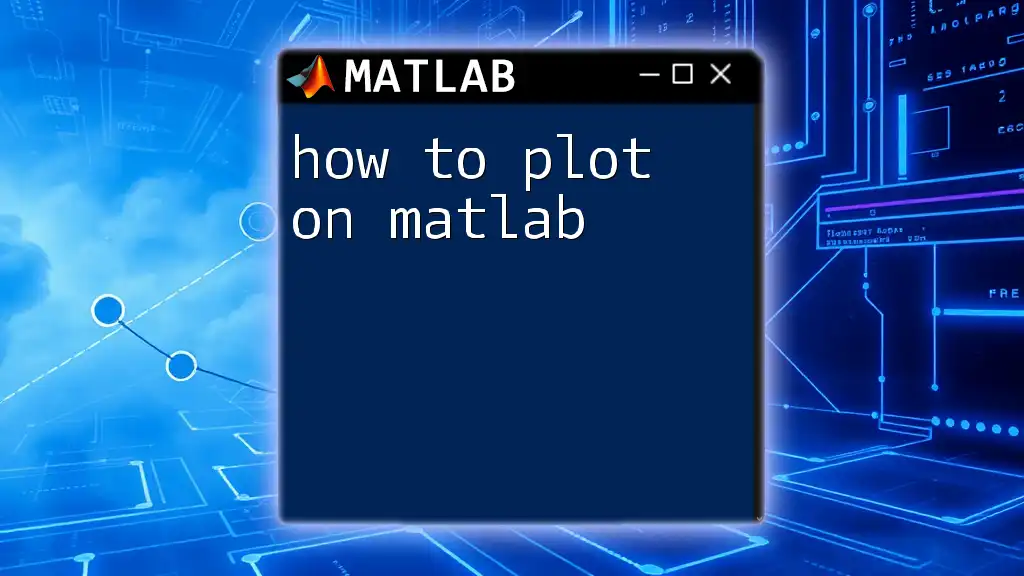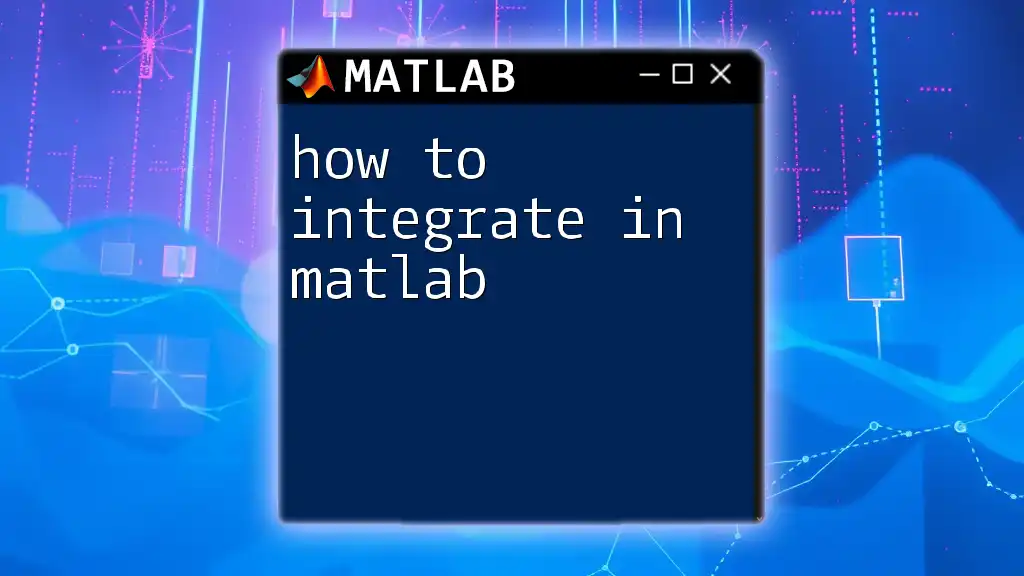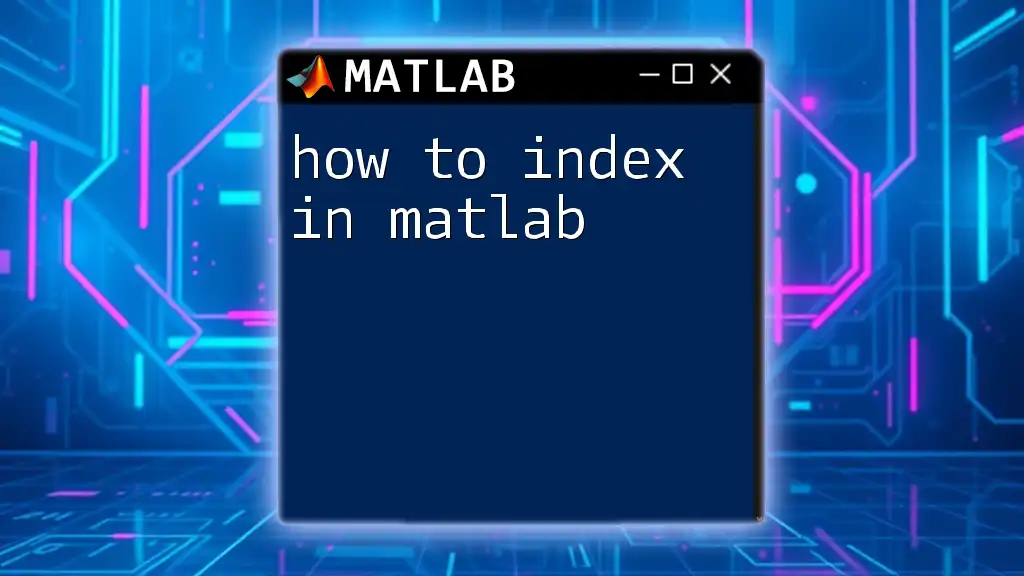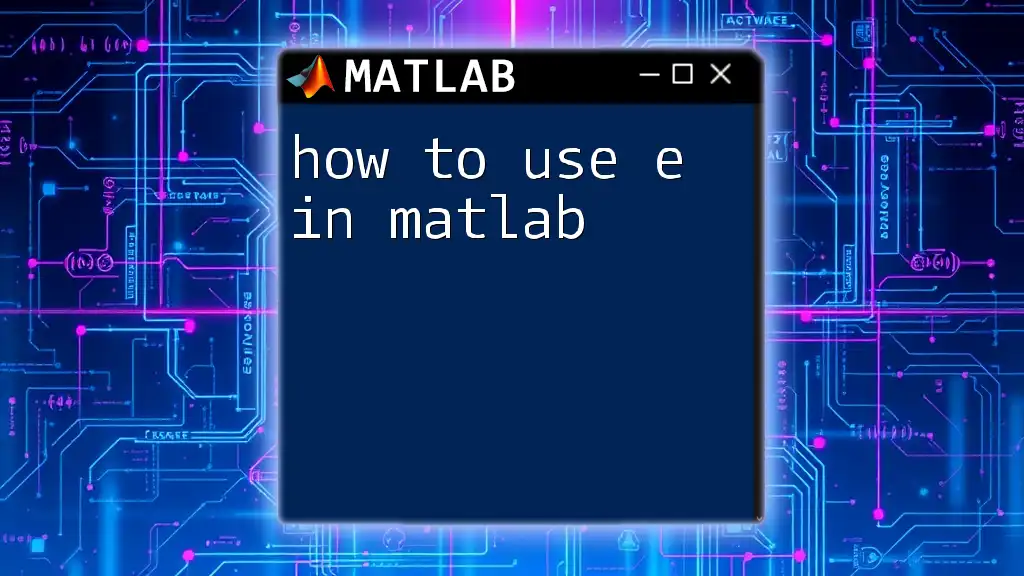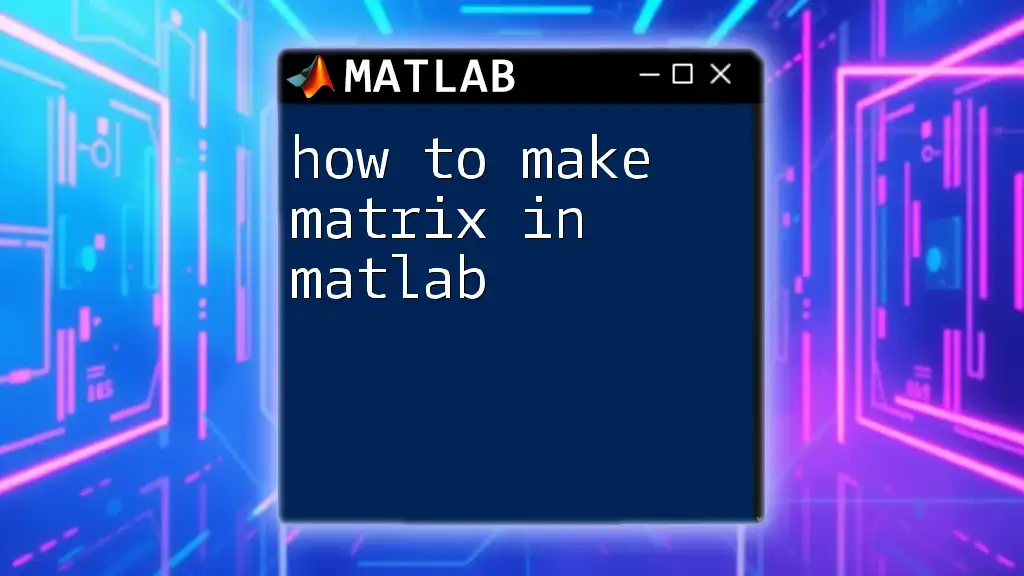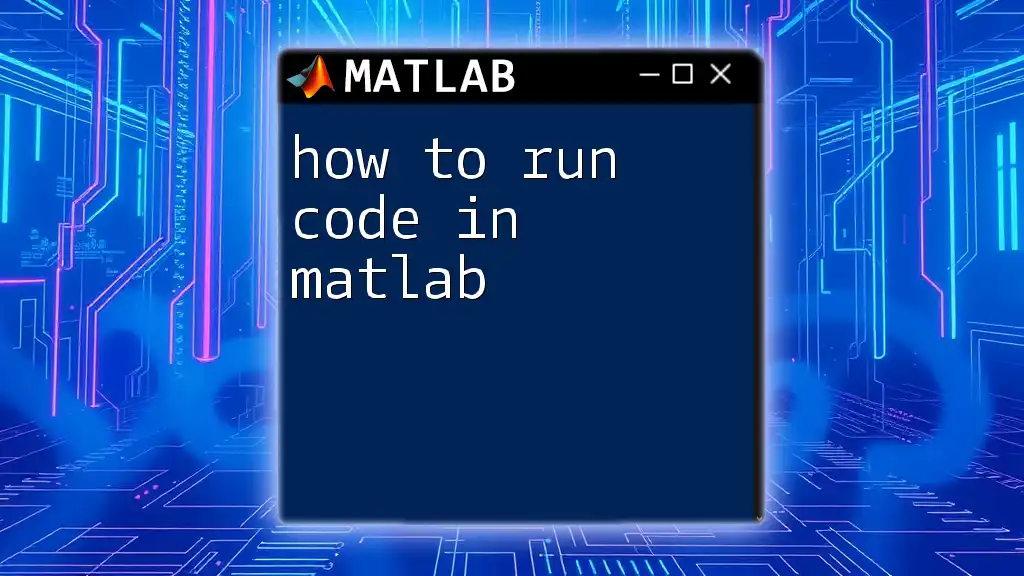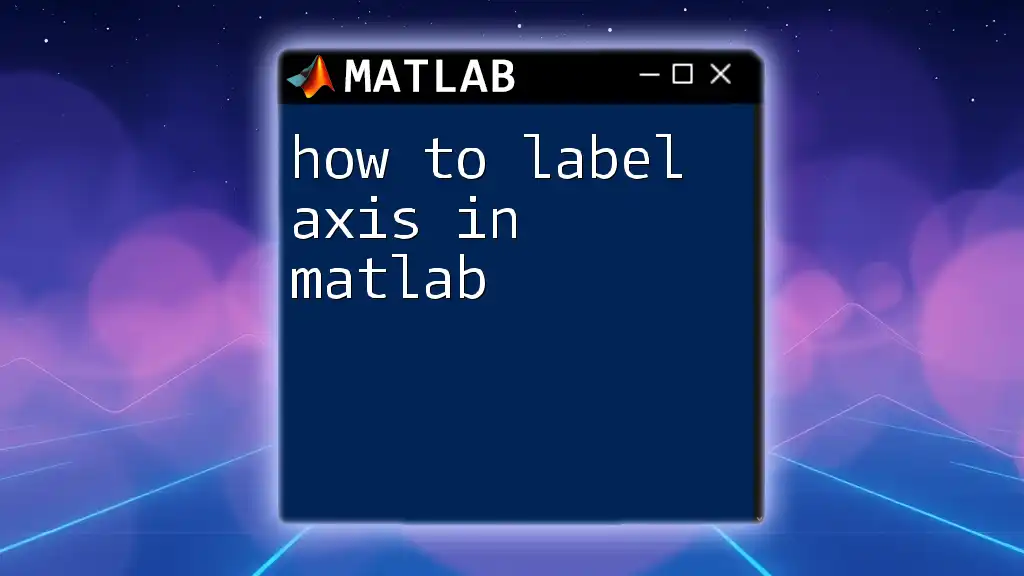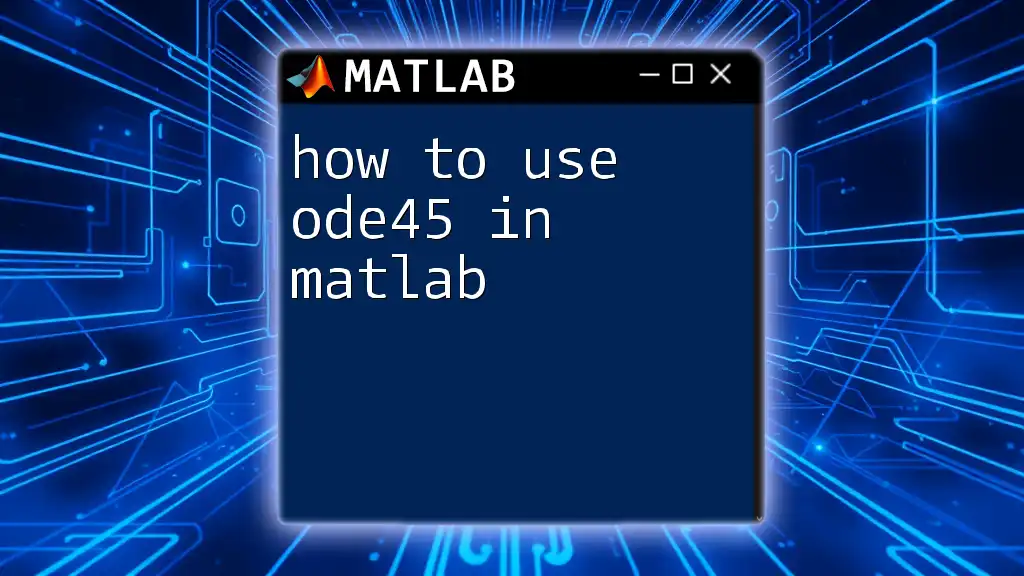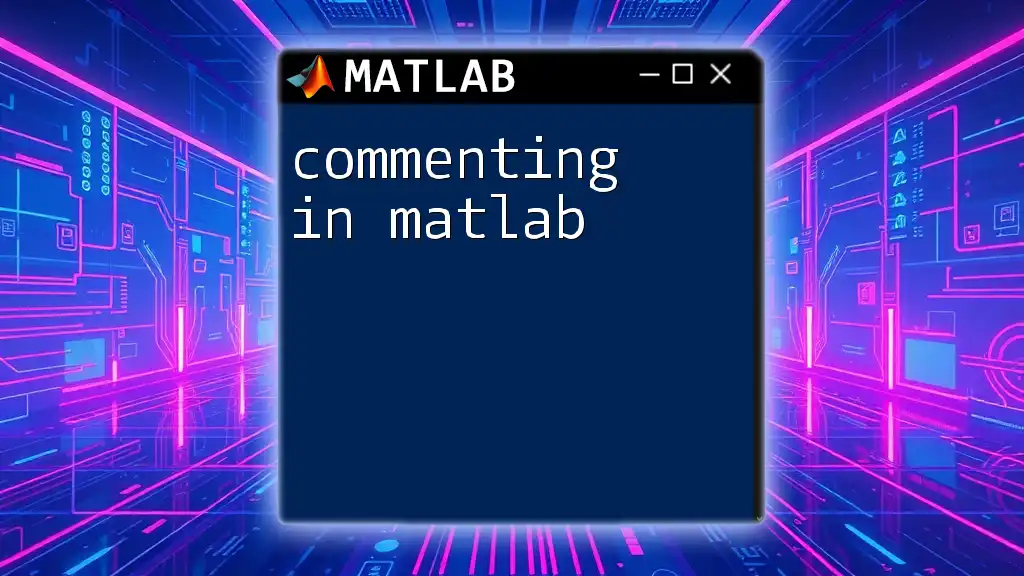To open Simulink in MATLAB, simply use the command `simulink` in the Command Window.
Here's the code snippet in markdown format:
simulink
What is Simulink?
Simulink is a powerful graphical programming environment that operates within MATLAB. It allows users to create models based on block diagrams, facilitating simulation, analysis, and design of systems. Simulink is essential for those engaged in model-based design, as it can represent multidomain dynamic systems.
Applications of Simulink are extensive and span various industries, including automotive, aerospace, and robotics. Engineers and researchers rely on Simulink for developing control systems, simulating physical systems, and validating designs before implementation.
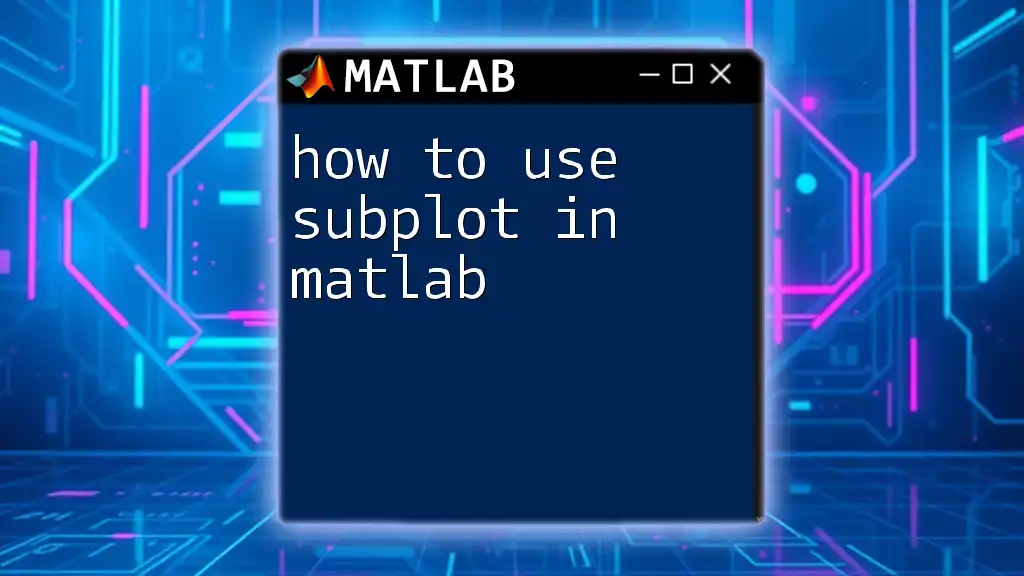
Prerequisites for Using Simulink
MATLAB Installation
Before diving into how to open Simulink in MATLAB, it is crucial to ensure that MATLAB is installed correctly on your system. Most MATLAB installations will include Simulink, but it’s good practice to verify the installation.
-
Checking your MATLAB Version: Open MATLAB and enter the following command in the Command Window:
ver
This will display the installed toolboxes, including Simulink, if present.
Licensing
Simulink requires proper licensing to operate. Most licensed versions of MATLAB come with Simulink; however, you should confirm availability.
-
Checking License Availability: You can use the following command:
license('test', 'Simulink')
If the result is `1`, then you have a valid license for Simulink.
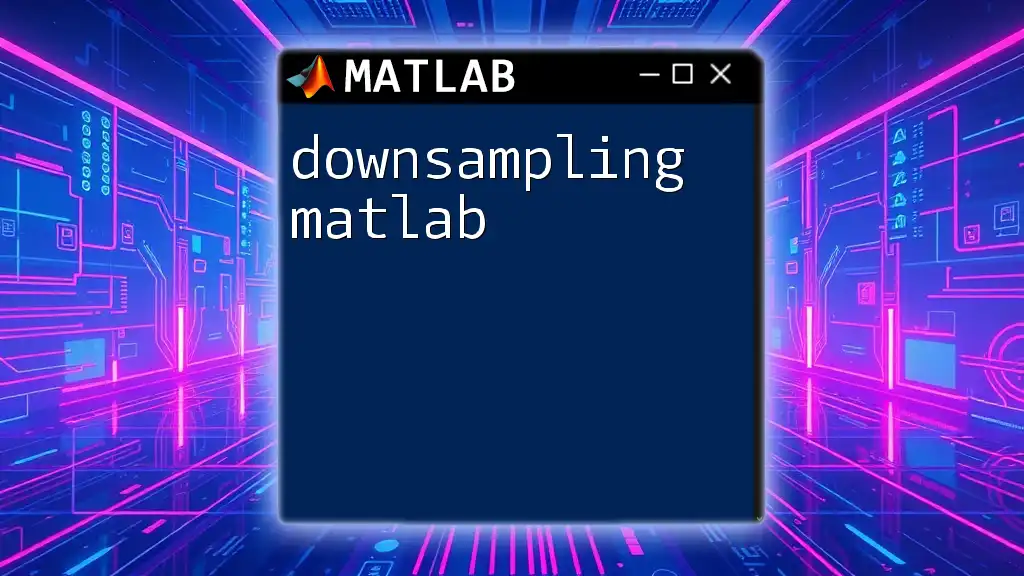
Steps to Open Simulink in MATLAB
Opening Simulink from MATLAB Command Window
One of the quickest methods to open Simulink in MATLAB is through the Command Window. By simply typing the command below, you can launch Simulink:
simulink
Upon executing this command, the Simulink Library Browser will appear, allowing you to start creating your models with a variety of prebuilt blocks.
Opening Simulink from MATLAB App
Another way to access Simulink is through the Apps tab in MATLAB. This user interface provides a graphical way to locate and use Simulink:
- Click on the Apps tab located in the top toolbar of the MATLAB desktop.
- Find the Simulink icon in the Apps Gallery. It often showcases the Simulink logo.
- Click on the icon to open the Simulink Library Browser.
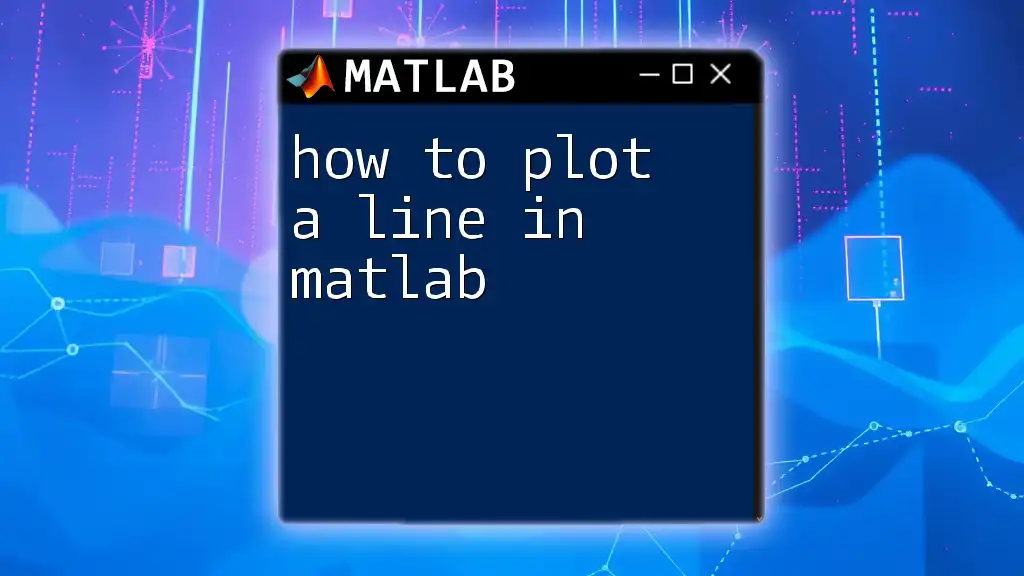
Navigating the Simulink Interface
Overview of the Simulink Environment
Upon opening Simulink, you will encounter various components that form the Simulink environment. Understanding these elements is essential for effective use.
-
Library Browser: This component displays a vast collection of prebuilt blocks, organized by categories. You can browse these categories to find the blocks you need to construct your model.
-
Simulink Editor: This is the main area where you design your model by dragging and connecting blocks from the Library Browser.
-
Command Line Interface: You can also interact with Simulink via MATLAB commands, granting advanced users a way to script and automate tasks.
Basic Tools within Simulink
Simulink is equipped with various essential tools:
- Blocks: Fundamental elements you will use to create models.
- Connections: Lines that connect blocks, indicating the flow of data.
- Simulation Controls: Includes options to start, stop, and configure your simulations.
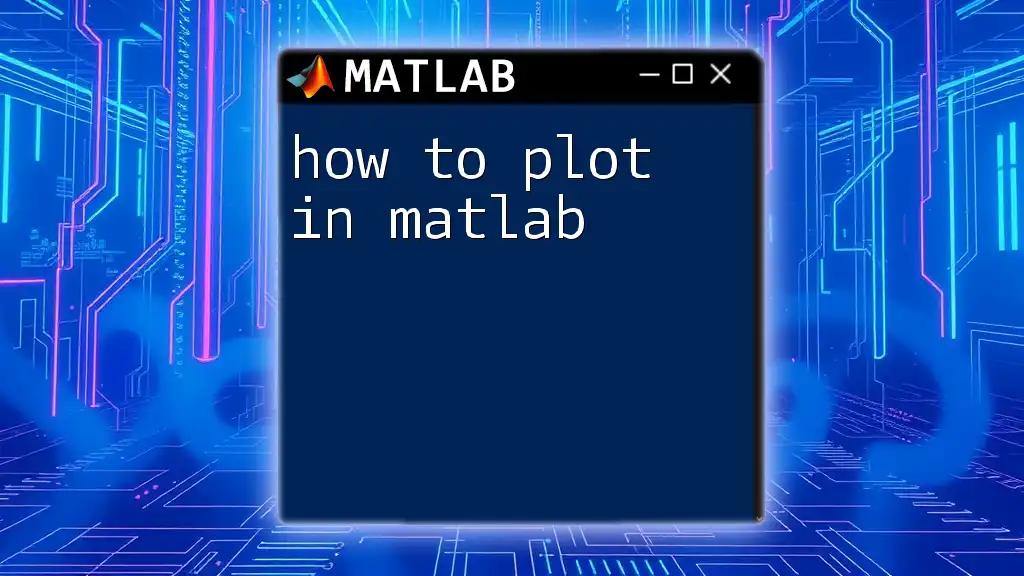
Creating Your First Simulink Model
Starting with a Blank Model
To create a new model in Simulink:
- Open the Simulink Library Browser.
- Select File > New > Model from the menu.
- A blank model workspace will appear, where you can begin designing your system.
Adding Blocks to Your Model
From the Library Browser, you can add blocks to your model:
- Navigate through the categories to find the blocks you need.
- To add a block, drag it from the Library Browser into the model workspace or right-click it and select Add Block.
Example:
To add a source block, like a Sine Wave:
- Locate it in the Sources library.
- Drag the Sine Wave block into the model workspace.
Connecting Blocks
Once you’ve added blocks to your model, the next step is to establish connections:
- Click on the port of the first block, then drag to the port of the next block. This action will create a line connecting them, indicating data flow.
By connecting various blocks, you can model complex systems, simulating behavior based on defined parameters.
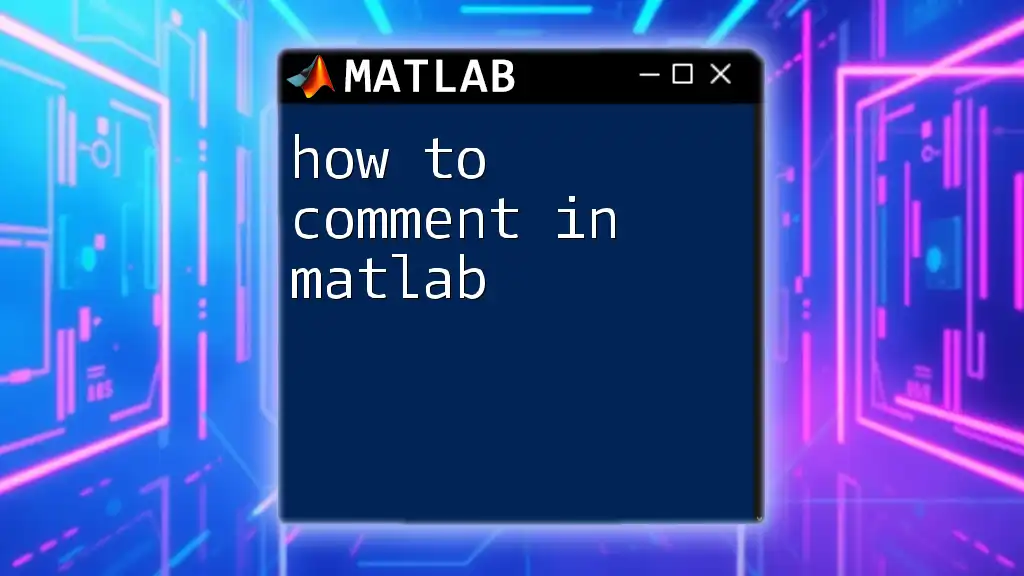
Tips and Best Practices for Using Simulink
Utilizing the Help Feature
Simulink offers comprehensive documentation and help features. You can access it directly within the software:
- Click on Help in the top menu, or press F1 to access online documents, tutorials, and user guides that can help you navigate Simulink more effectively.
Saving Your Work
Make it a habit to save your models regularly to avoid losing your progress.
- Use File > Save As... to specify the location and filename. It’s advisable to choose a naming convention that reflects the model’s purpose.
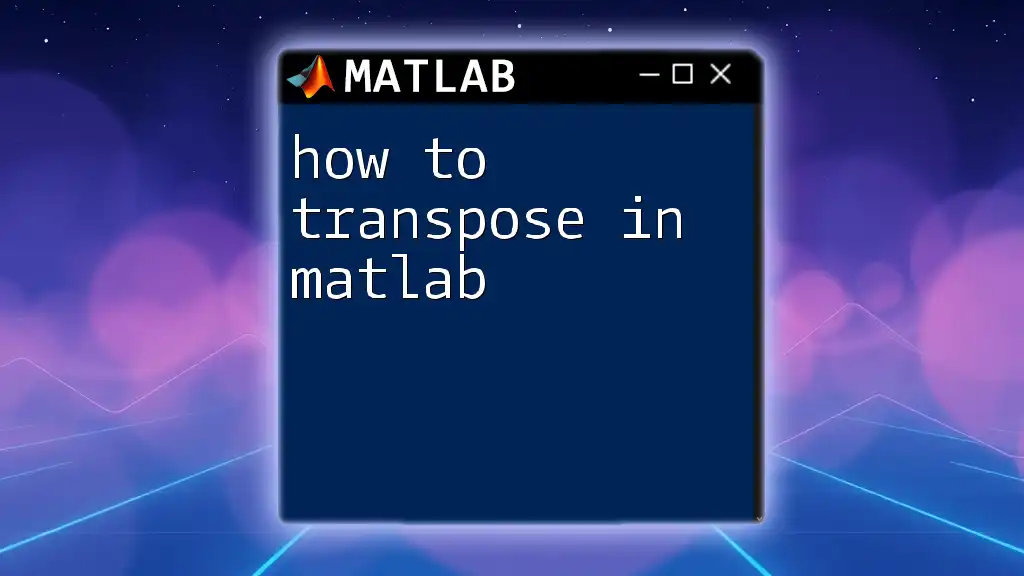
Conclusion
Mastering how to open Simulink in MATLAB is the first step towards harnessing the full potential of model-based design. By understanding the interface, creating models, and navigating resources, you can effectively utilize Simulink for various applications. As you become accustomed to the functionalities, you’ll be well-prepared to explore more advanced features and create sophisticated models tailored to your projects.
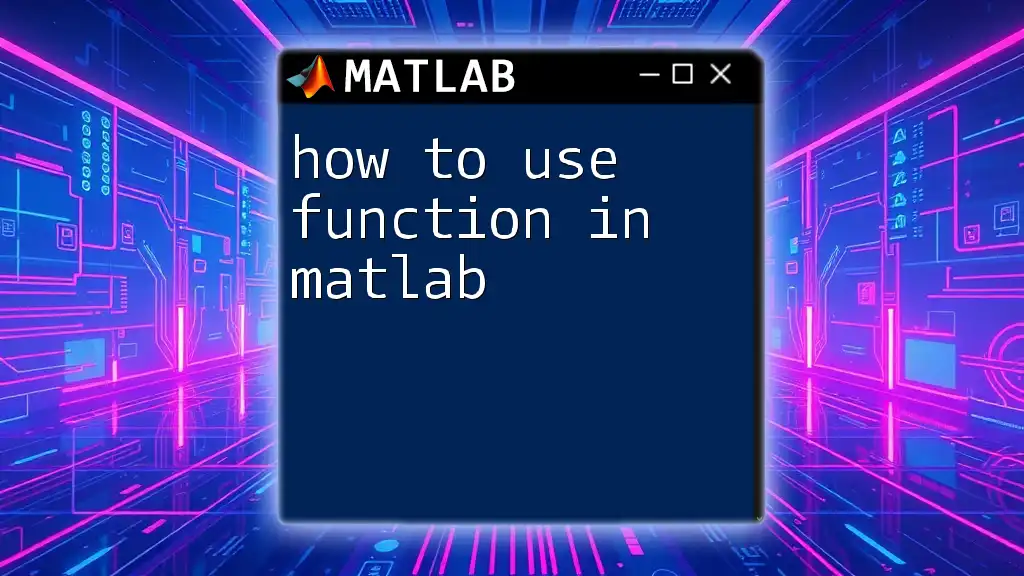
Additional Resources
To further enhance your skills, consider visiting the official MATLAB documentation for Simulink, joining online forums, or exploring tutorial videos and books dedicated to various aspects of MATLAB and Simulink. These resources will support your learning journey as you dive deeper into the functionalities and applications of this essential software.
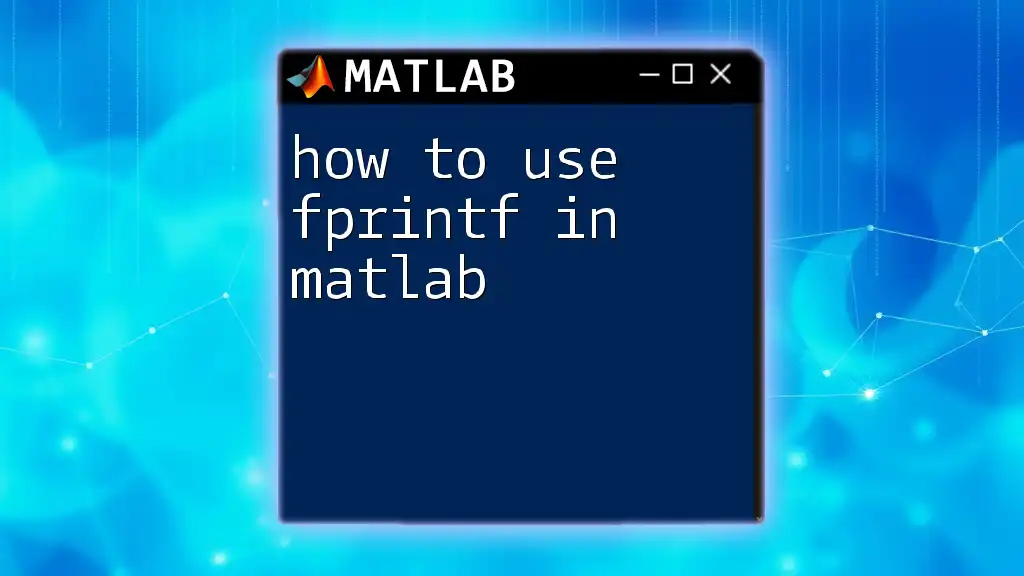
FAQs
If you have questions regarding how to open Simulink in MATLAB, refer to the frequently asked questions section for quick answers and guidance. This can be a valuable asset for both new and experienced users navigating the Simulink environment.