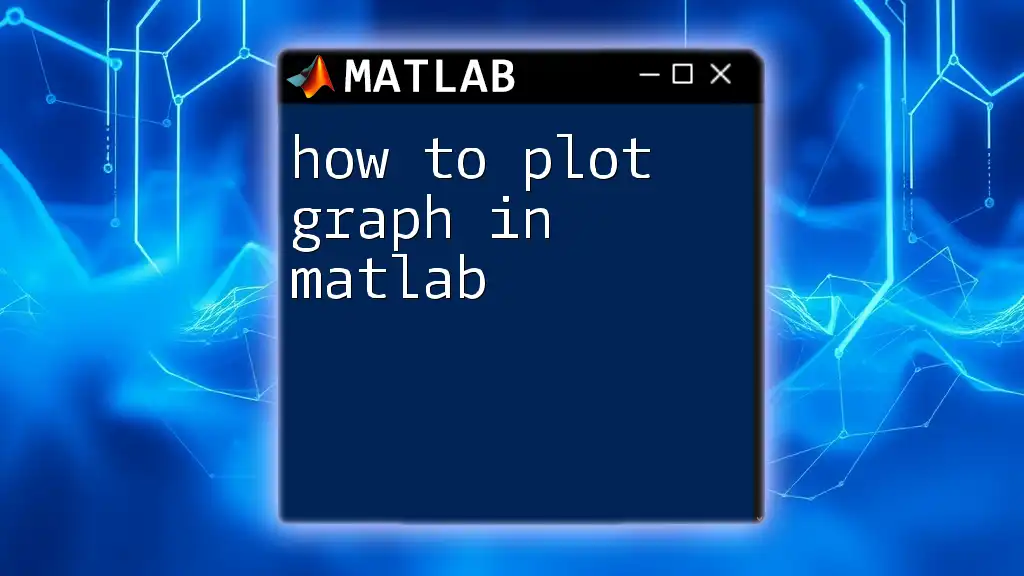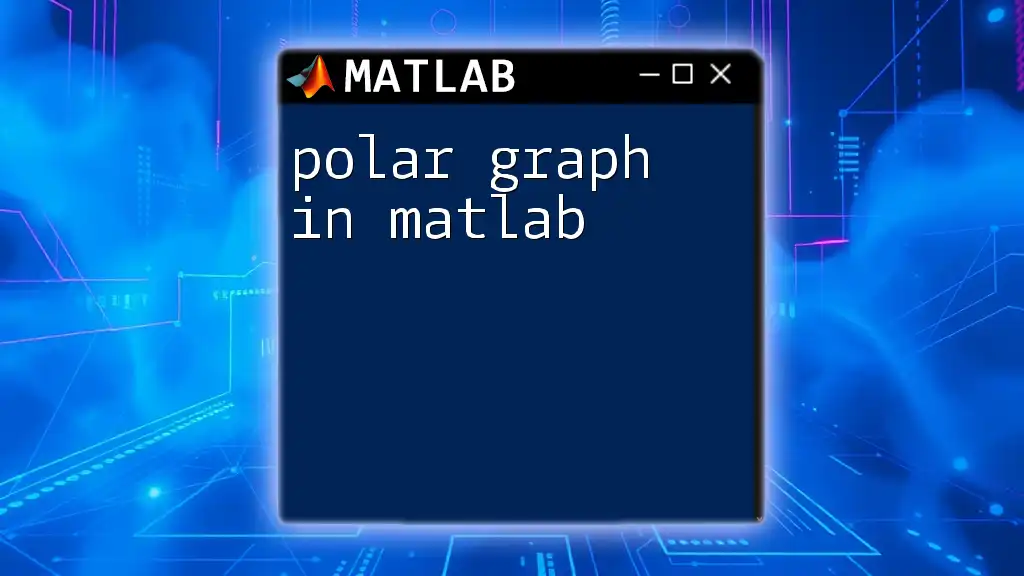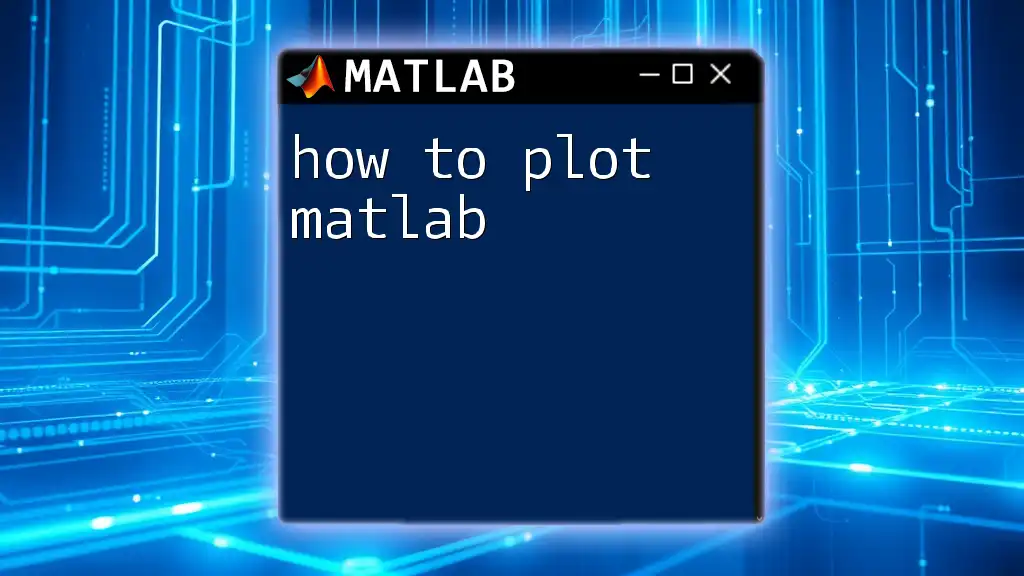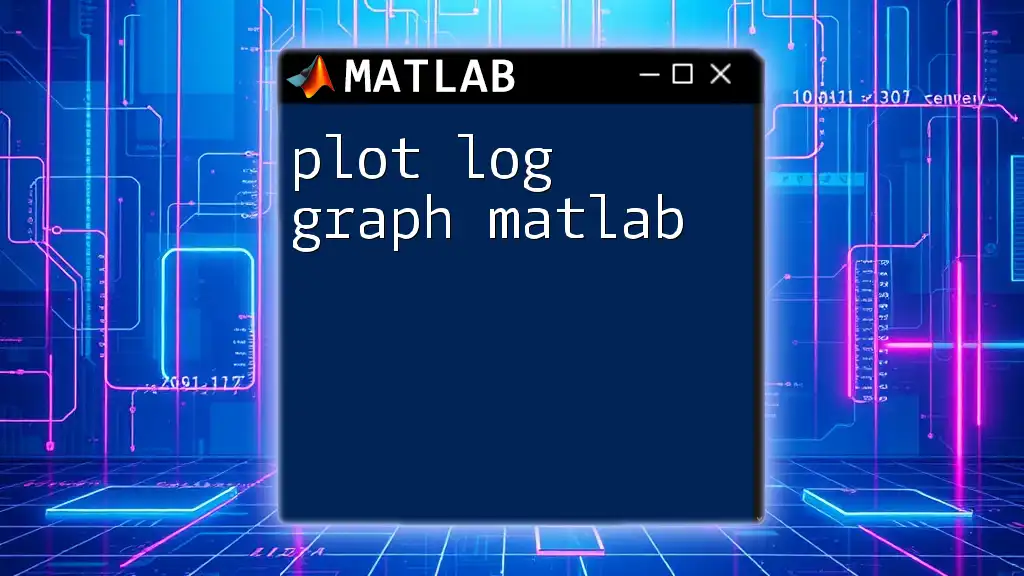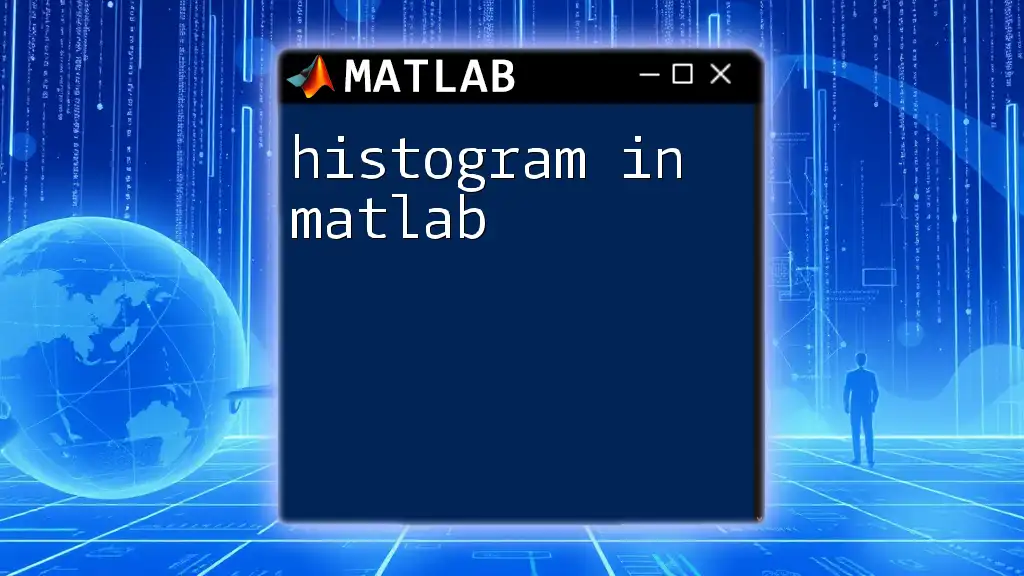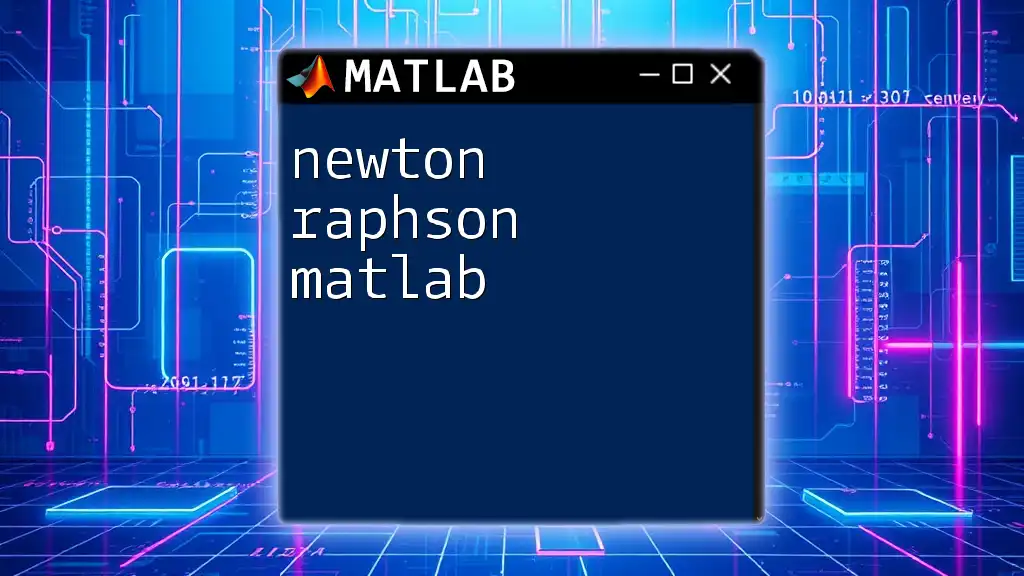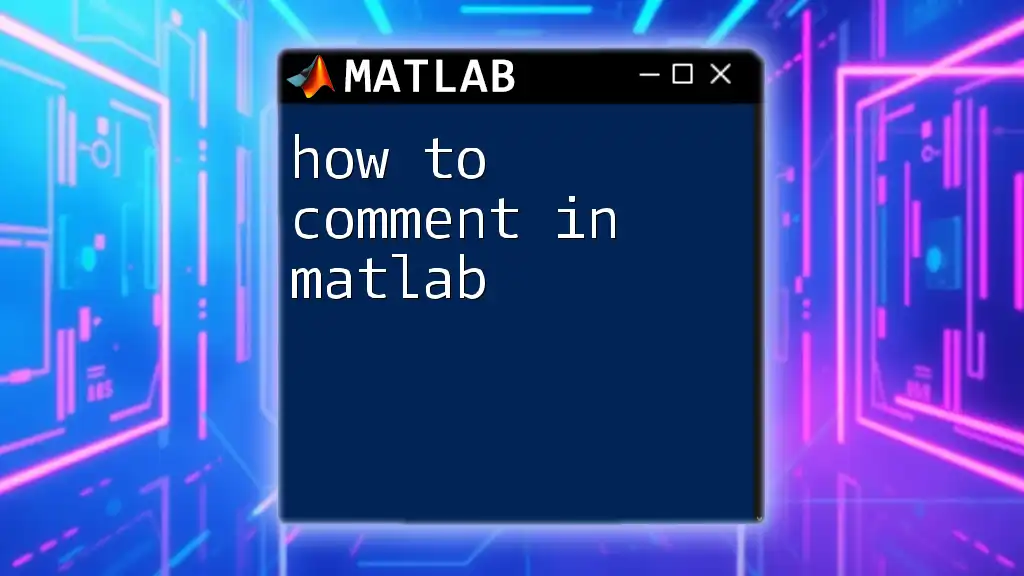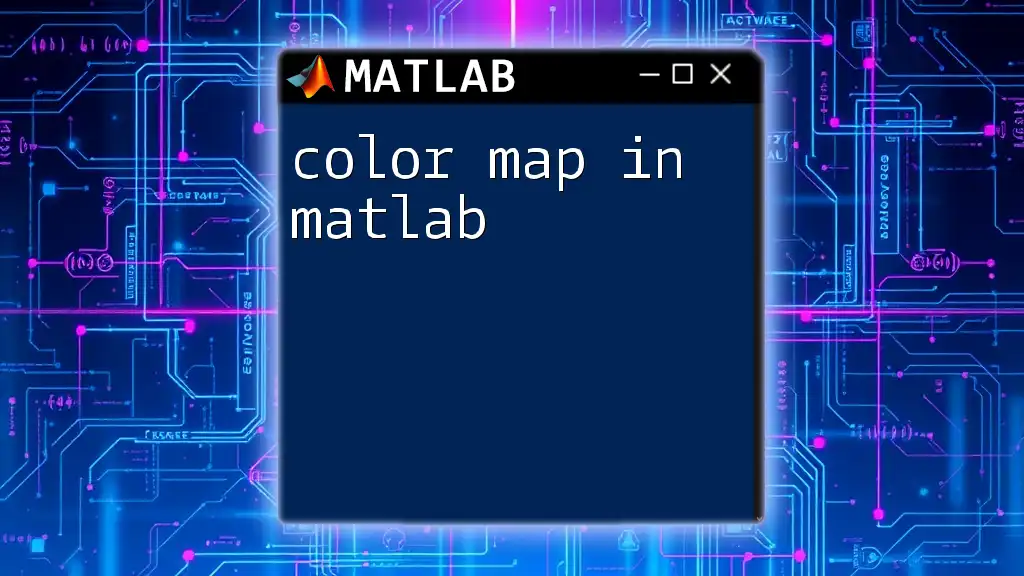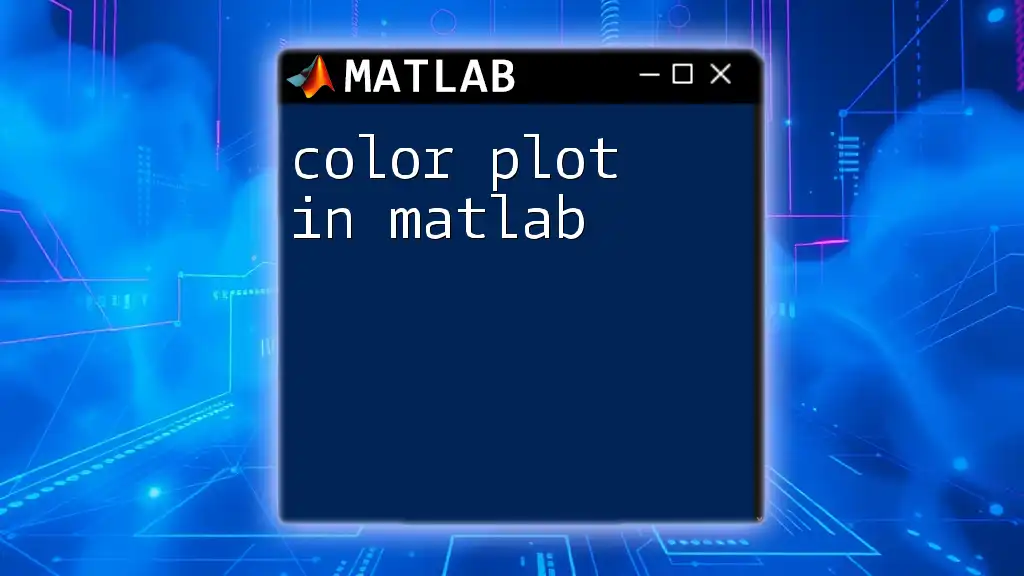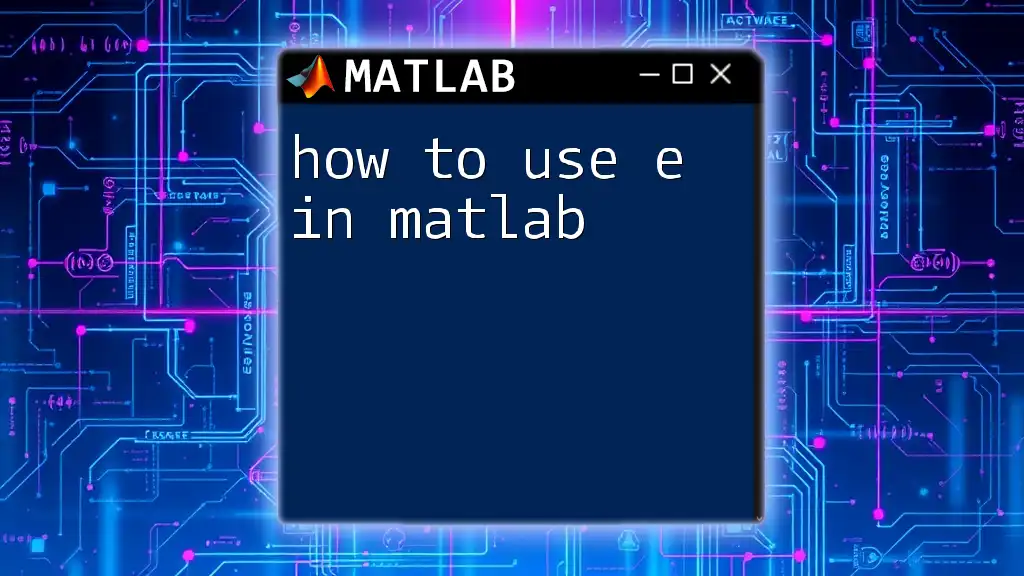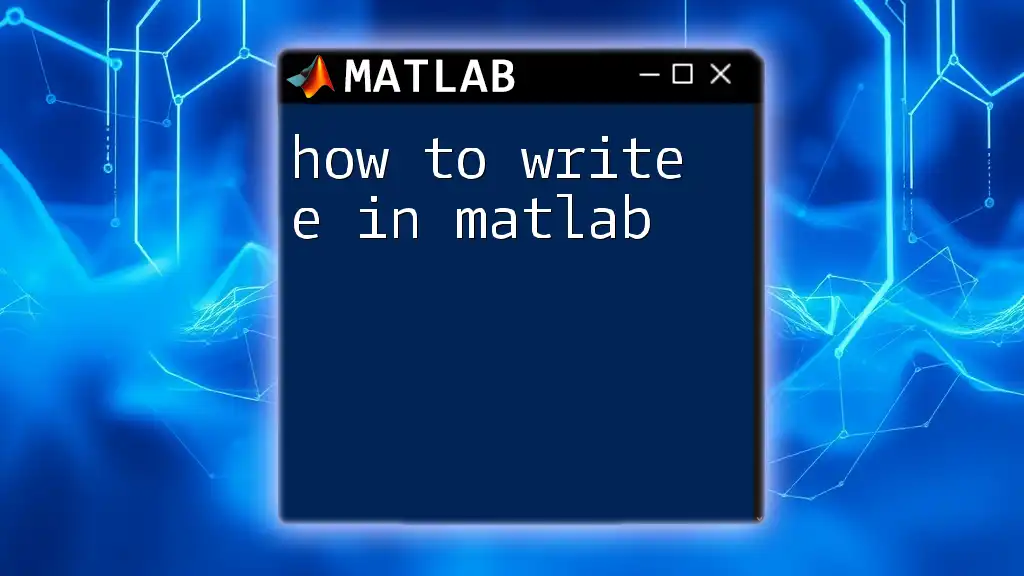To plot a graph in MATLAB, you can use the `plot` function along with your data points to create a simple 2D line graph, as shown in the example below:
x = 0:0.1:10; % Create a vector of x values from 0 to 10
y = sin(x); % Compute the sine of each x value
plot(x, y); % Plot the graph of y = sin(x)
xlabel('X-axis'); % Label the x-axis
ylabel('Y-axis'); % Label the y-axis
title('Graph of y = sin(x)'); % Title of the graph
grid on; % Enable grid
Understanding Plotting in MATLAB
What is Plotting?
Plotting is a powerful way to represent data visually. It allows you to take complex numerical information and present it in an easily digestible format. In data analysis, graphs play a vital role; they can reveal trends and patterns that might not be apparent from raw data alone.
Types of Graphs
MATLAB offers a variety of graphing options tailored to different types of data. Here's a brief overview:
- Line Graphs: Ideal for showing trends over time or continuous data.
- Bar Graphs: Useful for comparing quantities across different categories.
- Scatter Plots: Great for displaying relationships between two continuous variables.
- 3D Graphs: Employed for visualizing data in three dimensions.
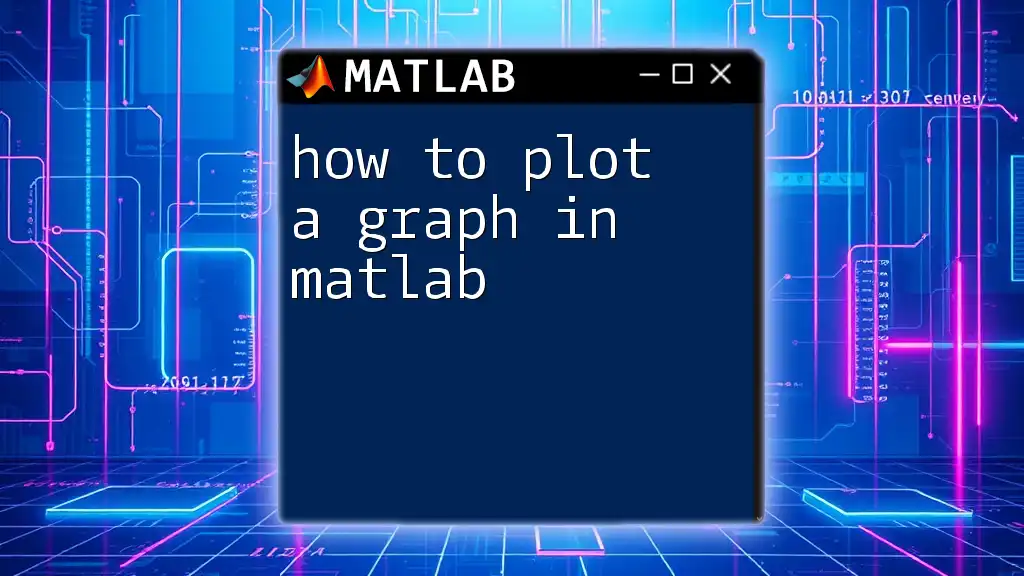
Getting Started with MATLAB
Installing MATLAB
For those venturing into MATLAB for the first time, you will need to download and install it from the MathWorks website. Follow the installation guidelines, and ensure that your system meets the necessary requirements.
Basic Commands for Plotting
Before delving into specifics, understanding the foundational commands is crucial. MATLAB commands are intuitive, often resembling natural language. Essentially, every plot begins with defining the data you wish to visualize.
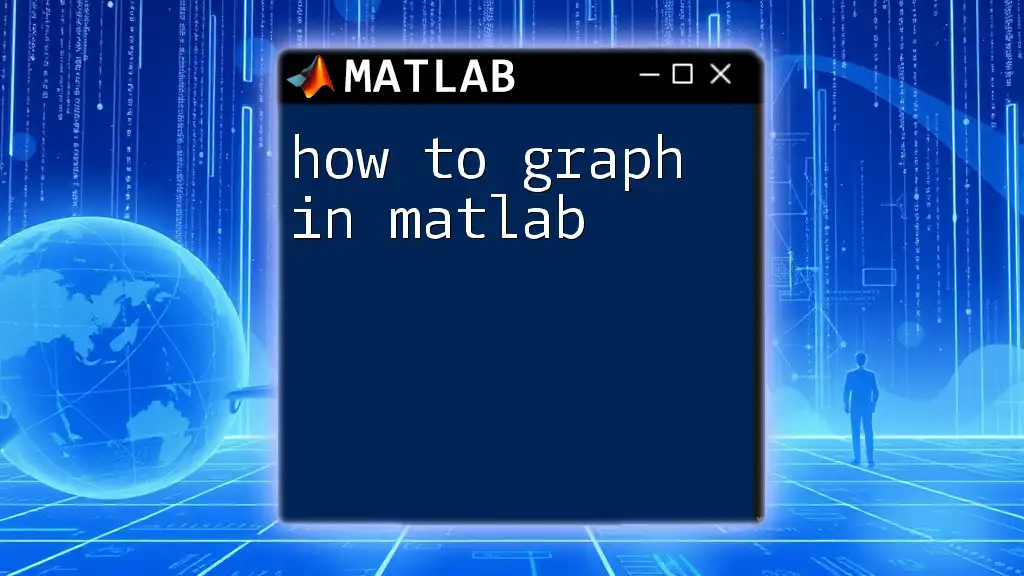
Line Plots
Creating a Basic Line Plot
To create a simple line plot, you can use the `plot` command. Here's an example:
x = 0:0.1:10; % Define x values
y = sin(x); % Define y values as sine of x
plot(x, y); % Create plot
title('Sine Wave'); % Add title
xlabel('X-Axis'); % Label x-axis
ylabel('Y-Axis'); % Label y-axis
grid on; % Add grid
In this snippet, we define `x` as a range from 0 to 10 with increments of 0.1 and then assign `y` as the sine of `x`. The `plot` function draws the line, while `title`, `xlabel`, `ylabel`, and `grid on` make the graph informative and easy to read.
Customizing Line Plots
MATLAB allows you to customize your line plots extensively. You can change the line style, color, and even add markers. For instance:
plot(x, y, 'r--o', 'LineWidth', 1.5); % Red dashed line with circle markers
In this example, `'r--o'` specifies a red dashed line with circle markers. The `LineWidth` property adjusts the thickness of the line.
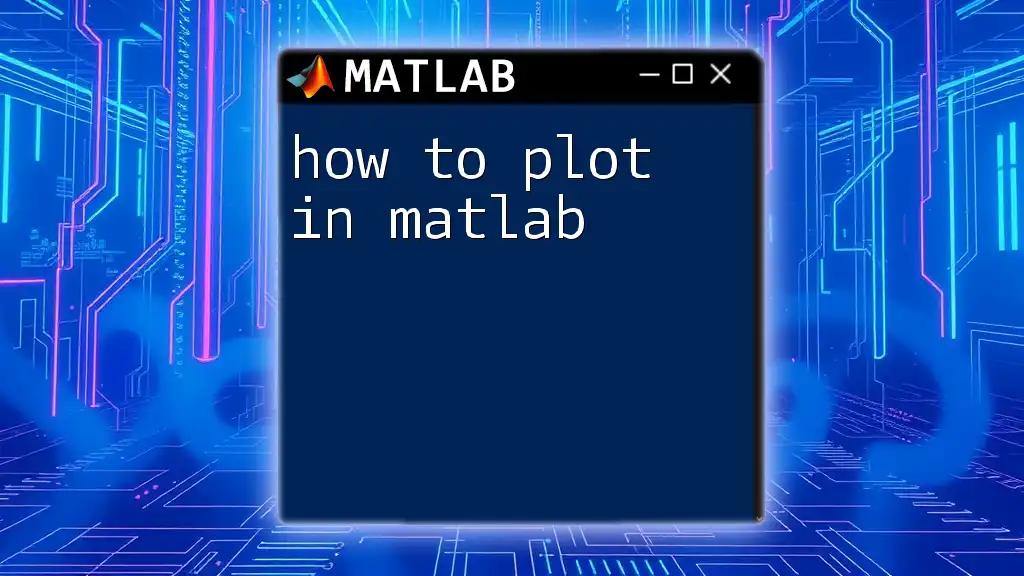
Scatter Plots
Creating a Scatter Plot
Scatter plots are a valuable tool for visualizing the relationship between two variables. To create a scatter plot, use the following code:
x = rand(1, 100); % Random x values
y = rand(1, 100); % Random y values
scatter(x, y, 'filled'); % Scatter plot
title('Random Scatter Plot');
In this code, we generate 100 random numbers for both the `x` and `y` variables, and the `scatter` function produces a plot where each point represents pairs of `x` and `y` values.
Customizing Scatter Plots
To enhance your scatter plots, you can modify the size and color of markers. For example:
scatter(x, y, 50, 'g', 'filled'); % Green filled circles
Here, `50` designates the marker size, and `'g'` specifies their color as green.
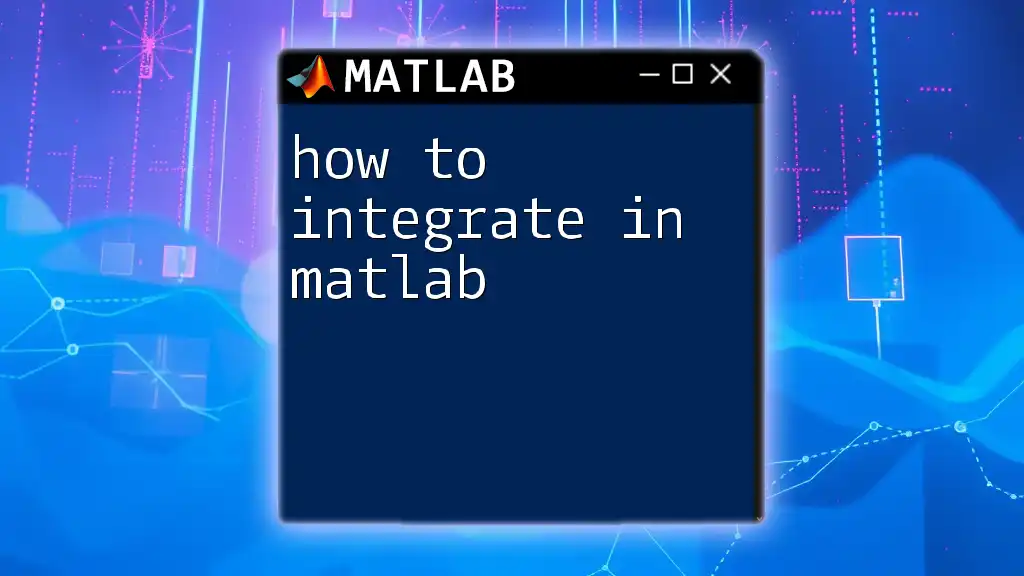
Bar Graphs
Creating a Basic Bar Graph
Bar graphs excel at comparing quantities across different categories. Here's how to create a basic bar graph:
categories = {'Apple', 'Banana', 'Cherry'};
values = [10, 15, 25];
bar(values); % Creating bar graph
set(gca, 'xticklabel', categories);
title('Fruit Count');
In this code, we use a cell array to define the categories and an array for their corresponding values. The `bar` function generates the graph, and `set(gca, 'xticklabel', categories)` appropriately labels the x-axis.
Customizing Bar Graphs
To customize your bar graphs further, you can change colors and bar width. For instance:
bar(values, 'FaceColor', 'cyan');
This code changes the bar's color to a vibrant cyan, enhancing visualization.
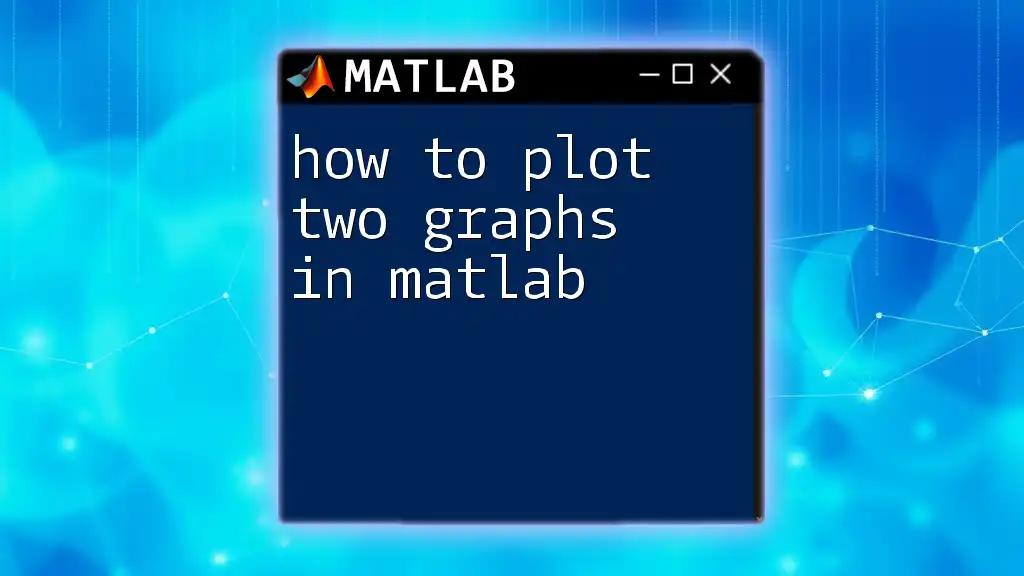
Advanced Plotting Techniques
Subplots
When you want to display multiple graphs within one figure, subplots are necessary. This functionality organizes different plots in a grid format. The structure of the command is as follows:
subplot(2, 2, 1); plot(x, y); title('Sine Wave');
subplot(2, 2, 2); scatter(x, y); title('Random Scatter');
In this example, we create a 2x2 grid of subplots and populate the first two with a line graph and a scatter plot, respectively.
3D Plotting
For more complex data visualizations, MATLAB supports 3D plotting. A commonly used function is `surf` for creating 3D surface plots. Here is how to create one:
[X, Y] = meshgrid(-5:0.5:5, -5:0.5:5);
Z = sqrt(X.^2 + Y.^2);
surf(X, Y, Z); % 3D surface plot
The `meshgrid` creates a coordinate grid, and the `surf` function generates a surface plot based on z-values computed from x and y.
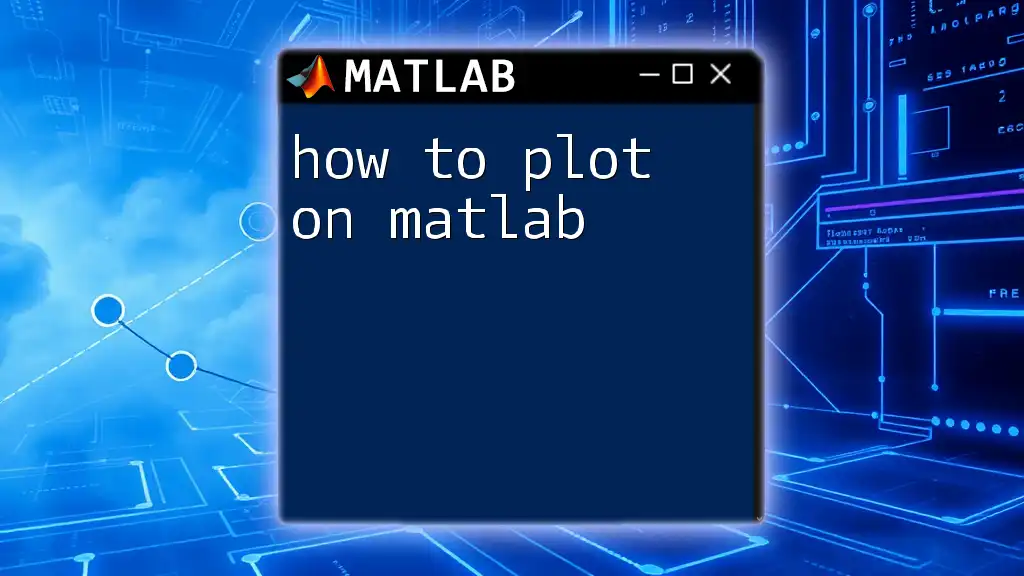
Saving and Exporting Graphs
Saving Plots as Images
Once your plots are ready, you might want to save them. MATLAB allows you to export figures in various formats. Use the following command to save your current figure:
saveas(gcf, 'plot.png'); % Save current figure as a PNG file
This command saves your plot as a PNG in the current directory.
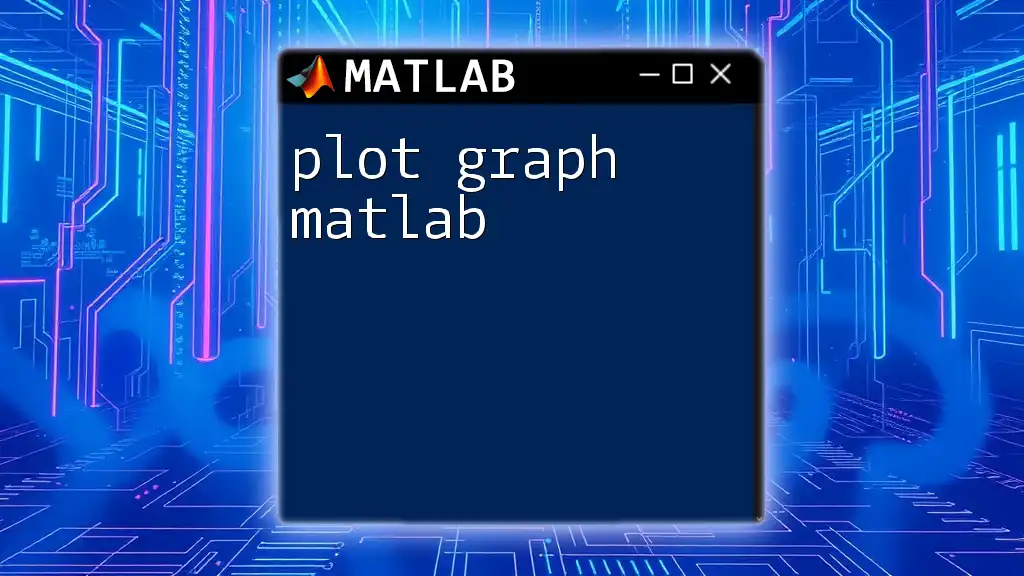
Common Errors and Troubleshooting
Debugging Plotting Problems
Even experienced users run into hitches occasionally. Common errors you might face include dimension mismatches (e.g., when the lengths of your `x` and `y` vectors do not match), or when trying to plot with undefined variables.
Here are a few tips to troubleshoot:
- Check Variable Dimensions: Use `size(variable)` to ensure your vectors align.
- Review Error Messages: MATLAB's error messages are typically informative; read them carefully to identify where the issue lies.
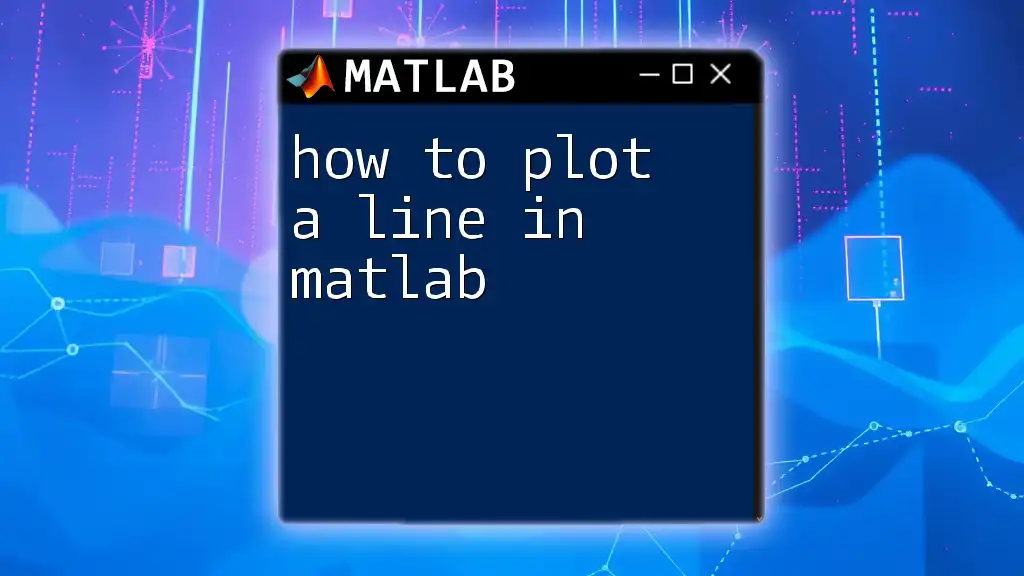
Conclusion
In this guide, you've learned how to plot graphs in MATLAB across various dimensions and customization options. From basic line plots to complex 3D visualizations, MATLAB provides an array of tools to bring your data to life. As you continue practicing, experiment with different plotting techniques to find the best way to present your data.
By mastering these commands and techniques, you're well on your way to becoming proficient in MATLAB plotting. Don't hesitate to explore further and dive deeper into the extensive capabilities MATLAB has to offer!