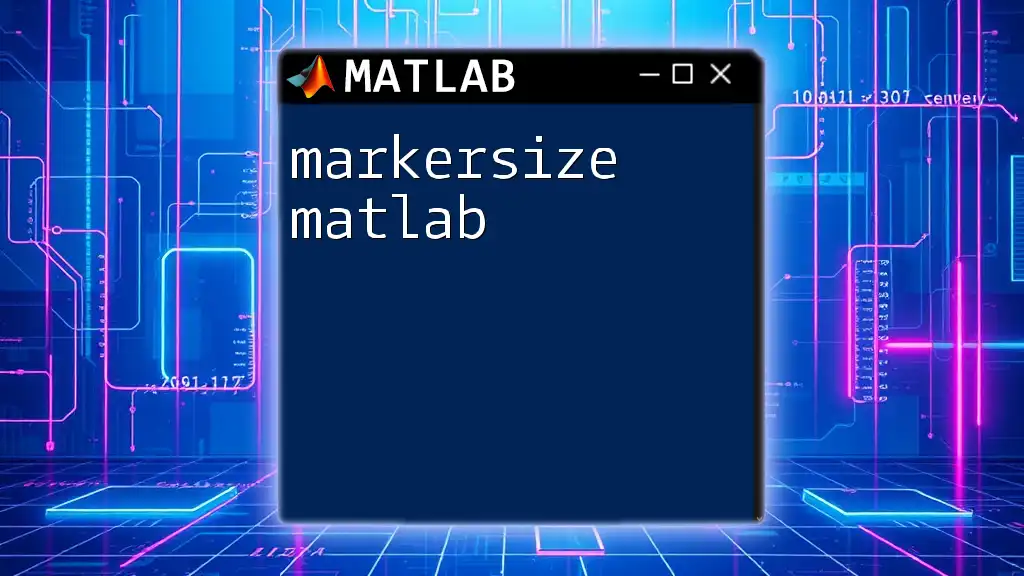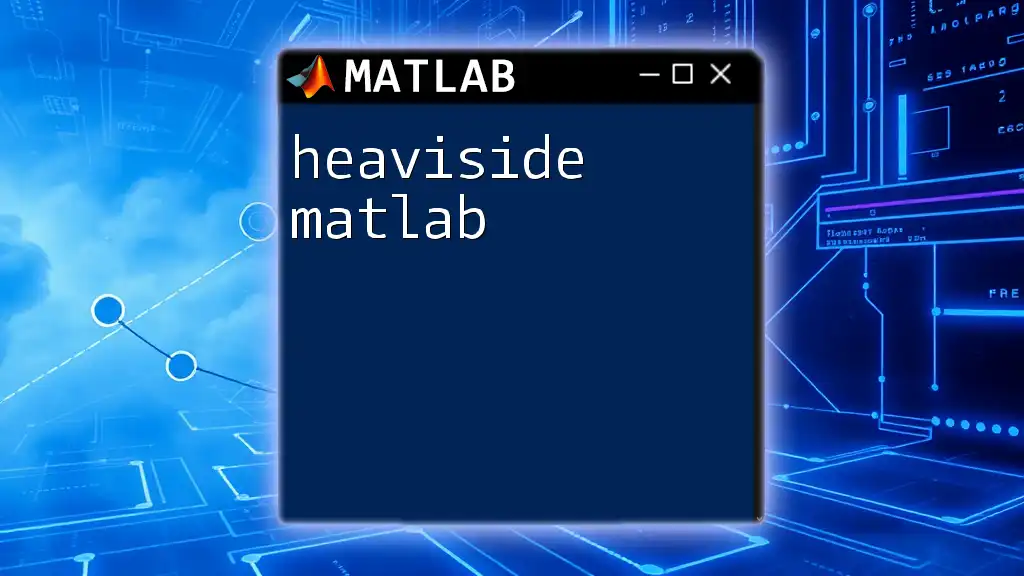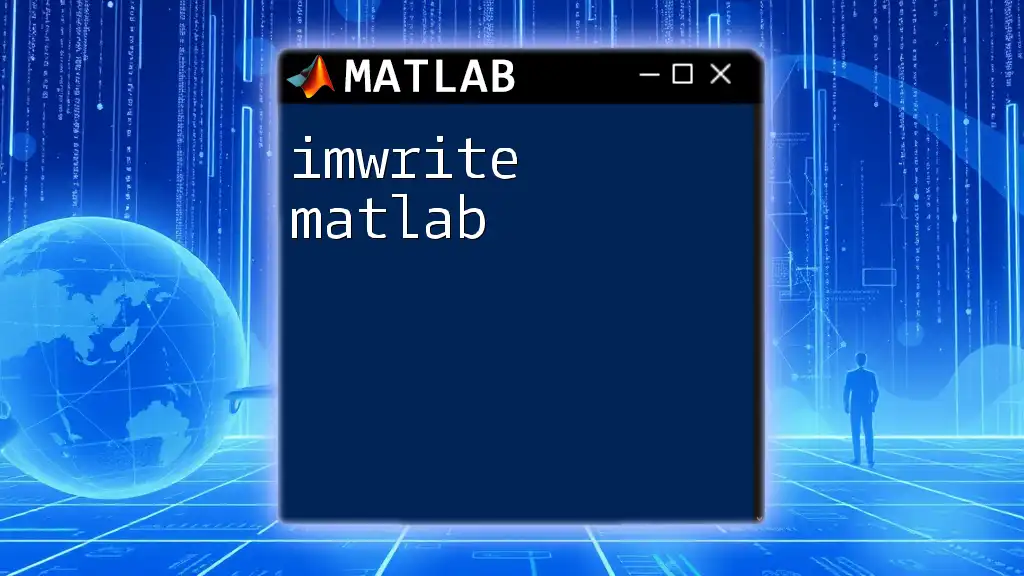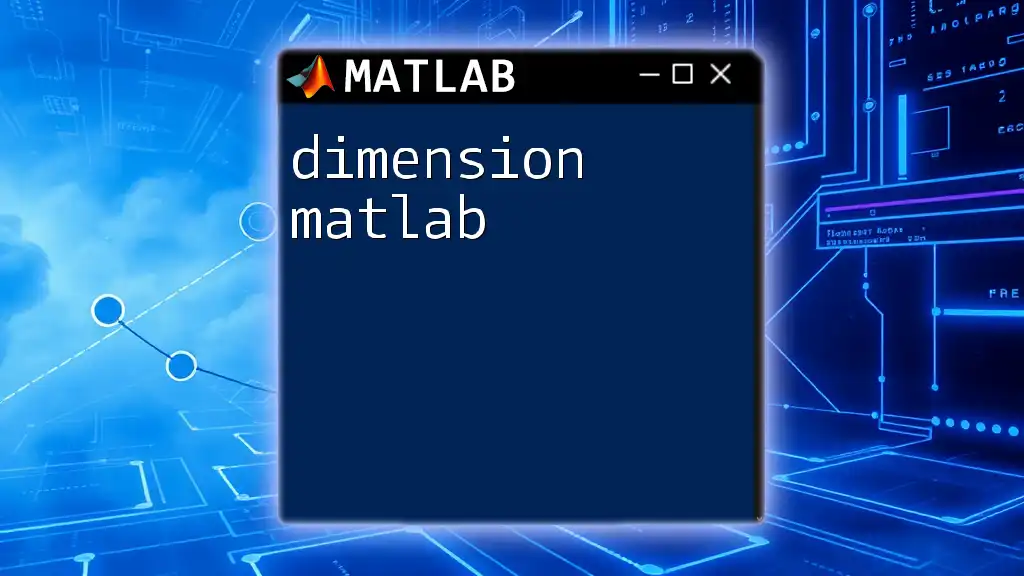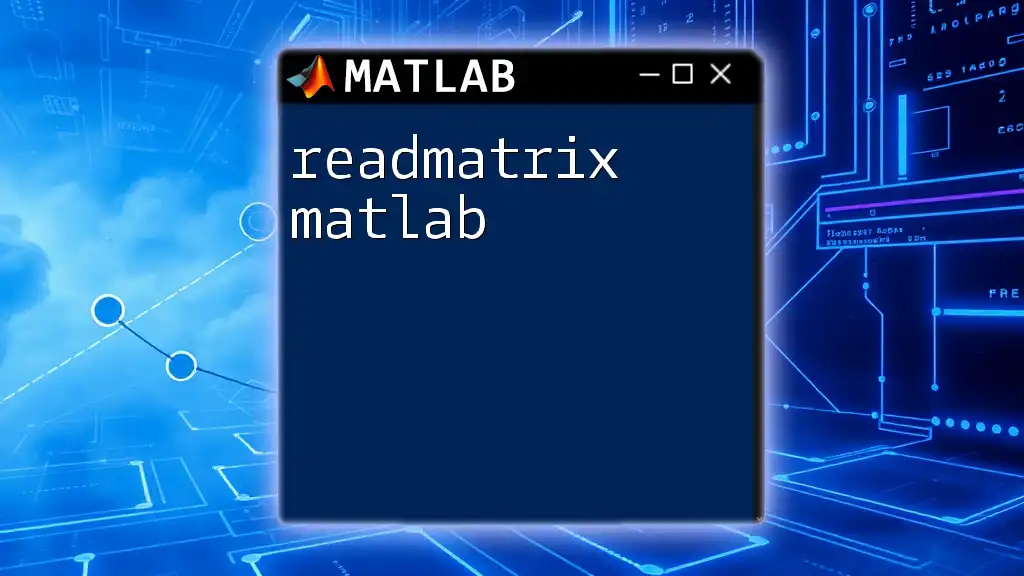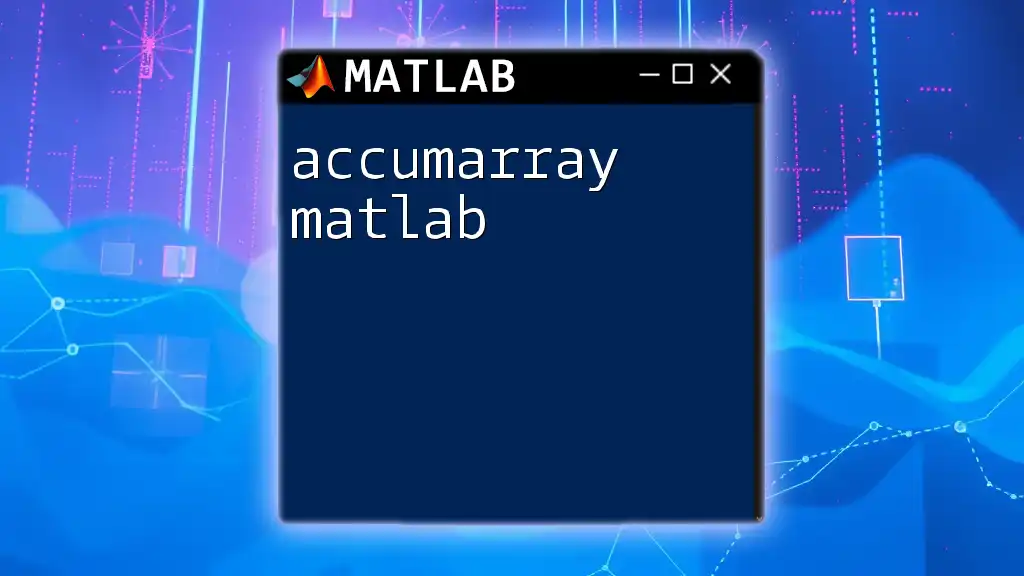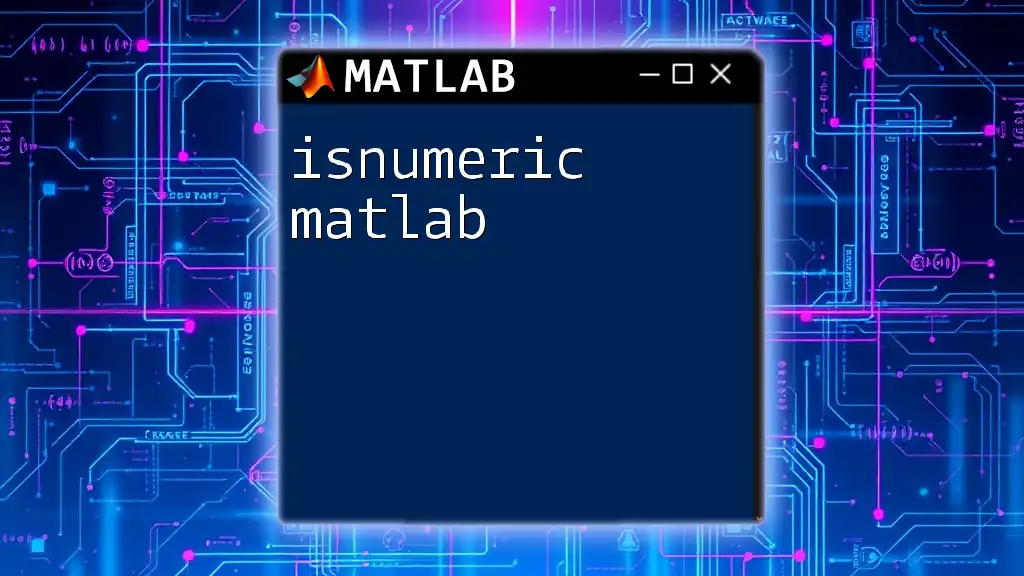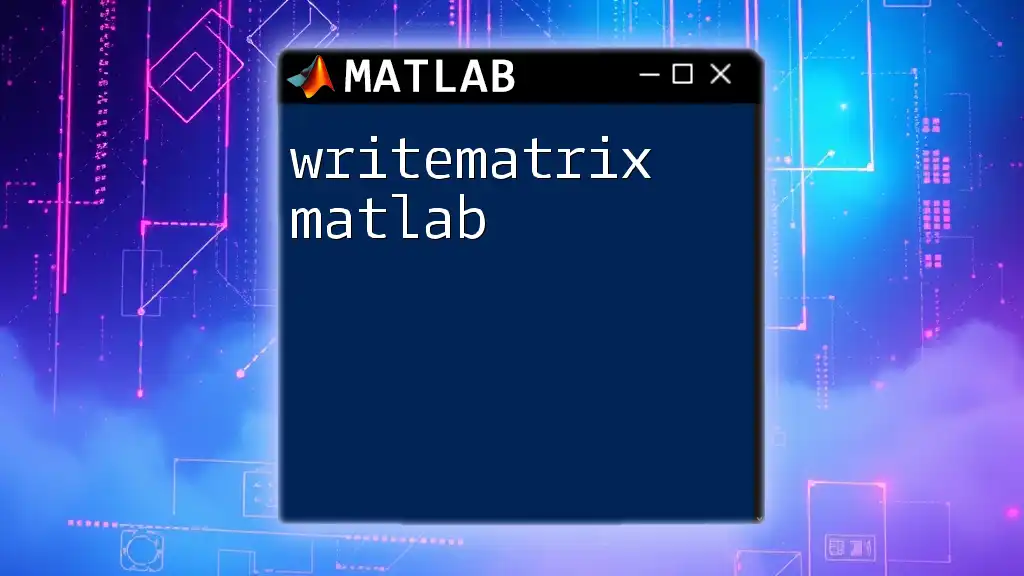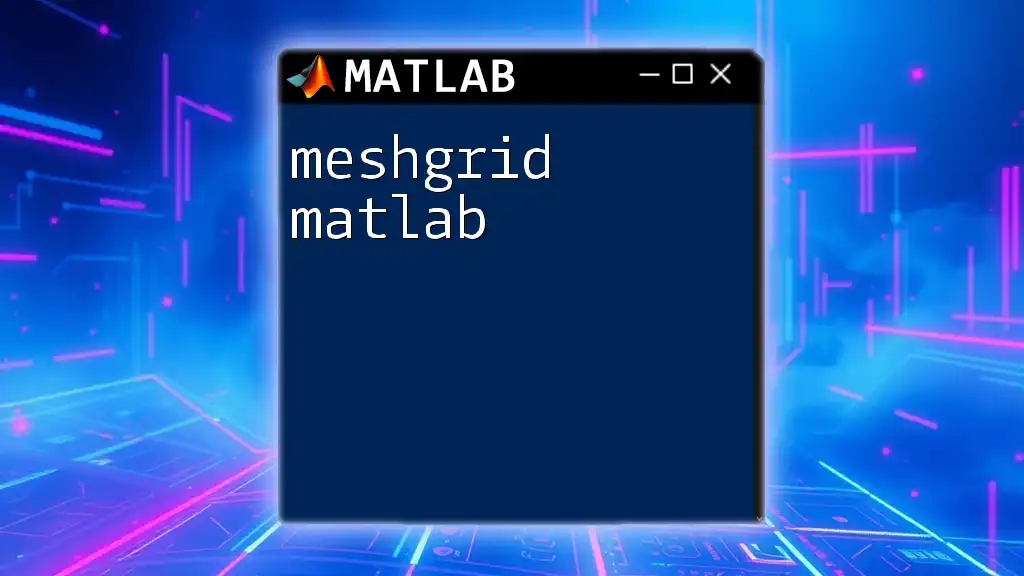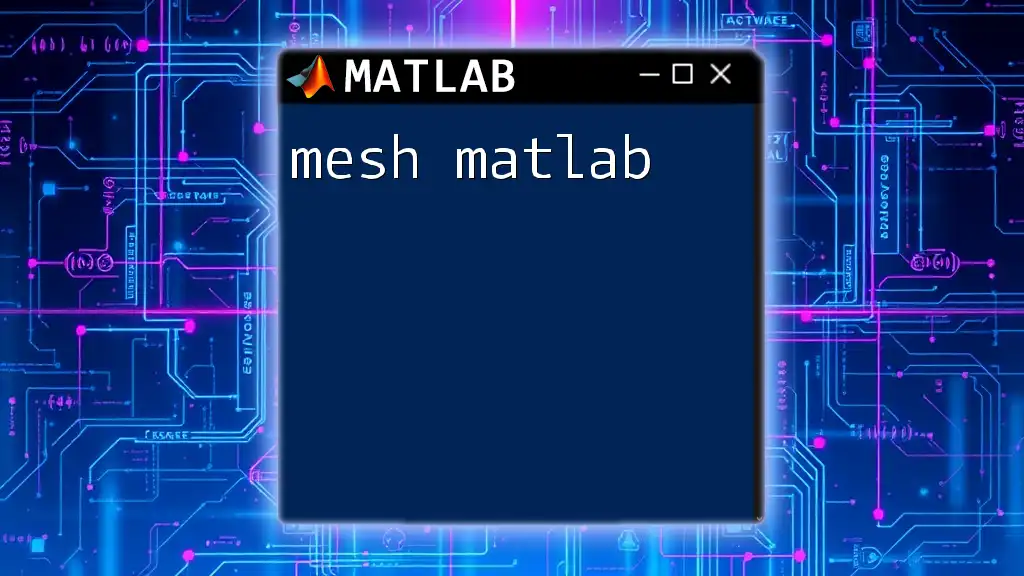The `markersize` property in MATLAB is used to specify the size of marker symbols in plots, allowing for clearer visual distinctions between data points.
% Example of setting marker size in a plot
x = 1:10;
y = rand(1, 10);
scatter(x, y, 'MarkerSize', 10); % Set marker size to 10
Understanding Marker Size in MATLAB
What is Marker Size?
Marker size refers to the size of graphical symbols used in plots to represent data points. In MATLAB, this property plays a crucial role in enhancing the visibility and comprehensibility of the data you are visualizing. Properly sized markers allow viewers to easily identify points in your plots, which is particularly important when presenting complex datasets.
Why is Marker Size Important?
The significance of marker size cannot be overstated. It affects how data is perceived by users. Smaller markers may make it easier to visualize densely packed data points, whereas larger markers can enhance visibility and focus on specific points of interest. A careful selection of marker sizes not only improves plot readability but also helps in conveying messages more effectively through data visualization.
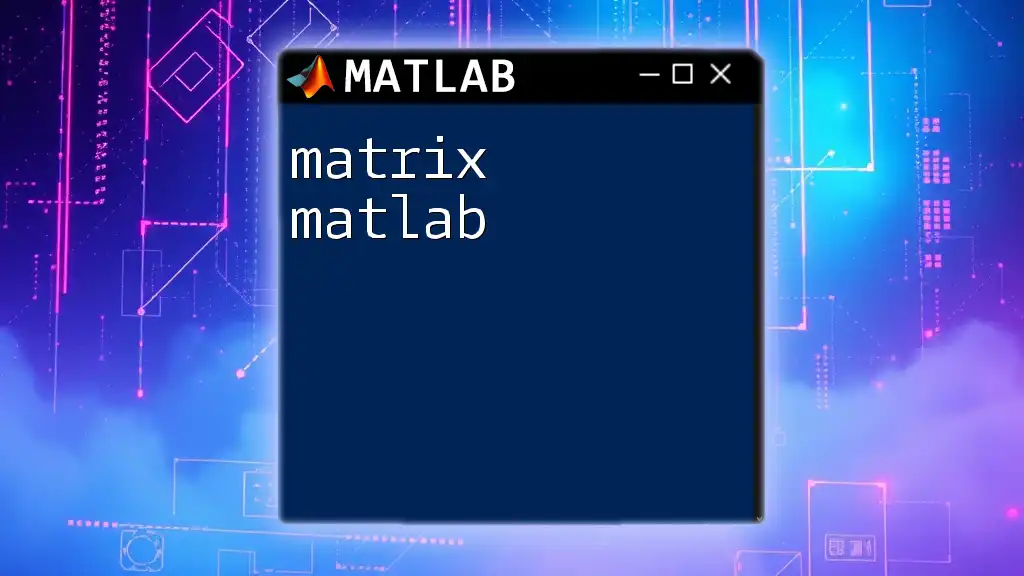
MATLAB Command Structure
Overview of Plotting Functions
Before diving into setting marker sizes, it's essential to understand the primary plotting functions in MATLAB. Functions like `plot`, `scatter`, `bar`, and others are the building blocks of data visualization. Each of these functions has unique ways to specify and manipulate marker properties.
Syntax for Specifying Marker Size
To customize marker sizes in MATLAB, you can simply add a `'MarkerSize'` property argument to your plotting command. The general syntax looks like this:
plot(x, y, 'MarkerType', 'MarkerSize', sizeValue)
For example, the following code snippet demonstrates how to set marker size for a simple line plot:
x = 1:10;
y = rand(1, 10);
plot(x, y, 'o', 'MarkerSize', 10);
In this code:
- `x` represents the range of x-values.
- `y` generates random y-values.
- The `'o'` specifies that circular markers should be used.
- The `'MarkerSize'` property is set to `10`, determining the size of the markers.
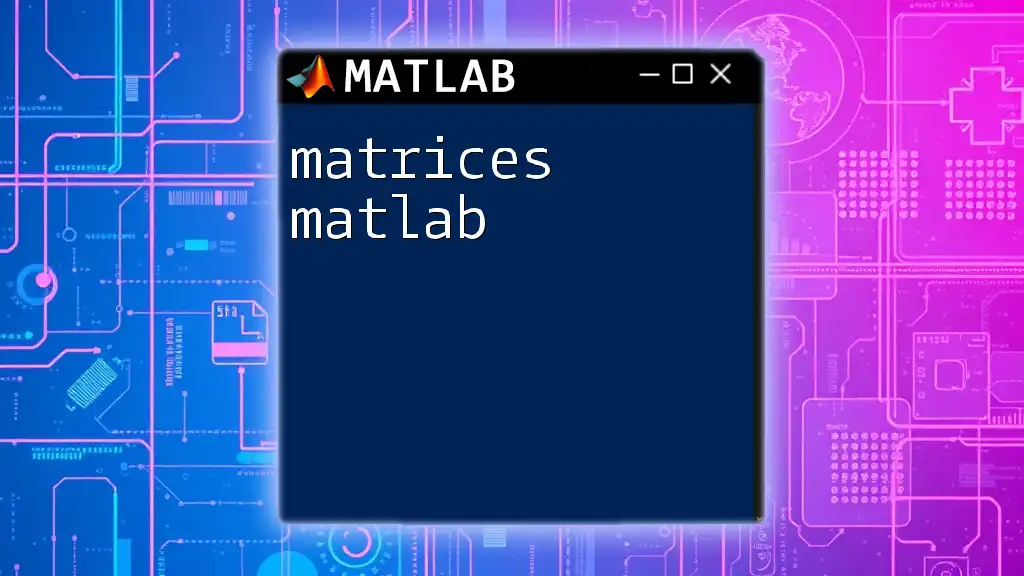
Setting Marker Size in Different Plot Types
Line Plots
Customizing marker size in line plots can make your data more visually appealing and informative. The following code shows how to apply different marker sizes in a line plot:
plot(x, y, 'o-', 'MarkerSize', 5);
By using `'o-'`, this command creates a line graph with circular markers, where the `'MarkerSize'` is set to `5`. This size strikes a balance between visibility and clarity.
Scatter Plots
In scatter plots, the `MarkerSize` property is invaluable for creating visually engaging graphics. Here’s an example:
scatter(x, y, 'filled', 'MarkerSize', 15);
In this case:
- The `scatter` function is invoked to create a scatter plot.
- The `filled` option fills the markers with color.
- The `'MarkerSize'` is adjusted to `15`, making markers larger and more prominent, ideal for discerning individual data points.
Bar Graphs
Marker size also plays a role in bar graphs, even if it’s less conventional. Here’s how you might use markers in conjunction with bars:
bar(x, y, 'FaceColor', 'r', 'EdgeColor', 'k');
hold on;
scatter(x, y, 'MarkerSize', 20, 'MarkerEdgeColor', 'b');
In this example:
- The `bar` function creates a bar graph with red face colors and black edges.
- The `scatter` function overlays circular markers that are much larger, set at size `20`, with blue edges. This method provides a layered effect, enhancing data visibility.
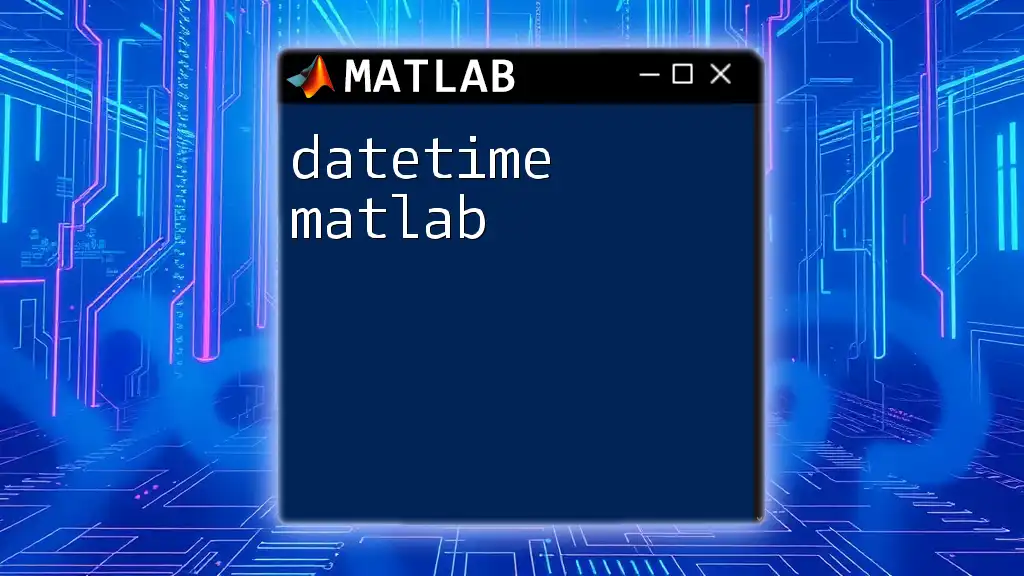
Customizing Marker Size Dynamically
Variable Marker Size Based on Data
One advanced use of marker size is to adjust it dynamically based on the data values themselves. This can convey an additional layer of information. Here's an example:
sizes = y * 20; % Adjusting sizes based on y values
scatter(x, y, sizes, 'filled');
In this example:
- Marker sizes are scaled based on the `y` values, creating a more informative visual representation where larger values have larger markers.
- This dynamic sizing can highlight data significance effectively.
Interactive Adjustments with GUIs
MATLAB also allows you to create interactive plots where users can adjust the marker sizes through graphical user interface (GUI) elements. Utilizing the MATLAB App Designer or uicontrol functions can make your visualizations more engaging, allowing real-time interaction with the data.
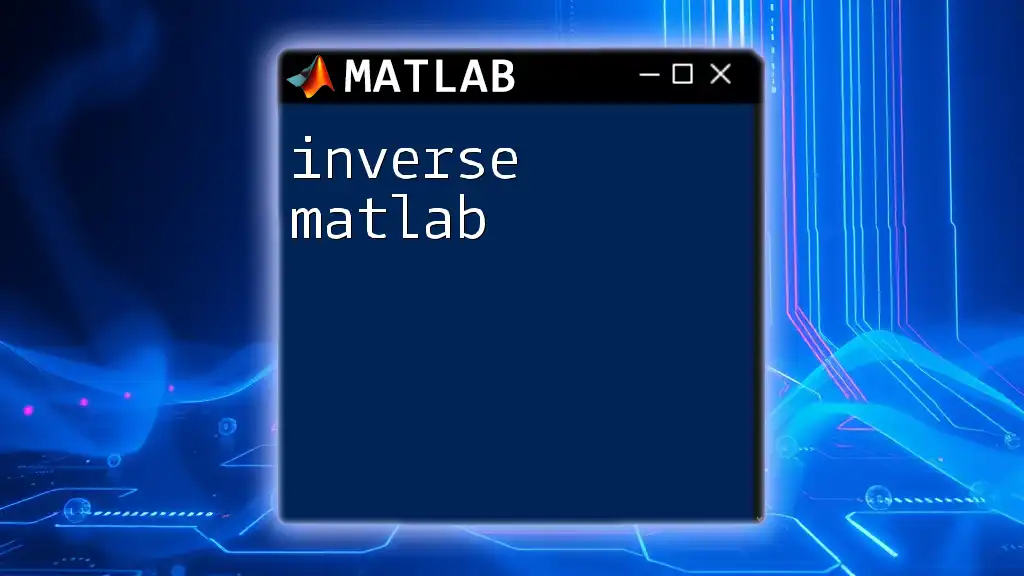
Common Mistakes and Troubleshooting
Overlapping Markers
One common pitfall when modifying marker sizes is creating overlapping markers, which can obscure important information. If markers are too large in relation to the plotted data points, it becomes challenging to perceive individual data points. Adjusting the `MarkerSize` downward can resolve this issue.
Inconsistent Styling
Using inconsistent marker sizes across different plots can lead to a confusing representation of data. To maintain aesthetic consistency, it’s advisable to standardize the marker size across similar plots, ensuring that viewers can easily interpret your visualizations without confusion.
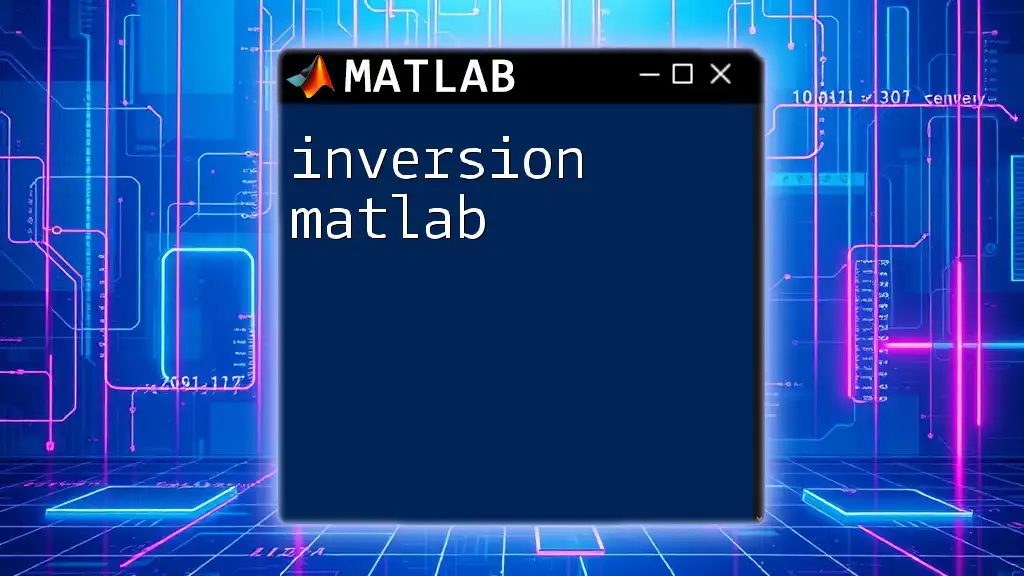
Conclusion
In summary, understanding and correctly applying the `MarkerSize` property in MATLAB can significantly elevate your data visualization skills. A thoughtful approach to marker sizes can enhance clarity and engagement in your graphical representations. By practicing and experimenting with various settings, you'll be well on your way to mastering data visualization in MATLAB.
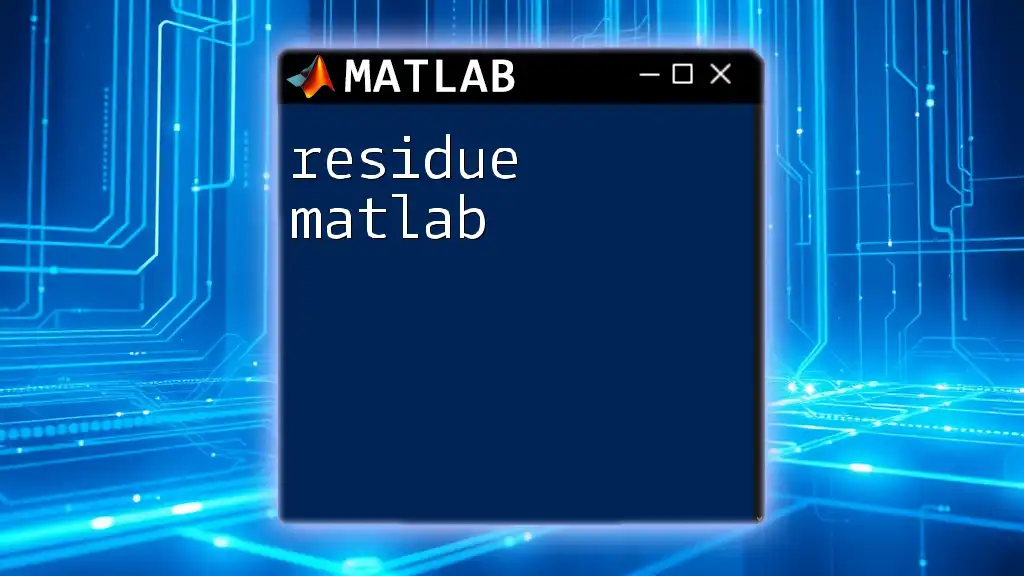
Call to Action
If you are eager to deepen your understanding of MATLAB and gain hands-on experience, consider joining my MATLAB classes. Together, we'll explore these concepts further and ensure you become proficient in using MATLAB for data visualization.
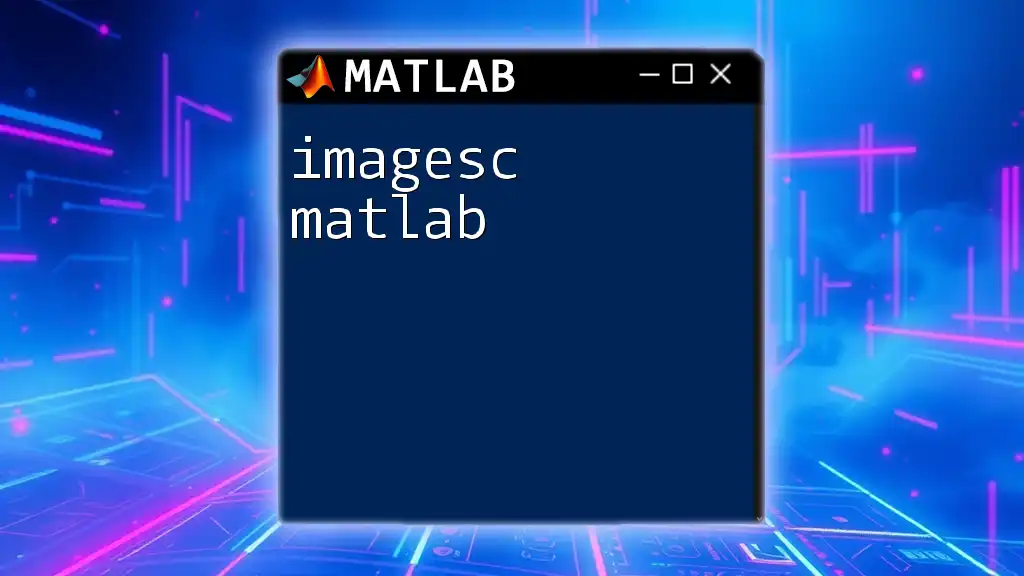
Additional Resources
Useful MATLAB Documentation Links
For further reading and detailed explanations, visit the official MATLAB documentation:
- [MATLAB Plotting Documentation](https://www.mathworks.com/help/matlab/creating_plots.html)
Recommended Tools and Packages
Explore additional MATLAB toolboxes related to data visualization for more advanced techniques and functionalities.
Inviting Reader Engagement
I encourage you to share your experiences with `MarkerSize` adjustments in MATLAB plots. Discuss what worked for you and any challenges you faced to foster a collaborative learning environment!