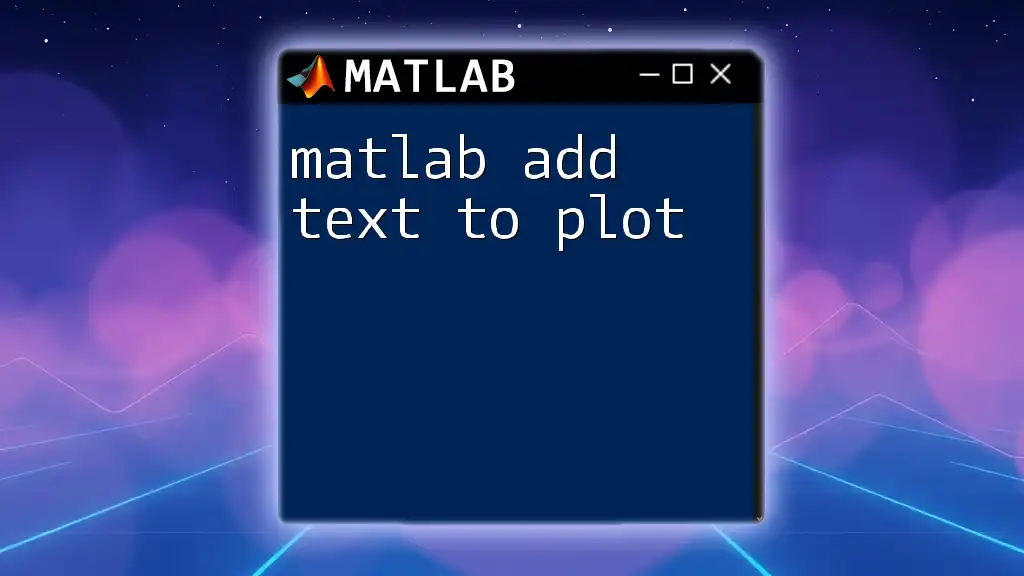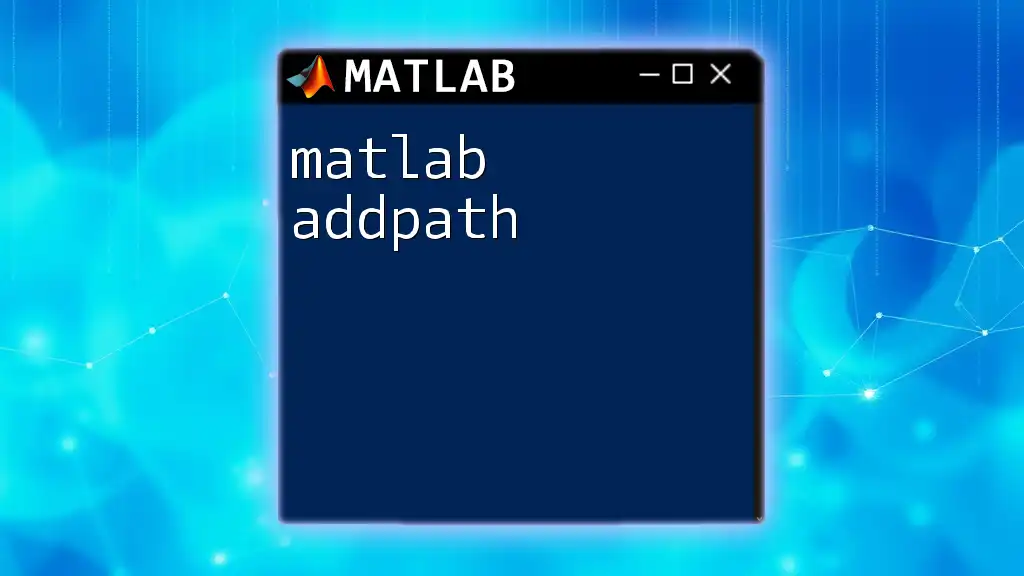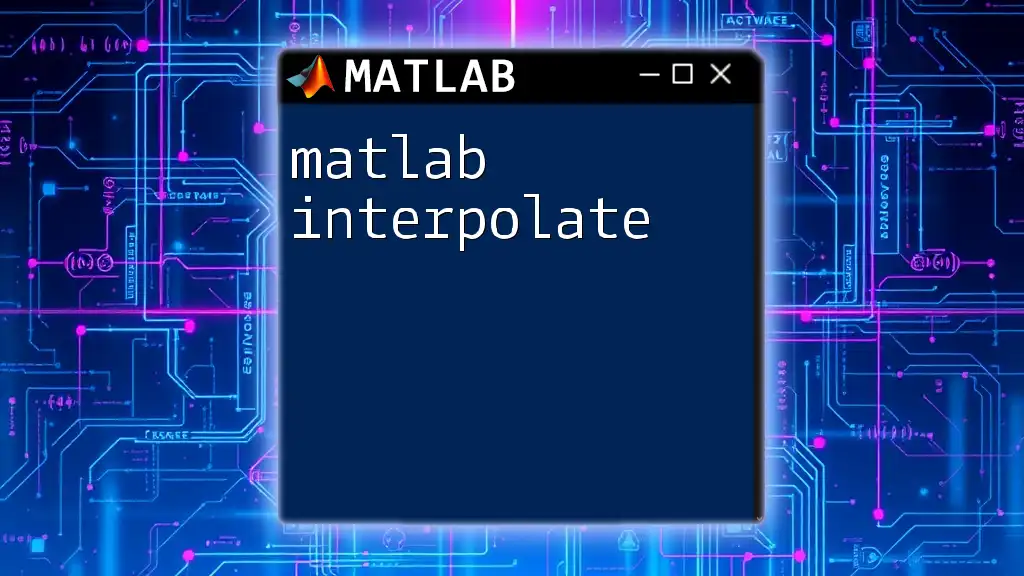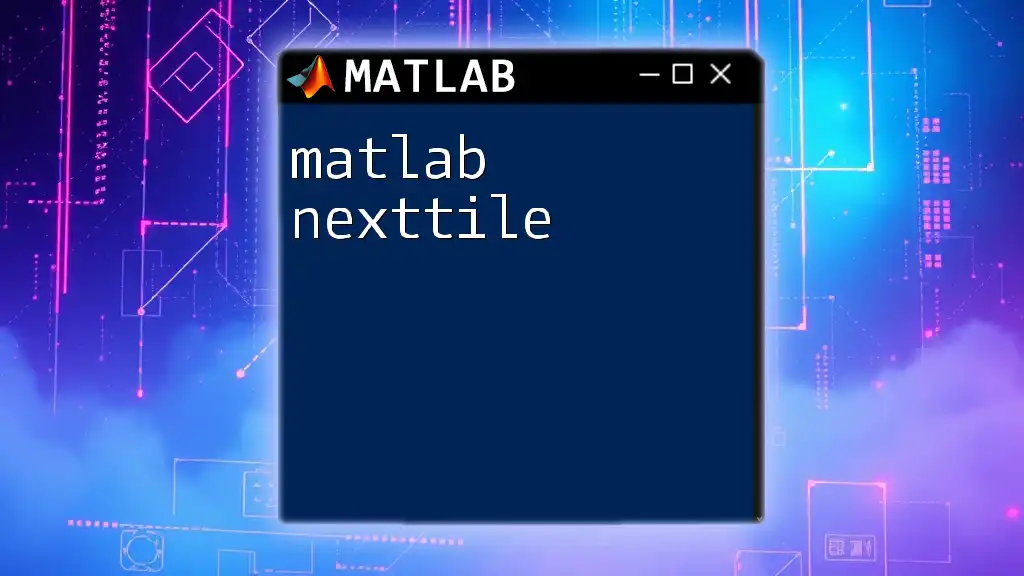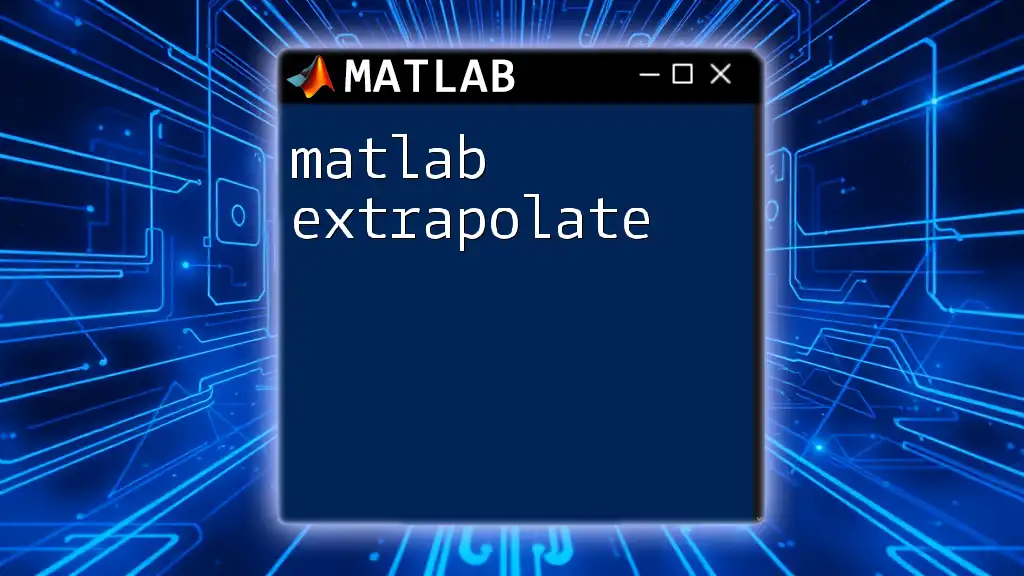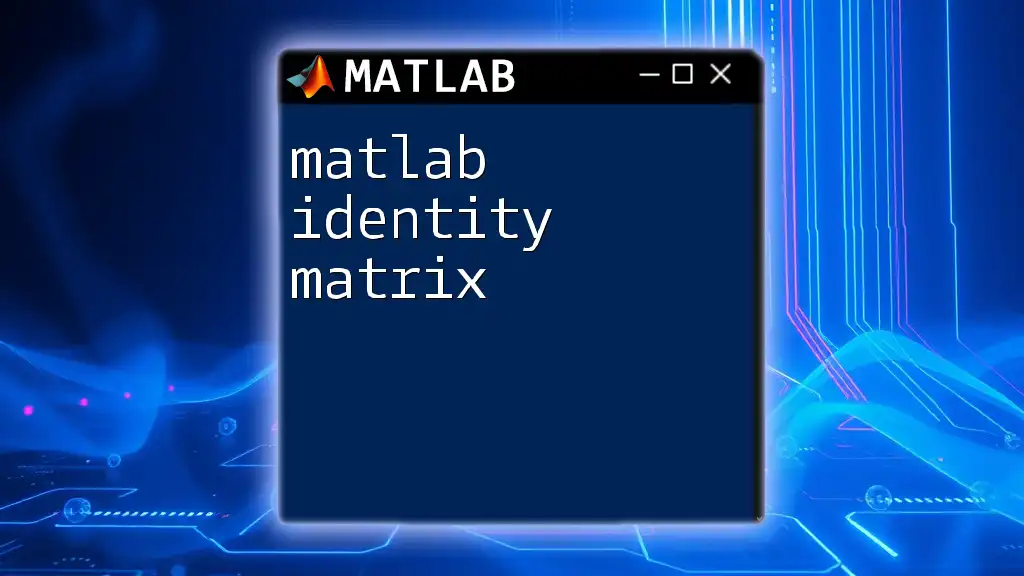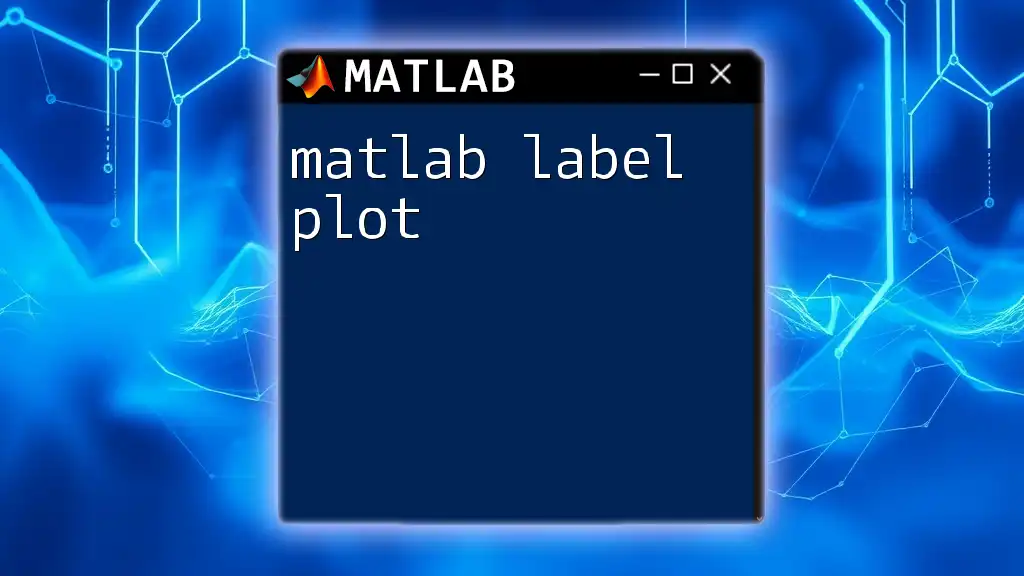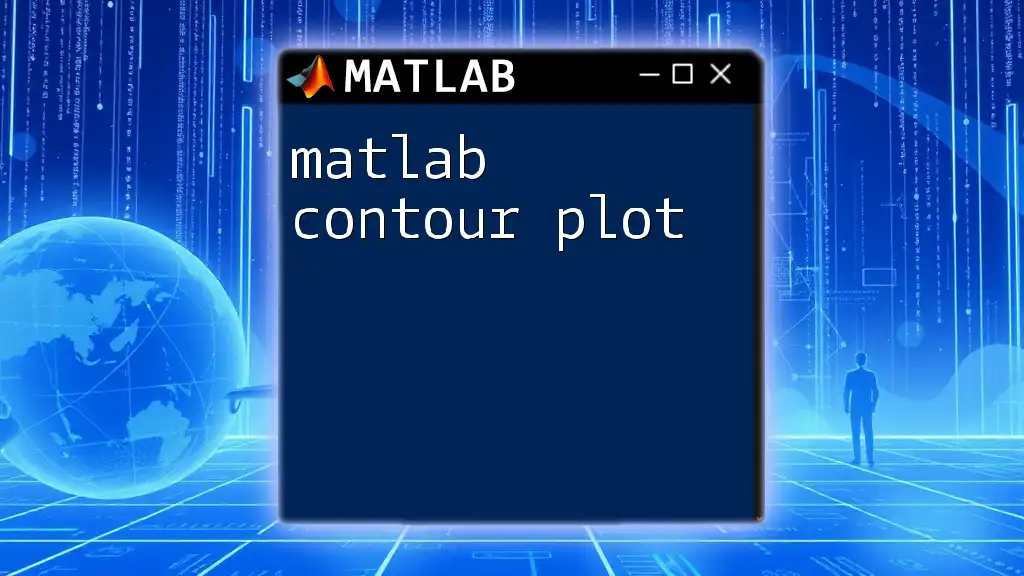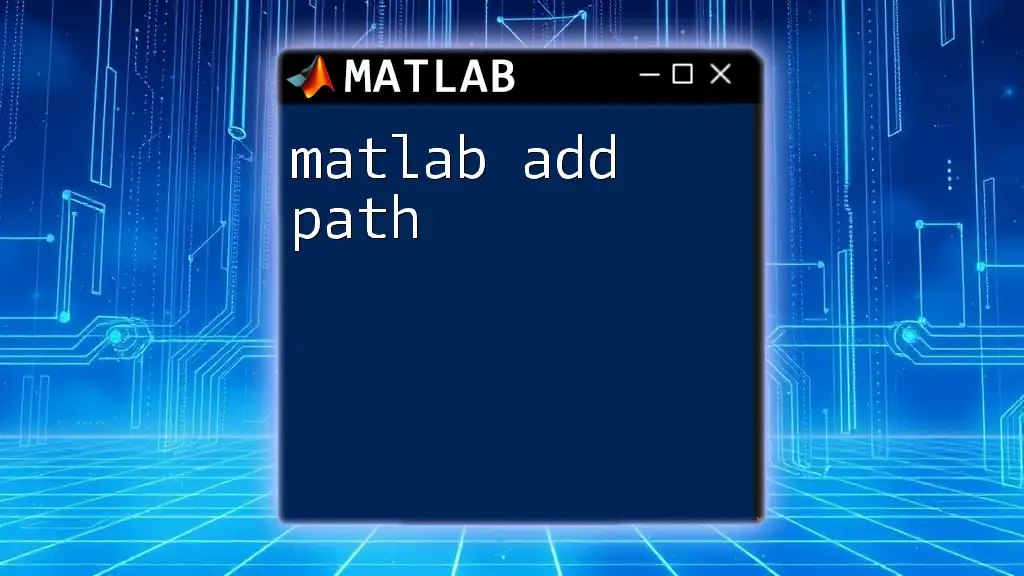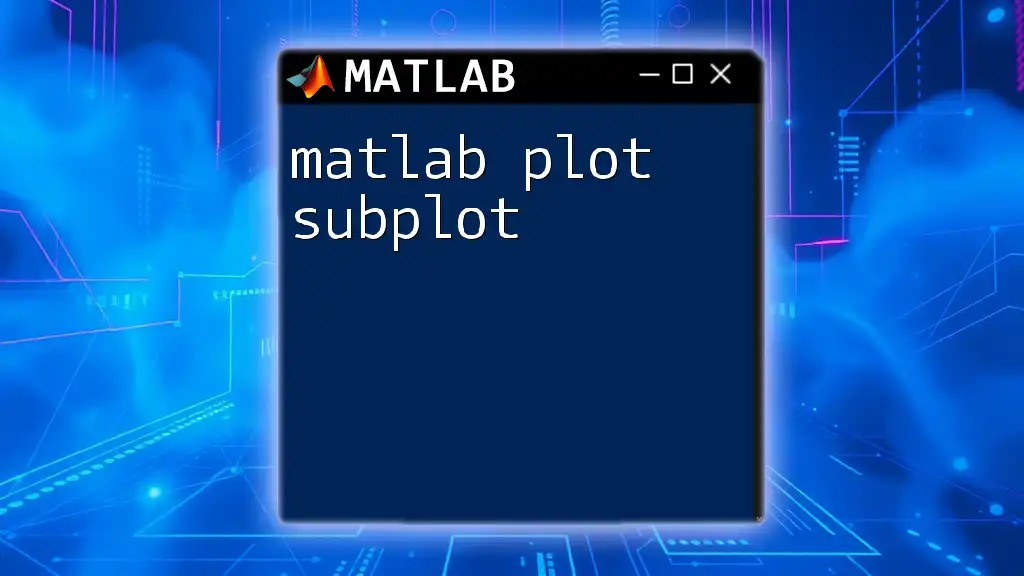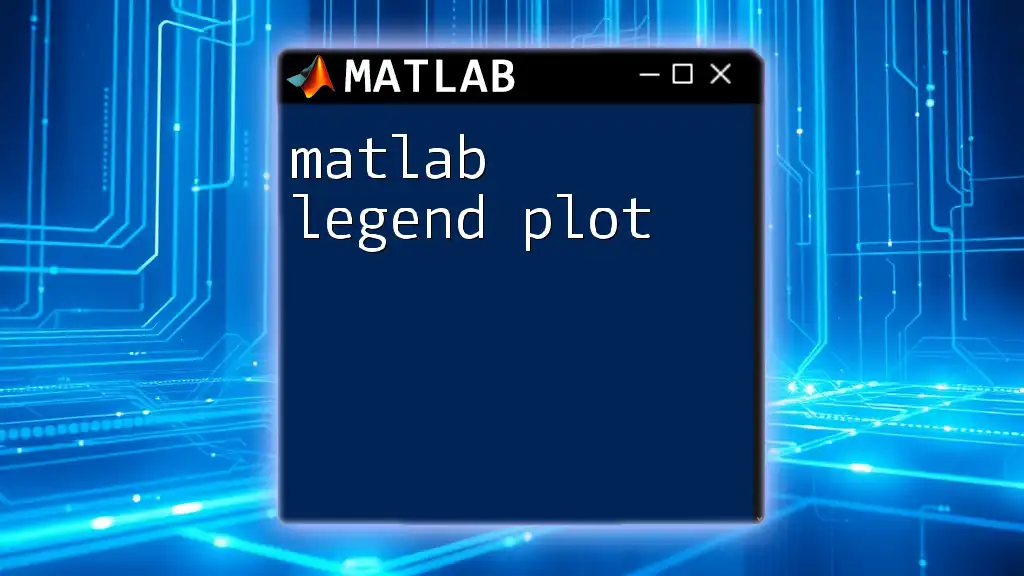You can easily add text to a MATLAB plot using the `text` function, which allows you to specify the position and content of the text.
text(x, y, 'Your text here', 'FontSize', 12, 'Color', 'red');
Understanding Text Objects in MATLAB
What are Text Objects?
In MATLAB, text objects are graphical elements that allow you to display text within your plots. They enhance the visual presentation of data and make plots more comprehensible by providing context. Text objects can be used to add titles, labels, annotations, and legends, all of which inform the viewer of what the plot represents.
Types of Text in MATLAB
-
Title and Labels: Titles and axis labels are crucial for conveying the primary message of the plot. A well-defined title allows viewers to grasp the main idea quickly, while axis labels inform them of the data being represented along each dimension.
-
Annotations: These provide additional context or commentary on specific parts of the plot. For example, if a particular point in a scatter plot is significant, adding an annotation can draw attention to it.
-
Legends: Legends help delineate different data categories represented by various styles or colors in the plot, making it easier to understand the relationships between multiple data sets.
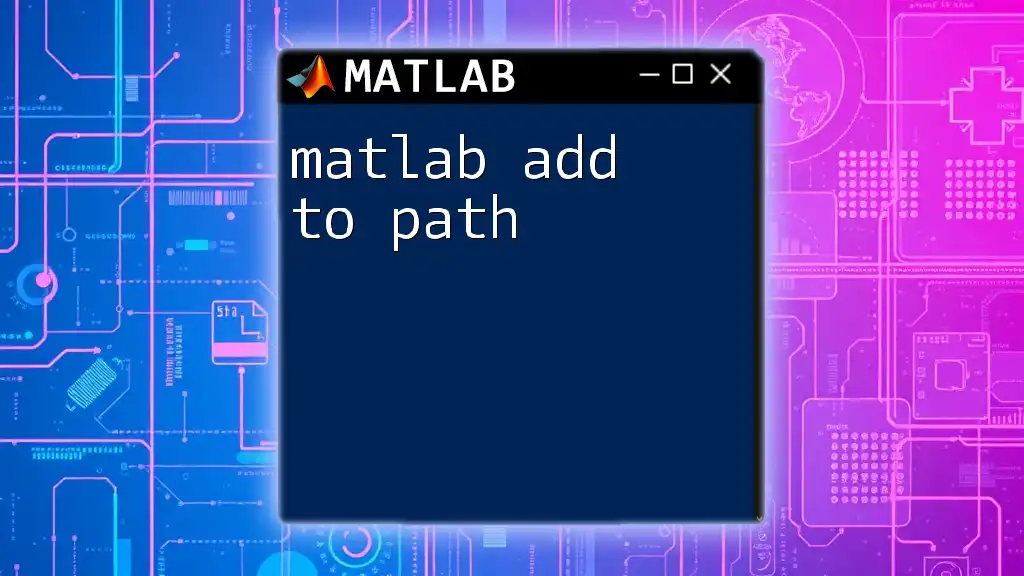
Basic Commands to Add Text to a Plot
Title, XLabel, and YLabel
Using `title()` Command
One of the simplest ways to add text to your plot is through the `title()` function. This command sets the title of the plot, giving it immediate context.
Example Syntax:
plot(x, y);
title('My Plot Title');
The above example creates a plot and assigns it a title, "My Plot Title." This title will appear at the top of the plot, clearly indicating what the plot represents.
Using `xlabel()` and `ylabel()` Commands
In addition to titles, it is essential to label the x and y axes. The `xlabel()` and `ylabel()` functions help in assigning labels to the respective axes.
Example Syntax:
xlabel('X-axis Label');
ylabel('Y-axis Label');
In this example, the x and y axes are labeled appropriately. Clear axis labels contribute to a better understanding of the data being presented.
Adding Text Annotations
The `text()` Function
The `text()` function is a versatile way to add annotations directly to your plot. It allows you to specify the exact coordinates where you want the text to appear.
Example Syntax:
text(x_position, y_position, 'Your Annotation Here');
This command places the text "Your Annotation Here" at the specified `x_position` and `y_position` within the plot. This feature is particularly useful for marking specific data points.
Advanced Usage of `text()`
To enhance the appearance of annotations, you can customize various text properties such as font size, color, and weight.
Example Syntax:
text(x_position, y_position, 'Styled Annotation', 'FontSize', 12, 'Color', 'red', 'FontWeight', 'bold');
In this advanced usage, the text "Styled Annotation" is not just placed at the specified coordinates, but it is also styled to be more visually engaging. Here, the font size is set to 12, the text color is red, and it is made bold. These adjustments can significantly improve the visual appeal and clarity of your annotations.
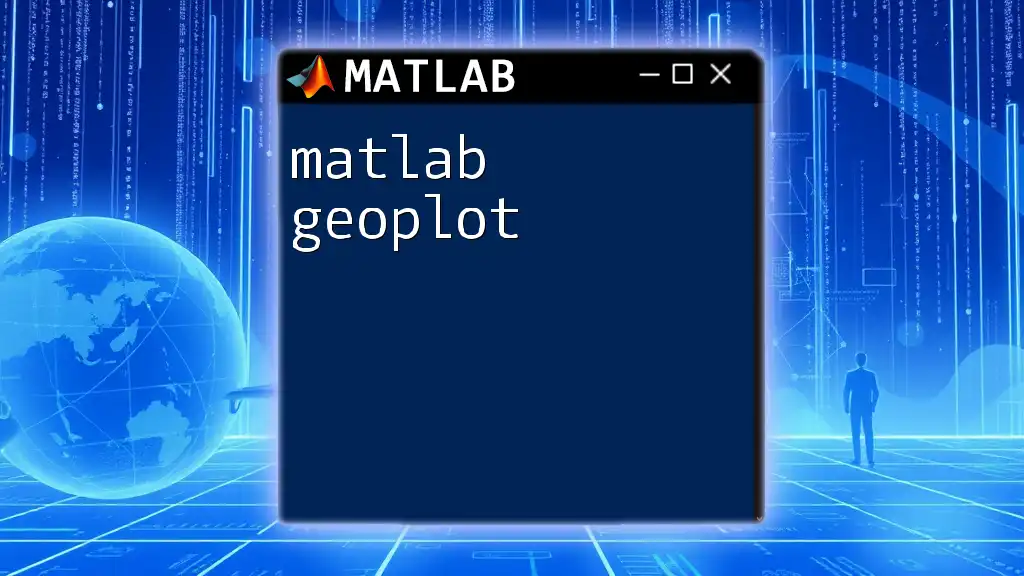
Adding Legends and Annotations
Creating a Legend
Legends are an essential part of plotting when you have multiple data sets. The `legend()` function allows you to create labels that correspond to the various plots in your figure, aiding the reader in distinguishing between them.
Example Syntax:
legend('Data Set 1', 'Data Set 2');
This command will create a legend that identifies the two data sets represented in the plot. This clarity is vital for understanding complex data visualizations.
Advanced Annotation Techniques
Using `annotation()` Function
For more complex or visually distinct annotations, the `annotation()` function provides options such as arrows or rectangles. This function is beneficial when you need to point directly at a particular feature in your plot.
Example Syntax:
annotation('arrow', [x1 x2], [y1 y2]);
With this syntax, an arrow will be drawn from one point to another, creating a clear visual connection between the annotation and the relevant data point. This technique enhances the audience's ability to focus on significant aspects of your data.
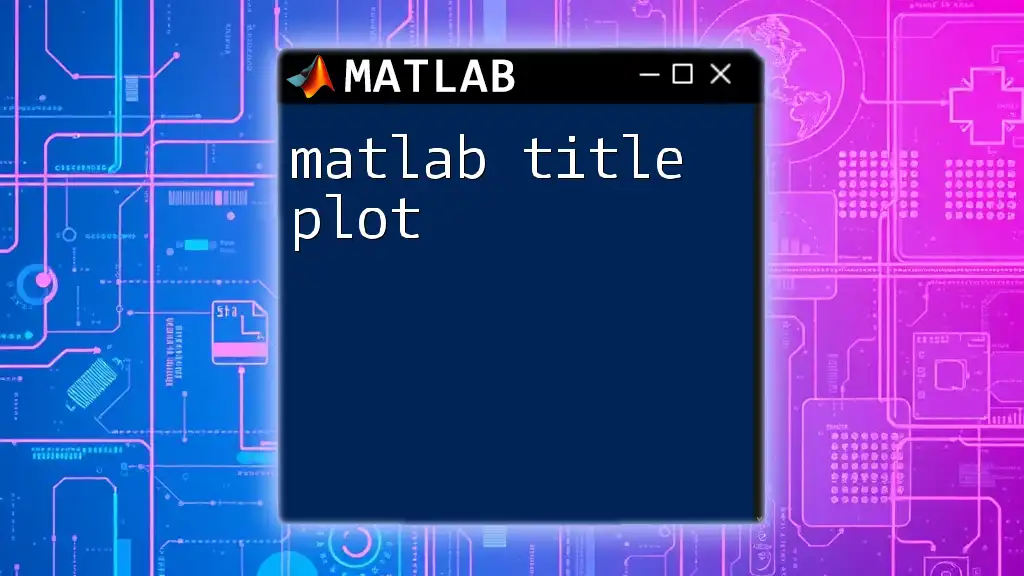
Tips for Effective Text Communication in Plots
Choosing the Right Font and Size
Selecting an appropriate font and size is critical for ensuring readability. The font should be legible from a distance, particularly for presentations. As a general rule, larger font sizes are preferable for titles, while smaller sizes can be used for axis labels and annotations.
Color Contrast and Visibility
Always consider the color contrast between your text and the background. High contrast improves visibility, making your annotations and labels prominent. For instance, if your plot has a dark background, opt for light-colored text, and vice versa.
Positioning Text on the Plot
The placement of text can significantly impact its effectiveness. Ensure that your text does not overlap with data points or other plot elements. For instance, placing text slightly above or below data points can enhance visibility without obscuring the underlying information.
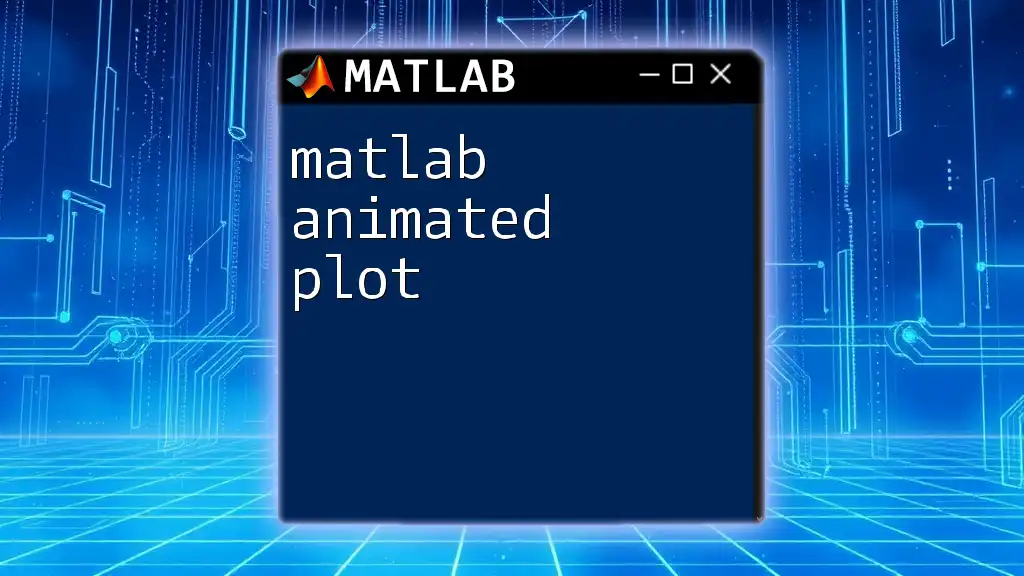
Troubleshooting Common Issues
Text Overlapping
When multiple annotations or text labels are used, overlapping can become a problem. To resolve this, consider adjusting the position dynamically based on the layout. You can also make annotations semi-transparent to minimize interference between text and data points.
Missing Text in Saved Figures
It is common to encounter situations where text appears in the on-screen plot but is missing when saving the figure. This issue may arise from improper figure settings. To ensure that text remains intact, always double-check your saving options and verify that the settings are configured to capture all elements of your plot.
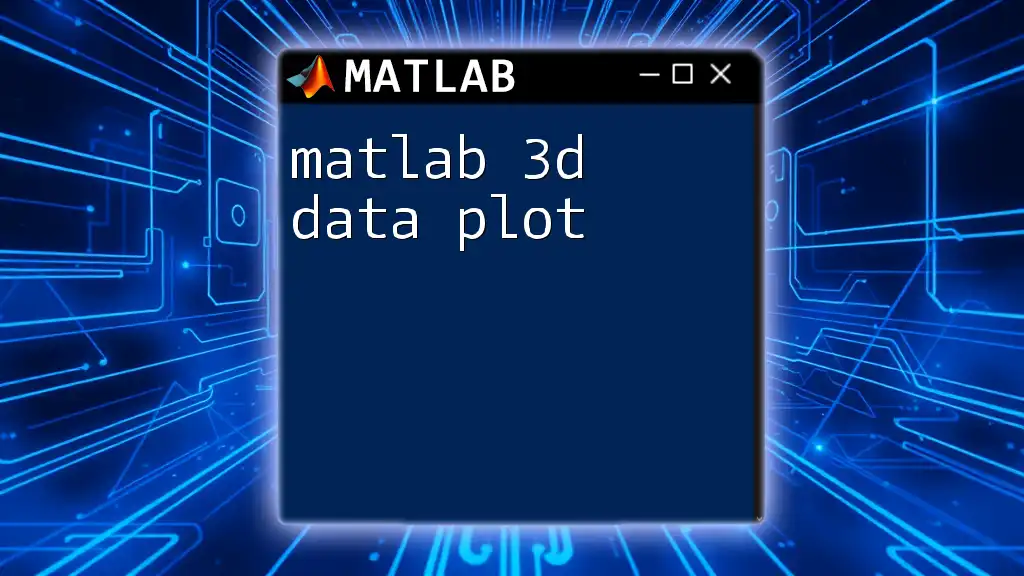
Conclusion
Incorporating text into your MATLAB plots is essential for creating meaningful visualizations. By using functions such as `title()`, `xlabel()`, `ylabel()`, `text()`, and `legend()`, and by applying thoughtful customization, you can significantly enhance the effectiveness of your data presentations. Well-placed and styled text transforms data plots from mere visuals into informative narratives that engage and inform your audience.
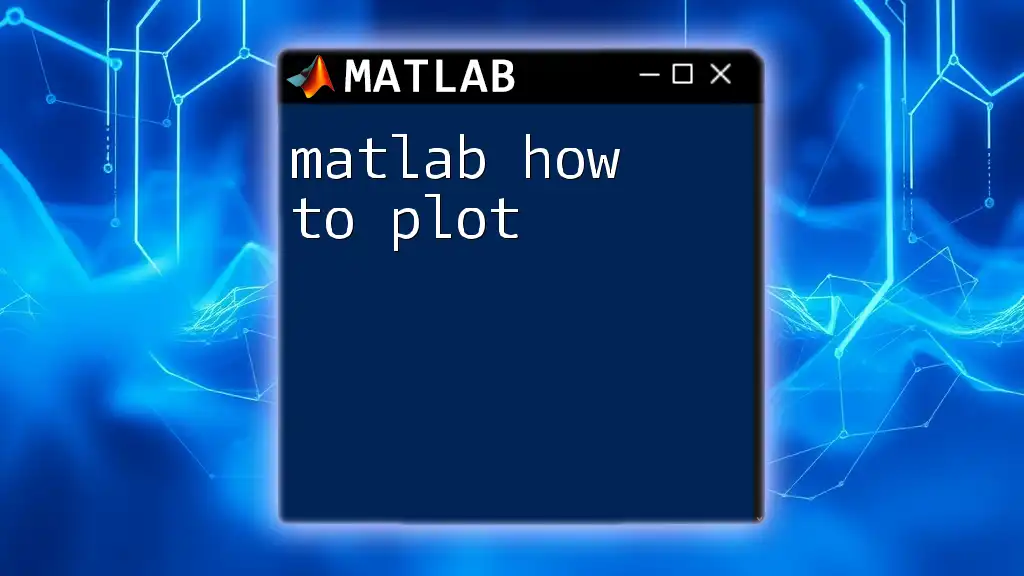
Call to Action
Try integrating the commands and techniques discussed in this guide into your MATLAB plotting routines. Share your creative plots with text annotations, and inspire others to elevate their data visualizations.
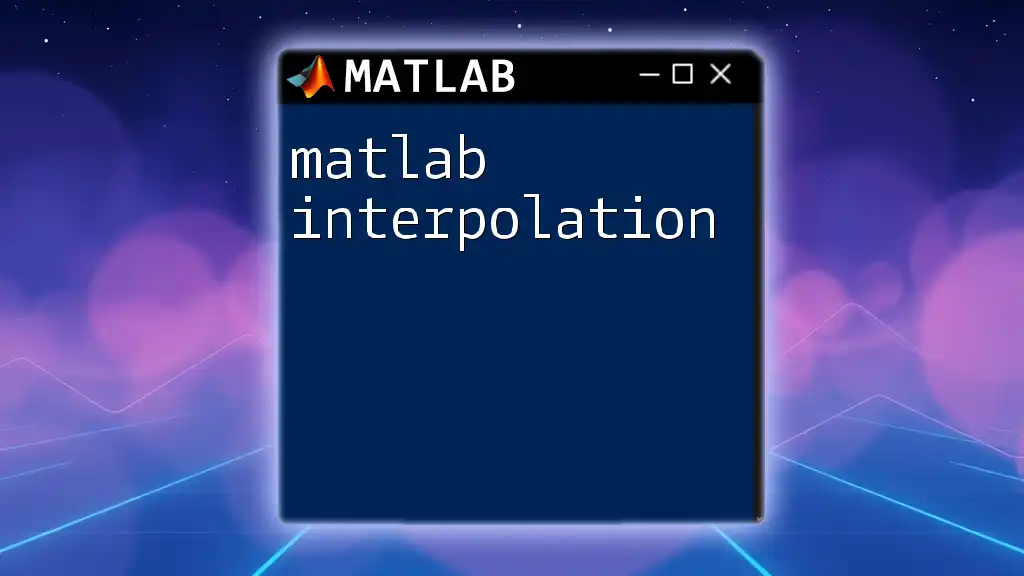
Additional Resources
For further reading, consider exploring the official MATLAB documentation, and connect with online forums to join a community of enthusiastic MATLAB users.