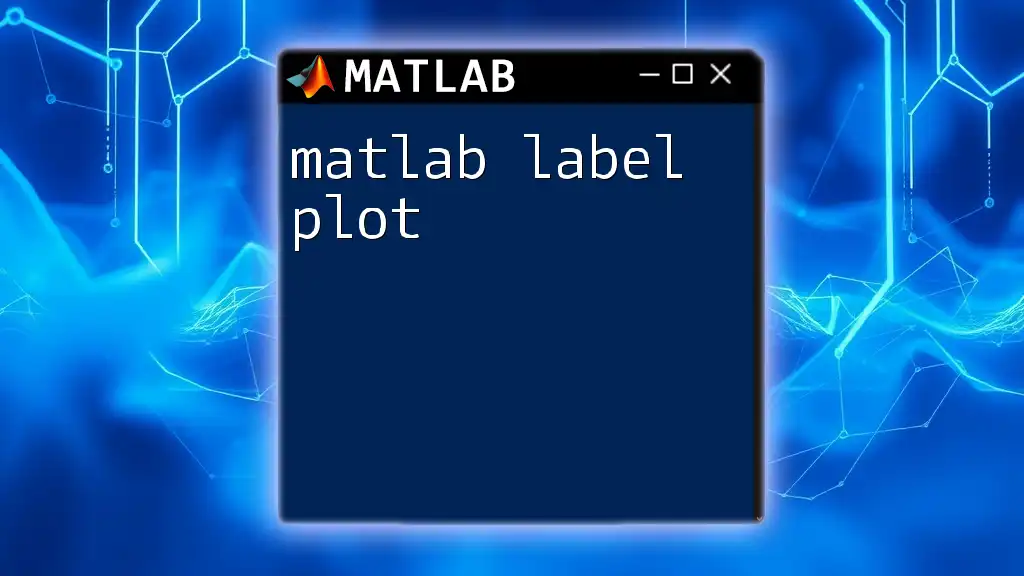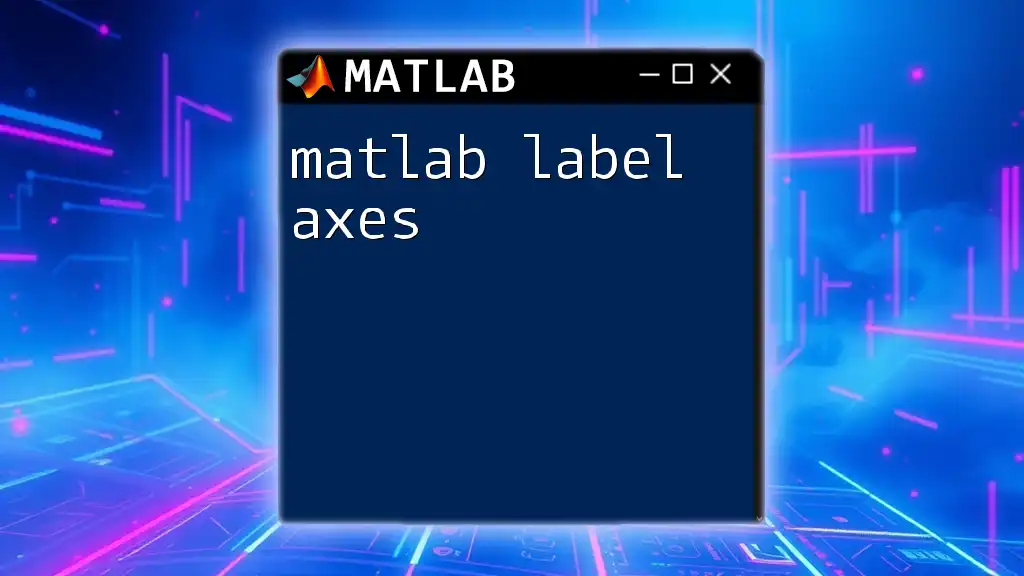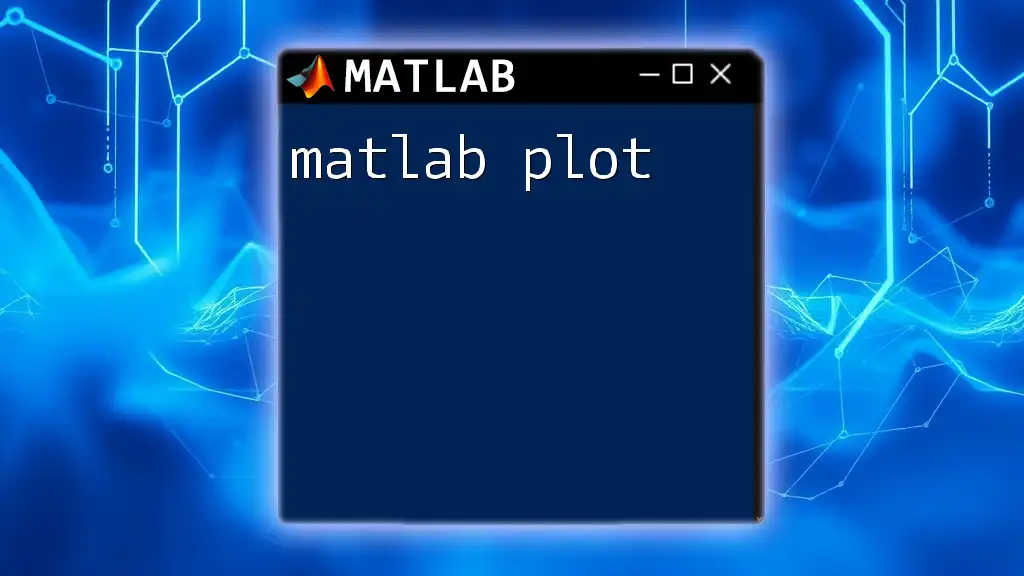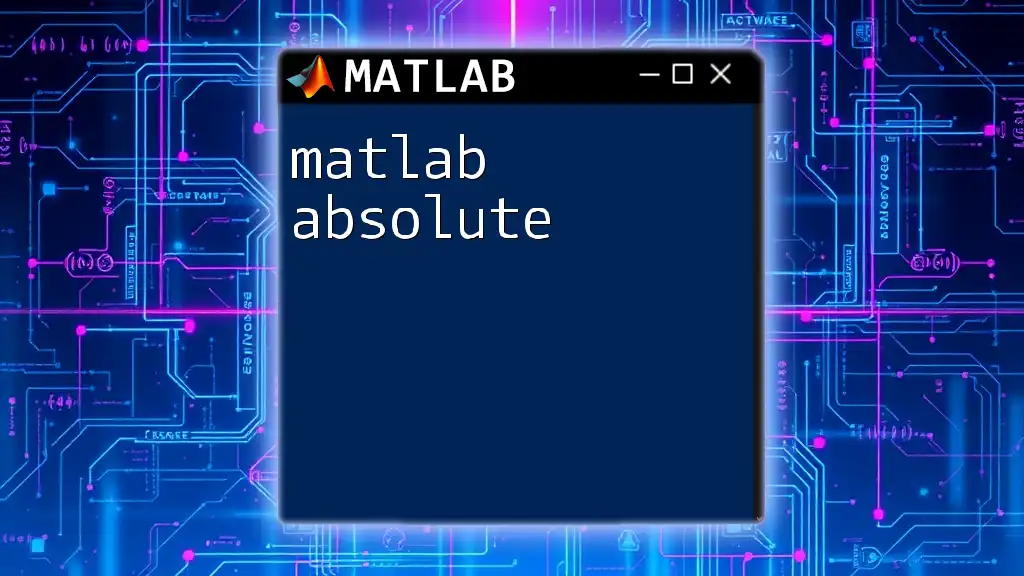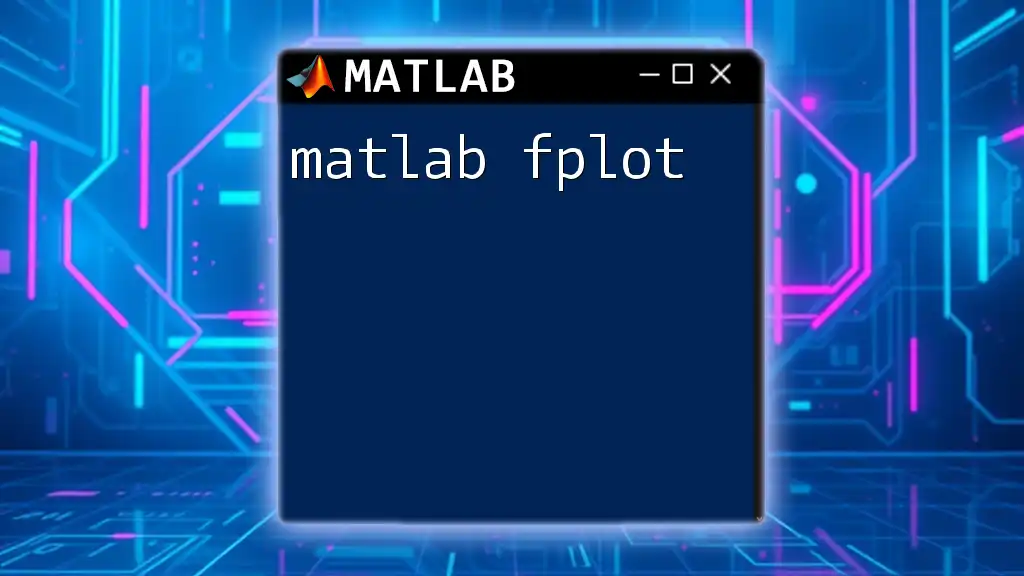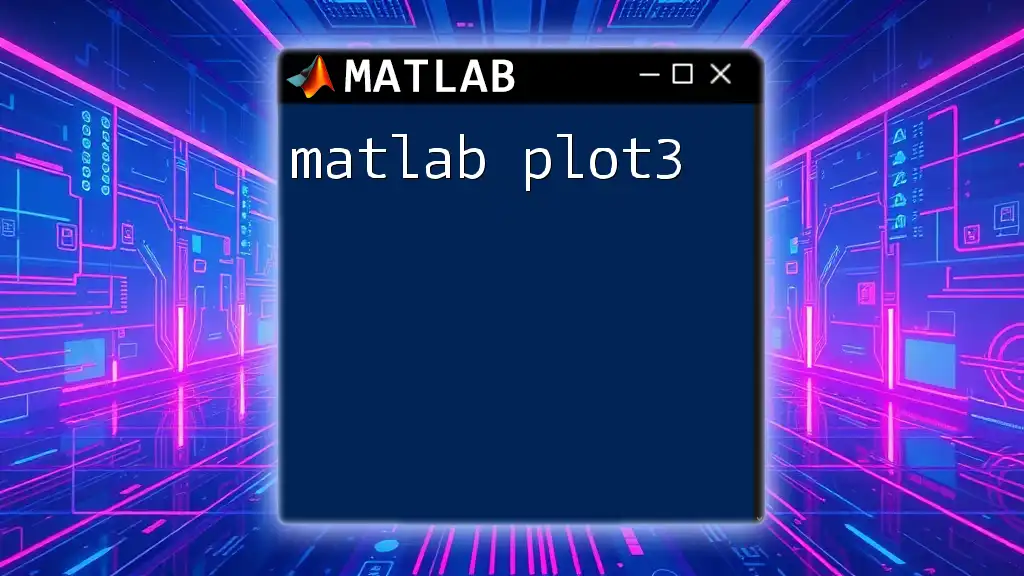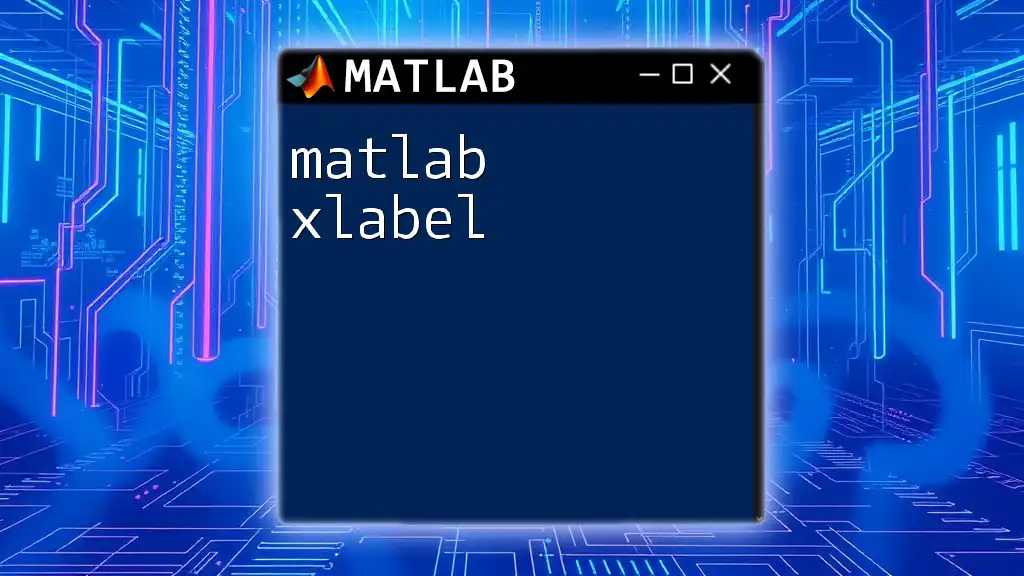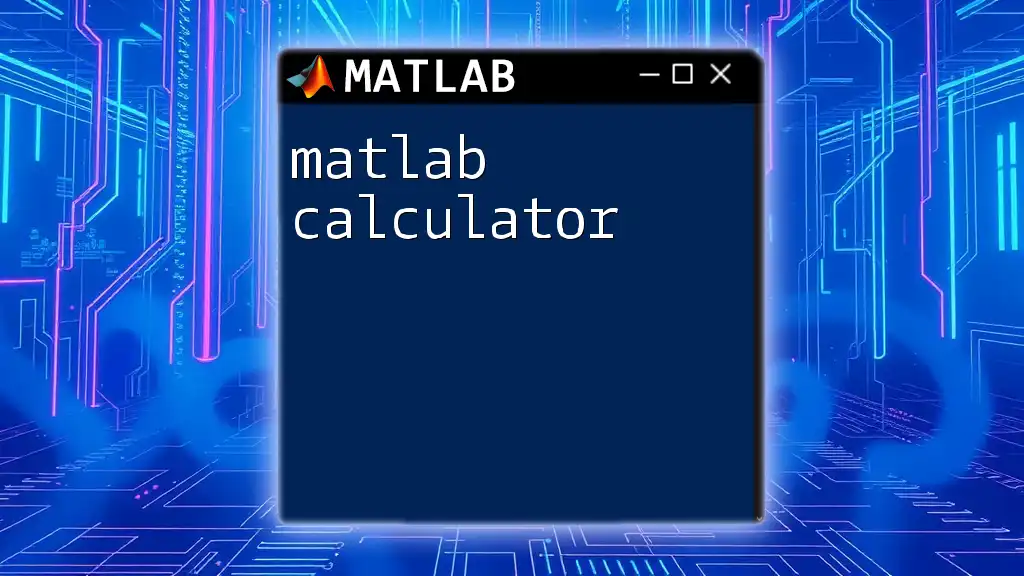In MATLAB, you can label your plot's axes and title for better clarity using the `xlabel`, `ylabel`, and `title` commands. Here’s an example code snippet:
x = 0:0.1:10;
y = sin(x);
plot(x, y);
xlabel('X-axis Label');
ylabel('Y-axis Label');
title('Sine Function Plot');
Understanding MATLAB Label Plot
What is a Label Plot?
A MATLAB label plot is a powerful visualization tool that allows users to display data with clear indicators about what each part of the graph represents. It combines plots with descriptive labels, making it easier for audiences to interpret the plotted data effectively. Label plots are vital in various applications, such as scientific research, engineering, and business analytics, where conveying complex information clearly is crucial.
Key Benefits of Using Label Plots
Utilizing label plots in MATLAB provides several distinct advantages:
- Enhancing Data Readability: Labels allow viewers to easily identify data points or trends, which simplifies the overall interpretation of the plot.
- Simplifying Complex Datasets: By using labels, users can distill intricate data sets into understandable plots, ensuring that the most critical data stands out.
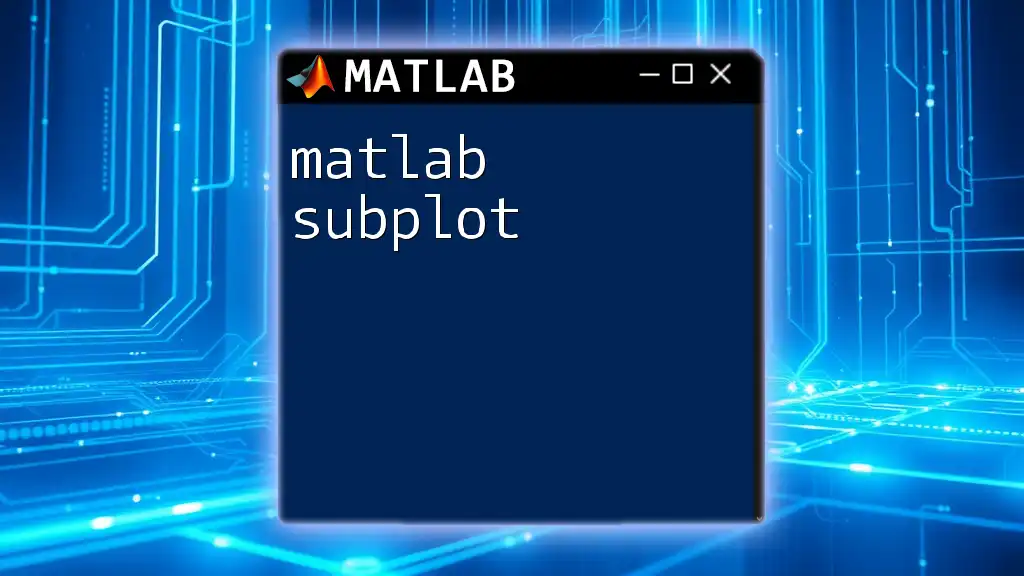
Getting Started with Label Plots
Basic MATLAB Commands for Labeling
To create effective label plots, it is essential to understand the fundamental MATLAB commands for adding text and descriptions to your graphs. The core commands include `xlabel`, `ylabel`, `title`, and `legend`. Here is a simple example that illustrates the creation of a basic plot with labeled axes:
x = 1:10;
y = rand(1,10);
plot(x, y);
xlabel('X-axis Label');
ylabel('Y-axis Label');
title('Basic Label Plot Example');
In this example, the `xlabel` function sets the label for the x-axis, while `ylabel` does the same for the y-axis. The `title` function provides a title for the entire plot, enhancing its context.
Plotting Data with Labels
When plotting data with labels, following a concise set of steps ensures clarity in your presentation:
- Create a vector for your x values and another for your y values.
- Use the `plot` function to generate the graph.
- Implement the labeling commands to describe the axes and provide a title.
These steps serve to guide the viewer’s understanding and help frame the graphical data effectively.
Adding Legends
Legends are critical in situations where multiple datasets are presented in a single plot. They help distinguish between different data series, thereby adding a layer of clarity. Using the `legend` command, you can label sections of your plot. Here’s how to do it:
y2 = rand(1,10);
plot(x, y, '-r', x, y2, '-b');
legend('Dataset 1', 'Dataset 2');
In this code snippet, two datasets are plotted in different colors (red and blue), and the `legend` command ties each dataset to a descriptive label, ensuring viewers can easily identify each line.
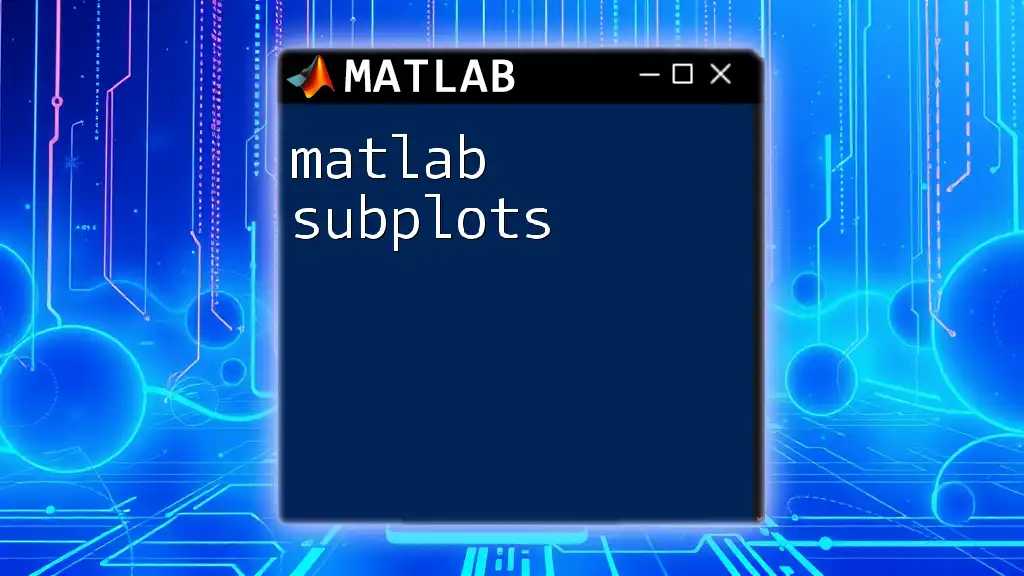
Advanced Labeling Techniques
Customizing Labels
Customizing labels is essential for tailoring presentations to specific audiences or contexts. MATLAB allows for extensive adjustments in terms of font size, style, and color. Here’s an example of how to customize the x-axis label:
xlabel('X-axis', 'FontSize', 14, 'FontWeight', 'bold', 'Color', 'blue');
By customizing labels, you can emphasize specific aspects of your plot, making it more visually appealing and easier to read.
Annotating Specific Data Points
Sometimes, it’s beneficial to highlight specific data points, especially in presentations or detailed analyses. MATLAB's `text` and `annotation` functions allow you to do this effectively. A simple annotation example would look like this:
plot(x, y);
text(5, y(5), 'This is an important point', 'Color', 'red');
In this scenario, the `text` function places a label at the coordinate (5, y(5)), visually emphasizing a point of interest in red color. This annotation technique is vital for drawing attention to significant data insights.
Subplots and Multiple Label Plots
For complex analyses, using subplots can help in managing multiple datasets within a single figure while maintaining clarity in labeling. Here’s how to create a grid of plots where each subplot can have its own distinct title:
subplot(2,1,1);
plot(x, y);
title('First Plot');
subplot(2,1,2);
plot(x, y2);
title('Second Plot');
This method is incredibly useful for comparative studies or when visualizing different aspects of the same dataset. Each subplot can be labeled independently, ensuring that the viewer grasps the context of each graph.
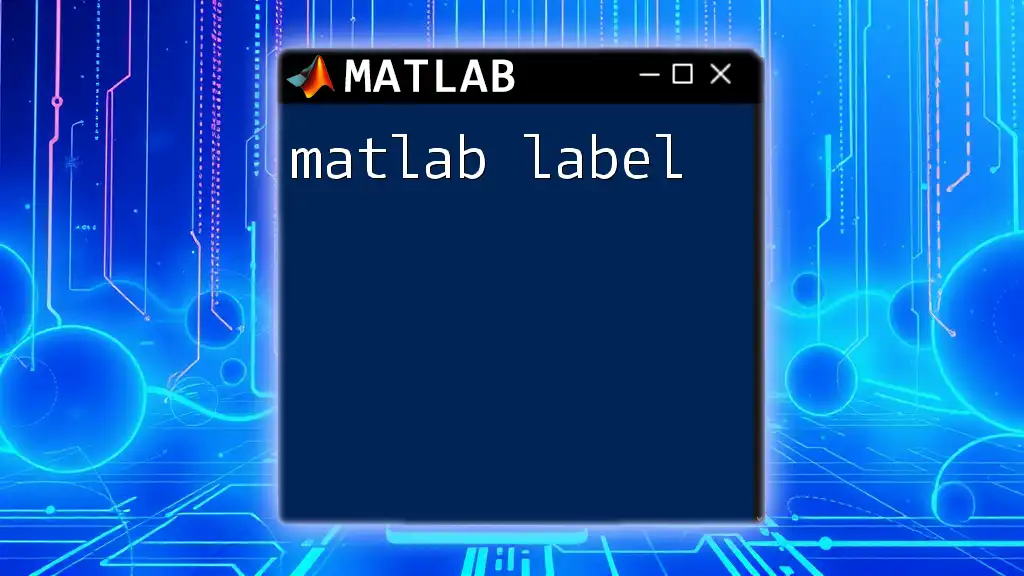
Common Pitfalls and Troubleshooting
Frequent Labeling Errors
While creating a MATLAB label plot, there are common pitfalls that users may encounter. Some frequent errors include:
- Mislabeling axes, leading to incorrect interpretations of data.
- Overlapping labels that can confuse the viewer.
Debugging Tips
To rectify these issues, ensure that your labels are clear and concise. If you encounter overlapping labels, consider adjusting text size or using the `text` function to reposition annotations. The use of MATLAB's debugging tools can also help identify any overlooked errors in your code.
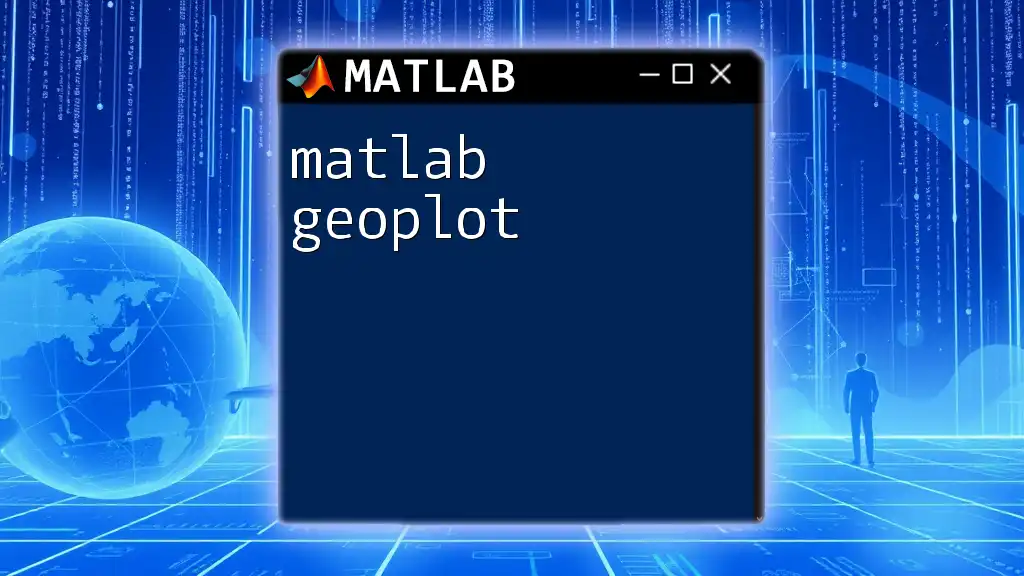
Conclusion
Mastering MATLAB label plot techniques can significantly enhance your data visualization skills. The clarity that comes from appropriate labeling is not just a matter of aesthetics but also of effective communication. As you practice creating label plots, consider exploring advanced techniques like annotations and customizations to cater to specific presentation needs. For more insights and resources on mastering MATLAB, stay tuned to our future posts!
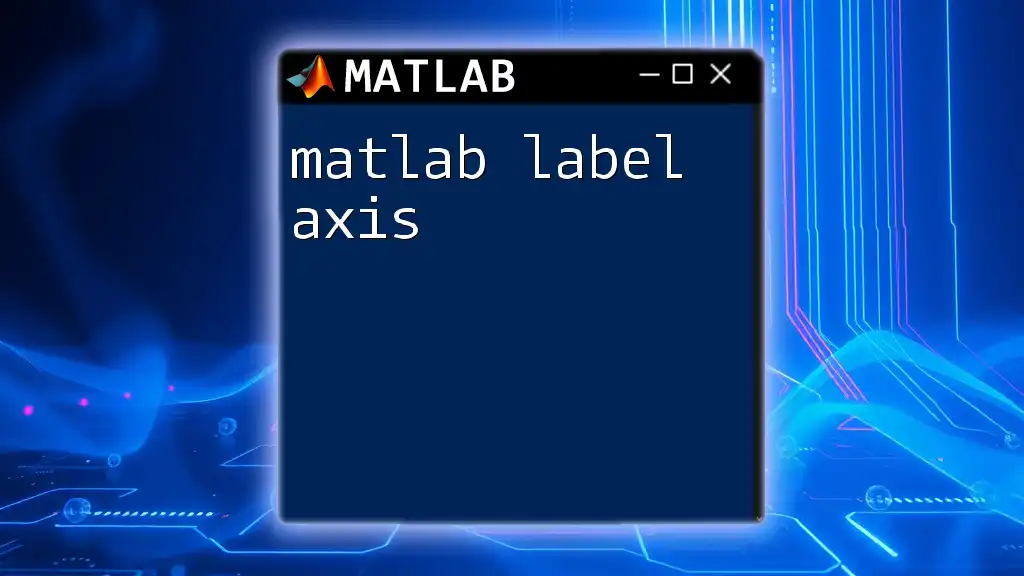
Call to Action
We invite you to share your experiences with using label plots. What challenges have you faced, and what tips can you provide to others? We also encourage you to subscribe to our newsletter for continuous learning and updates on MATLAB tips and techniques!
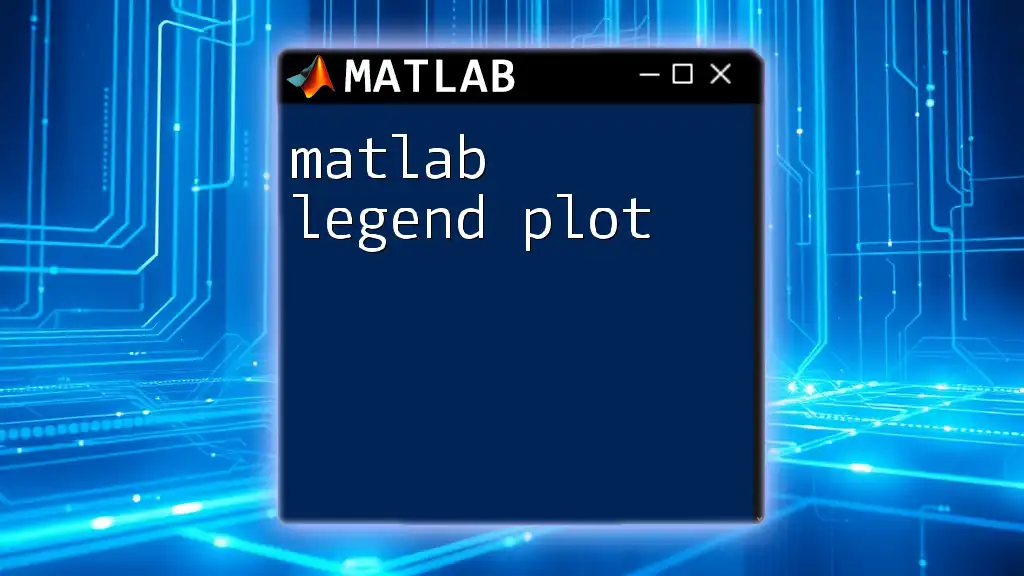
References
Visit the MathWorks documentation for more information and deeper insights into MATLAB labeling capabilities and visualization techniques.