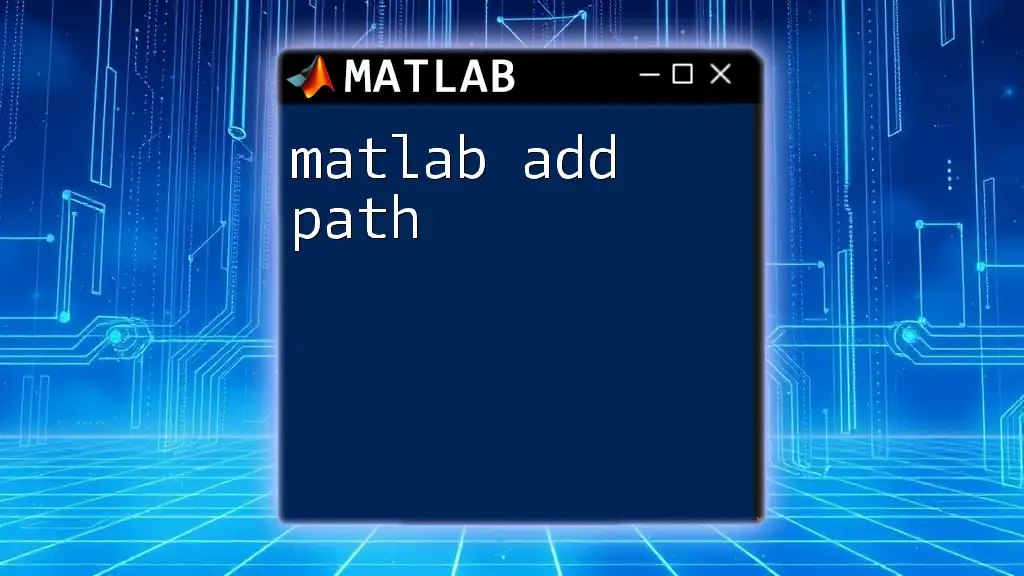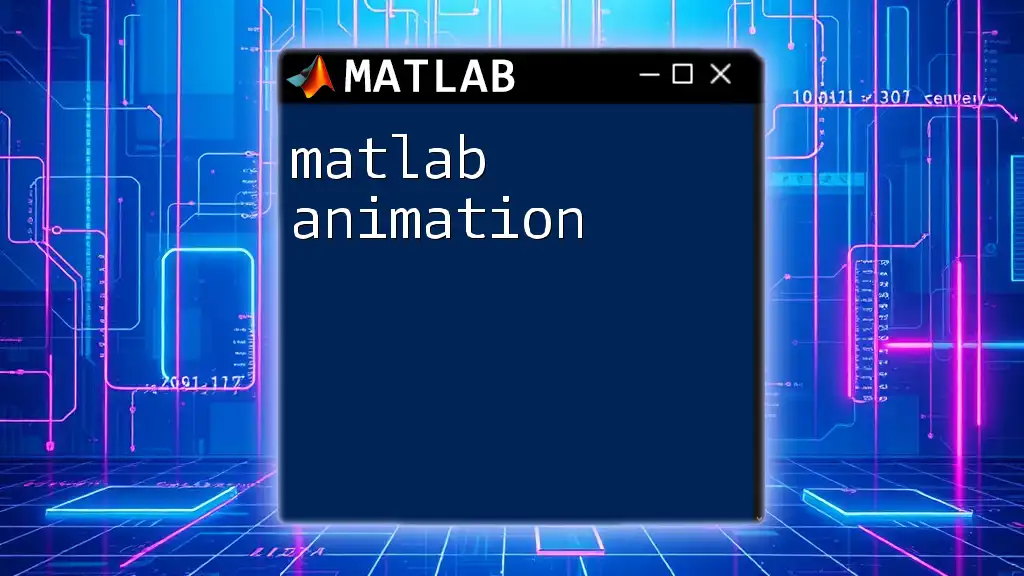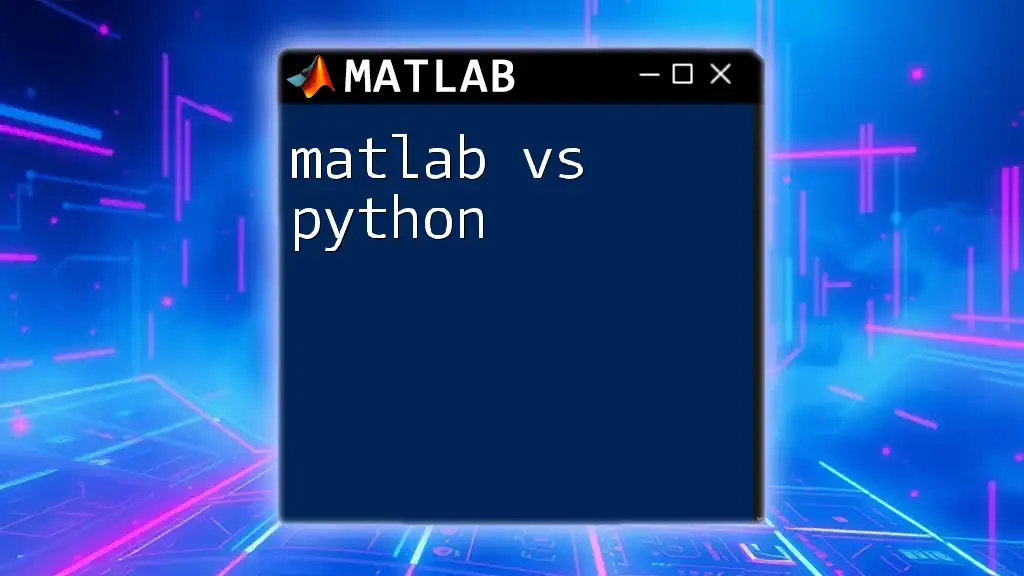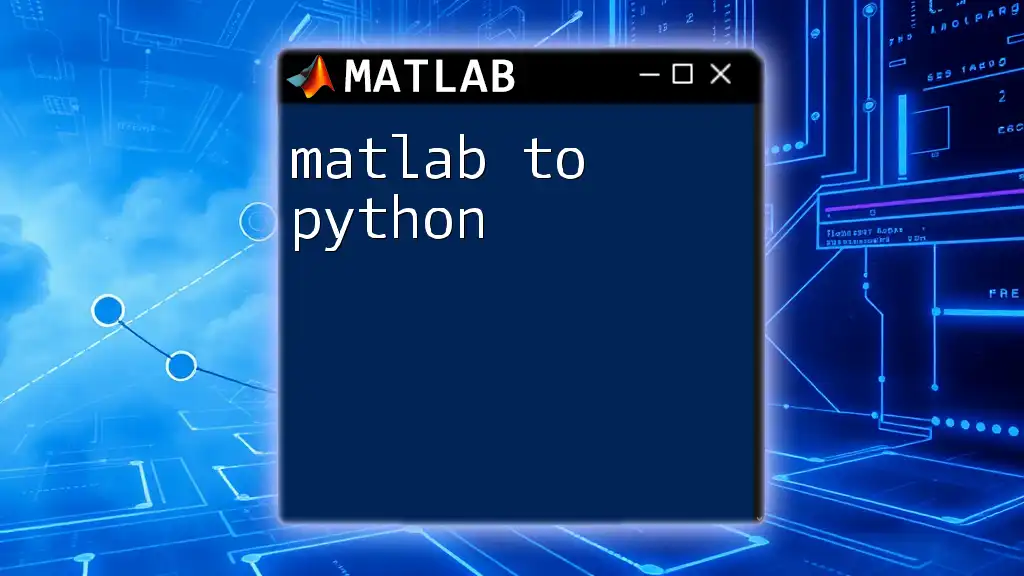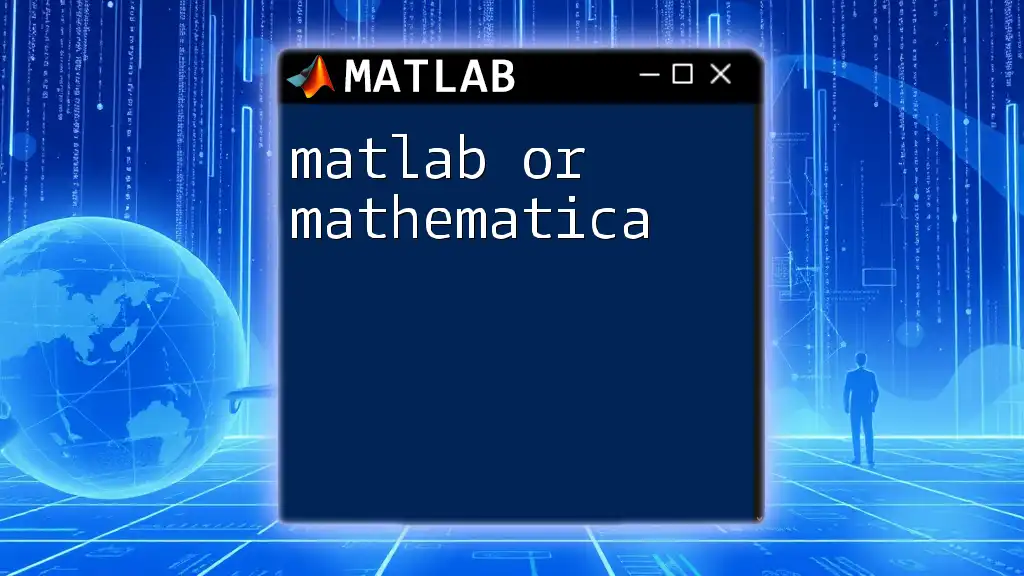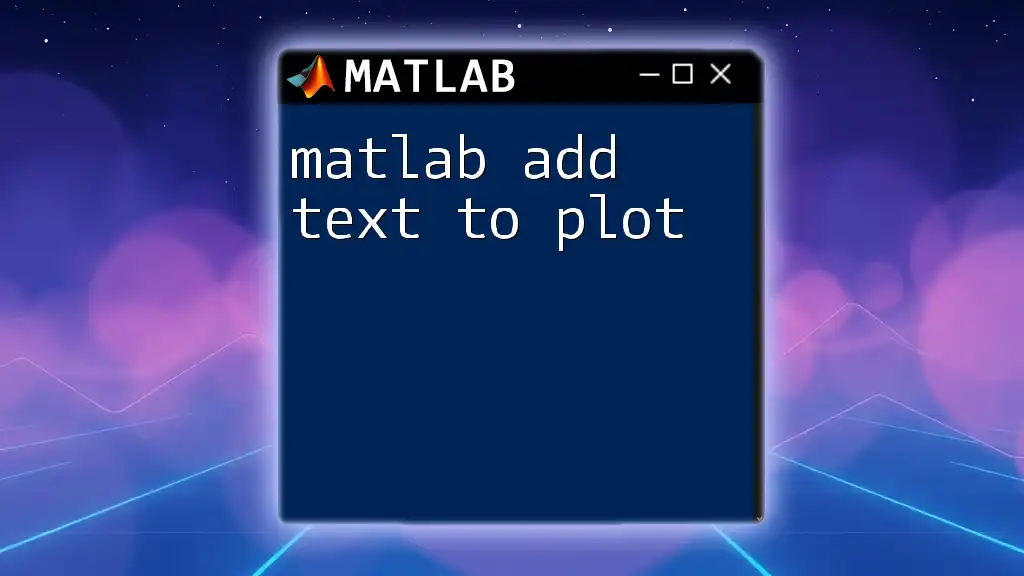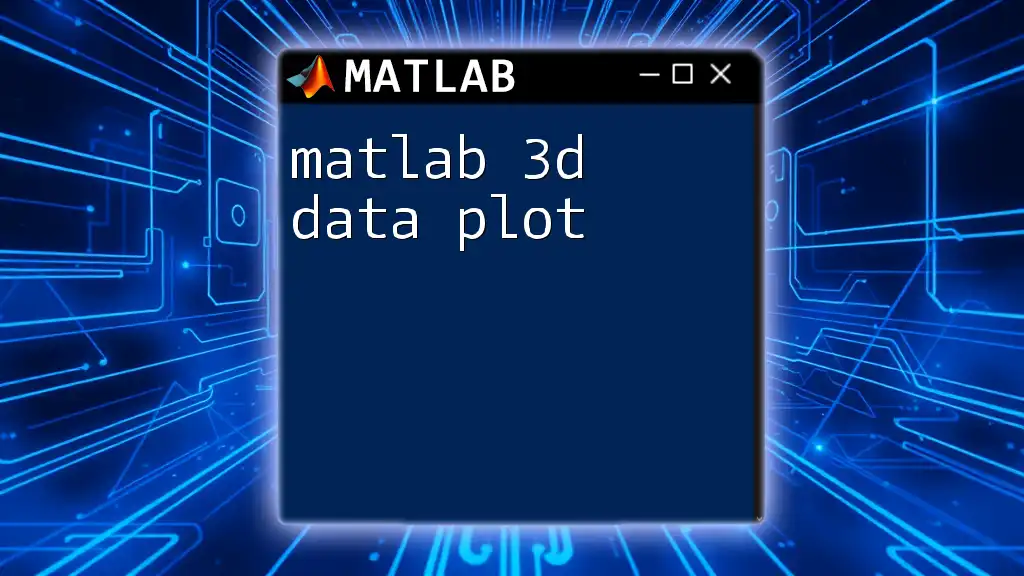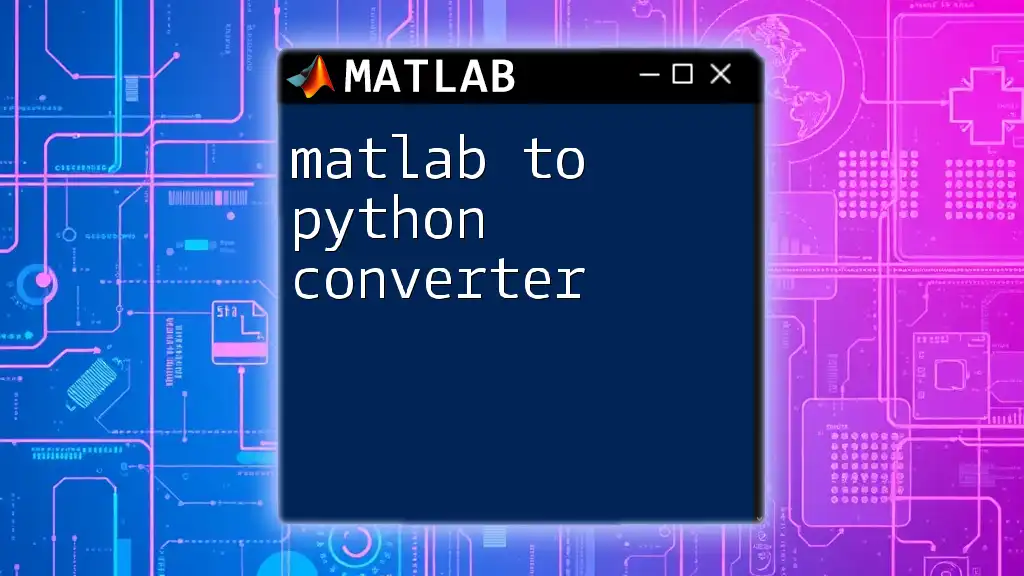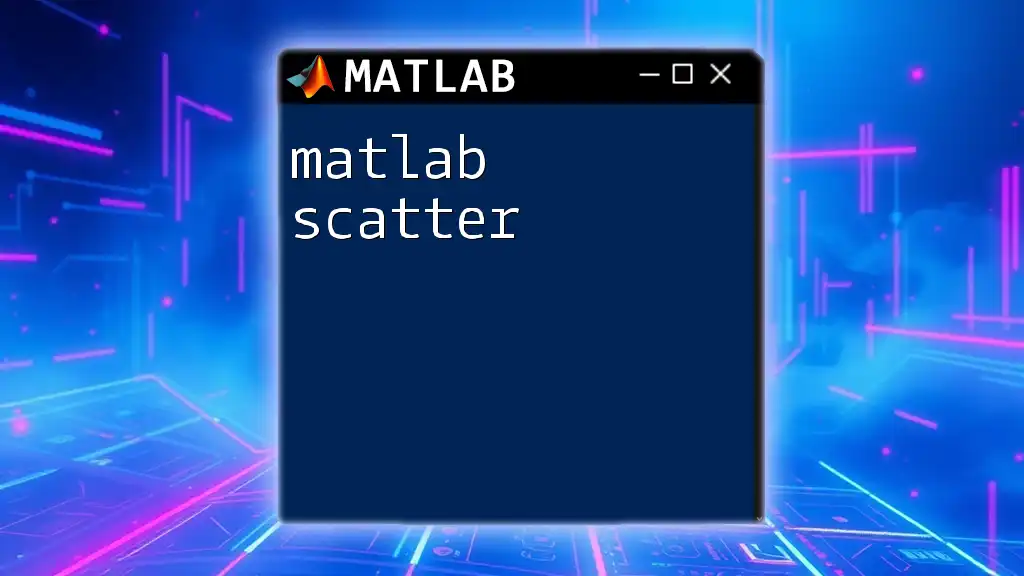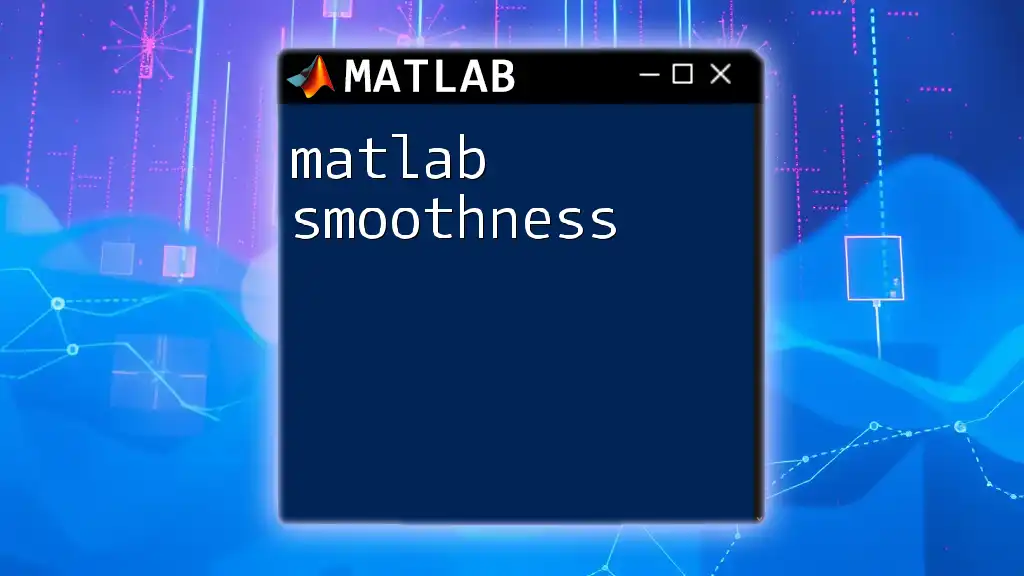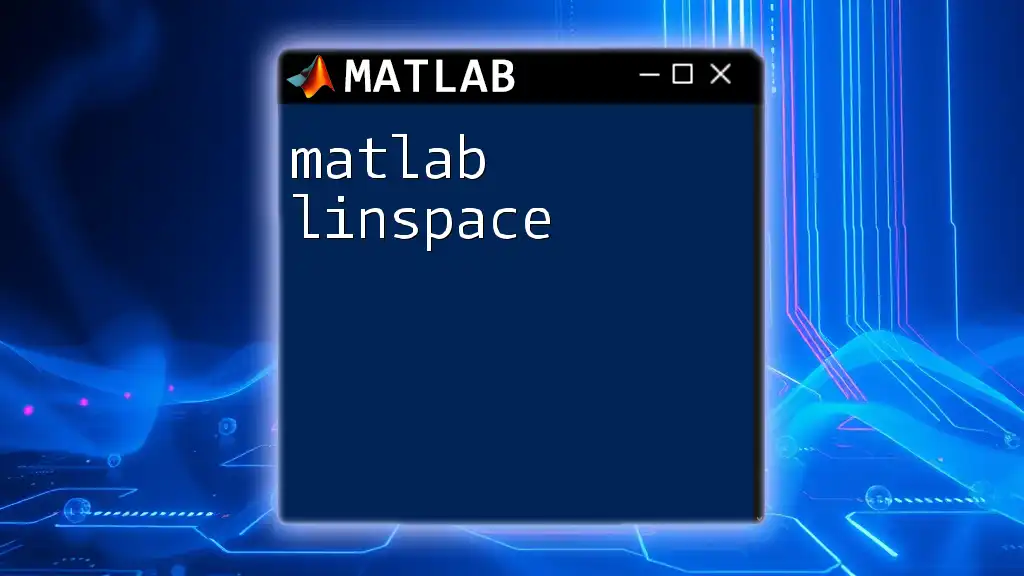The `addpath` command in MATLAB is used to add folders to the search path, allowing MATLAB to locate and access functions and scripts in those directories.
Here's a code snippet demonstrating how to use it:
addpath('C:\myFolder\myScripts');
Understanding the MATLAB Path
What is the MATLAB Path?
The MATLAB path is a critical component of the MATLAB environment that dictates where MATLAB looks for functions, scripts, and other files. Each time you run a command or call a function, MATLAB searches through the directories listed in its path to locate the required files. This is essential for efficient workflow and code management, especially in larger projects where different scripts may be stored in various directories.
Default Directories in MATLAB
MATLAB includes several default directories in its path, such as the installation folder and the user-specific folder that contains custom functions. Understanding these default paths helps you better organize your projects and avoid conflicts with built-in functions or scripts.
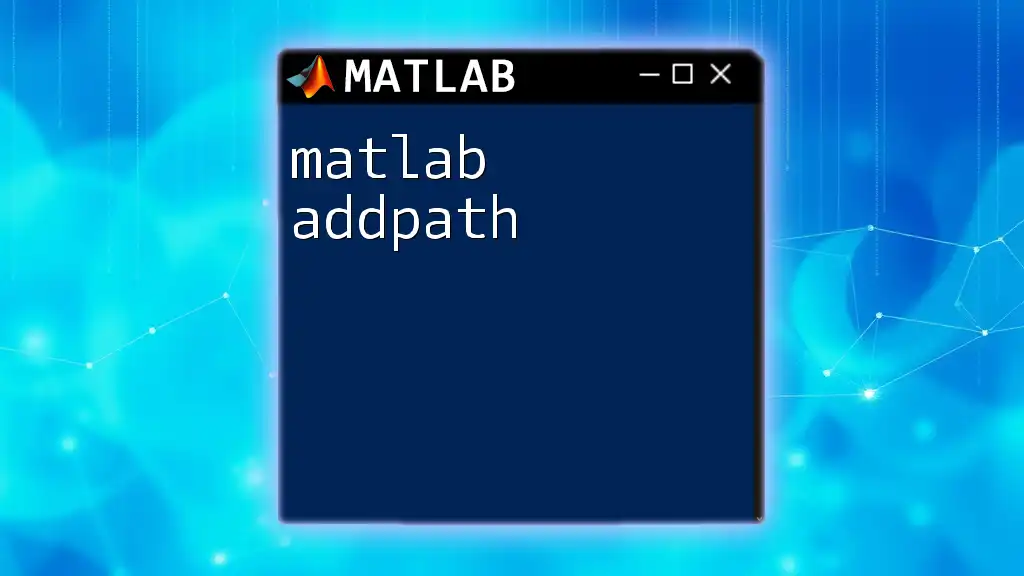
The Basics of the `addpath` Command
Syntax of `addpath`
The syntax for the `addpath` command is straightforward. It follows this structure:
addpath(directory)
Where `directory` is the path to the folder you want to add to MATLAB's search path. This command tells MATLAB to look in the specified directory when searching for functions or scripts, thus expanding your programming capabilities.
Common Use Cases for `addpath`
The `addpath` command is particularly useful in various scenarios:
- Integrating new functions and scripts: When you create new scripts and functions, adding them to the path allows easy access without having to navigate to their directories each time.
- Organizing code into folders: For larger MATLAB projects, structuring your code into folders enhances manageability. By using `addpath`, you can keep functions organized while still being able to call them from your main script.
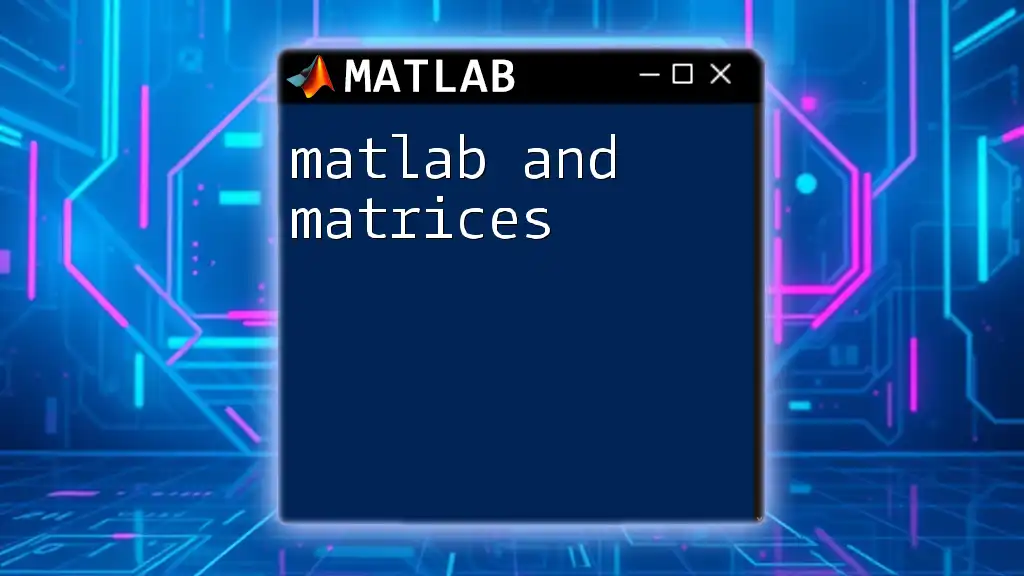
How to Use `addpath` Effectively
Adding a Single Directory
To add a single directory to your MATLAB path, simply use:
addpath('C:\MyMATLABFunctions')
This command enables you to access all functions within the specified directory. Verify that your directory is correctly added by running the `path` command in the command window, which displays the current directories in MATLAB’s search path.
Adding Multiple Directories
If you wish to add several directories simultaneously, `addpath` can accommodate this as well:
addpath('C:\MyMATLABFunctions', 'C:\MyScripts')
This functionality is beneficial when working on projects where several directories contain interdependent scripts and functions, thus promoting better organization and ensuring that all required resources are accessible.
Using Wildcards with `addpath`
A powerful feature of MATLAB’s `addpath` command is the use of wildcards to add all subfolders in a specified directory, which simplifies access to numerous scripts. Here’s how to do it:
addpath(genpath('C:\MyMATLABProject'))
Using `genpath` creates a path that includes all subfolders, making it an excellent strategy for complex projects where scripts are saved in various nested folders.
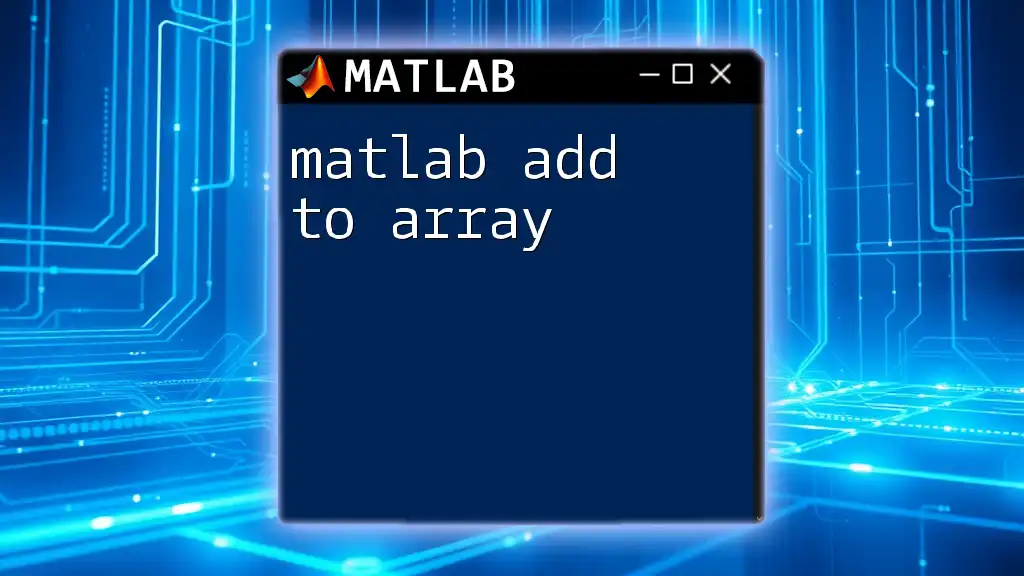
Temporarily Adding Paths
Using `addpath` with a Script
In certain scenarios, you may prefer to add paths within a specific script without altering MATLAB’s permanent path. You can achieve this with:
addpath('C:\LocalFunctions')
This command temporarily makes the specified path available during the execution of the script. Be aware that once the script finishes executing, the path will not be retained for future sessions unless you save it.
Using `rmpath` to Remove Paths
After working with temporary paths, it's crucial to clean up your MATLAB environment. The `rmpath` command allows you to remove previously added directories.
rmpath('C:\LocalFunctions')
Maintaining a clean path can help avoid conflicts when naming functions or accessing libraries, ensuring a smoother programming experience.
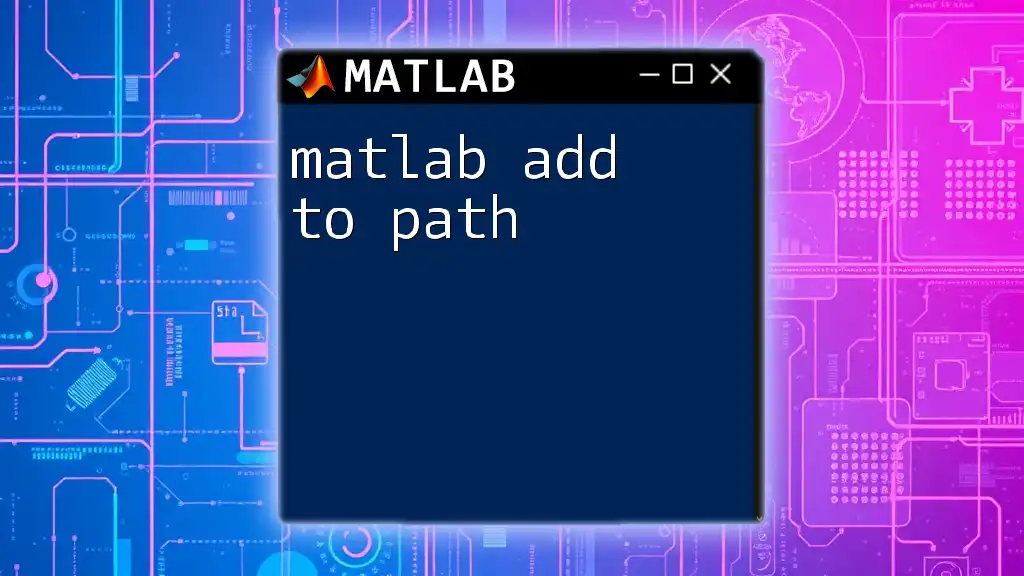
Making Changes Permanent
Modifying the Path for Future Sessions
If you find that certain directories are frequently required, consider modifying the MATLAB path permanently. You can do this using the `savepath` command after adding the necessary directories:
savepath
This action saves your changes, so the next time you open MATLAB, it will automatically include the specified directories in its search path.
Understanding `pathdef.m`
For advanced users, it’s beneficial to understand the `pathdef.m` file, which defines the default path for your MATLAB environment. Editing this file allows you to customize the paths that MATLAB loads each time it starts. Just remember that manual modifications to this file require a good understanding of how MATLAB manages its path structure.
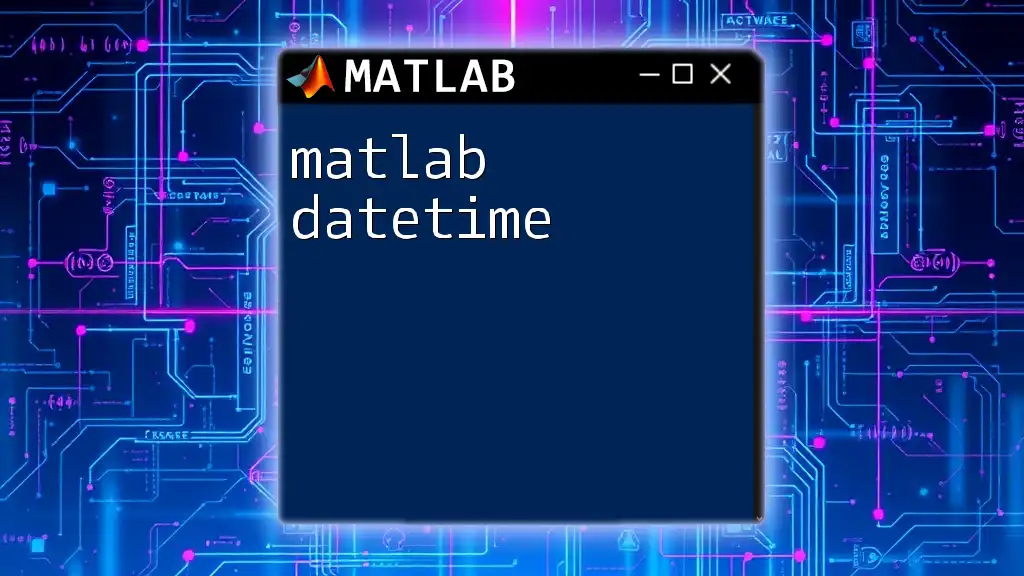
Best Practices for Using `addpath`
Organizing Your MATLAB Files
To leverage matlab add path effectively, organizing your files into a coherent structure is crucial. Consider creating a main project directory with subdirectories for functions, scripts, and data files. Use descriptive names to make it easier to identify the purpose of each directory.
Avoiding Common Errors
While using `addpath`, you may run into common pitfalls, such as:
- Adding directories that contain functions with the same name as built-in MATLAB functions, leading to unexpected behavior.
- Forgetting to remove temporary paths can clutter your environment and potentially cause conflicts.
Be mindful of these issues, and always check your path before executing critical scripts.

Conclusion
The `matlab add path` command is an essential tool for any MATLAB user, facilitating better project organization, efficient code management, and improved accessibility to functions. By mastering `addpath`, you can significantly enhance your productivity and streamline your coding processes.
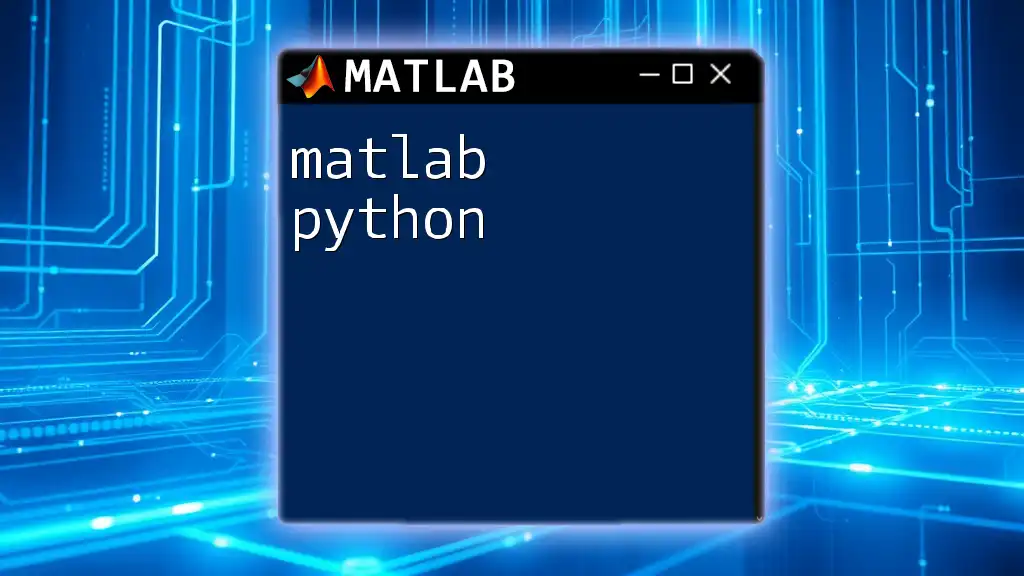
Additional Resources
For those looking to deepen their understanding of MATLAB’s path management, consider checking the official MATLAB documentation, which offers comprehensive insights and examples. Additionally, browsing through tutorials or watching video series can provide visual learners with additional context to apply these concepts effectively.
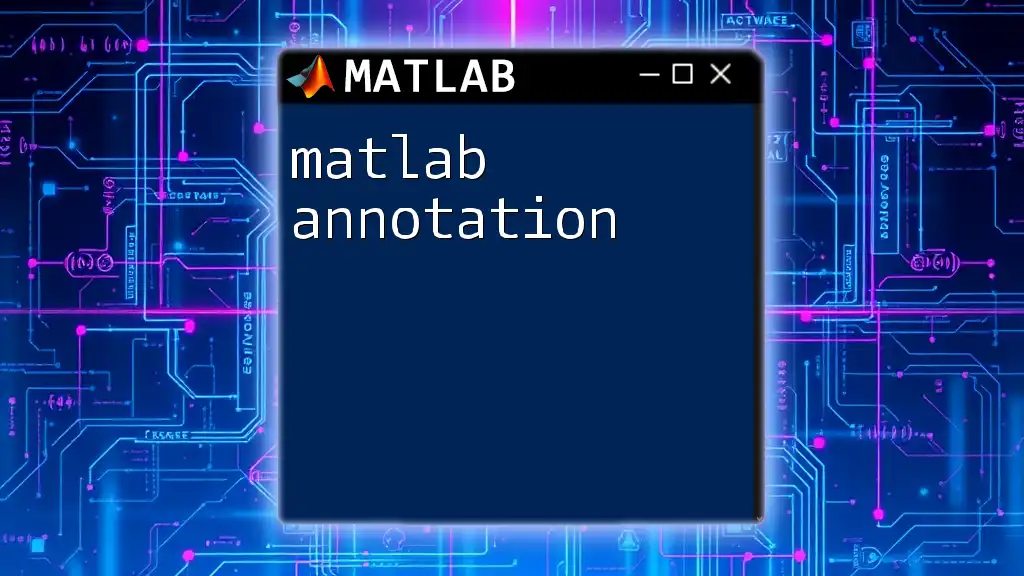
Call to Action
Share your experiences with `addpath` and tell us how it has impacted your MATLAB projects. If you're looking to level up your MATLAB skills, explore our services for tailored learning opportunities that can help you master MATLAB in no time!