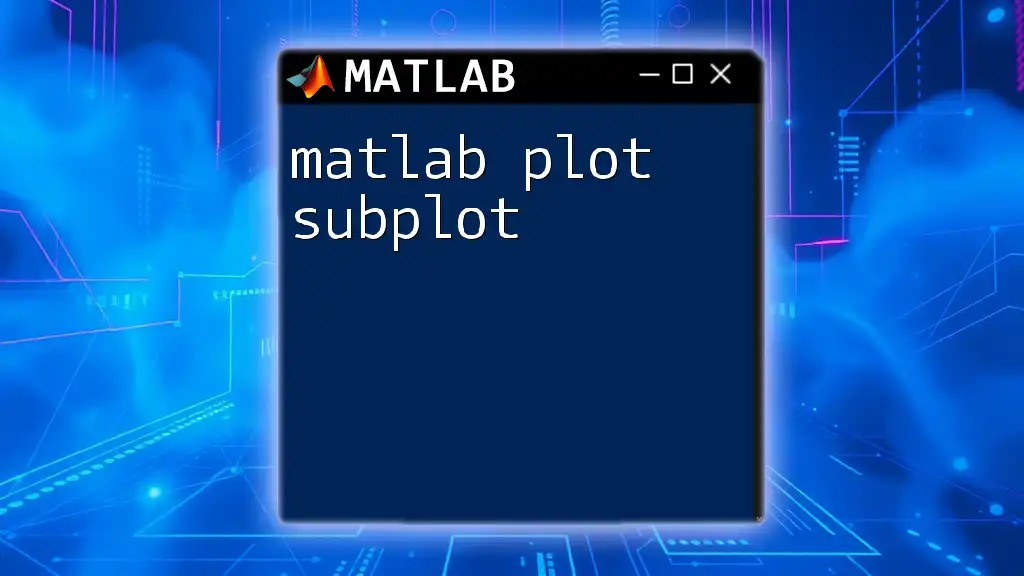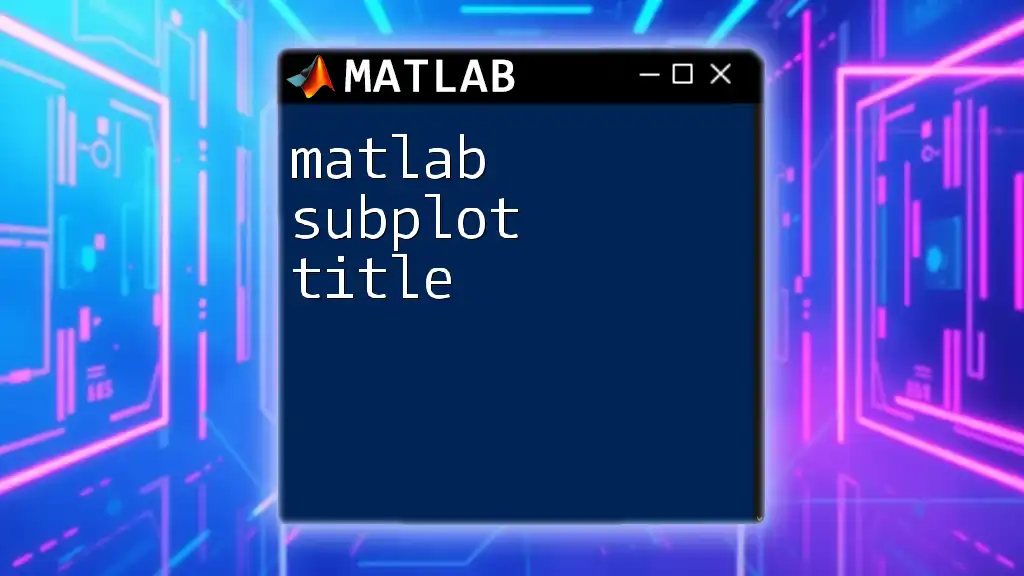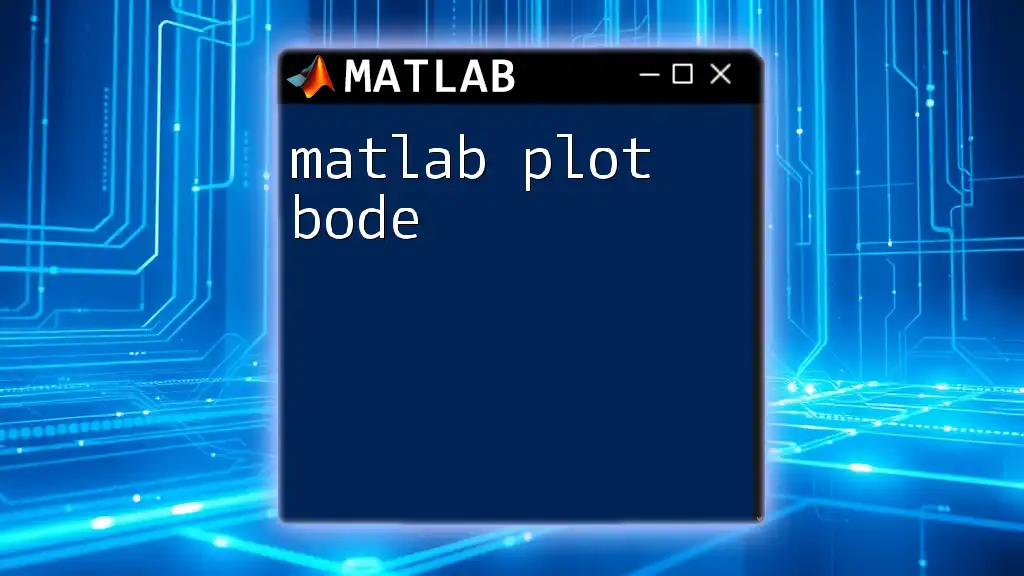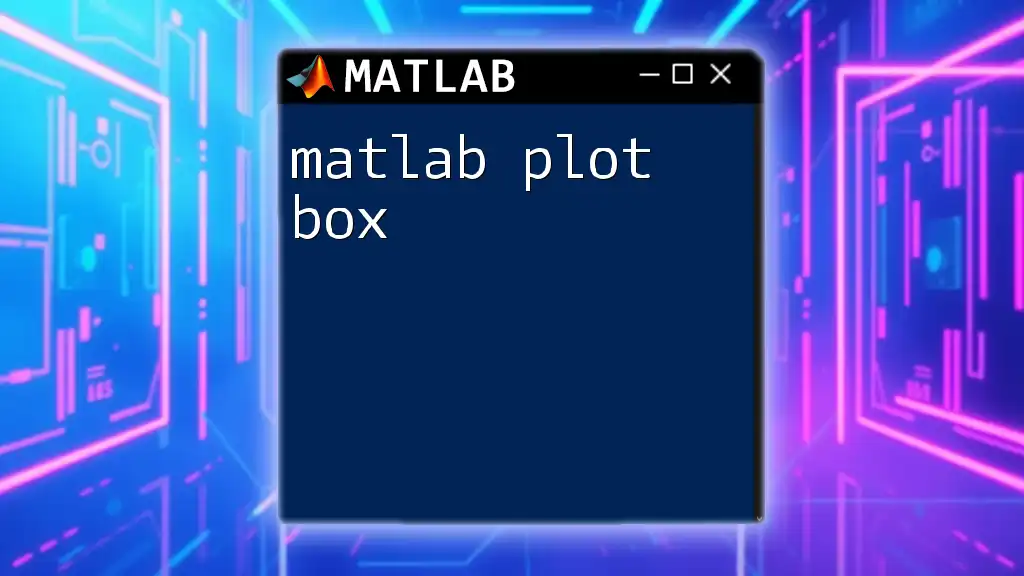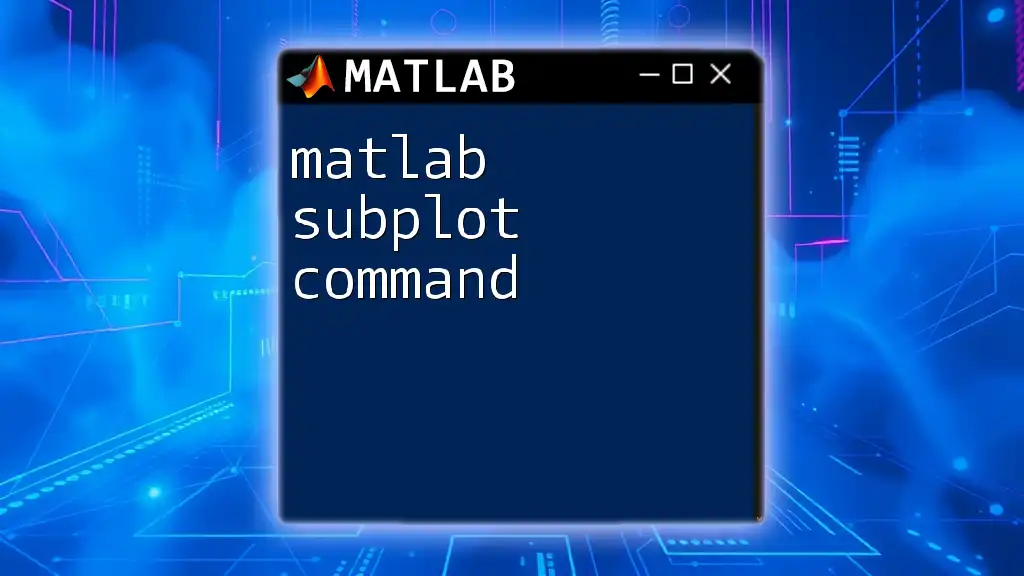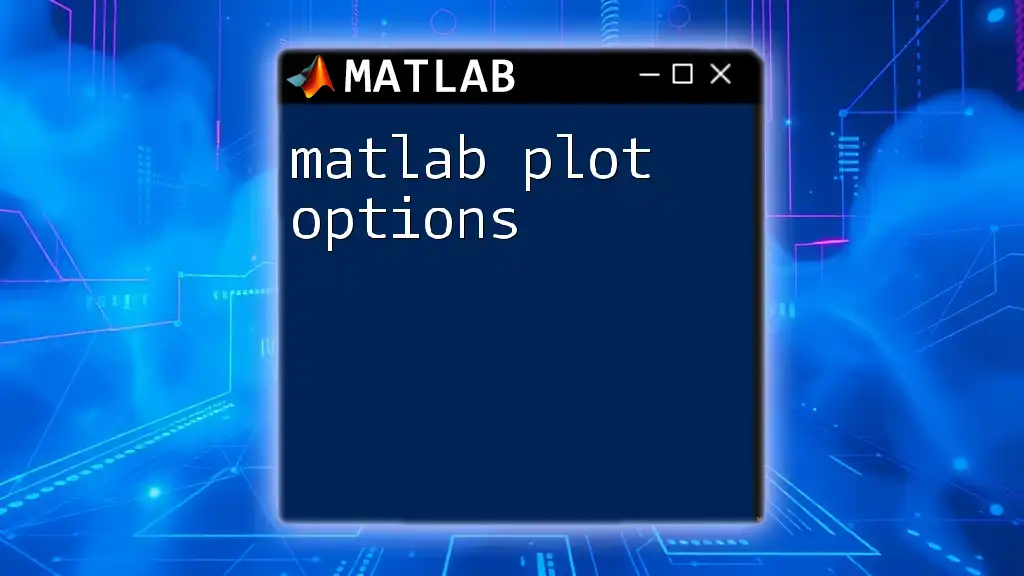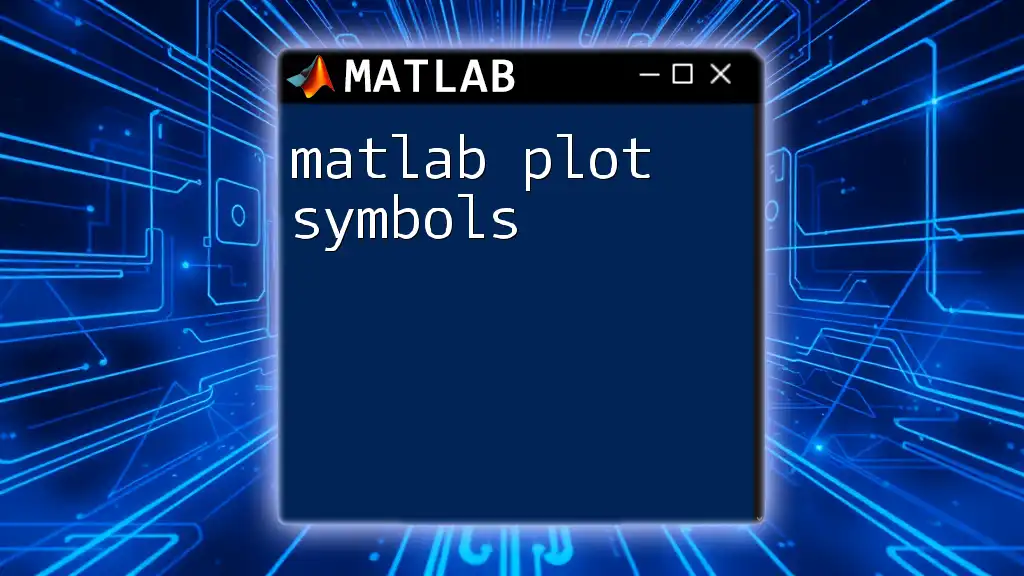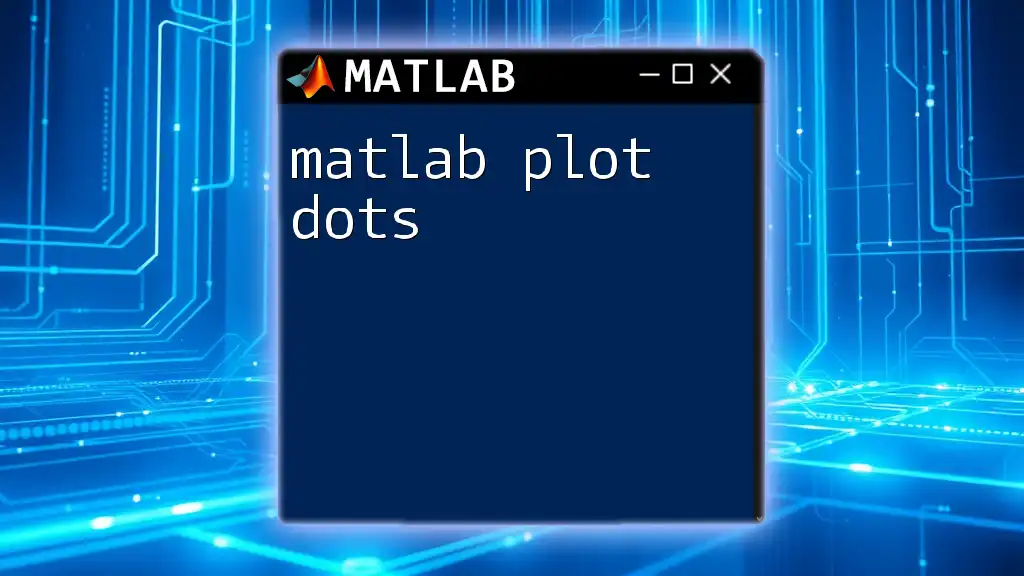The `subplot` function in MATLAB allows you to create multiple plots in a single figure window by dividing the figure into a grid and specifying the position of each plot.
Here's a simple example using `subplot`:
% Create a 2x2 grid of subplots and plot different functions in each
subplot(2, 2, 1); % First subplot
plot(x, sin(x));
title('Sine Wave');
subplot(2, 2, 2); % Second subplot
plot(x, cos(x));
title('Cosine Wave');
subplot(2, 2, 3); % Third subplot
plot(x, tan(x));
title('Tangent Wave');
subplot(2, 2, 4); % Fourth subplot
plot(x, exp(x));
title('Exponential Function');
Make sure to define `x` before running the code, for example: `x = linspace(-2pi, 2pi, 100);`.
What is a Subplot in MATLAB?
A subplot in MATLAB is a technique that allows users to create multiple plots within a single figure window. This is especially useful for comparing different sets of data or visualizing multiple graphs simultaneously without needing to open separate windows. The use of subplots can enhance the overall comprehensibility of data presentations, making it easier to observe relationships between variables or trends across different datasets.
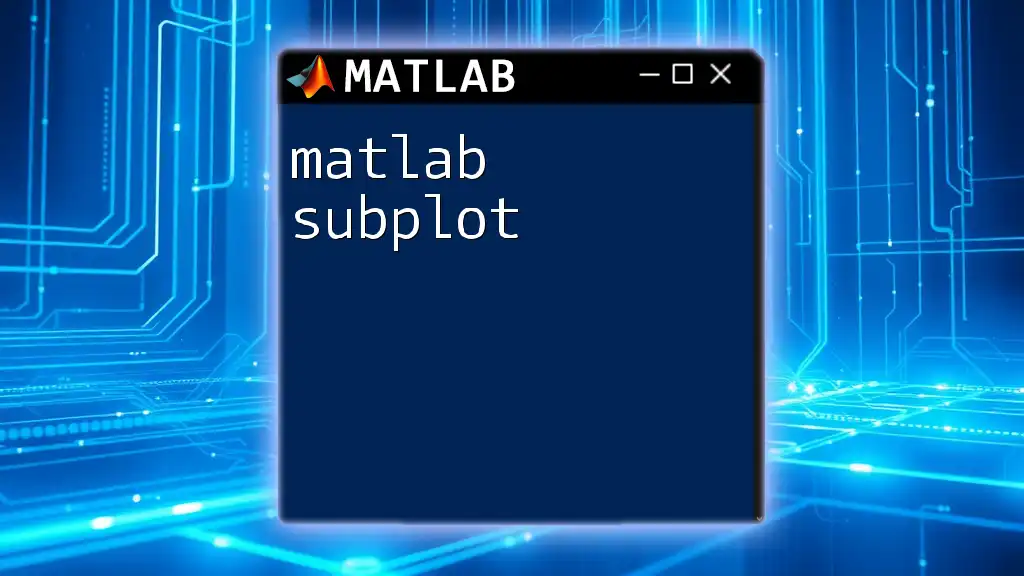
Creating Subplots in MATLAB
Using the `subplot` Function
The `subplot` function is the core command for creating subplots in MATLAB. The syntax you need to know is:
subplot(m, n, p)
- `m` indicates the number of rows of subplots.
- `n` tells how many columns of subplots are in the figure.
- `p` specifies which subplot you are referring to by using a linear index.
This function is fundamentally designed to divide the figure into an m x n grid and place the current plot into the p-th position.
Basic Example of Creating Subplots
To illustrate how to create basic subplots, consider the following example. We will plot the sine and cosine functions:
x = 0:0.1:10;
y1 = sin(x);
y2 = cos(x);
figure;
subplot(2, 1, 1);
plot(x, y1);
title('Sine Wave');
subplot(2, 1, 2);
plot(x, y2);
title('Cosine Wave');
In this code snippet, the `figure` function creates a new figure window. The command `subplot(2, 1, 1)` initializes a grid of 2 rows and 1 column, selecting the first subplot for the sine wave plot. Following this, the command `subplot(2, 1, 2)` positions the second plot in the second row for the cosine wave. The titles are assigned straightforwardly, allowing for easy identification of the graphs.
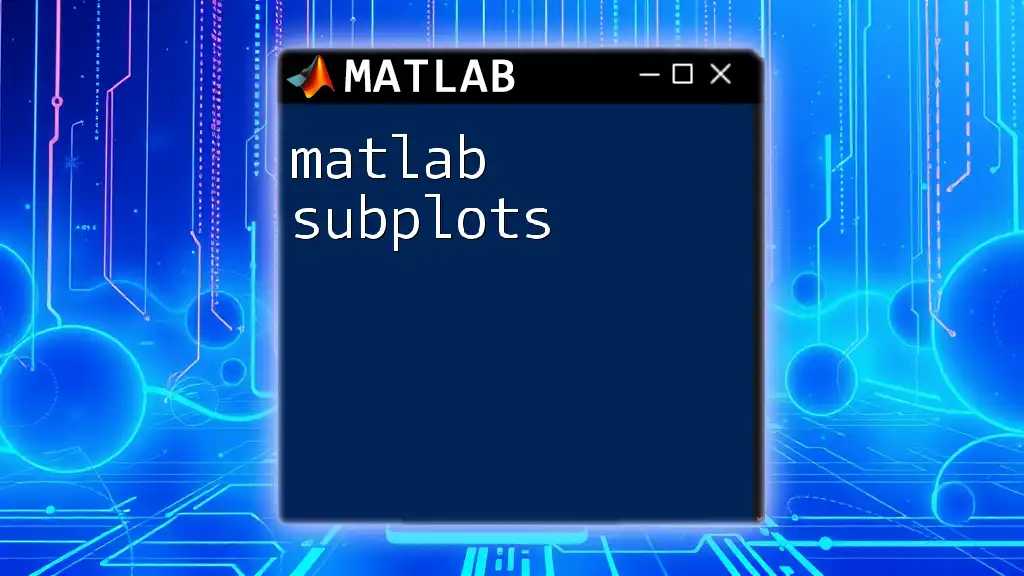
Customizing Subplots
Modifying Titles and Labels
Once subplots are created, it is essential to make them informative through proper labeling. You can set titles, axes labels, and legends for each subplot, significantly enhancing readability. For example:
subplot(2, 1, 1);
title('Sine Wave', 'FontSize', 16);
xlabel('X-axis', 'FontSize', 12);
ylabel('Y-axis', 'FontSize', 12);
In this example, appropriate titles and axis labels are configured. Utilizing the FontSize property ensures the text is clearly visible, which is critically important during presentations or publications.
Adjusting Plot Appearance
Customizing the appearance of your plots can also help in distinguishing them better. You can change colors, line styles, and markers easily:
subplot(2, 1, 1);
plot(x, y1, 'r--', 'LineWidth', 2); % Red dashed line
Here the sine wave is represented with a red dashed line, specified using `'r--'` for the style. The `LineWidth` property is set to 2, enhancing the visibility of the line in a cluttered figure.
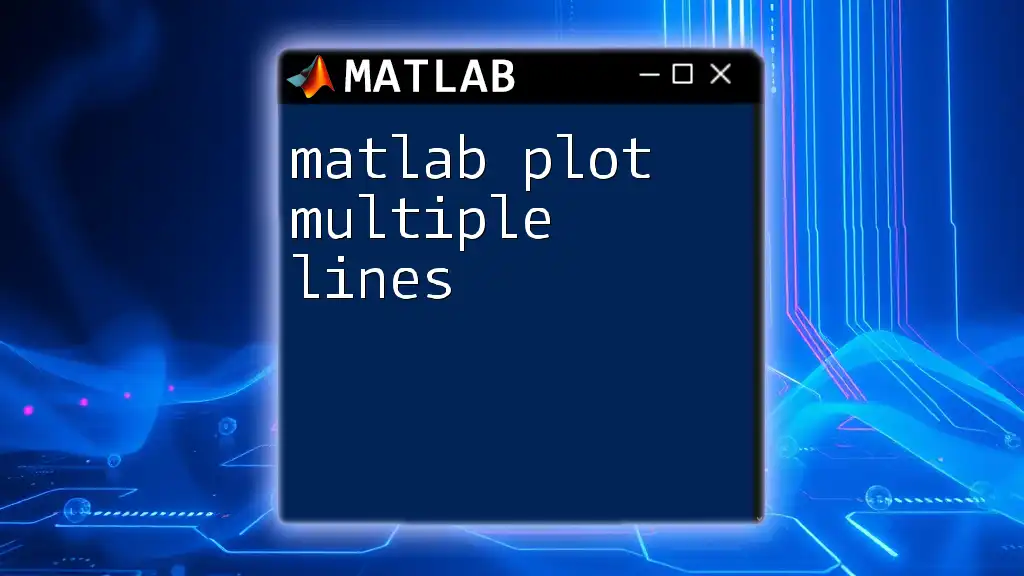
Array of Subplots
Creating a Grid of Subplots
MATLAB allows the creation of subplots in various configurations. You can create a more complex layout with multiple plots in a grid formation using a simple loop:
figure;
for i = 1:4
subplot(2, 2, i);
plot(x, rand(size(x)));
title(['Random Plot ' num2str(i)]);
end
This code generates a 2x2 grid of subplots, each displaying a random plot. The `rand(size(x))` command generates random data for each subplot, effectively demonstrating the versatility of subplot arrangements.
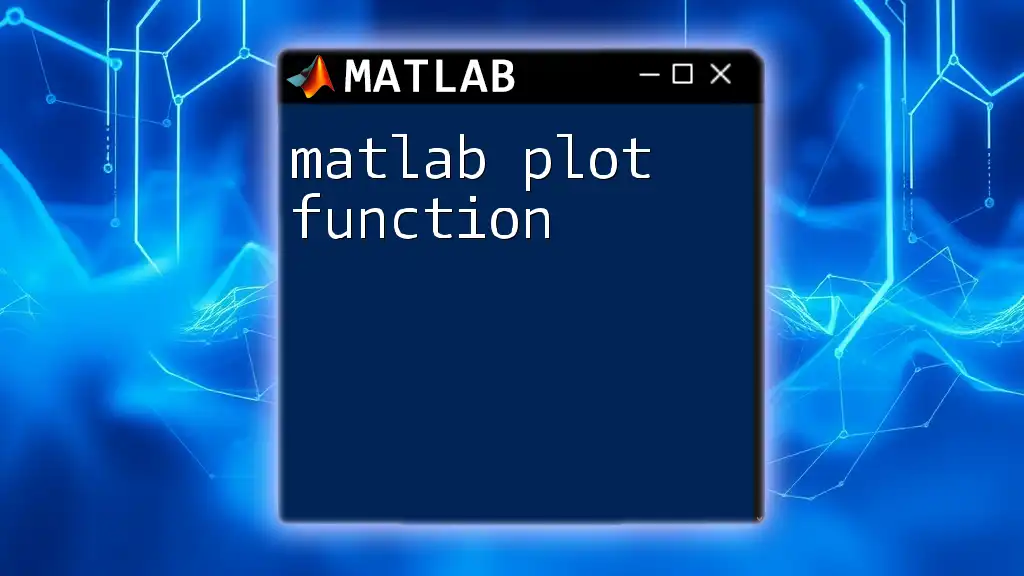
Advanced Features of Subplots
Using `subplot` with Different Dimensions
MATLAB also permits the creation of subplots that occupy more than one grid space. This is useful for emphasizing certain plots in comparison to others. The following example shows how to create a subplot that spans two grid spaces:
subplot(2, 2, [1, 2]); % A subplot that occupies two grid spaces
plot(x, y1);
title('Wider Sine Wave Plot');
subplot(2, 2, 3);
plot(x, y2);
title('Cosine Wave Plot');
This layout allows a wider plot for the sine wave, making it the focal point of the figure while providing adequate space for the cosine wave below.
Working with Multiple Figures
While using subplots in a single figure is beneficial, sometimes it's advantageous to separate visuals across different figures. Here’s how to manage that:
figure(1);
subplot(2,2,1);
plot(x, y1);
title('Sine Wave');
figure(2);
subplot(1,1,1);
plot(x, y2);
title('Cosine Wave in Separate Figure');
By utilizing `figure(1)` and `figure(2)`, you can create distinct visualizations for different datasets, which can be particularly useful in comparative analyses.
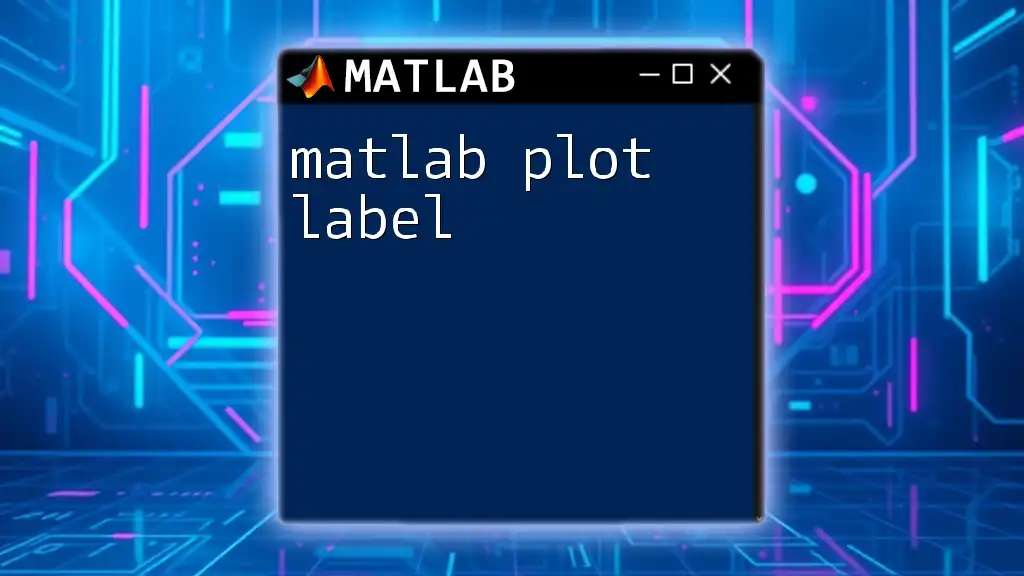
Tips and Tricks for Effective Subplots
To ensure your subplots are easy to read and interpret, keep the following points in mind:
- Maintain consistency in format across all subplots. This means using similar colors, line styles, and label formats for related plots.
- Adjust scales as needed, to ensure data is easily comparable. For instance, using `linkaxes` can synchronize the axes of multiple subplots for better comparison.
- Consider using tight layout methods to enhance spacing, reducing clutter.
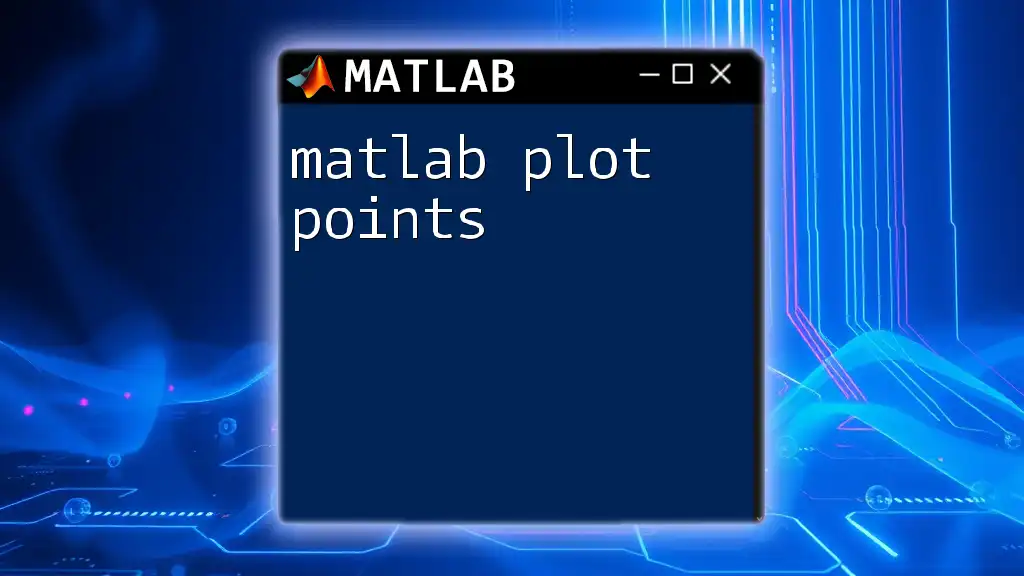
Conclusion
In conclusion, mastering the use of matlab plot subplot functionalities will significantly enhance your data visualization skills. By leveraging subplots, you can represent multiple datasets cohesively and make your figures more informative and appealing. As you gain confidence, don’t hesitate to experiment with different configurations and styles to find what best communicates your data's story.