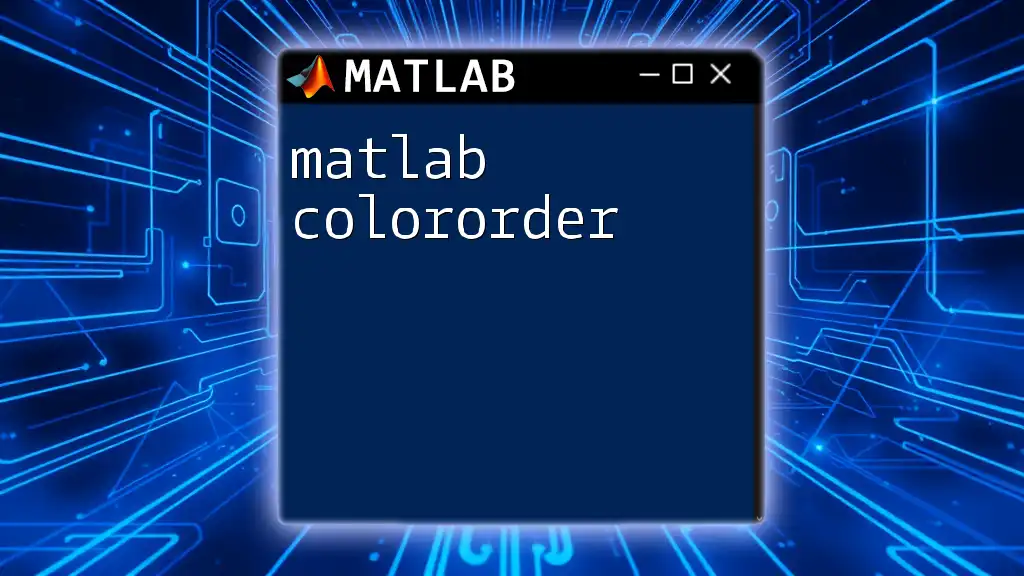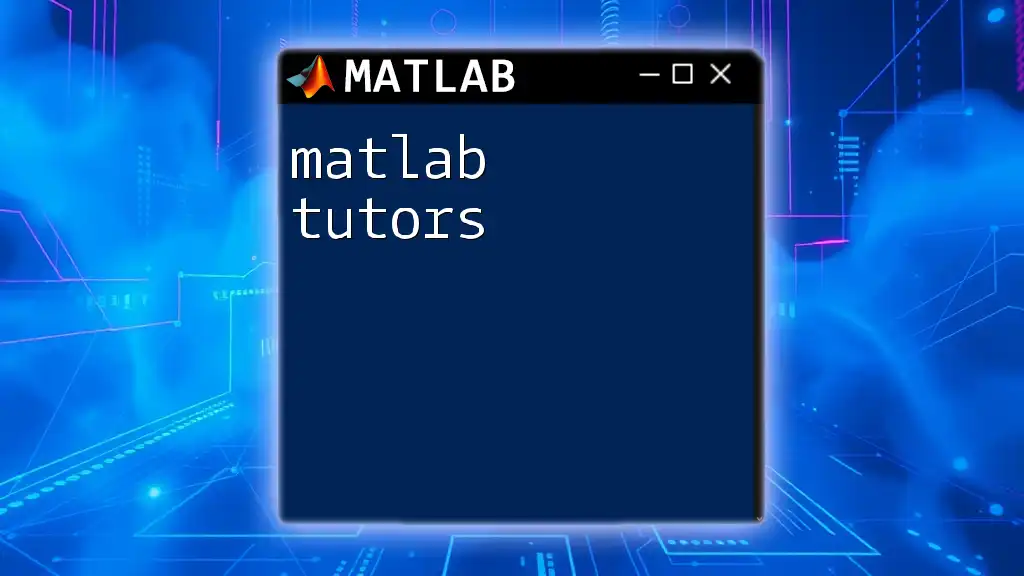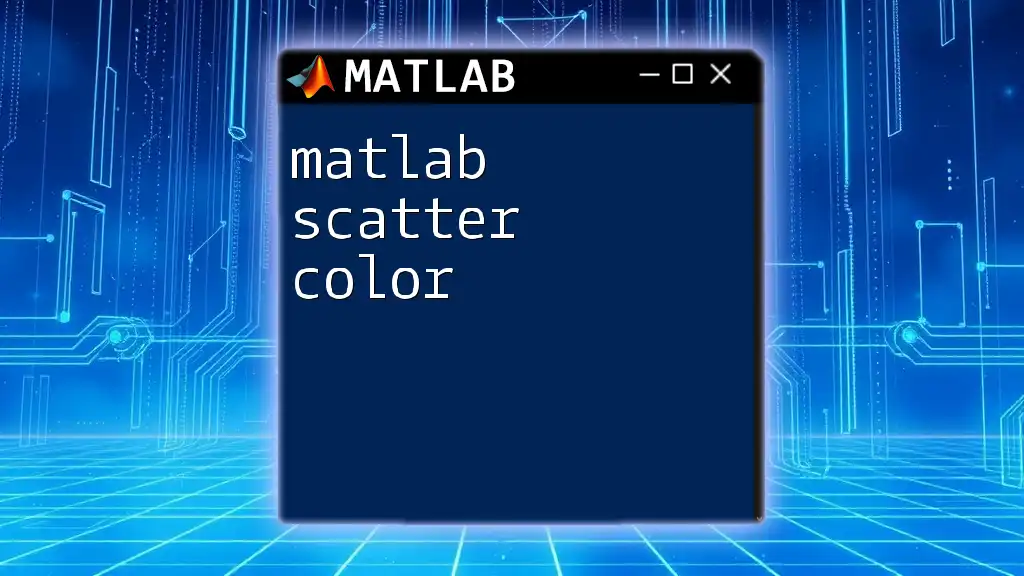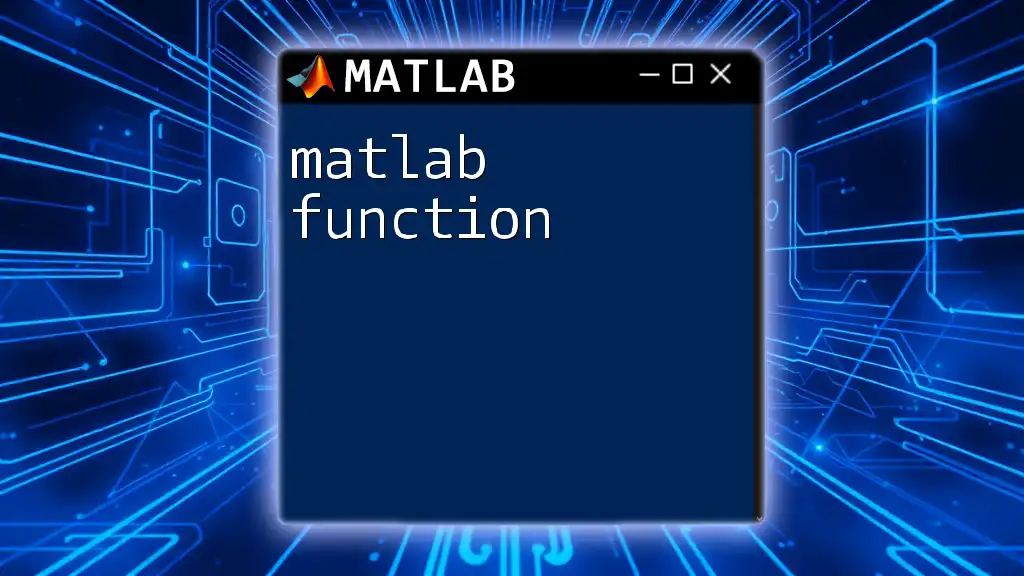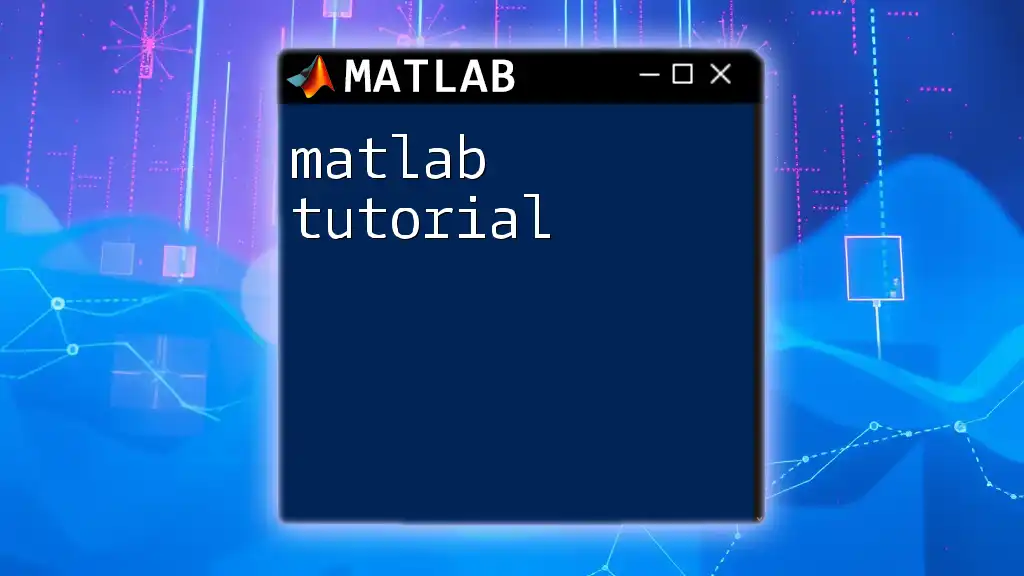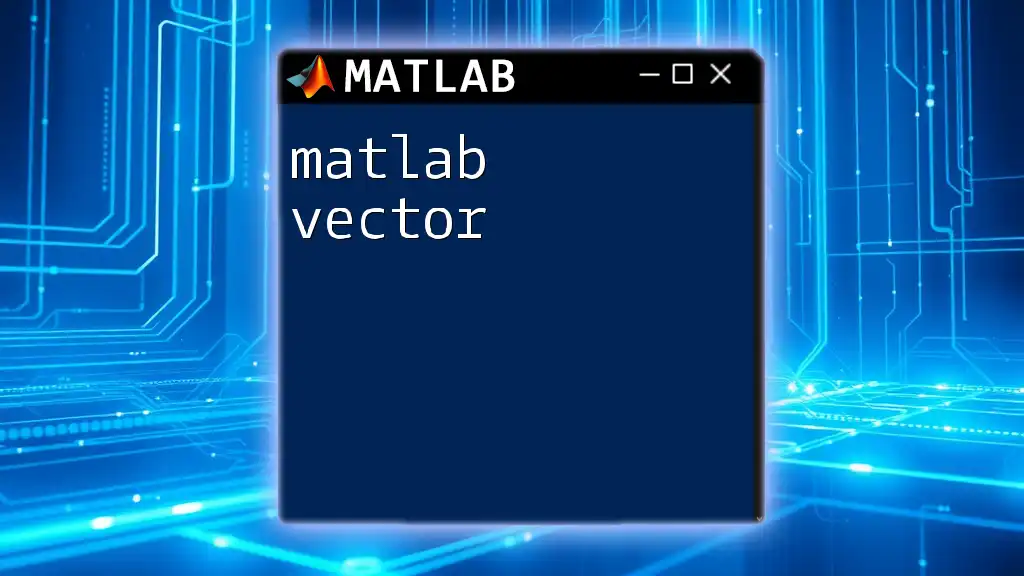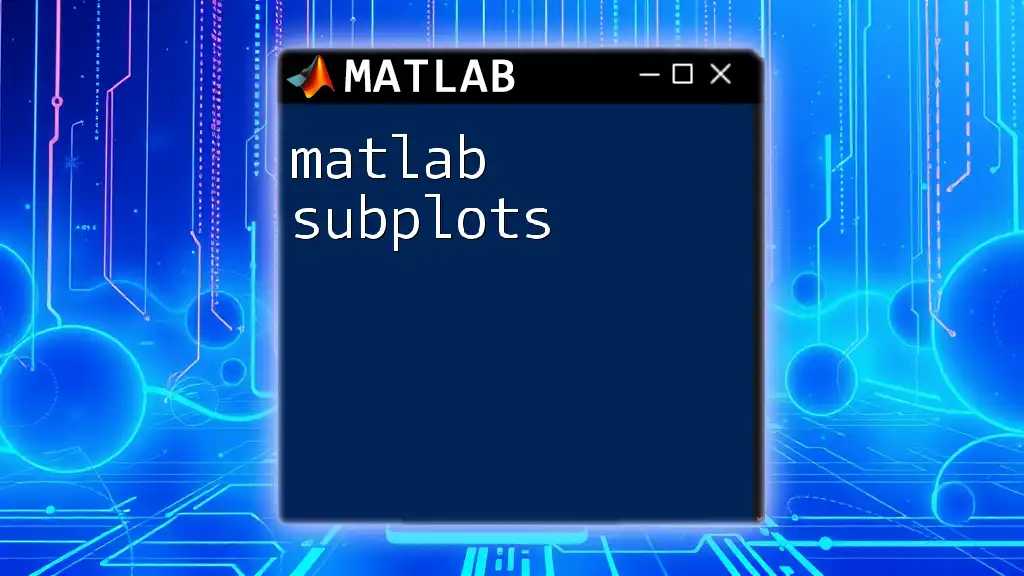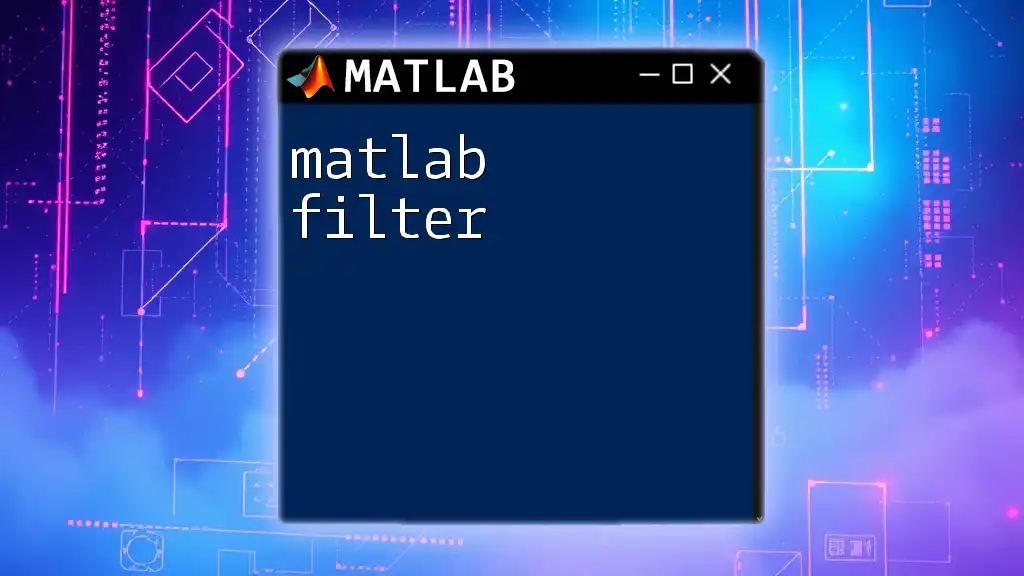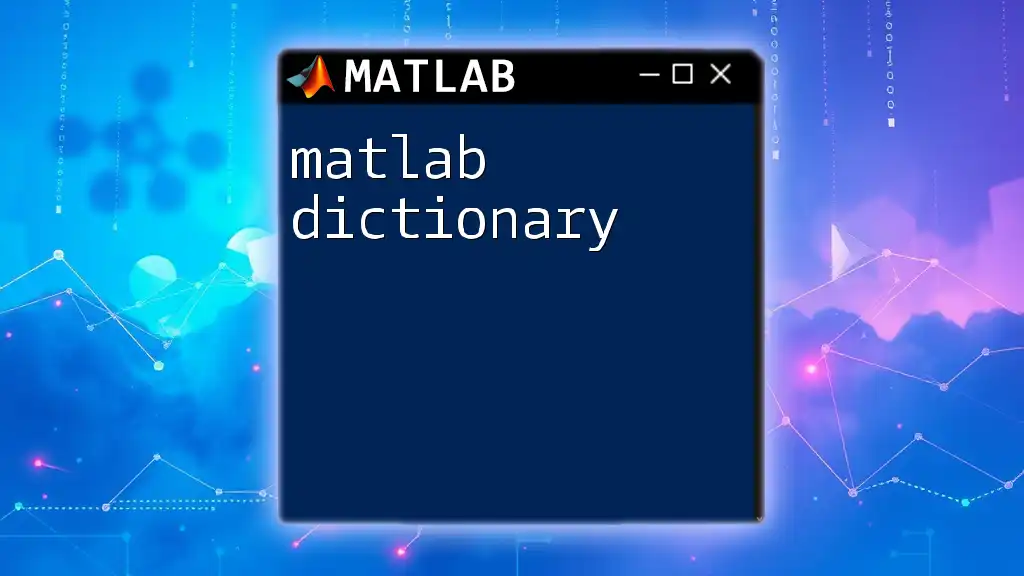MATLAB's default colors are defined in its colormap, typically used to set the color scheme for visualizations, allowing for easy differentiation of data represented in plots.
Here’s a simple example of how to display a bar graph using the default colors:
data = [3, 5, 7, 9];
bar(data);
title('Bar Graph with Default Colors');
xlabel('Categories');
ylabel('Values');
What Are MATLAB Default Colors?
MATLAB default colors refer to the predefined colors that MATLAB uses for plotting data when no specific colors are provided by the user. Understanding these default colors is essential for effective data visualization, as the right color can enhance the readability and impact of your plots.
MATLAB typically assigns colors in a consistent order, which allows users to create plots without having to specify colors for every element. This efficiency is particularly useful when working with multiple datasets.
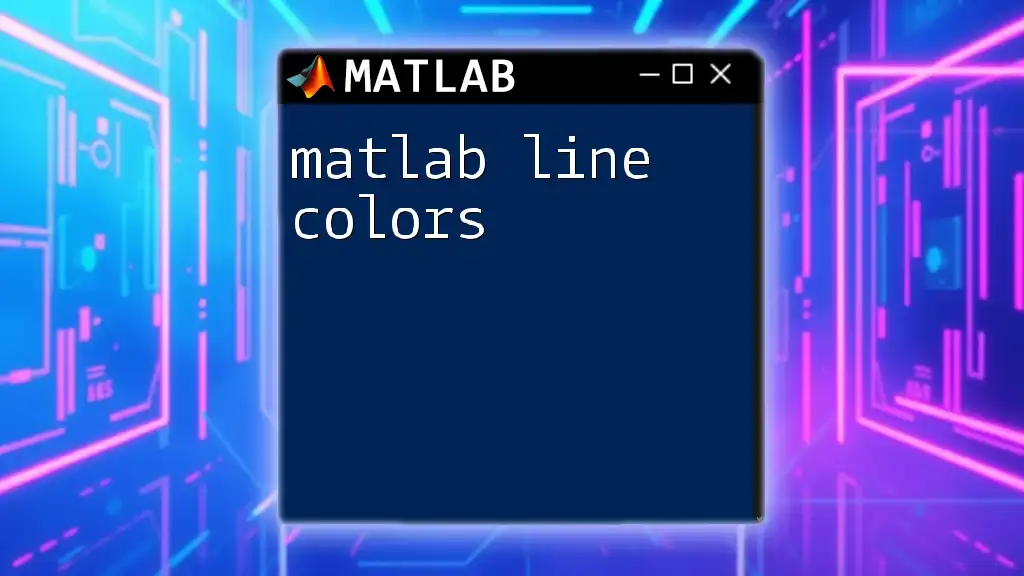
Exploring MATLAB Default Colors
MATLAB Color Order
By default, MATLAB cycles through a specific set of colors when plotting multiple datasets. The default colors are designed to be distinguishable from one another, helping viewers to differentiate between data points easily.
Default Color Specification
MATLAB colors are often represented using RGB (Red, Green, Blue) triplets. Each component of the triplet is a value between 0 and 1, representing the intensity of the respective color. For example, the default color for a plot is represented as:
% Example of RGB color specification
plot(x, y, 'Color', [0 0.4470 0.7410]); % Using default blue color
This example showcases how to explicitly set a line's color using its RGB triplet. The first value represents the red intensity, the second the green, and the third the blue.
Default Colors in Different Plot Types
Line Plots
In line plots, MATLAB uses the default color order to display multiple lines. When you plot additional data, MATLAB will automatically use the next color in the sequence. This functionality allows for clear distinctions between different datasets without excessive code modifications.
% Creating multiple line plots with default colors
plot(x1, y1); % First line
hold on;
plot(x2, y2); % Second line (uses next default color)
hold off;
The use of `hold on` allows for the overlay of multiple plots within the same axes, making it easy to compare datasets visually.
Bar Graphs
When plotting bar graphs, MATLAB assigns the default colors to each bar, enabling viewers to quickly identify separate categories. This automatic coloring enhances the understanding of the data presented.
% Creating a bar graph
barData = [3 7 5; 2 4 6];
bar(barData); % Bars will use default color sequence
In this example, MATLAB automatically applies the default color order to each bar in the grouped bar graph.
Scatter Plots
Scatter plots also benefit from the default color scheme, where points are colored differently based on their groupings. The ease of use allows for quick visualization of relationships between variables.
% Scatter plot example
scatter(x, y, 50, 'filled'); % Fills points with default color
This code snippet illustrates how you can create a scatter plot with filled circles using the default colors, making it straightforward to represent varying datasets.
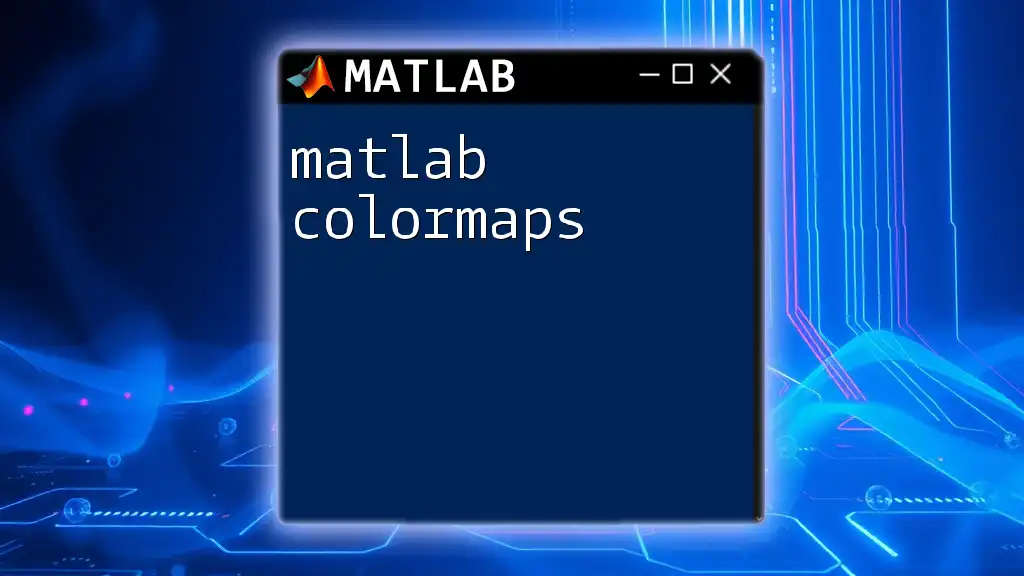
Customizing Colors in MATLAB
Why Customize Colors?
While MATLAB's default colors facilitate easy visualization, there are instances in which customizing colors can significantly improve clarity and impact. Whether due to color blindness considerations, branding needs, or simply a desire for aesthetic preferences, tailoring color schemes can elevate the effectiveness of your presentations.
Changing Default Colors
MATLAB allows users to modify the default color order to suit their needs. You can do this using the `set` function on the root graphics object.
% Example of changing color order
set(groot, 'DefaultAxesColorOrder', [1 0 0; 0 1 0; 0 0 1]); % Red, Green, Blue
Here, the example changes the default color order to red, green, and blue, effectively overriding the original color preferences.
Creating Custom Color Sets
Alongside adjusting the default color order, you can create custom color sets that enhance your plots. This technique allows for extensive personalization and can help fit specific themes or organizational branding.
% Example with custom colors
customColors = [0.5, 0.2, 0.8; 0.2, 0.6, 0.9; 0.8, 0.4, 0.2];
set(gca, 'ColorOrder', customColors, 'NextPlot', 'replacechildren');
plot(x1, y1, x2, y2);
In this case, you establish a custom color order for the axes and plot multiple datasets within that scheme, ensuring clarity and custom branding throughout your visualizations.

Practical Applications of Default Colors
Case Studies
The practical applications of MATLAB's default colors can be seen across various industries. Whether in academic research for plotting experimental data or in business for visualizing sales data, the ability to utilize colors effectively is crucial. Consistently applying colors helps audiences focus on the key ideas you are trying to present, contributing to clearer communication of data insights.
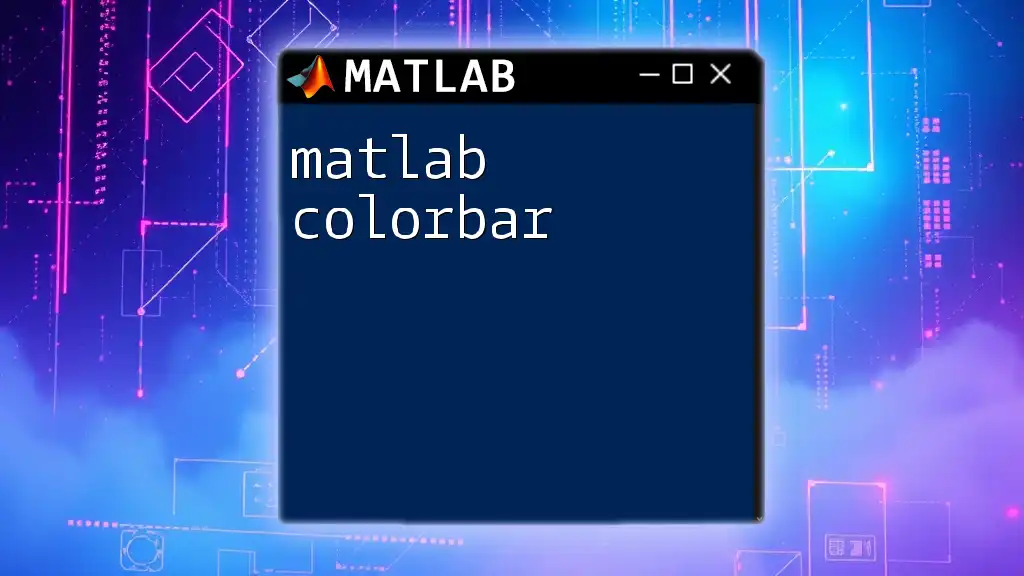
Conclusion
The significance of MATLAB default colors cannot be overstated. Knowing how to leverage these default colors effectively, as well as when to customize them, prepares you for creating compelling data visualizations. By understanding the mechanisms behind these colors, you’re better equipped to enhance the clarity and impact of your plots, ultimately leading to more effective data communication.
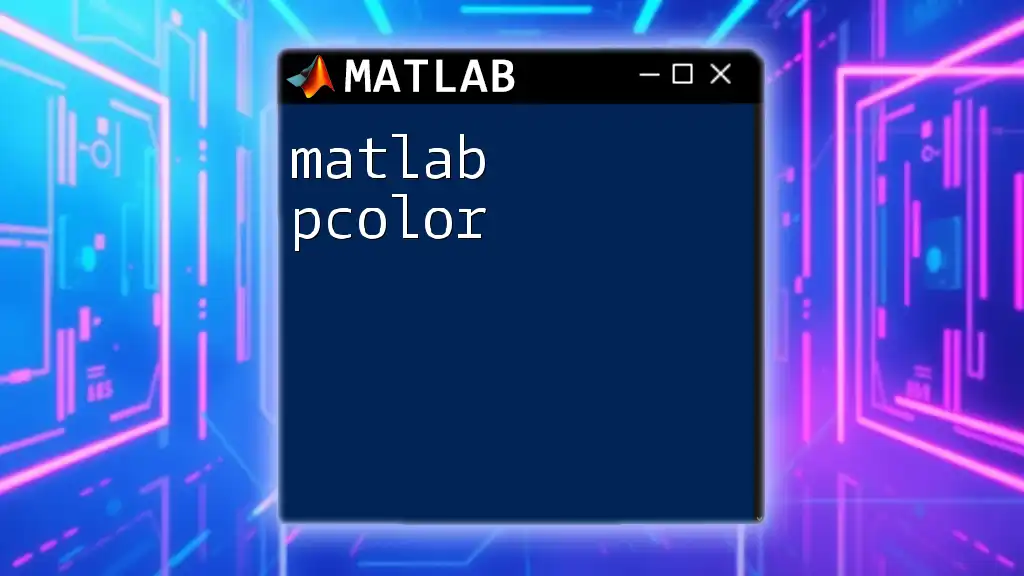
Additional Resources
For further exploration on color specifications and MATLAB functionalities, referring to the official MATLAB documentation is invaluable. Engaging with community forums is also an excellent way to gather tips and share experiences with fellow MATLAB users concerning various color-related queries.