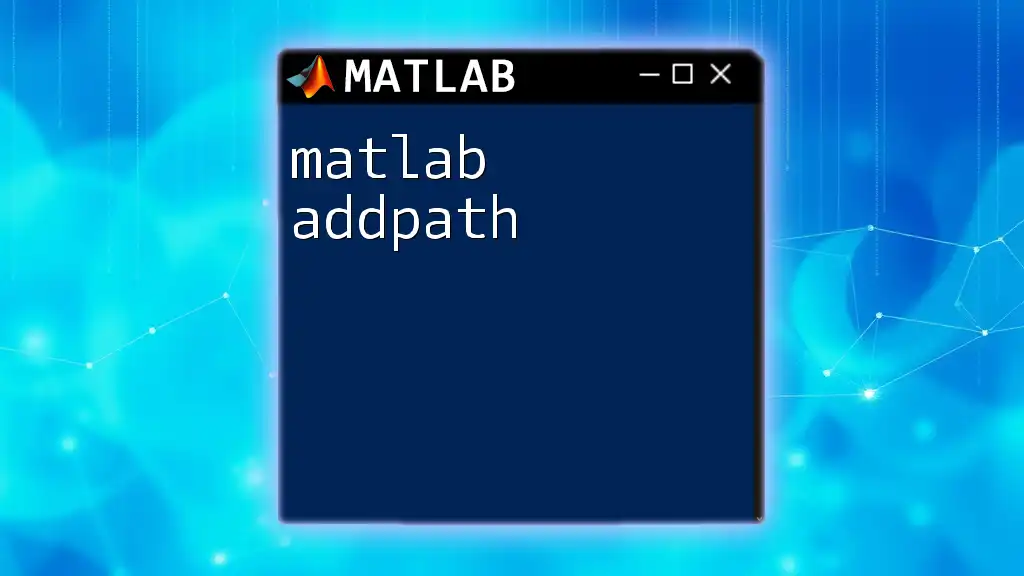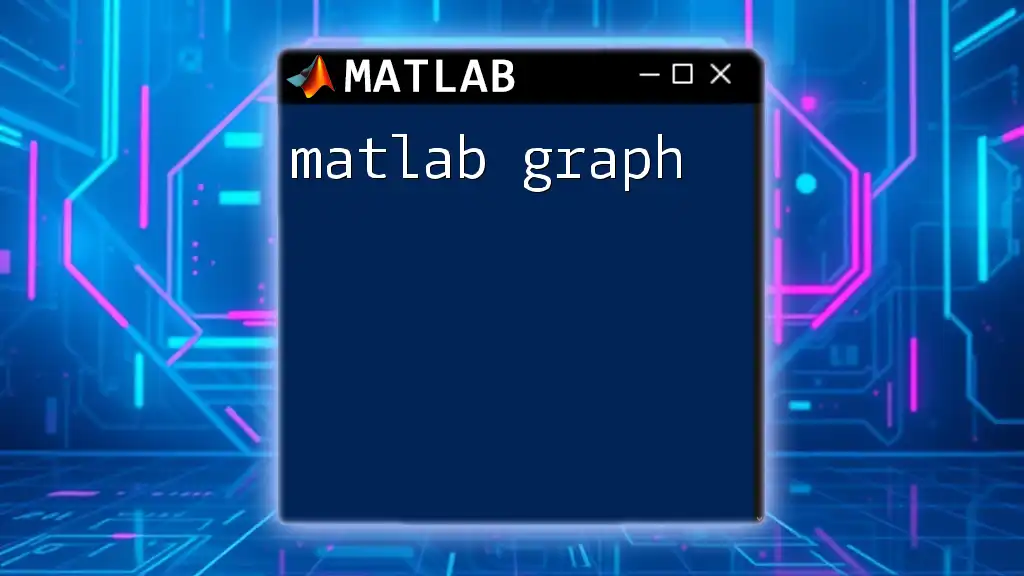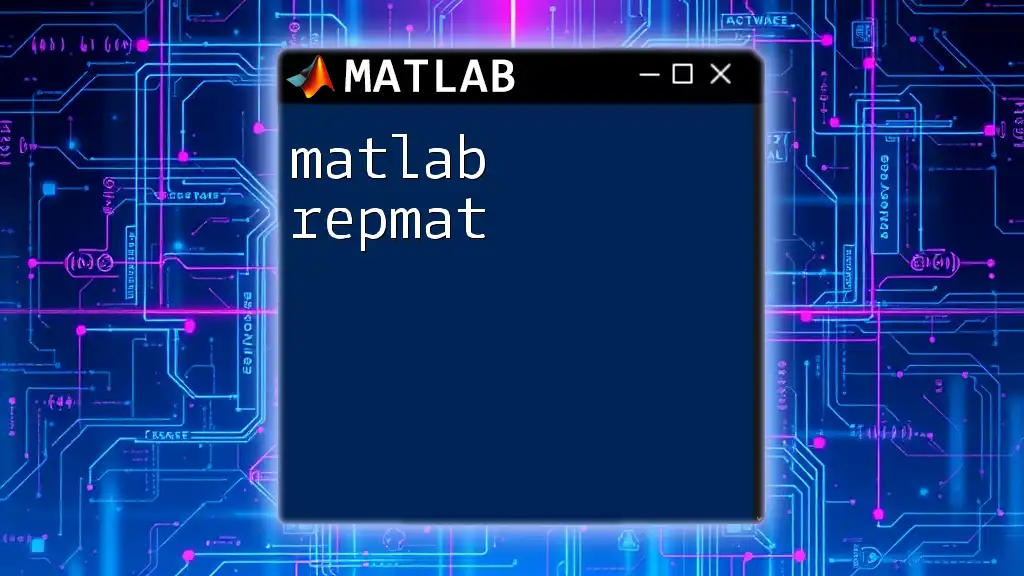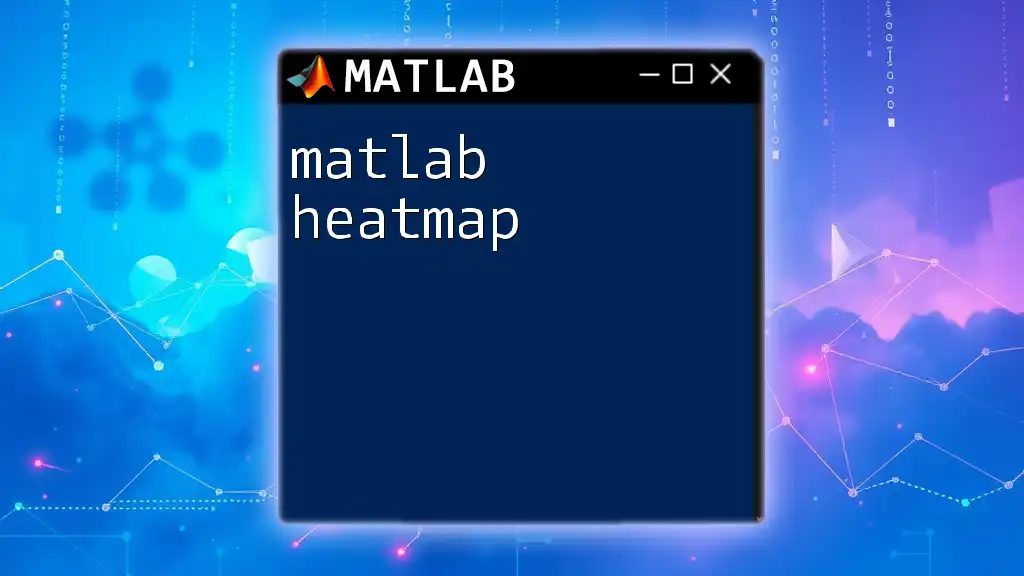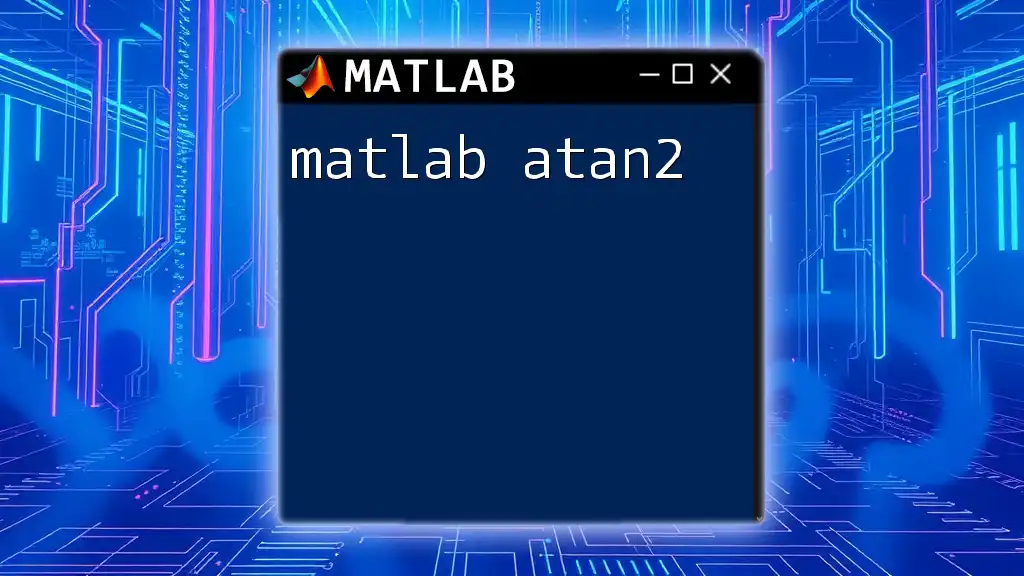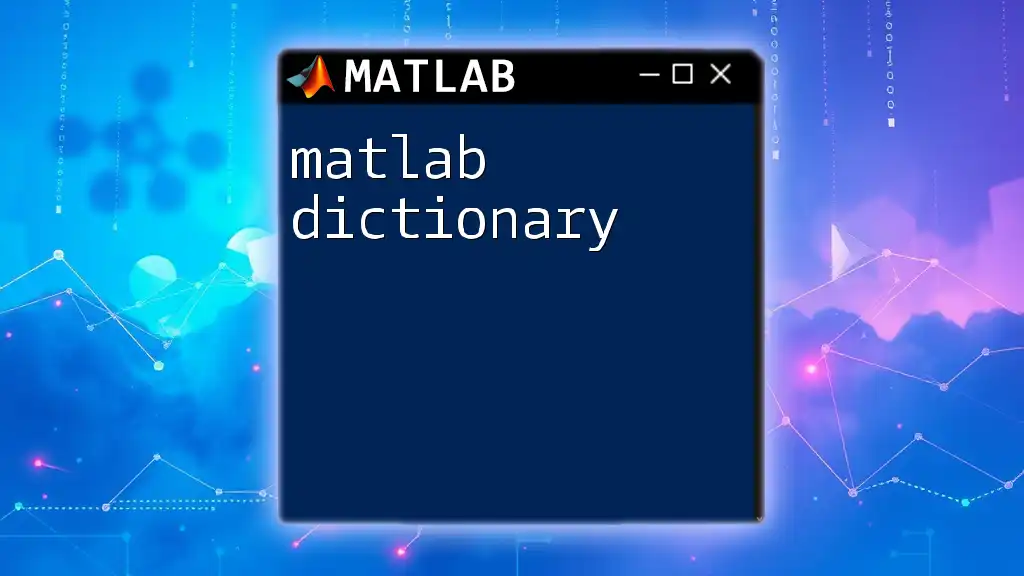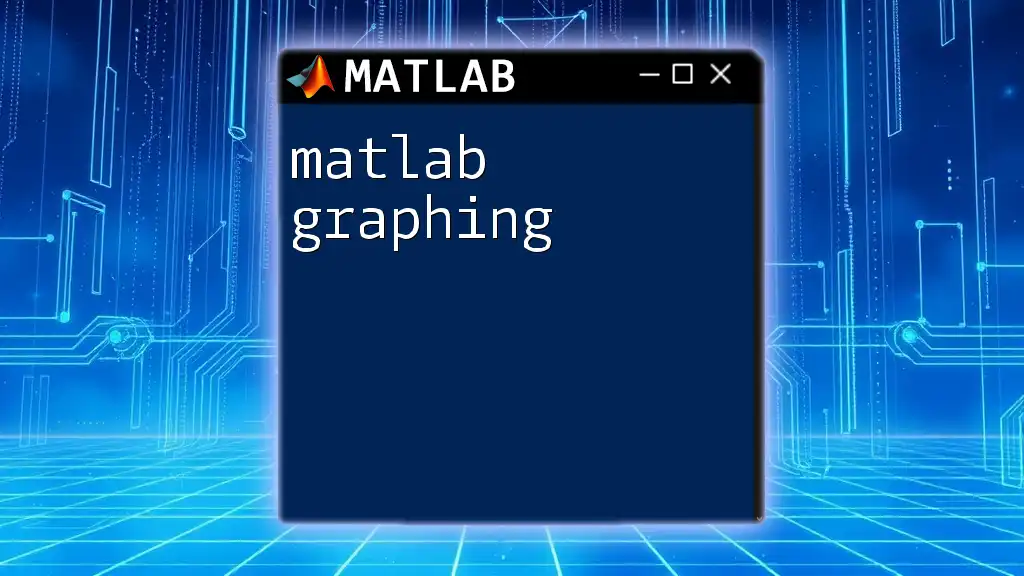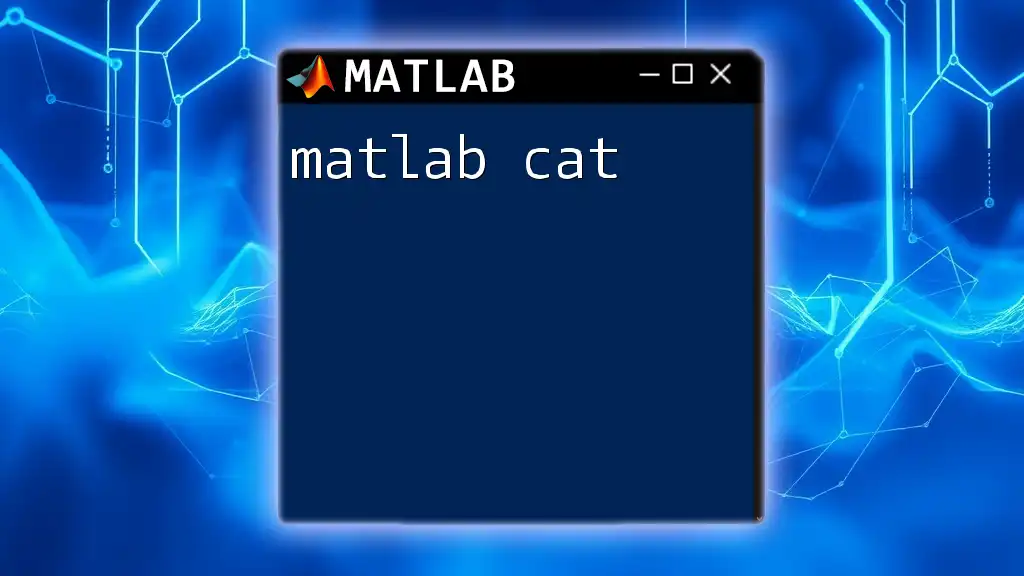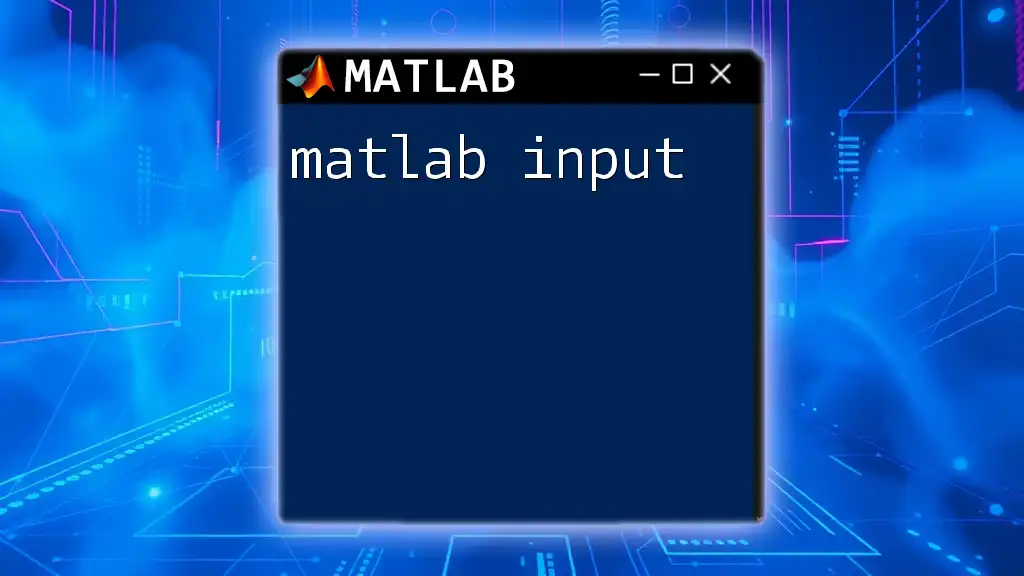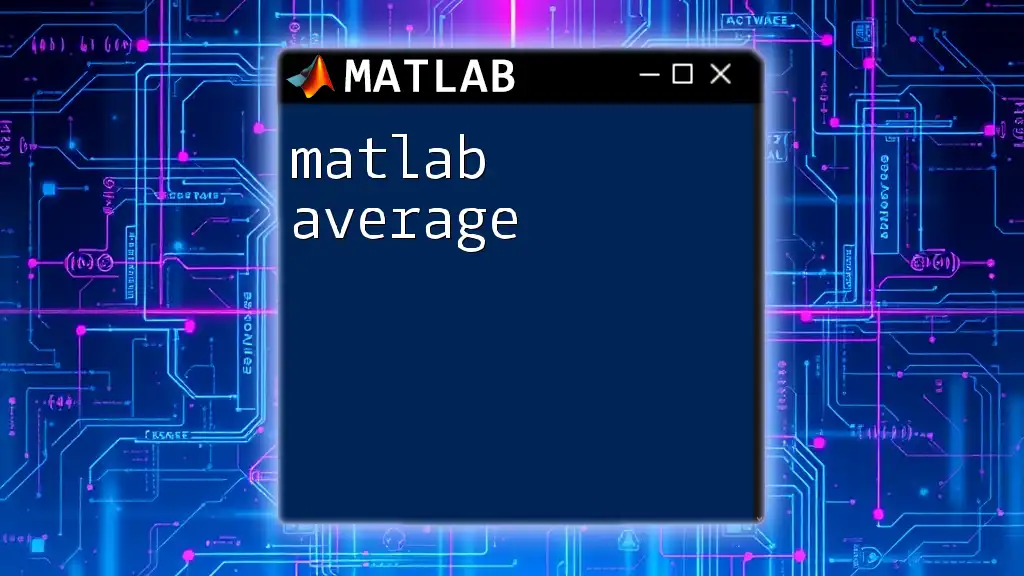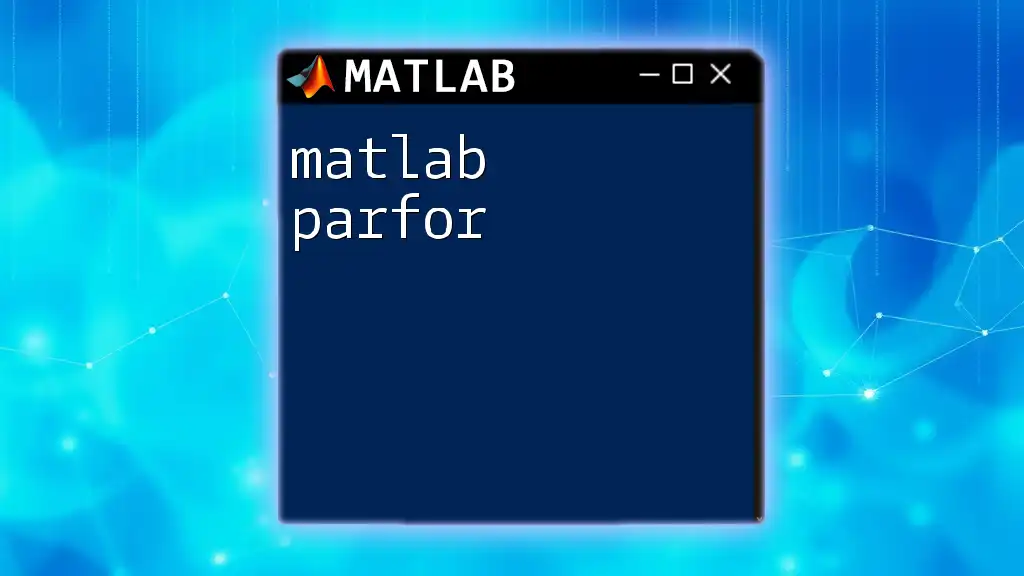The `addpath` command in MATLAB is used to add specified folders to the MATLAB search path, allowing you to access functions and scripts stored in those directories.
Here's a code snippet demonstrating how to use `addpath`:
addpath('C:\myFolder\mypath');
Understanding MATLAB Path
What is MATLAB Path?
The MATLAB path is a set of folders that MATLAB searches for files—scripts, functions, and data files—when you call them. Understanding how the path works is crucial for efficient coding in MATLAB, as it determines which scripts and functions are accessible during execution.
Since MATLAB operates in a folder-based structure, organizing your files into appropriately named directories keeps your projects organized and makes navigation easier. When working with complex projects, controlling the MATLAB path is essential for smooth execution.
Structure of the MATLAB Path
The MATLAB path consists of multiple directories, including built-in MATLAB directories and user-specific directories. Configuring your path properly is vital for avoiding issues like file not found errors.
When you launch MATLAB, it automatically includes essential directories in its path, such as:
- MATLAB's installation folder: Where built-in functions reside.
- User-defined directories: Folders where you store your custom scripts and functions.
Understanding how to manipulate these paths helps maintain code clarity and simplifies code sharing with others.
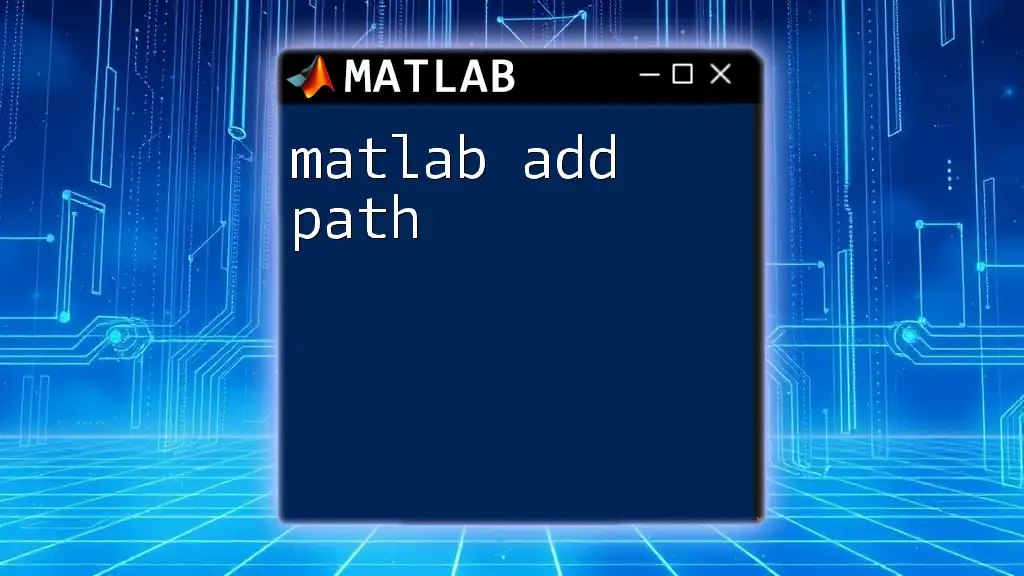
Using addpath in MATLAB
What is addpath?
The `addpath` command is a powerful tool that allows you to add directories to the MATLAB search path temporarily or permanently. This becomes especially handy when you want to access specific functions or scripts located in different folders or when collaborating with others who might have a different file structure.
Basic Syntax
To add a directory to your path, the syntax is straightforward:
addpath('folder_path')
Parameters are crucial for the `addpath` function. The folder_path is the exact path to the directory you want to add. Make sure to use single quotes around the path to denote it as a string. Understanding this basic syntax is the first step toward utilizing this command effectively.
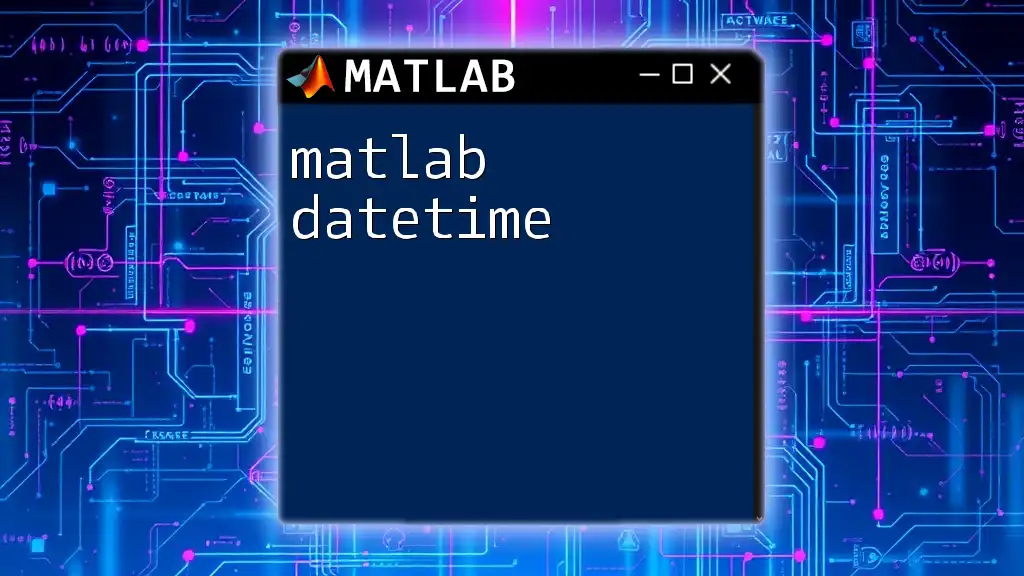
Adding Multiple Directories
Using addpath for Multiple Paths
You can streamline your work by adding multiple directories at once. This functionality reduces the need for multiple commands and keeps your script clean. The syntax looks like this:
addpath('folder1_path', 'folder2_path', 'folder3_path')
This is especially useful in projects where functions are spread across various directories. Imagine a scenario where you’re working on a complex analysis involving functions stored in three different folders. Instead of adding each path one after the other, you can simply list them, making your code neater and more efficient.

Permanent Path Changes
Making addpath Changes Permanent
The changes you make using `addpath` are temporary, meaning they will disappear once you close MATLAB. To make these changes permanent, use the `savepath` command after adding your desired directories.
Here’s a quick example:
addpath('folder_path')
savepath
By executing `savepath`, your changes will persist across MATLAB sessions. This is particularly important for individuals who frequently work with the same directories and need quick access to their functions without repeated path adjustments.
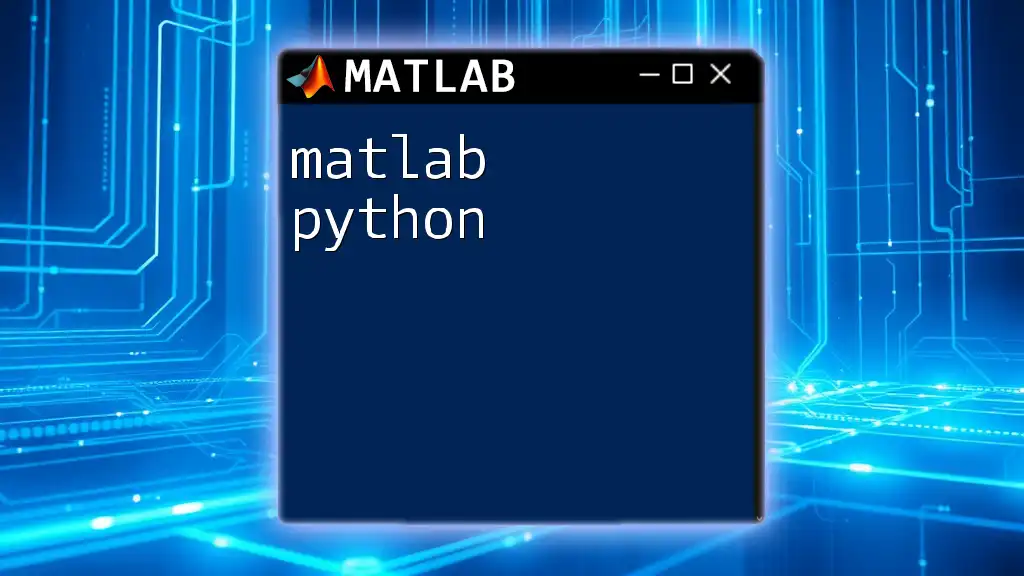
Managing Paths
Verifying Current Paths
To view your current MATLAB paths and understand the order in which directories are searched, use the `path` command:
path
This command will display a list of all directories included in the current path. Understanding this listing helps troubleshoot any path-related issues by allowing you to verify that the correct folders are included.
Removing Paths
If you need to clean up your path or no longer require access to a specific directory, the `rmpath` command lets you easily remove it. Here’s how you can do that:
rmpath('folder_path')
Knowing how to remove paths is crucial, especially in avoiding conflicts arising from multiple versions of functions or scripts. This enhances the reliability of your MATLAB environment.
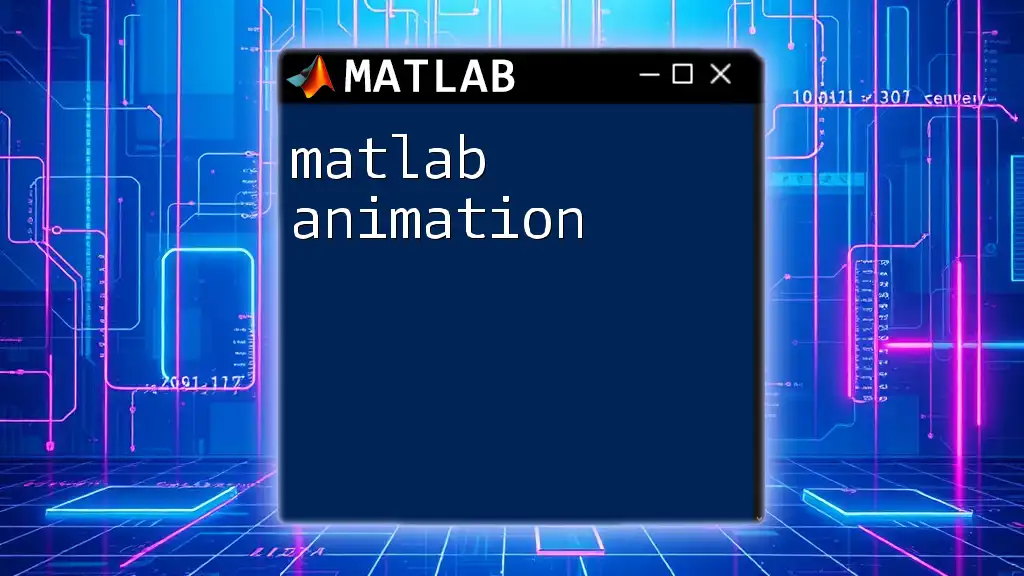
Best Practices for Using addpath
Organizing Your MATLAB Project
A well-organized project structure greatly aids in efficient coding. Best practices include:
- Group related functions into folders. For example, all plotting functions in one folder, while data processing routines reside in another.
- Use meaningful folder names to enhance clarity. The name should reflect the content within, making it intuitive for others (and yourself at a later date) to navigate.
Troubleshooting Common Issues
Common challenges faced when using `addpath` may include:
- Path conflicts: When different versions of functions with the same name exist in multiple directories. Always ensure you're pointing to the correct version.
- Access issues: If paths aren't set correctly, MATLAB may report that files cannot be found. Running the `path` command can help identify issues quickly.
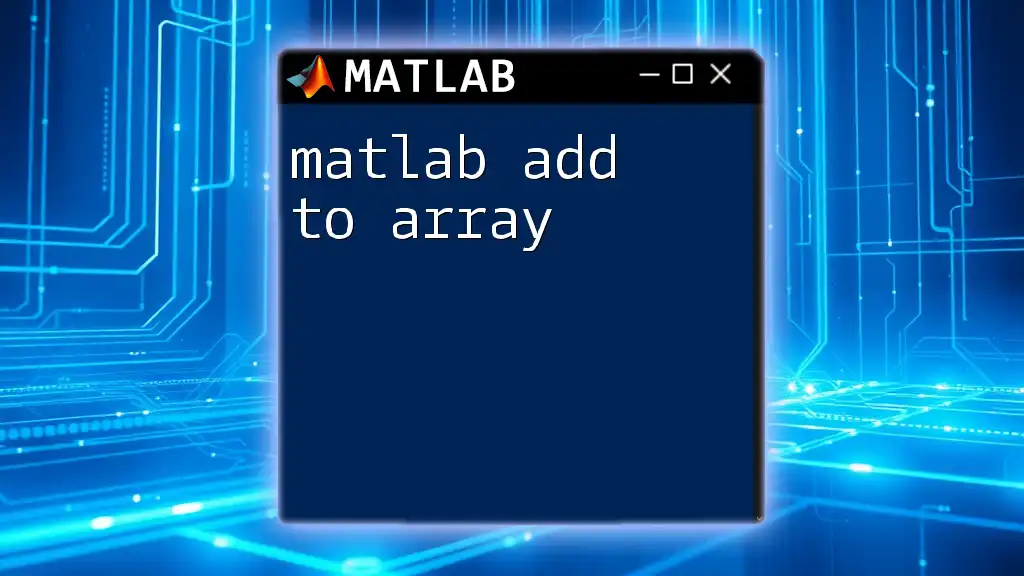
Real-World Applications
Case Study: Academic Researcher
Consider an academic researcher diving into data analysis. They may have scripts for data cleaning, visualization, and statistical modeling stored in distinct directories. Using `addpath`, they can seamlessly include all necessary paths at the start of their session:
addpath('data_cleaning_folder', 'visualization_folder', 'statistical_modeling_folder')
This setup promotes a streamlined workflow, enabling the researcher to concentrate on the analysis rather than managing file access issues.
Case Study: Engineering Projects
In engineering projects, where simulations and modeling functions can span across various files, `addpath` becomes indispensable. For example, an engineer working on a mechanical design might need access to different simulation algorithms stored in multiple directories.
Adding their paths at the beginning of their script enables quick access to all required functionality, enhancing productivity and reducing potential delays caused by file access errors.
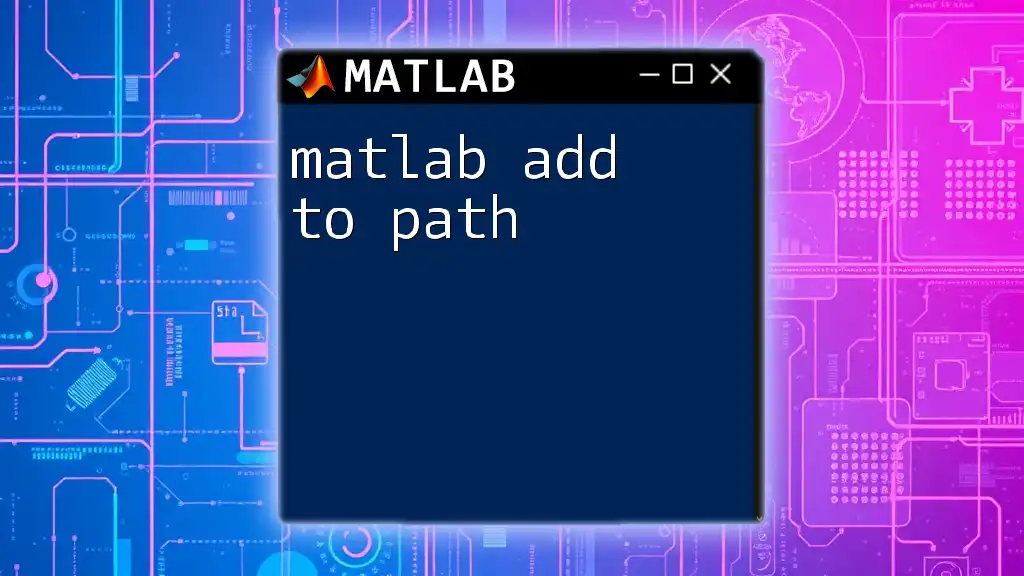
Conclusion
Utilizing MATLAB addpath effectively can greatly enhance your coding experience and project management. By organizing your code, maintaining clear structure, and leveraging the power of `addpath`, you set your projects up for success. Dive into the world of MATLAB commands with confidence, and watch how concise file management can elevate your programming efficiency.
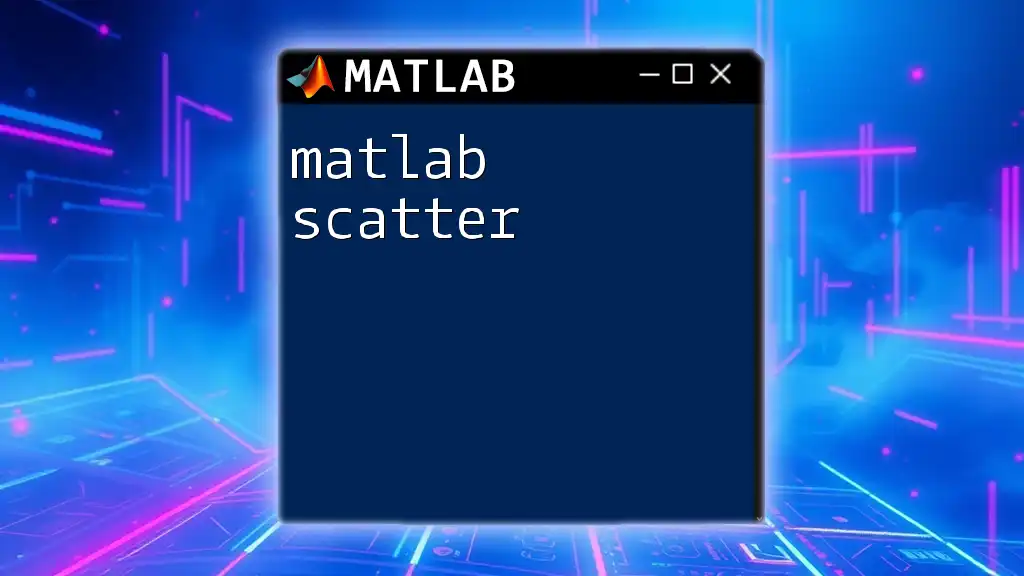
Additional Resources
To further deepen your understanding of MATLAB path management and `addpath`, the official MATLAB documentation is an invaluable resource. Explore suggested readings and attend workshops to continue your journey in mastering MATLAB.
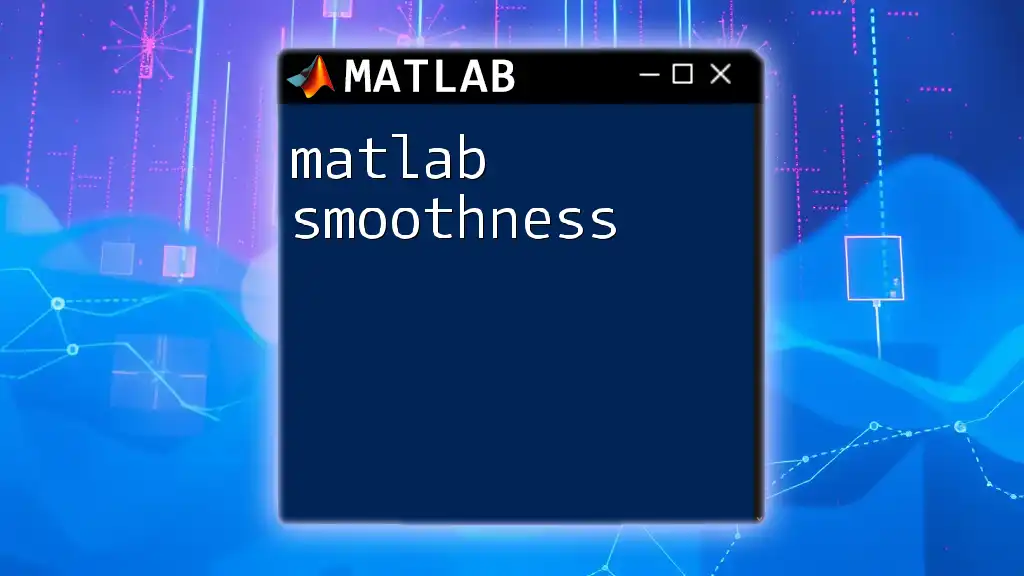
Call to Action
Stay engaged with our learning community by subscribing to updates and exploring more about MATLAB commands. Feel free to leave comments or ask questions—let’s improve our MATLAB skills together!