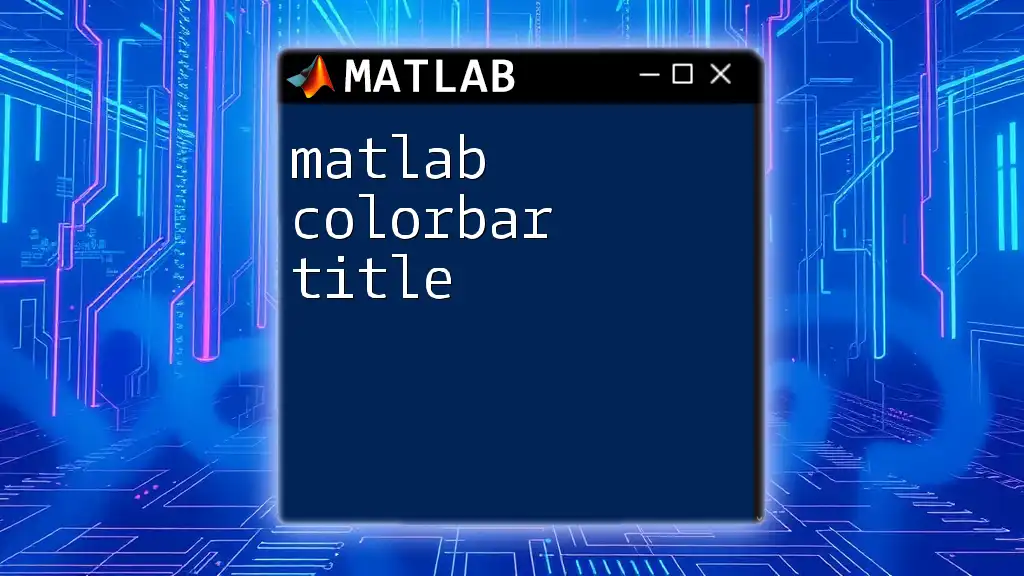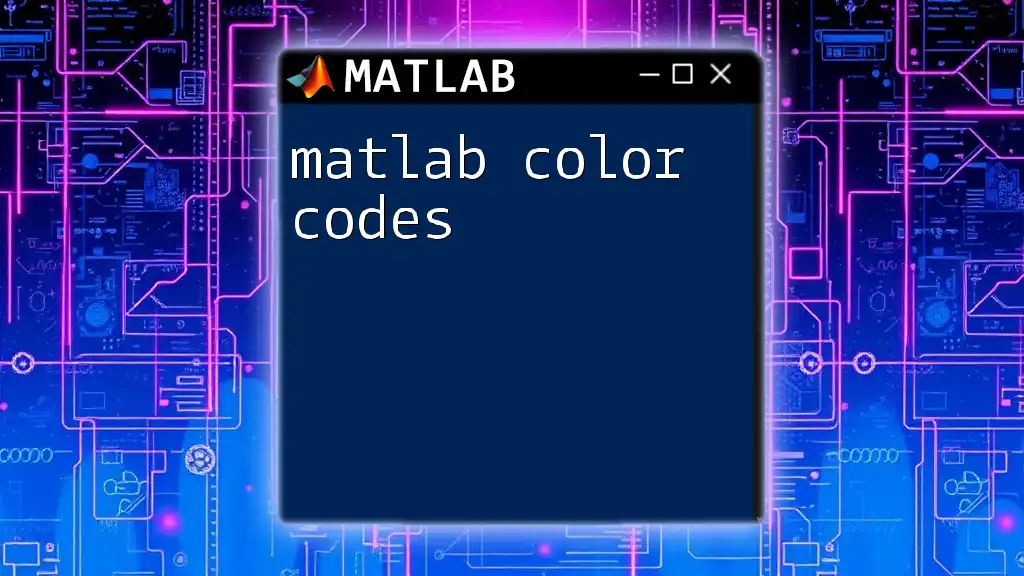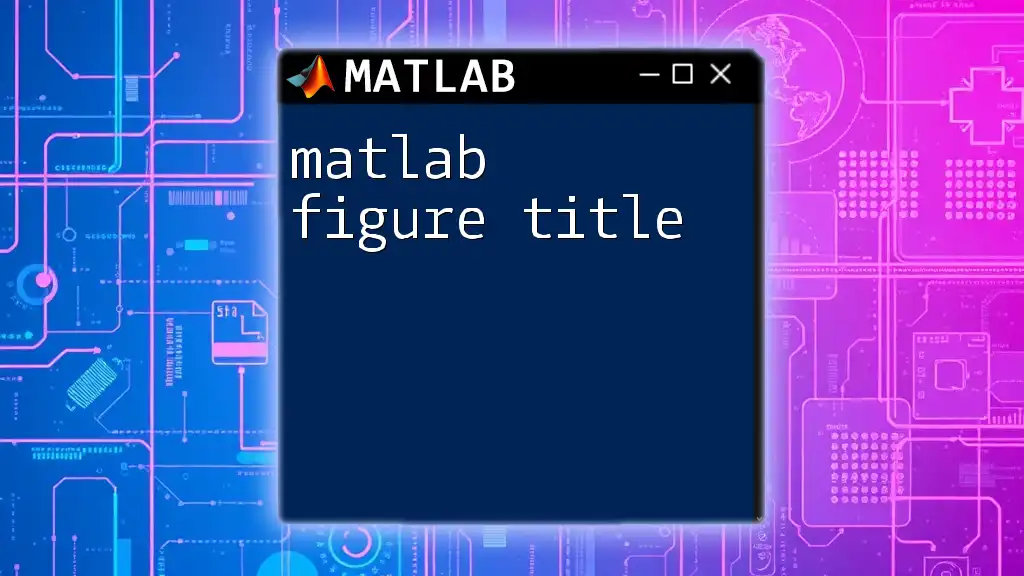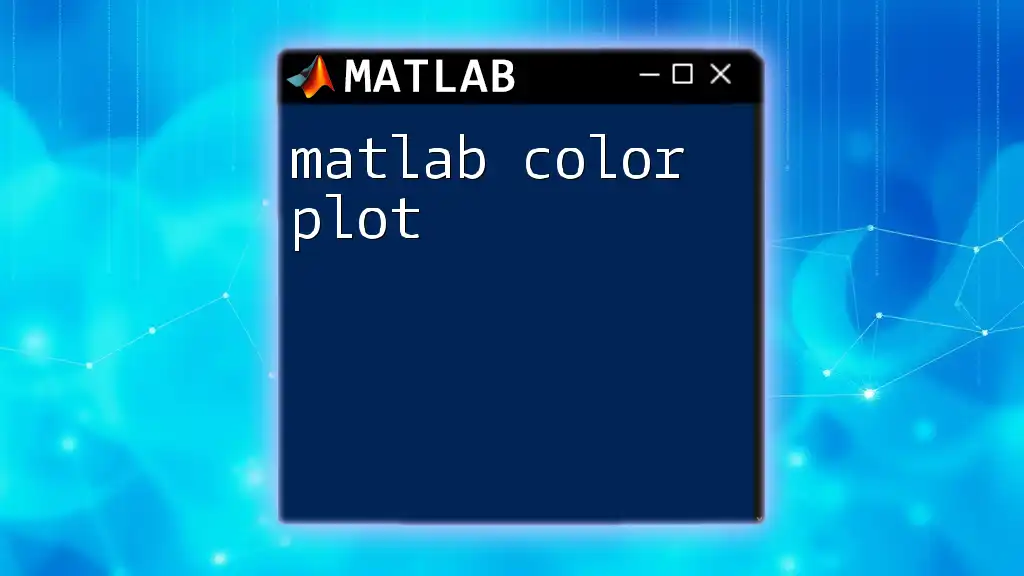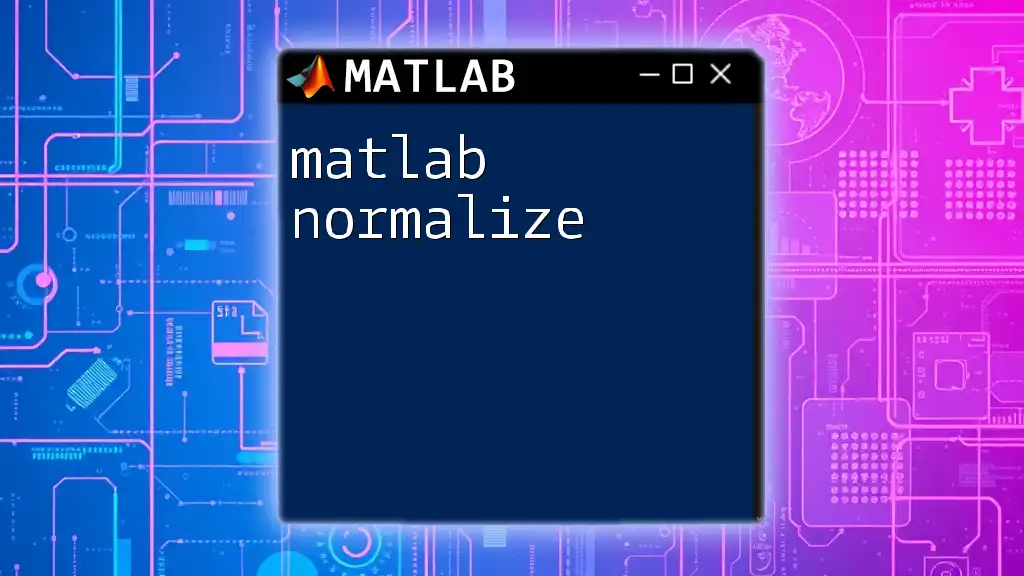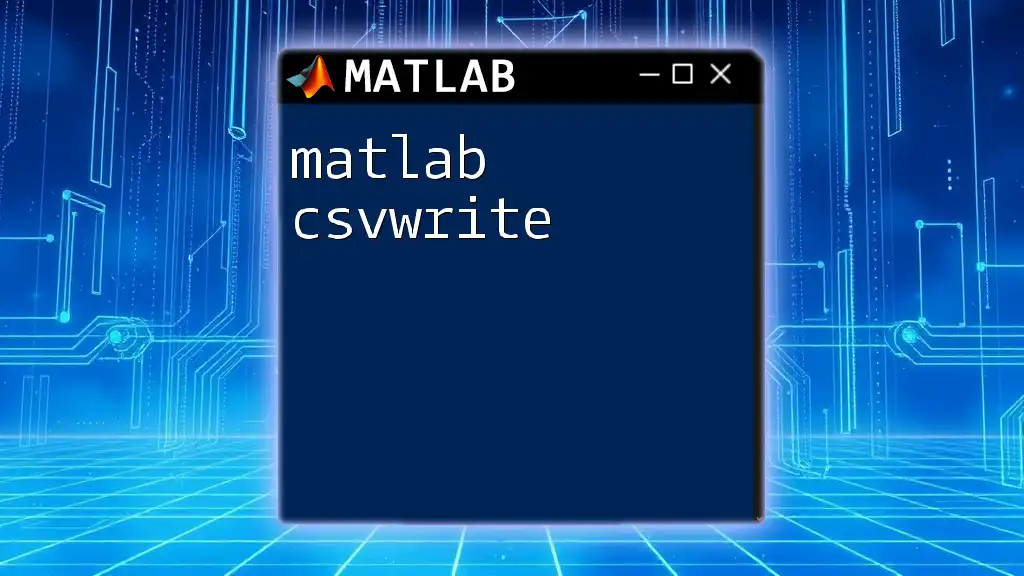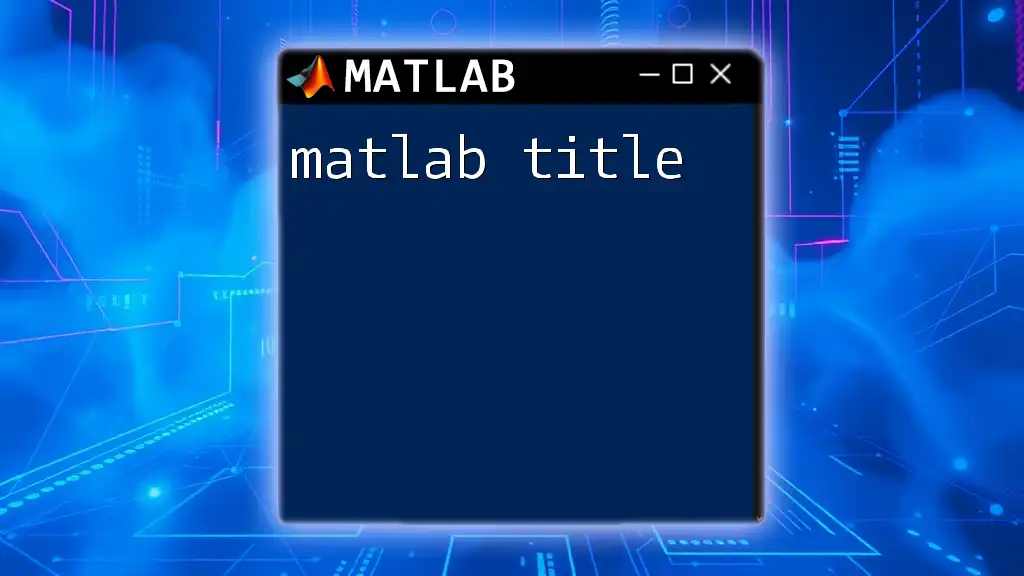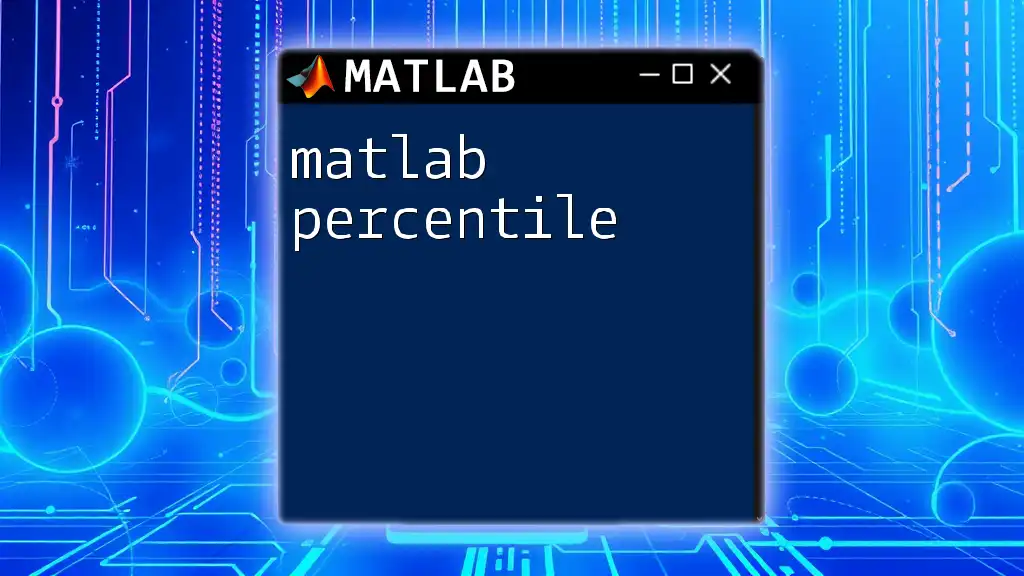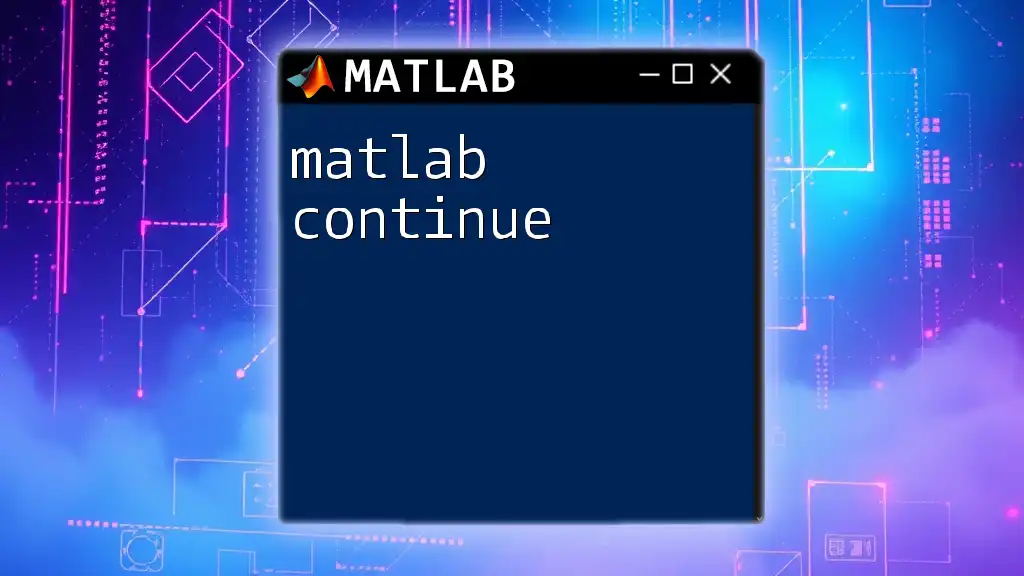In MATLAB, you can add a title to a colorbar using the `title` function after creating the colorbar, enabling you to label the data representation effectively. Here’s a code snippet to illustrate this:
imagesc(rand(10)); % Create a random matrix
colorbar; % Add colorbar
c = colorbar; % Store colorbar handle
title(c, 'Color Scale Title'); % Add title to colorbar
Understanding Colorbars in Matlab
What is a Colorbar?
A colorbar in Matlab is an essential component of data visualization that acts as a reference scale for the colors used in plots. It helps convey how data values correspond to colors, thereby making visual representation more intuitive. When interpreting heatmaps, surf plots, or any color-coded visual data, a well-labeled colorbar provides immediate context, ensuring that viewers can accurately grasp the significance of the displayed colors.
Basic Syntax of Colorbars in Matlab
To create a colorbar in Matlab, you can use the simple command `colorbar`. This command works seamlessly with various plotting functions. For instance, if you create a surface plot with the `surf` function, you can easily add a colorbar as follows:
plot(peaks);
colorbar;
Adding Titles to Colorbars
Why Use a Colorbar Title?
Adding a title to your colorbar is not just a stylistic choice; it significantly enhances clarity. A colorbar title provides context—it explains what the color gradient represents, be it temperature, elevation, intensity, or any other metric. This makes it easier for readers to interpret the data being presented.
Step-by-Step Guide to Adding a Title
Creating a Basic Plot with a Colorbar
First, let’s create a simple plot and display the colorbar:
surf(peaks);
hColorbar = colorbar;
Here, we display the peaks data as a surface plot, followed by the addition of the colorbar, which automatically gets generated.
Adding a Title to the Colorbar
To add a title to the colorbar, you can use the `Title` property of the colorbar object. Here is how to do it:
hColorbar.Title.String = 'Height';
This command sets the title of the colorbar to "Height," indicating what the colors represent.
Customizing the Colorbar Title
Changing Font Size and Style
Personalizing the appearance of your colorbar title can enhance readability. You can modify the font size and style using the following commands:
hColorbar.Title.FontSize = 12; % Setting font size
hColorbar.Title.FontWeight = 'bold'; % Making it bold
By setting the font size to 12 and the font weight to bold, you ensure the title stands out, making it easier to read.
Changing the Color of the Title
For stylistic or thematic purposes, you may want to change the color of your title text. You can achieve this with:
hColorbar.Title.Color = 'r'; % Changing title color to red
Using this command changes the title color to red, adding an aesthetic touch to your colorbar.
Advanced Customizations
Positioning the Colorbar Title
If you find that your title isn't optimally placed, you can adjust its position. Positioning defines where the title appears relative to the colorbar:
hColorbar.Title.Position = [0.5, 1.1, 0]; % Adjust position x, y, z
In this example, the title is centered horizontally and positioned slightly above the colorbar.
Rotating the Colorbar Title
In some situations, rotating the title can improve layout aesthetics. Here’s how you can rotate it:
hColorbar.Title.Rotation = 90;
This command rotates the title 90 degrees, which might make it fit better in certain visual arrangements where space is limited.
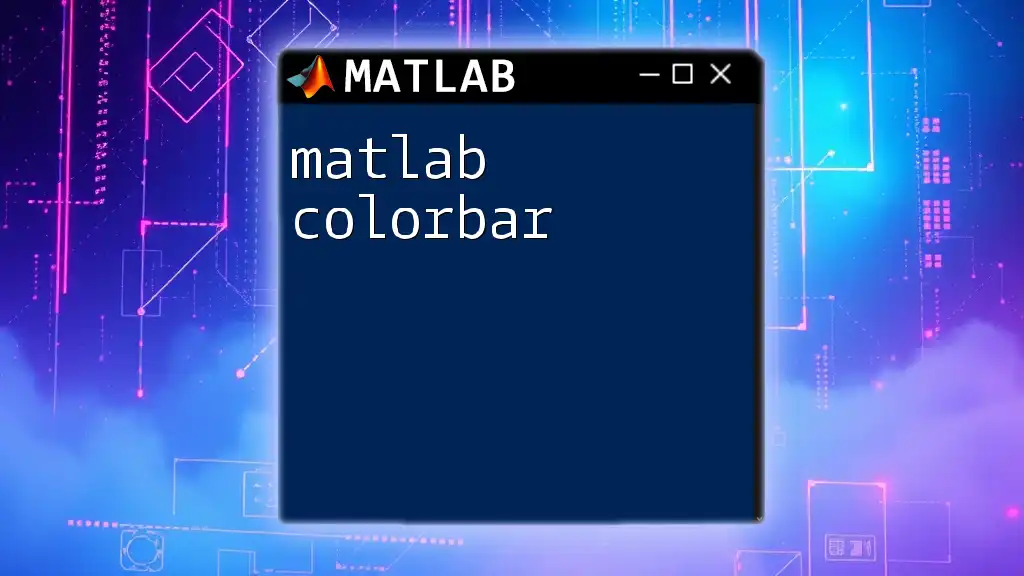
Practical Examples
Example 1: Simple Surface Plot with Colorbar Title
Let’s see a complete example of a basic surface plot along with a colorbar title:
figure;
surf(peaks);
hColorbar = colorbar;
hColorbar.Title.String = 'Elevation';
hColorbar.Title.FontSize = 14;
In this example, the `figure` command generates a new figure window for clarity. We then label the colorbar as "Elevation" and increase the font size for better readability.
Example 2: Heatmap with Customized Colorbar Title
Colorbars are also vital in heatmaps, where they represent intensity levels. Here is how you can implement this:
data = rand(10); % Random data for demonstration
imagesc(data);
hColorbar = colorbar;
hColorbar.Title.String = 'Intensity';
hColorbar.Title.Color = 'blue';
In this script, `rand(10)` generates a 10x10 matrix of random data, represented in the heatmap, with the colorbar titled "Intensity," rendered in blue.
Example 3: Custom Colormap and Title
To further enhance visual appeal, using a custom colormap can make your visual stand out. Here’s an example:
colormap(jet); % Setting a custom colormap
hColorbar = colorbar;
hColorbar.Title.String = 'Temperature';
In this case, the `jet` colormap delivers a vibrant color scheme for temperature representation.
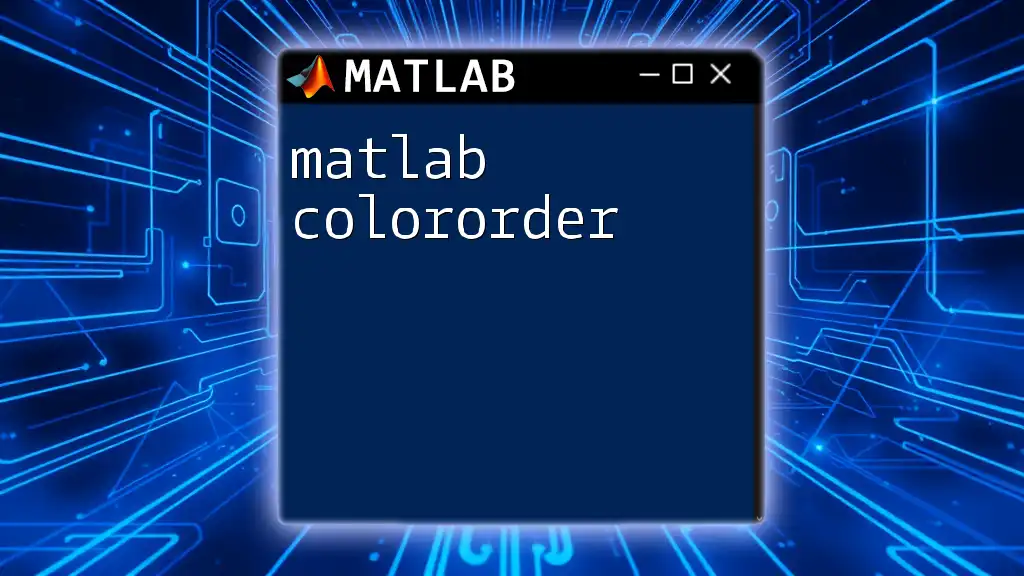
Troubleshooting Common Issues
Colorbar Title Not Displaying
If your colorbar title is not showing up, it might be due to overlapping elements or transparency settings affecting visibility. Ensure that the title is positioned clearly.
Colorbar Title Cut Off
In cases where the title is partially visible or cut off, adjustments to the title position or the settings of the plot itself may be necessary. Always double-check to ensure full visibility.

Conclusion
Incorporating a title in your Matlab colorbar is a simple yet powerful way to enhance data clarity and presentation. It provides immediate context, helps interpret visual data effectively, and enriches your overall graphics. Explore the possibilities of customizing your colorbars further to make your plots informative and engaging.
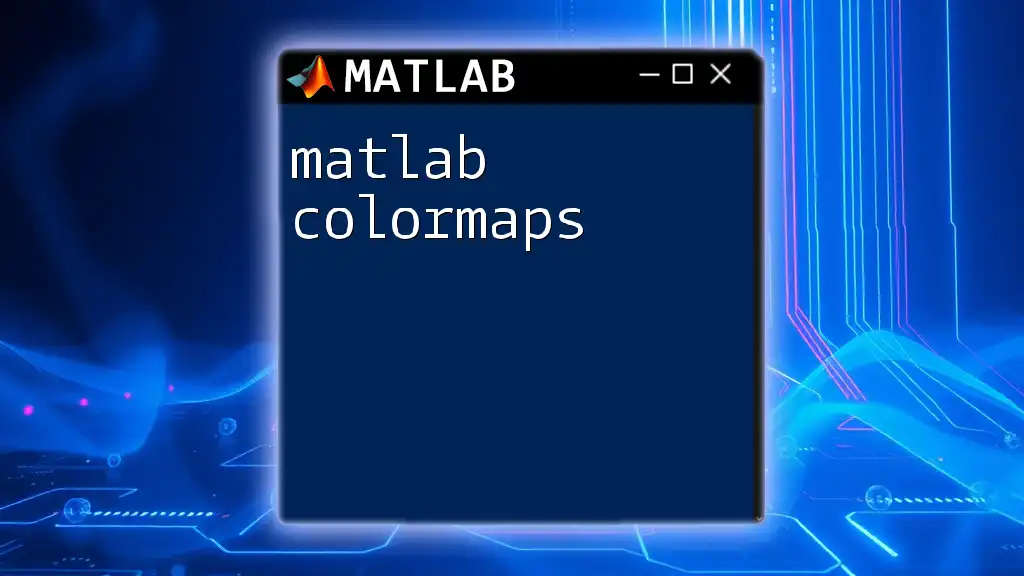
Call to Action
We would love to hear from you! Share your experiences with colorbar titles in Matlab and show us your examples. Don’t forget to subscribe for more tips and tutorials that will take your Matlab skills to the next level.