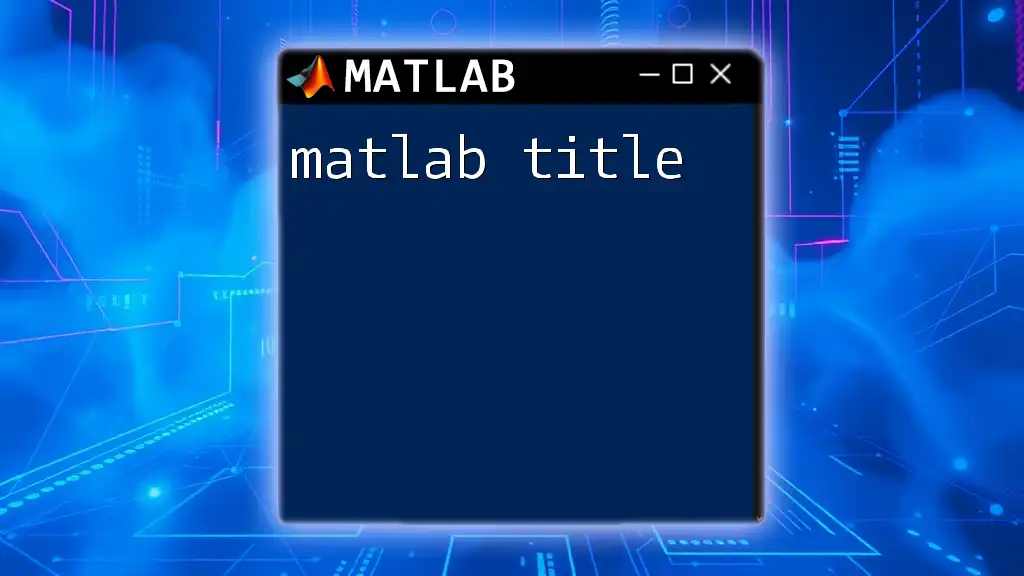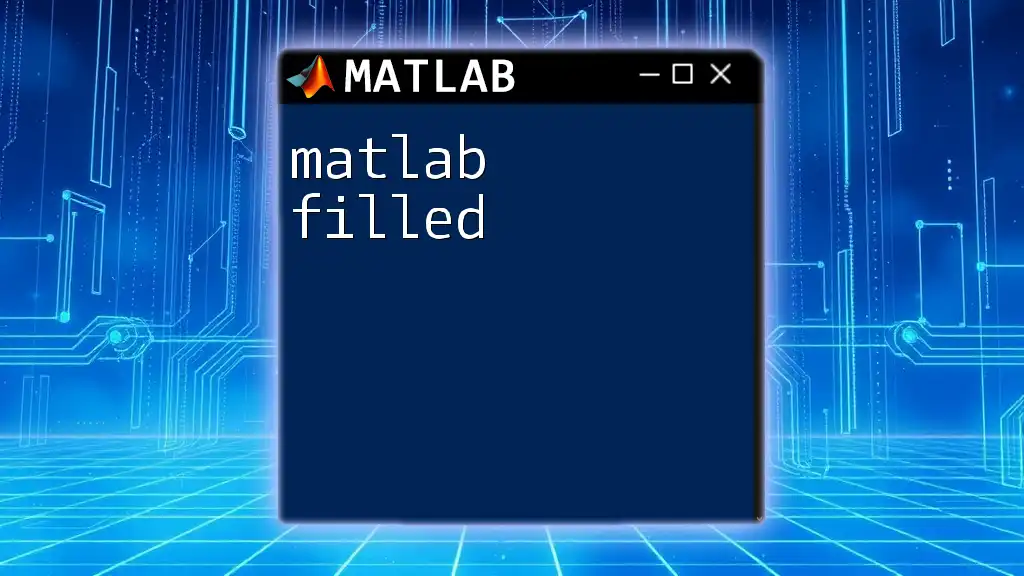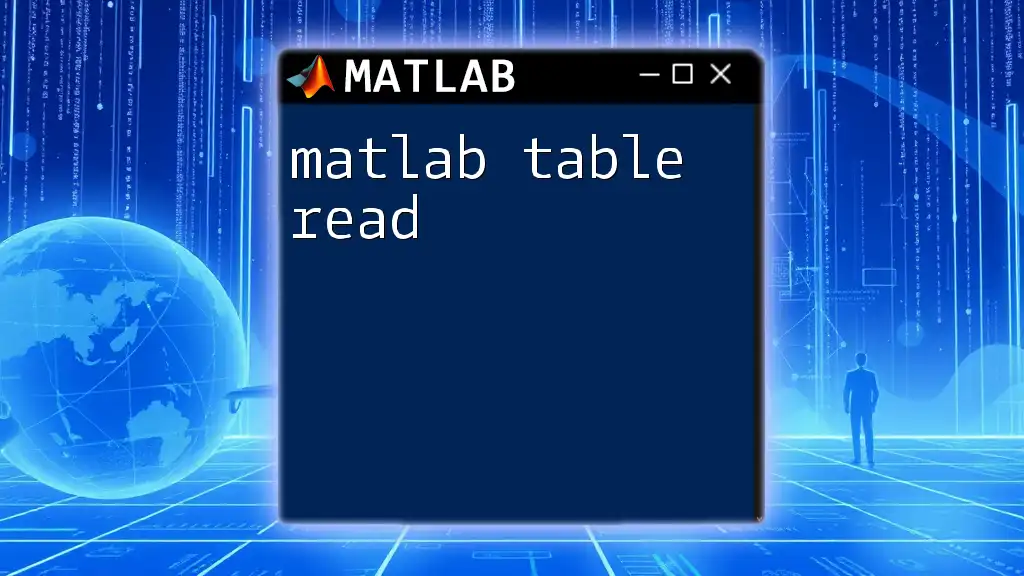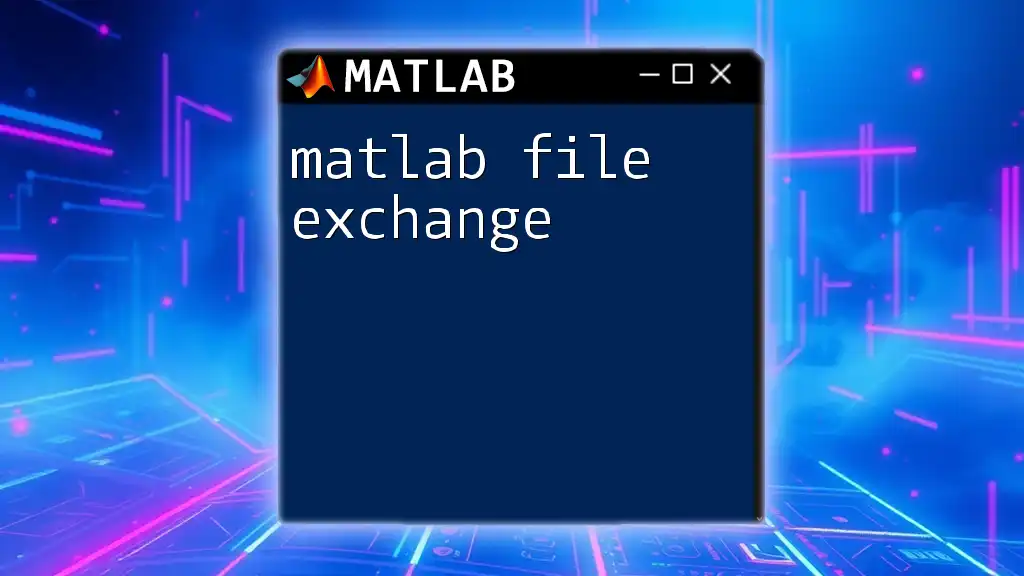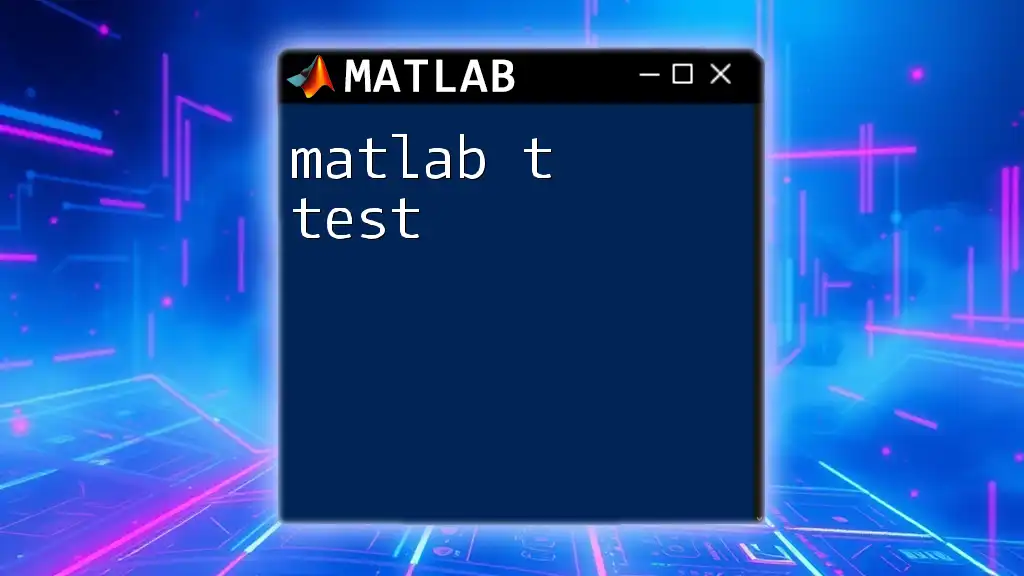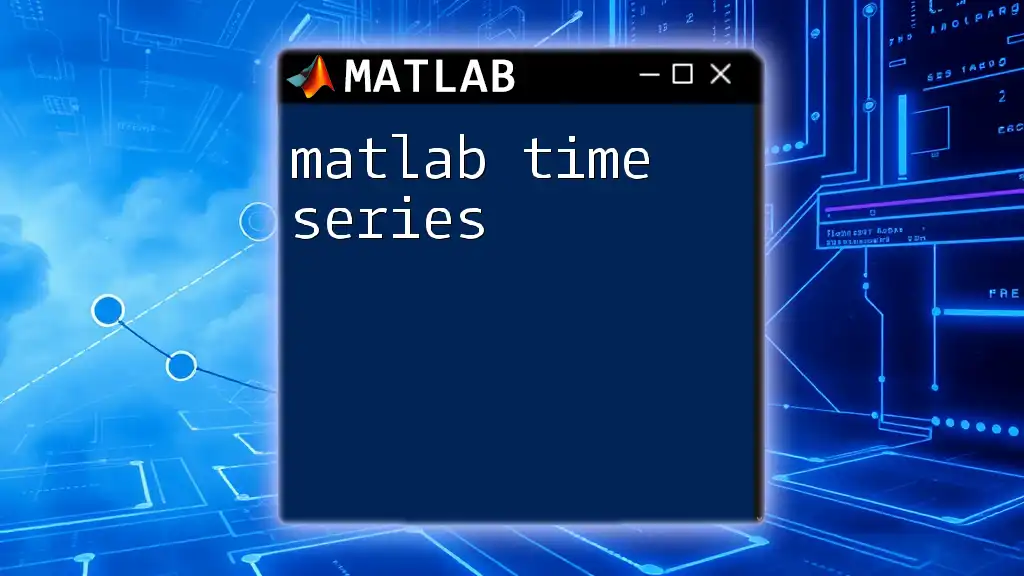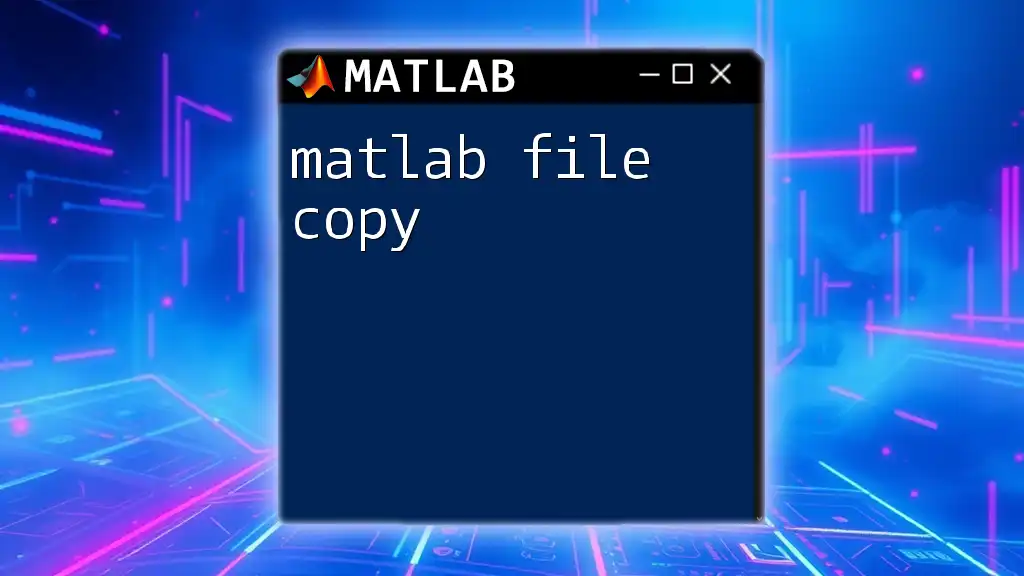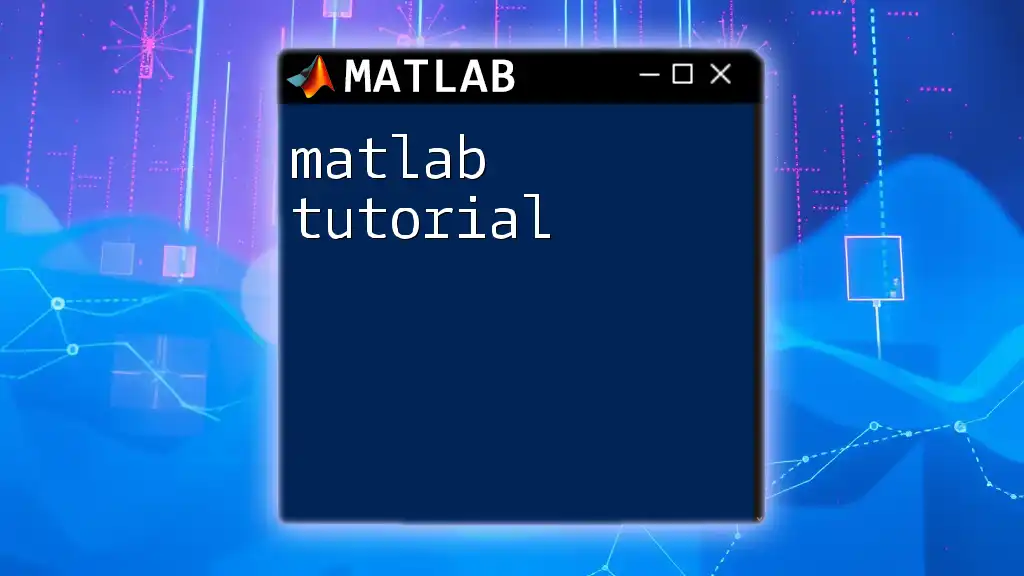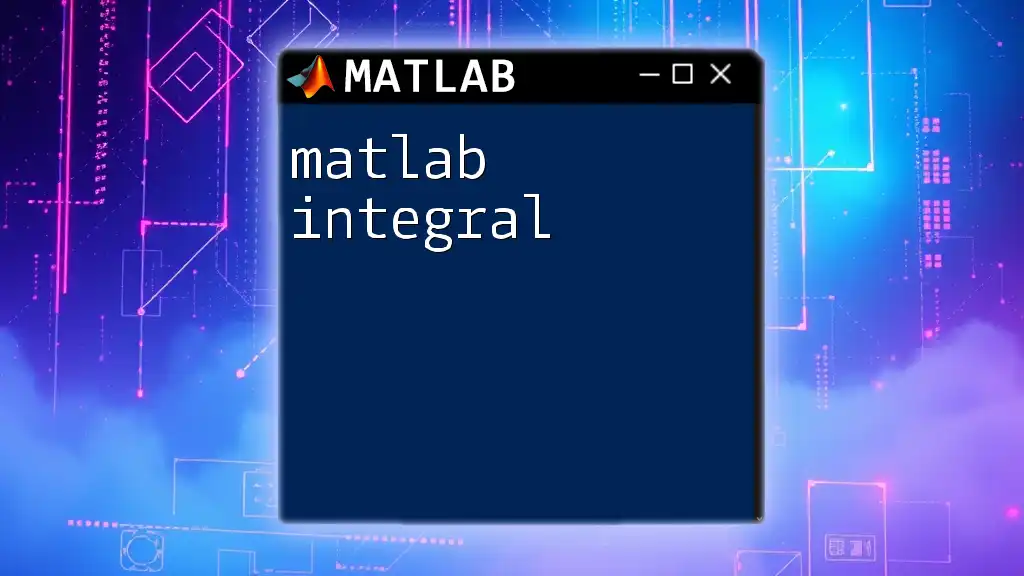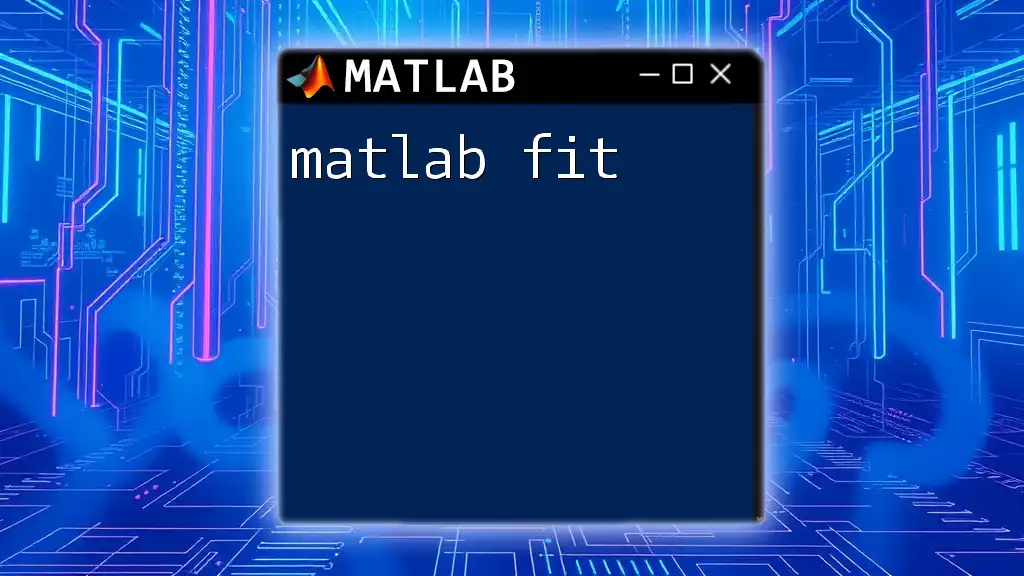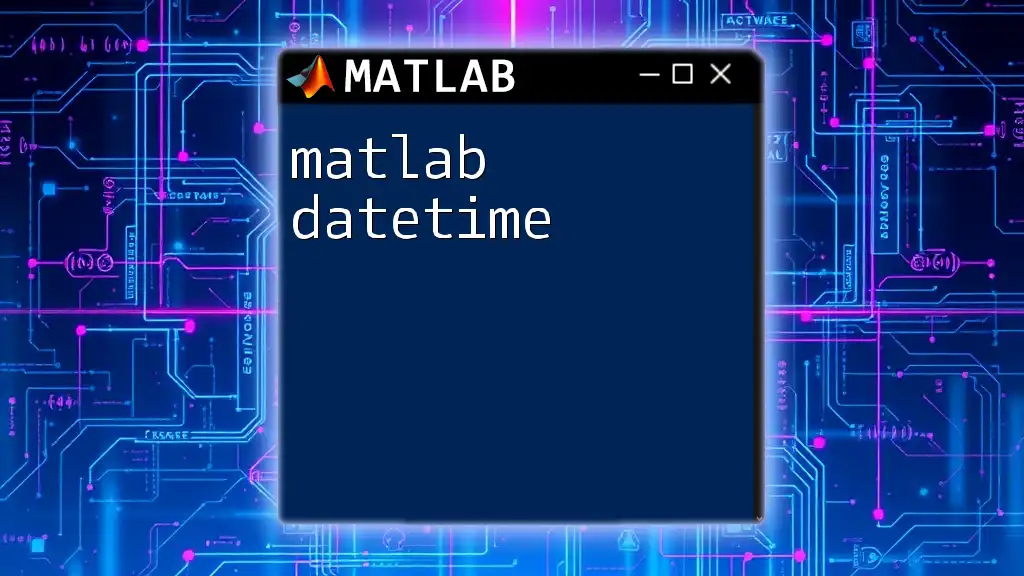In MATLAB, the `title` function is used to add a title to a plot, helping viewers understand what the graph represents. Here's a code snippet demonstrating its use:
x = 0:0.1:10; % Create a vector from 0 to 10 with an increment of 0.1
y = sin(x); % Calculate the sine of each value in x
plot(x, y); % Plot x against y
title('Sine Wave'); % Add a title to the plot
What is MATLAB?
MATLAB (short for Matrix Laboratory) is a high-level programming language and interactive environment used primarily for numerical computing, data analysis, algorithm development, and visualization. It is widely employed across various fields such as engineering, physics, mathematics, finance, and computer science, due to its ease of use and powerful computational abilities.
Historical Background
MATLAB emerged in the late 1970s and gained popularity in the 1980s, initially designed for numerical computation. Over the years, it has evolved into a comprehensive platform that includes powerful toolboxes for specialized applications, making it a go-to choice for professionals and researchers alike.
Applications of MATLAB
MATLAB is not just a mathematical tool; it serves a broad array of functions, including:
- Engineering and Scientific Computing: Designing complex systems and performing simulations.
- Data Analysis and Visualization: Analyzing large data sets and creating informative visual representations.
- Machine Learning and Artificial Intelligence: Developing algorithms that allow computers to learn from data and make decisions.
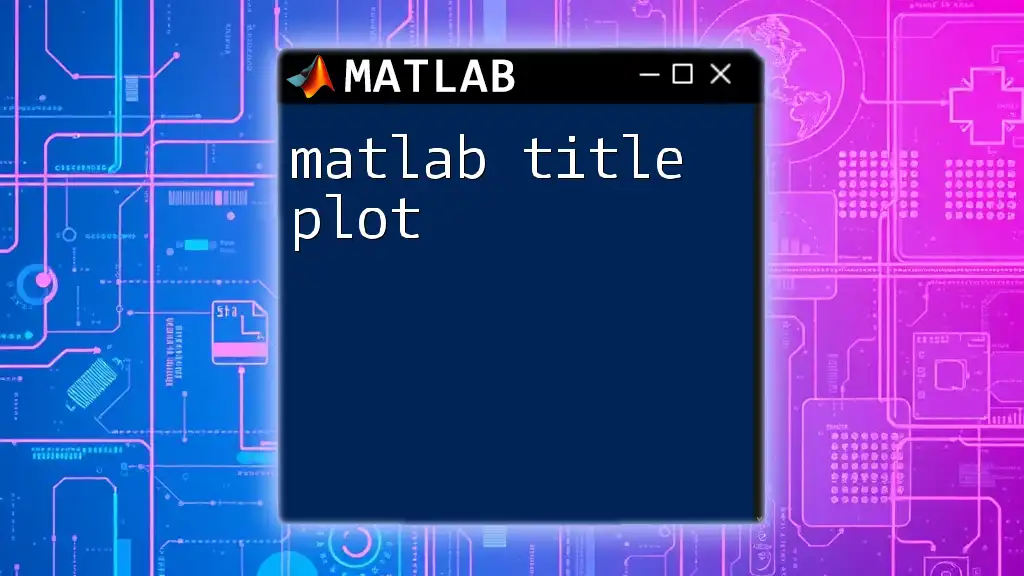
Getting Started with MATLAB
Installing MATLAB
To embark on your MATLAB journey, you first need to install the software. The installation process typically involves downloading the MATLAB installer from the official MathWorks website and following the prompts. During installation, you may need to enter your license information or create an account.
MATLAB Interface Overview
Once installed, you will encounter a user-friendly interface composed of several key components:
- Command Window: The space where you enter commands and see their output.
- Editor: A tool that allows you to write and save scripts for automation.
- Workspace: Displays all the variables currently in memory.
- Command History: A log of the commands you have previously executed.
Basics of MATLAB Environment
Understanding the basic environment is crucial for effective coding. The Workspace holds your current variables, while the Command History allows you to revisit previous commands for reference. The Editor lets you compile longer scripts significantly easier than entering commands individually in the Command Window.
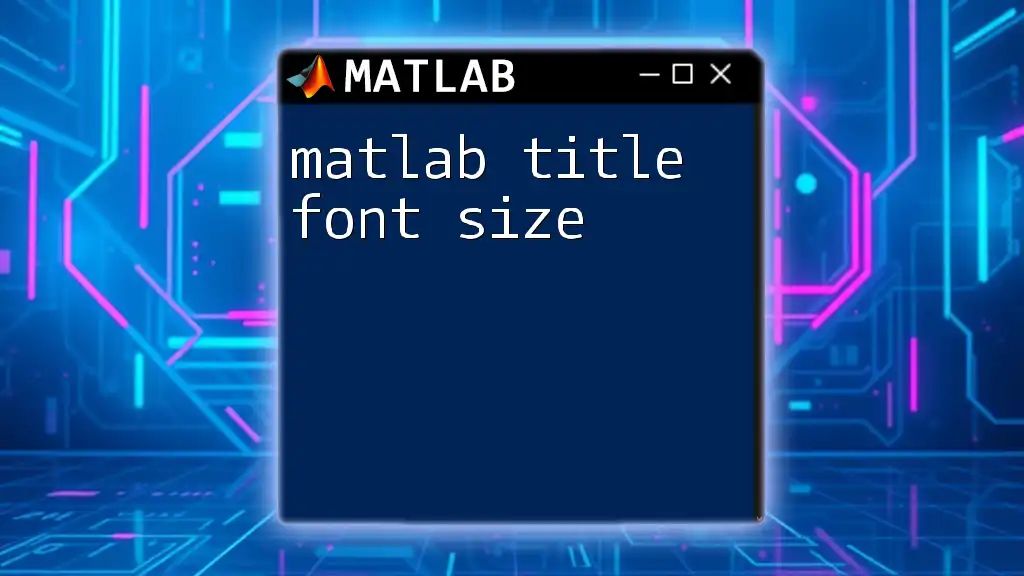
Understanding MATLAB Commands
Types of Commands in MATLAB
MATLAB commands can be broadly categorized into Built-in Functions, User-defined Functions, and Script Files:
-
Built-in Functions: These are extensive and versatile functions MATLAB provides out of the box. For example, the trigonometric functions such as `sin(x)` and `cos(x)` are commonly used for calculations in various applications.
-
User-defined Functions: You can create your own functions tailored to specific needs. For instance, to create a function to compute the square of a number, you would write:
function y = square(x) y = x.^2; end -
Script Files: Scripts allow you to batch process a series of commands. Creating a script to plot a function can turn multi-step processes into a single executable file.
Command Syntax
Every command in MATLAB adheres to specific syntax rules. Understanding these rules is essential for effective coding. For example, a command always starts with a function name followed by parentheses that contain any necessary inputs. Invalid commands will generate errors, helping you to learn as you go.
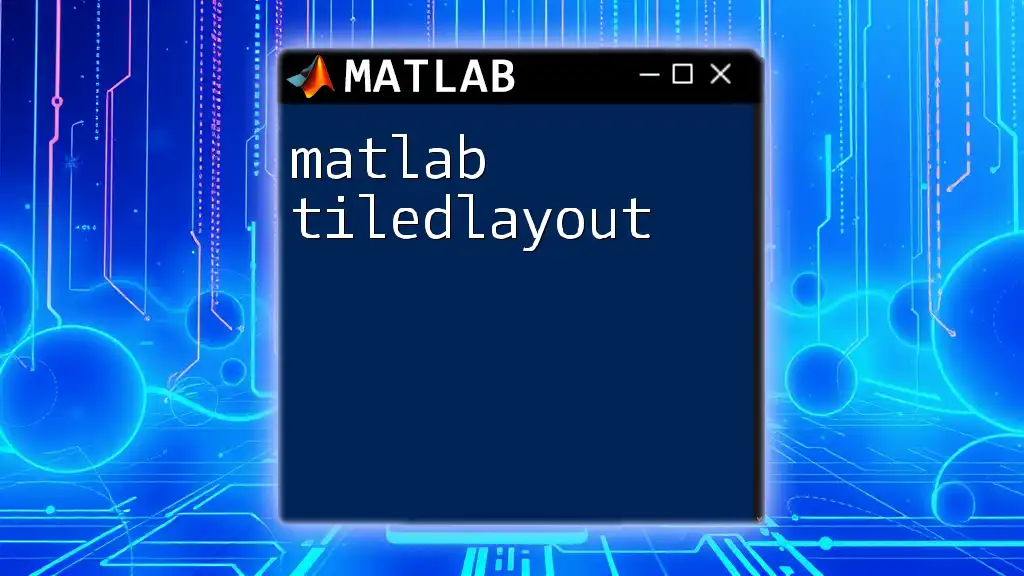
Essential MATLAB Commands
Mathematical Operations
MATLAB excels at performing mathematical operations. The basic arithmetic operations are straightforward:
- Addition: `5 + 3`
- Subtraction: `5 - 3`
- Multiplication: `5 * 3`
- Division: `5 / 3`
For instance, calculating the area of a circle is as simple as defining the radius and applying the formula:
radius = 5;
area = pi * radius^2;
Variables and Data Types
Understanding variables is crucial in MATLAB. Variables can hold a range of data types, including:
- Scalars: Single numbers.
- Vectors: One-dimensional arrays.
- Matrices/Arrays: Two-dimensional structures.
For example, creating a matrix can be done as follows:
A = [1, 2; 3, 4];
Control Statements
Control statements enhance the functionality of your scripts. The `if`, `else`, and `switch` statements allow for logical flow control. Here’s an example of using an `if` statement to check the positivity of a number:
if x > 0
disp('Positive');
else
disp('Non-positive');
end
Loops
Loops simplify repetitive tasks. The `for` loop iterates through a sequence, while the `while` loop runs until a condition is false. A simple example of a `for` loop counting from 1 to 10 is shown below:
for i = 1:10
disp(i);
end
File Input/Output
MATLAB provides robust capabilities for file handling, allowing you to read from and write to files. For instance, to read data from a CSV file, use:
data = readtable('data.csv');
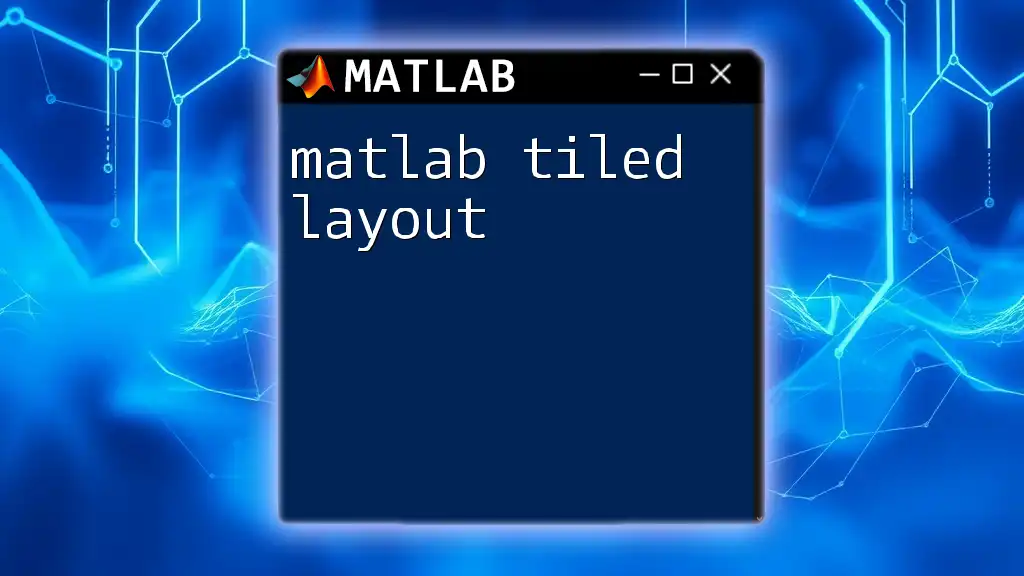
Visualization in MATLAB
Plotting Basics
One of the most powerful features of MATLAB is its visualization tools. You can create basic plots using simple functions like `plot()`, `scatter()`, and `bar()`. A straightforward example of creating a line plot of the sine function is as follows:
x = 0:0.1:10;
y = sin(x);
plot(x, y);
xlabel('X-axis');
ylabel('Y-axis');
title('Sine Function');
Customizing Plots
Customization transforms standard plots into effective communication tools. You can enhance your plots by adding titles, labels, and legends. Here's an example of a customized plot:
plot(x, y);
xlabel('X-axis');
ylabel('Y-axis');
title('Customized Sine Function');
legend('sin(x)', 'Location', 'best');
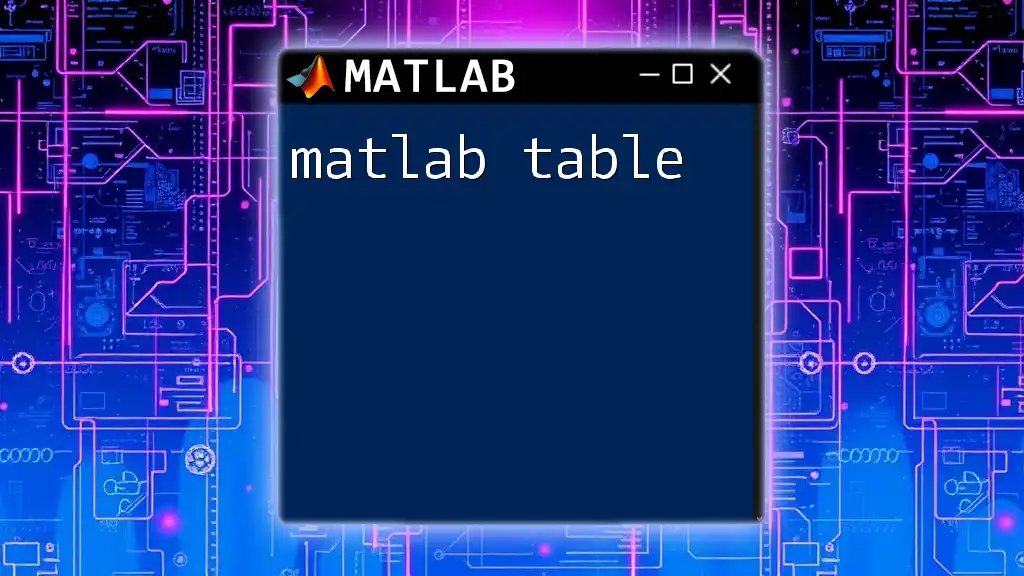
Tips for Efficient Command Usage
Shortcut Commands
Familiarizing yourself with keyboard shortcuts can significantly increase your productivity. Shortcuts allow you to execute common tasks without navigating through menus.
Best Practices
Writing clean and efficient code is essential for collaboration and future reference. Adopting conventions such as clear variable names, modular functions, and consistent indentation can improve code readability. Additionally, commenting your code helps fellow coders (and your future self) understand your logic.
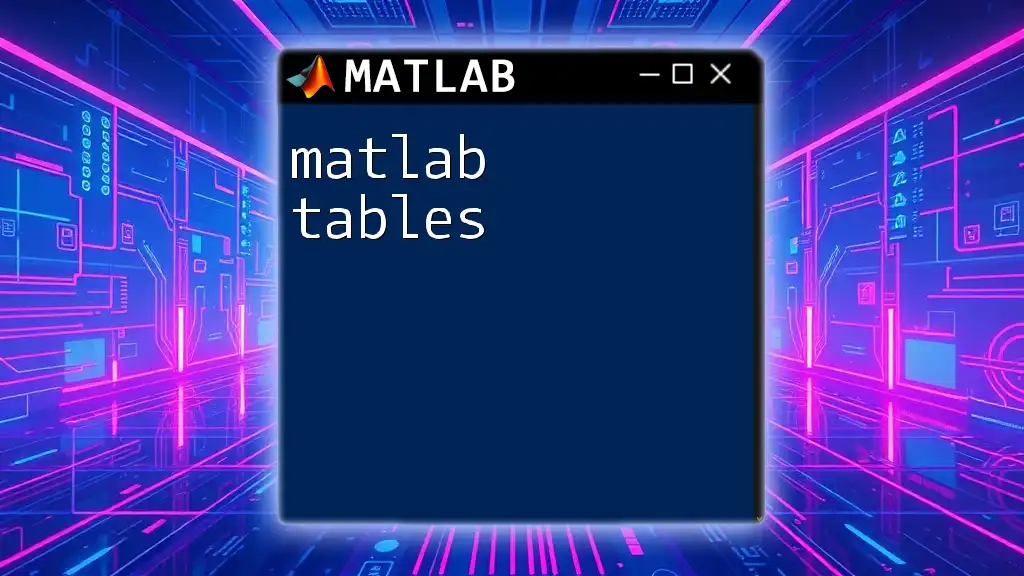
Conclusion
Mastering MATLAB commands is pivotal for unlocking the full potential of this powerful tool. These commands not only streamline your workflow but also empower you to tackle complex problems efficiently. As you continue to learn and explore MATLAB's capabilities, consider seeking out additional resources or training to further enhance your skills.
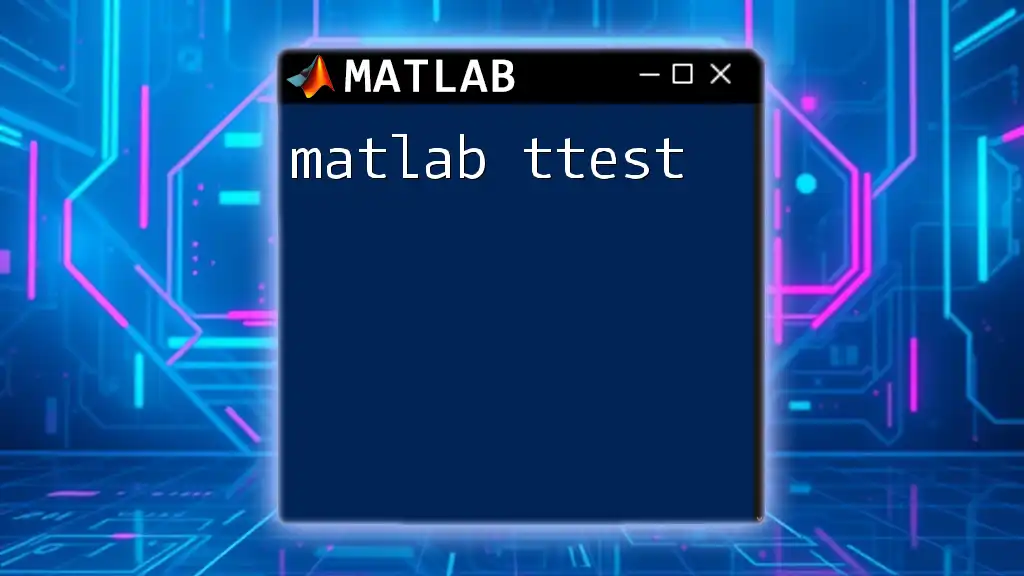
Additional Resources
To deepen your knowledge, access the official MATLAB documentation, explore textbooks on MATLAB programming, or enroll in online courses. Engaging with community forums and support channels can also provide valuable insight and assistance.
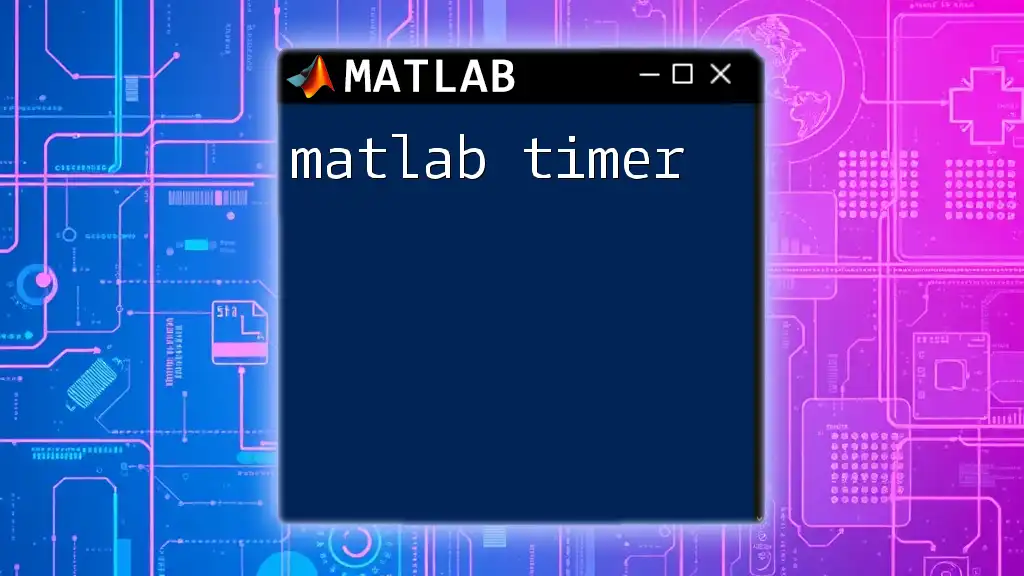
Call to Action
If you're ready to enhance your MATLAB skills, consider signing up for our tutorials. Visit our website for more information or connect with us on social media platforms. Your MATLAB journey awaits!