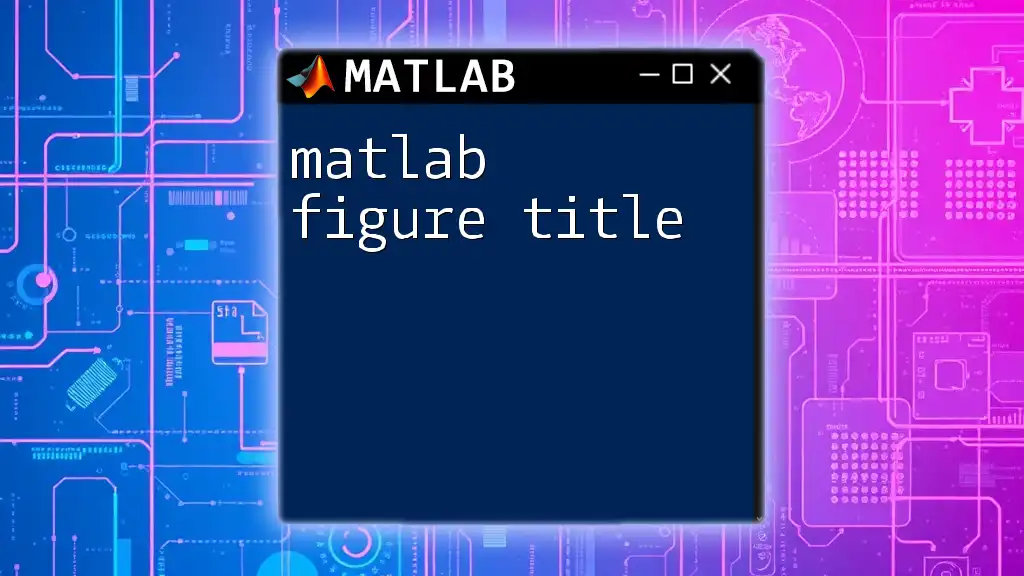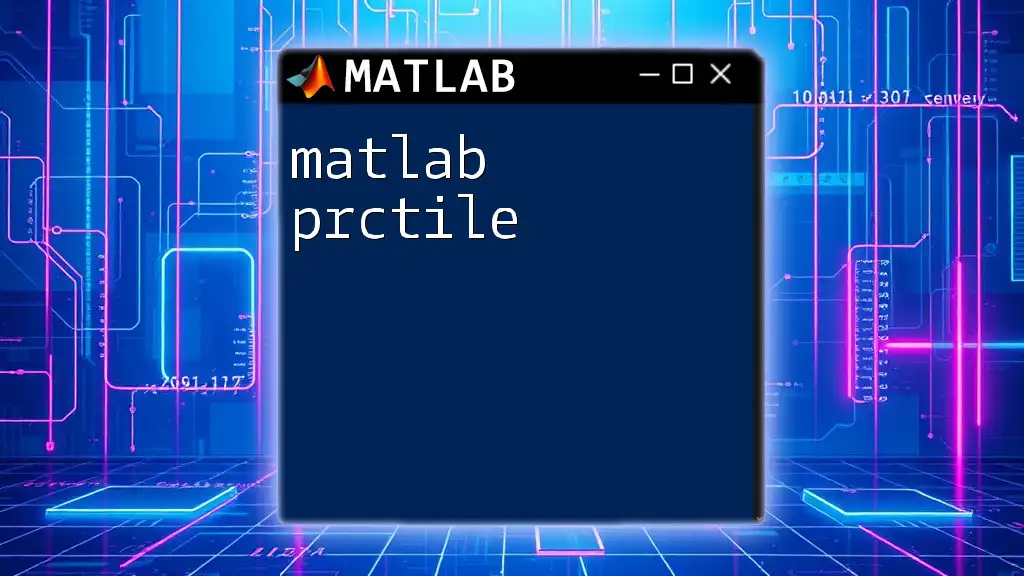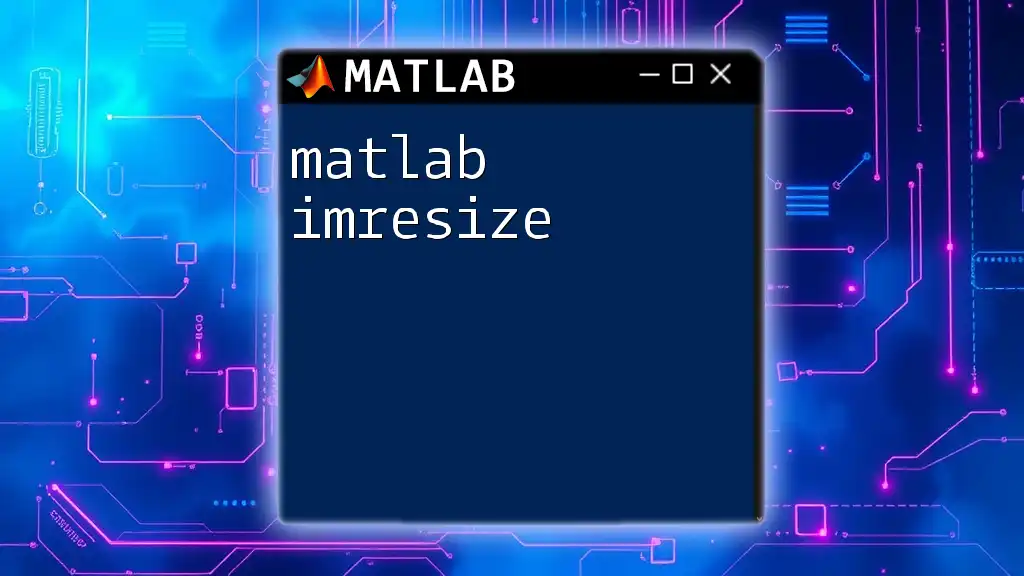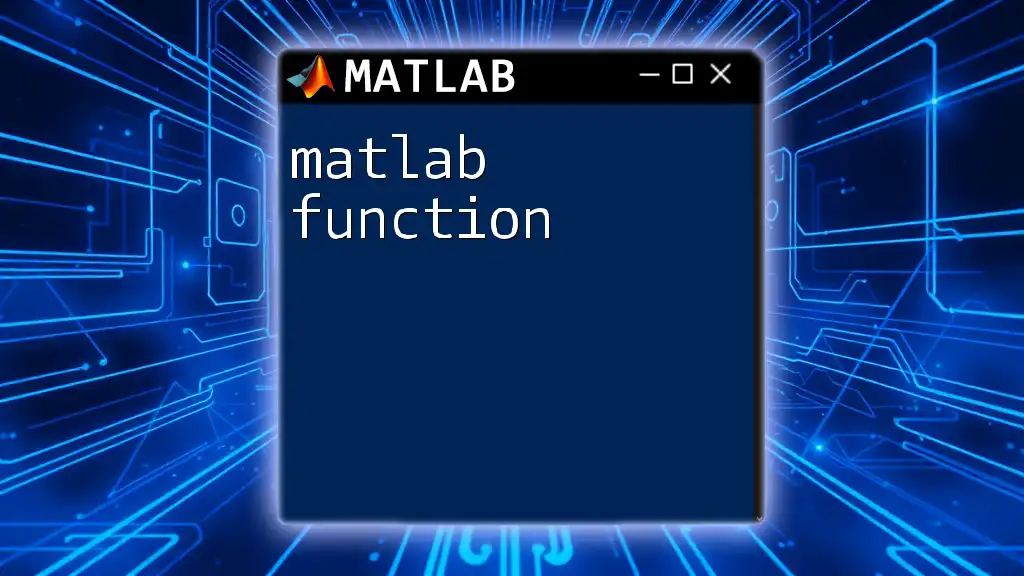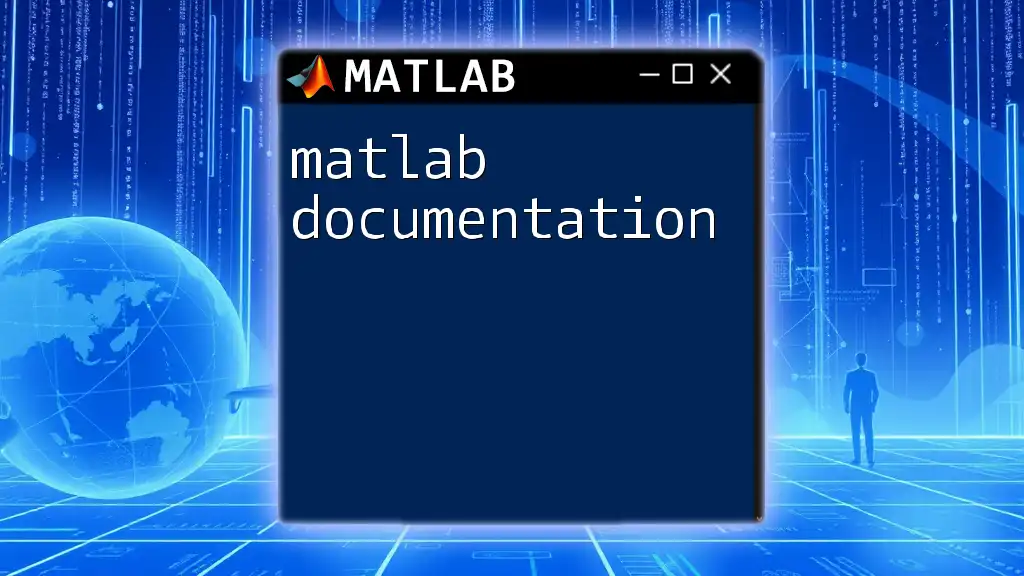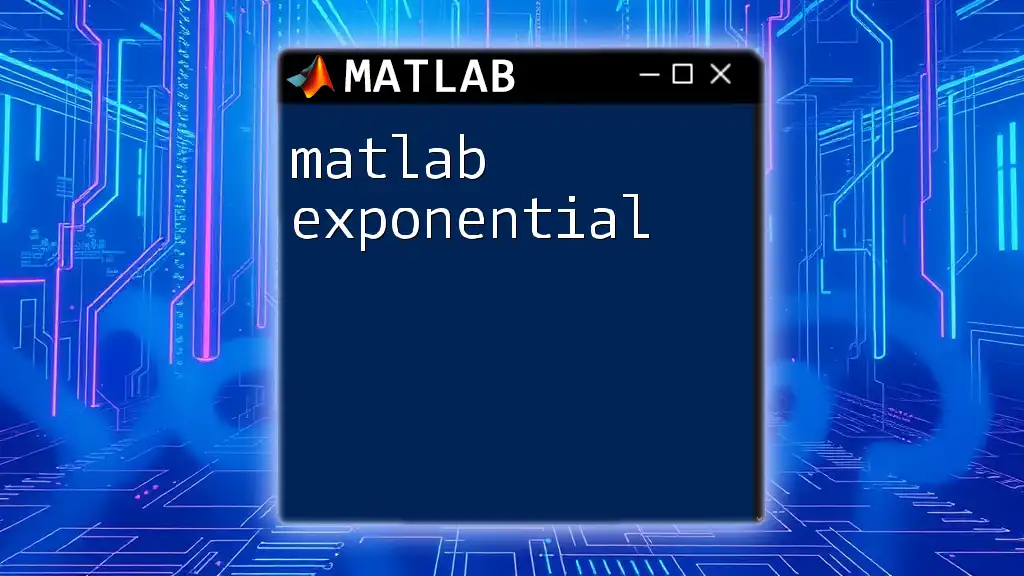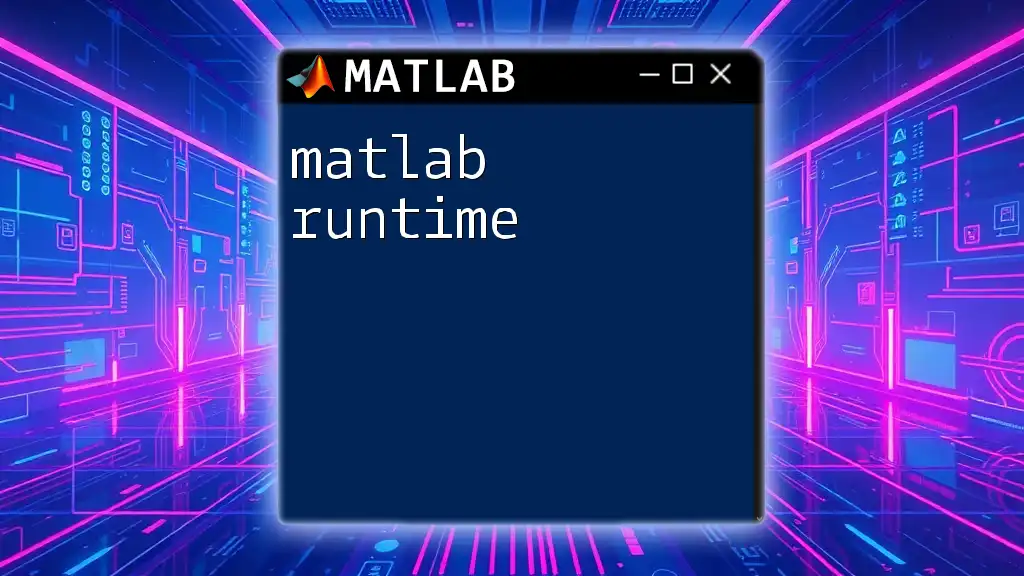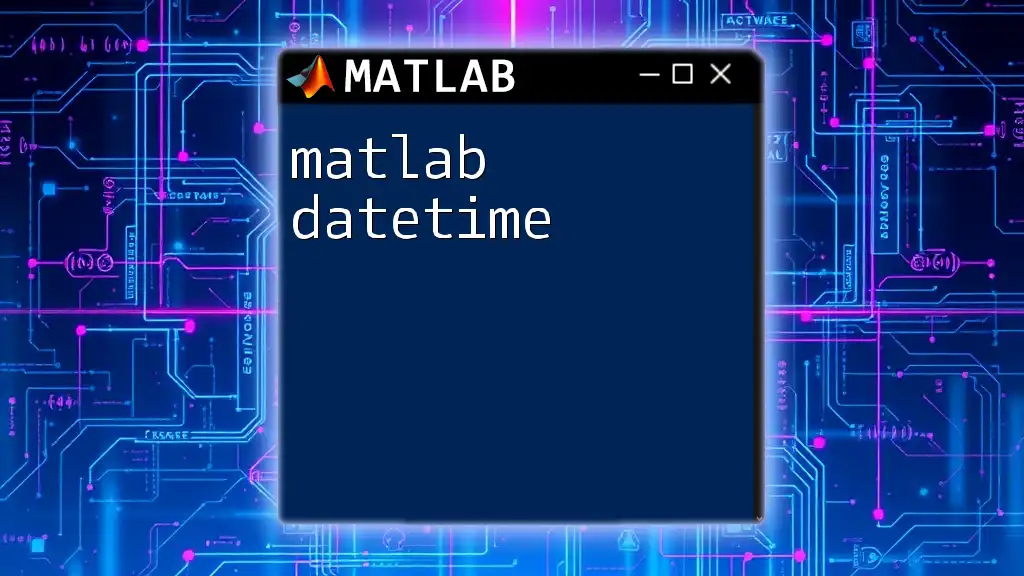In MATLAB, you can set the title of a figure window using the `title` function, which enhances the clarity of your data visualization. Here's a simple code snippet to demonstrate this:
x = 0:0.1:10; % Create an array of values
y = sin(x); % Compute the sine of each value
figure; % Open a new figure window
plot(x, y); % Plot the sine wave
title('Sine Wave Plot'); % Set the title of the figure
Understanding Figure Titles
What is a Figure Title?
A figure title is simply a label that describes the content or context of a MATLAB figure. It serves as a brief description that helps viewers understand what the plotted data represents, making it a crucial part of any graphical representation. Without a clear title, viewers may struggle to grasp the significance of the data being displayed.
Importance of Figure Titles
Figure titles play a vital role in clear communication. They help convey the essence of the visual data and provide immediate context, which is essential in academic, professional, and casual environments. A well-placed and articulated title can also enhance the professional presentation of the data, giving an organized and polished look to your figures. Viewers are more likely to engage with and understand your graphs when they are accompanied by informative titles.
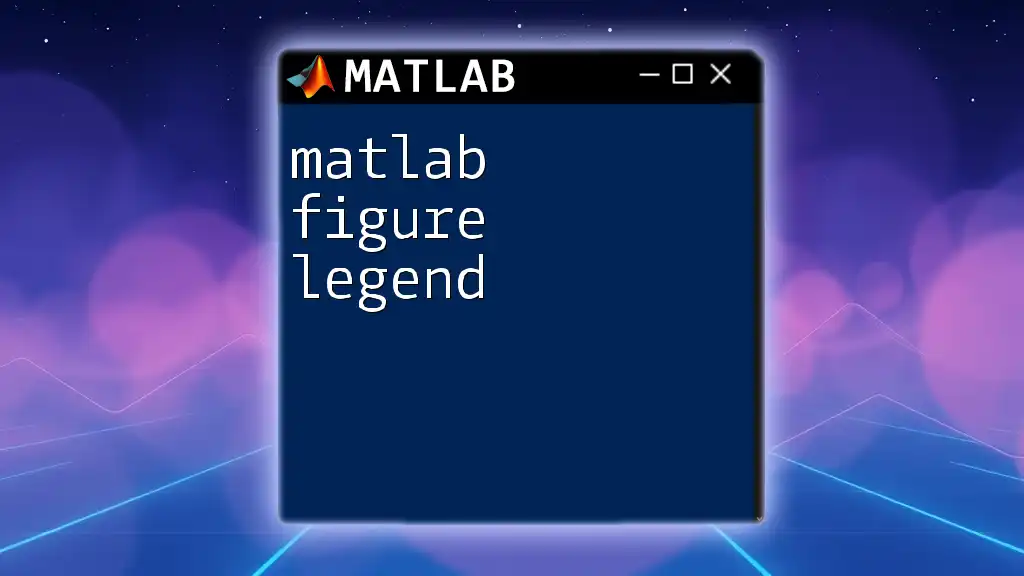
Basic Syntax for Adding Figure Titles
Using `title` Function
To add a title to your figure, you can simply use the `title` function. The basic syntax is straightforward and easy to implement. Here’s an example:
plot(x, y);
title('Your Figure Title Here');
This command creates a plot of `x` against `y` and adds “Your Figure Title Here” as the title of the figure. The simplicity of this function is one of its biggest advantages, allowing users to quickly label their visuals.
Customizing Titles
Font Size and Style
You may want to customize the appearance of your figure title to make it more visually appealing or to highlight specific styles. You can change the font size using the `'FontSize'` property.
For example:
title('Your Title', 'FontSize', 14);
Additionally, you can use the properties `'FontWeight'` and `'FontAngle'` to make the title bold or italic. Here’s how you can do that:
title({'Bold Title', 'Italic Title'}, 'FontWeight', 'bold', 'FontAngle', 'italic');
This approach allows you to create a title that captures attention and reflects the grading of your data presentation effectively.
Color Customization
Changing the color of your figure title can also help in drawing attention to specific parts of your plot. You can specify the title color using the `'Color'` property.
For instance:
title('Your Title', 'Color', 'red');
Bright and contrasting colors can make your title stand out against the background, thus enhancing visual impact.

Advanced Title Customizations
Multi-line Titles
If you want to create a title that spans multiple lines, you can achieve this by passing a cell array as a string:
title({'Line 1', 'Line 2'});
Multi-line titles can be particularly useful when you want to include more detailed descriptions or if the title is too long for a single line. However, it's essential to keep in mind the potential for visual clutter and ensure readability.
Positioning Titles
Custom Positioning
MATLAB allows you to customize the position of your titles using the `'Position'` property. The position is set according to the coordinates in the 3D space of the plot, where you can define the x, y, and z values.
For example:
title('Your Title', 'Position', [x y z]);
Good positioning can make a significant difference in the overall aesthetics of your plot. Properly placed titles can improve readability and give your figures a more professional appearance.
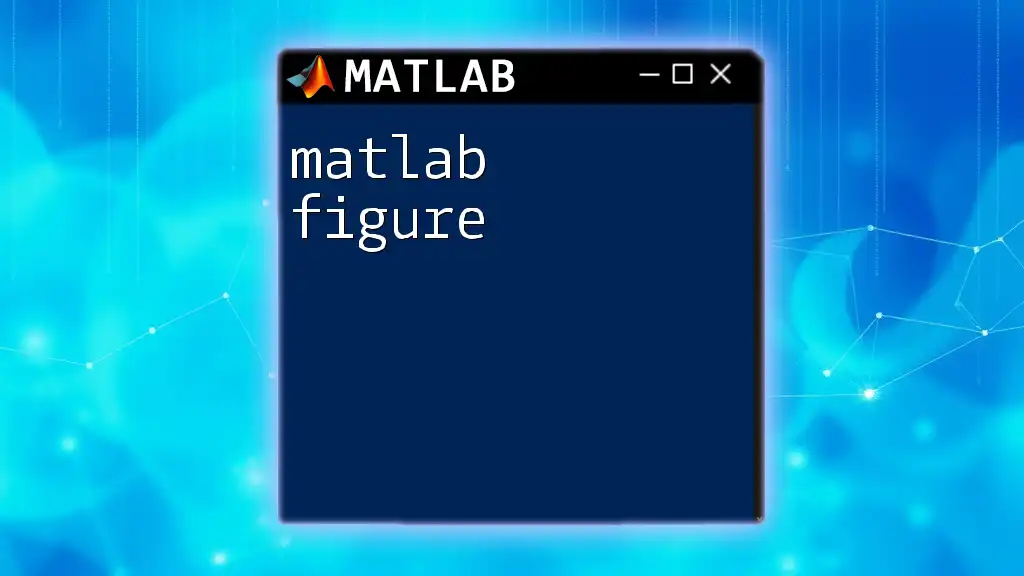
Adding Subtitles and Additional Text
Using `subtitle` with Newer MATLAB Versions
With the introduction of newer MATLAB versions, the `subtitle` function offers an excellent way to include additional context. Here’s how you can use it:
subtitle('Your Subtitle Here');
Subtitles provide an effective way to offer further clarification about the main title, helping viewers better understand the themes or distinctions in the data being presented.
Adding Annotations for Clarity
Sometimes, the title or subtitle may not be sufficient to fully convey the necessary context. In such cases, the `text` function comes in handy for very targeted additional explanations.
For example:
text(x, y, 'Additional Notes', 'FontSize', 10);
Using annotations allows for more detailed descriptions in specific locations of the plot, enhancing clarity without overcrowding the title area with too much information.
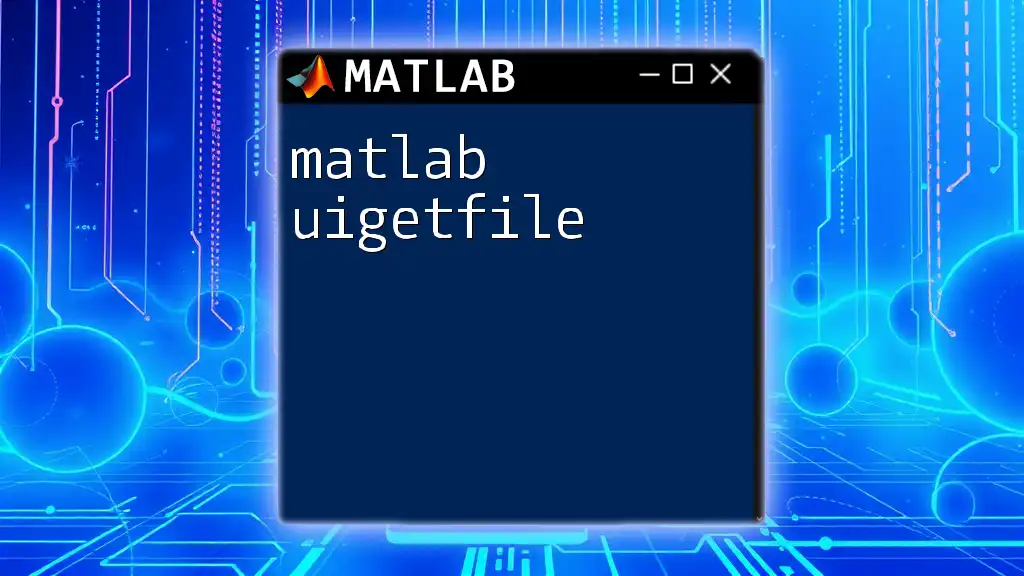
Example Use Cases
Example 1: Basic Line Plot
Let’s look at a straightforward implementation of a figure title in a basic line plot:
x = 0:0.1:10;
y = sin(x);
plot(x, y);
title('Sine Function');
This code creates a simple sine wave plot, with the title clearly stating what the viewer is looking at.
Example 2: Scatter Plot with Customizations
In a more sophisticated scenario, you might want to incorporate several of the customizations discussed:
scatter(x, rand(size(x)), 'filled');
title('Scatter Plot Example', 'Color', 'blue', 'FontSize', 16);
subtitle('With Random Points');
This code snippet produces a scatter plot, featuring a colored and sizeable title, in addition to a subtitle. This type of customization makes the presentation more engaging and informative.
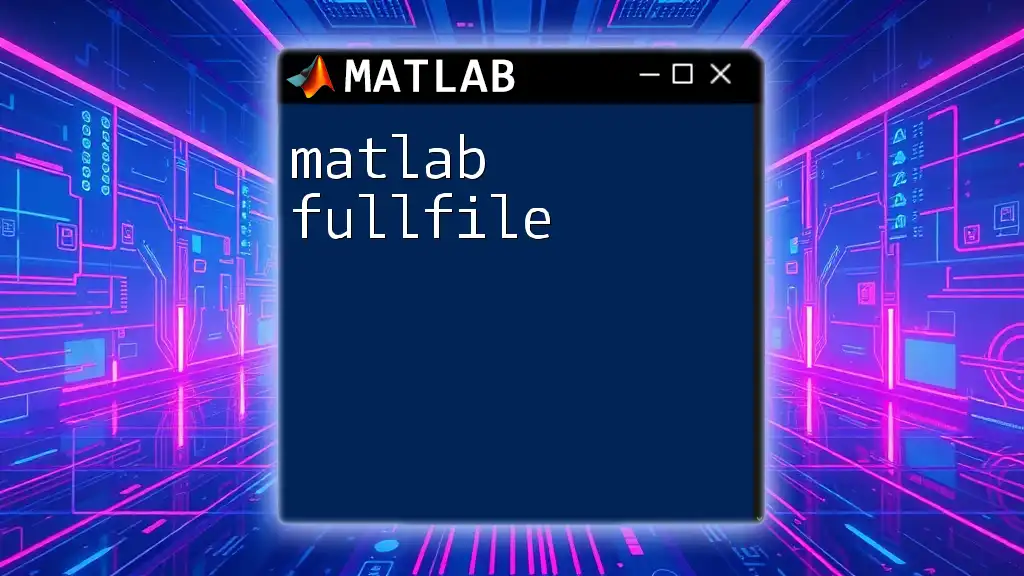
Common Errors and Troubleshooting
Typical Mistakes When Adding Titles
One of the most frequent errors when adding titles in MATLAB is related to incorrect syntax. Missing arguments or incorrect use of properties can lead to runtime errors. To avoid these common pitfalls, always ensure that your `title` command follows the correct syntax and that all necessary properties are included appropriately.
Tips for Effective Debugging
If you encounter issues, consider using the Command Window to isolate and test your functions. This is a straightforward way to debug and rectify quick errors without running an entire script.
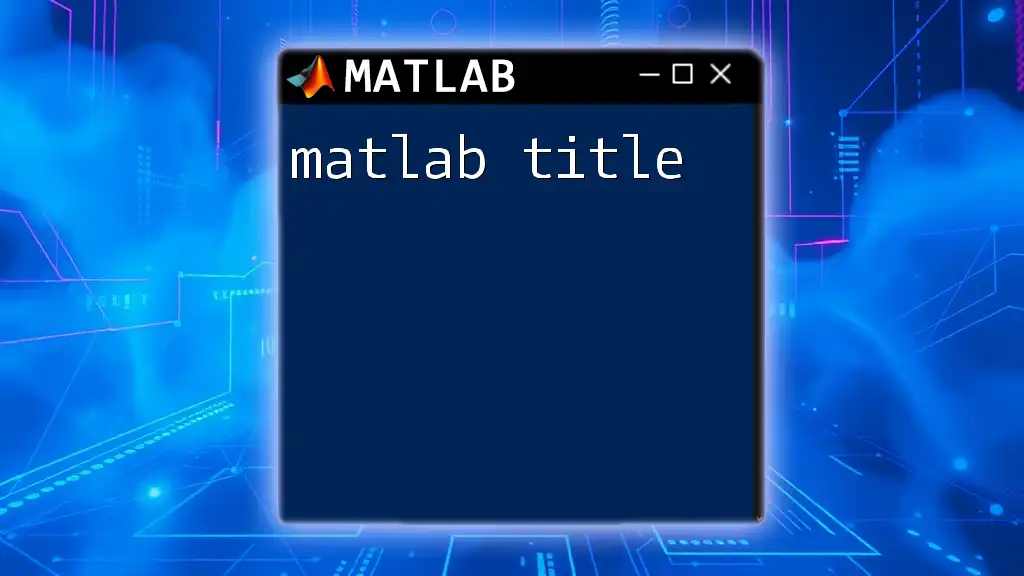
Conclusion
In summary, adding and customizing titles in your MATLAB figures is both an art and a science. A well-crafted MATLAB figure title can enhance clarity, professionalism, and engagement with your data visualizations. Remember to experiment with different styles, sizes, and colors to effectively communicate the insights of your plots, and join our MATLAB training program to explore deeper techniques and best practices!
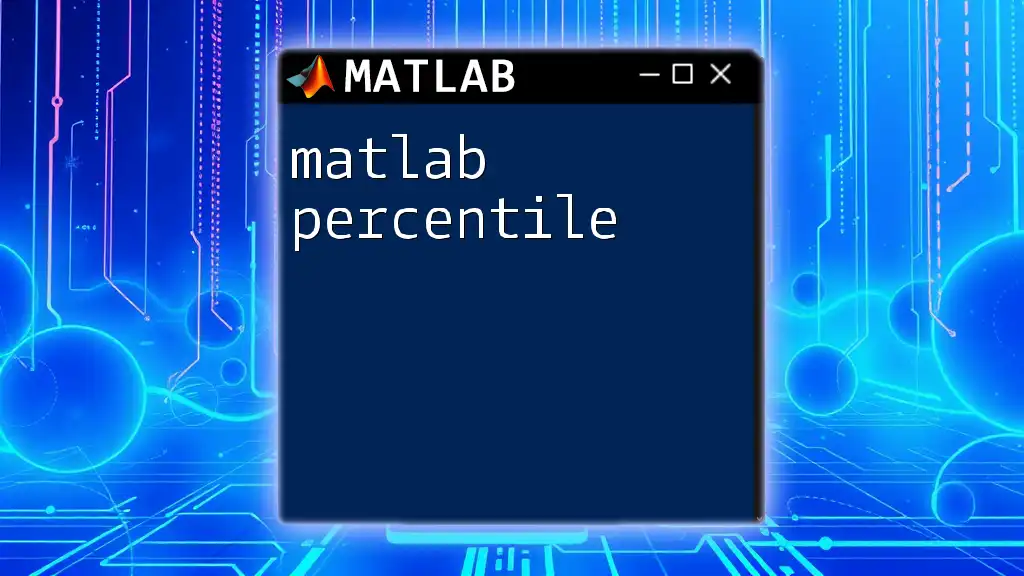
Additional Resources
For those looking to deepen their understanding, remember to refer to the MATLAB documentation and explore various tutorials available to enhance your data visualization skills. Being part of a community that shares knowledge and helps one another can be invaluable on your journey to mastering MATLAB!