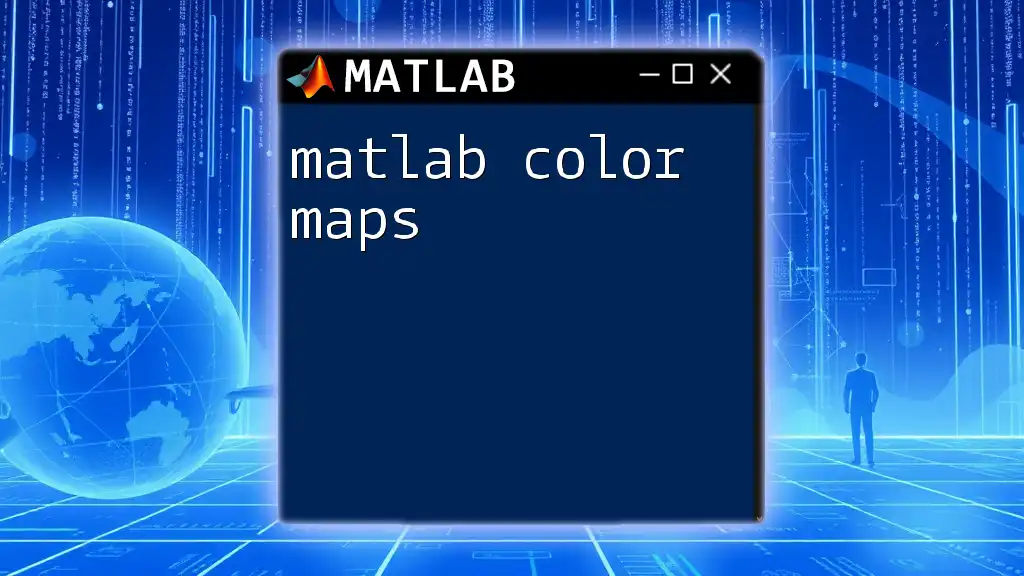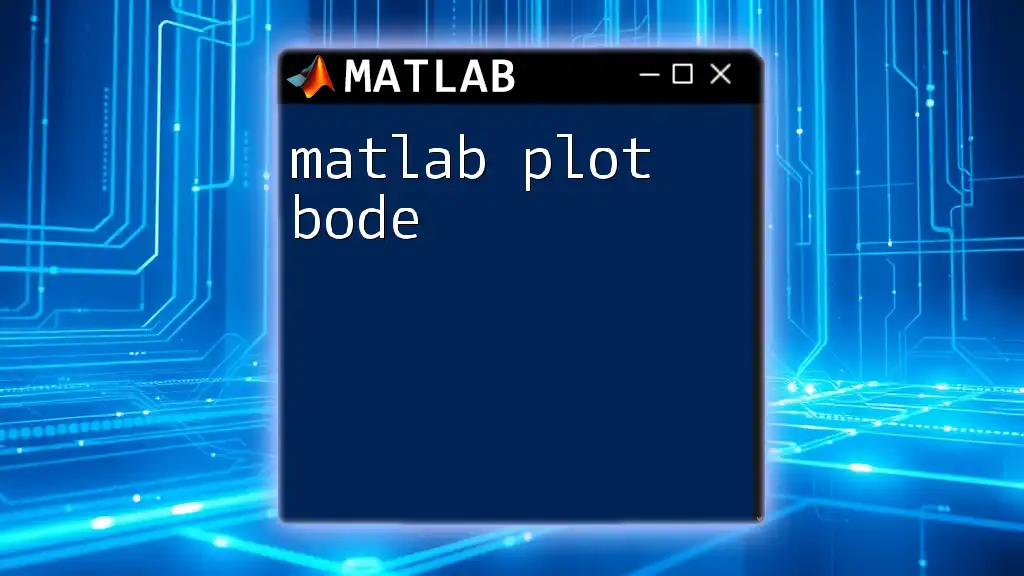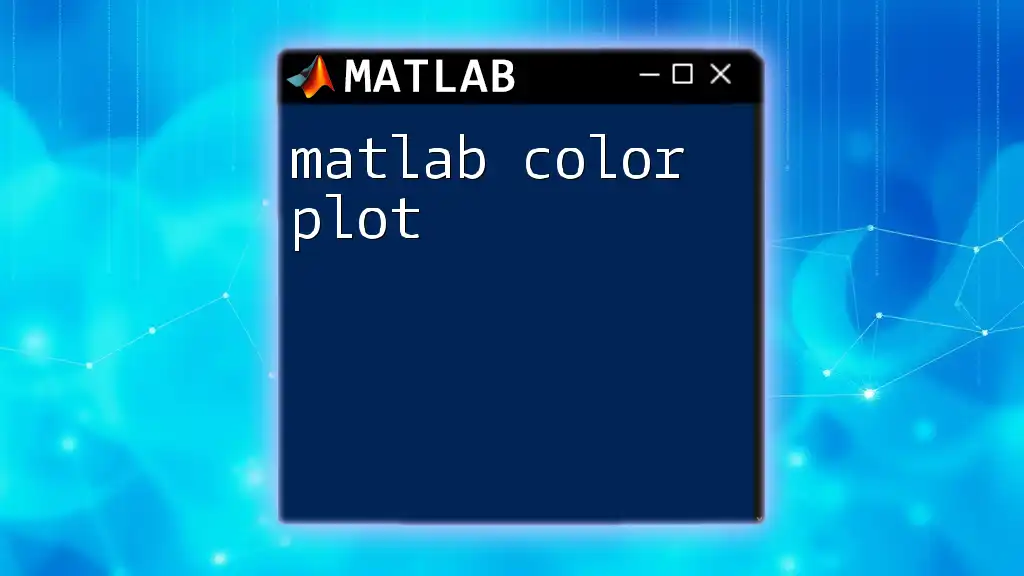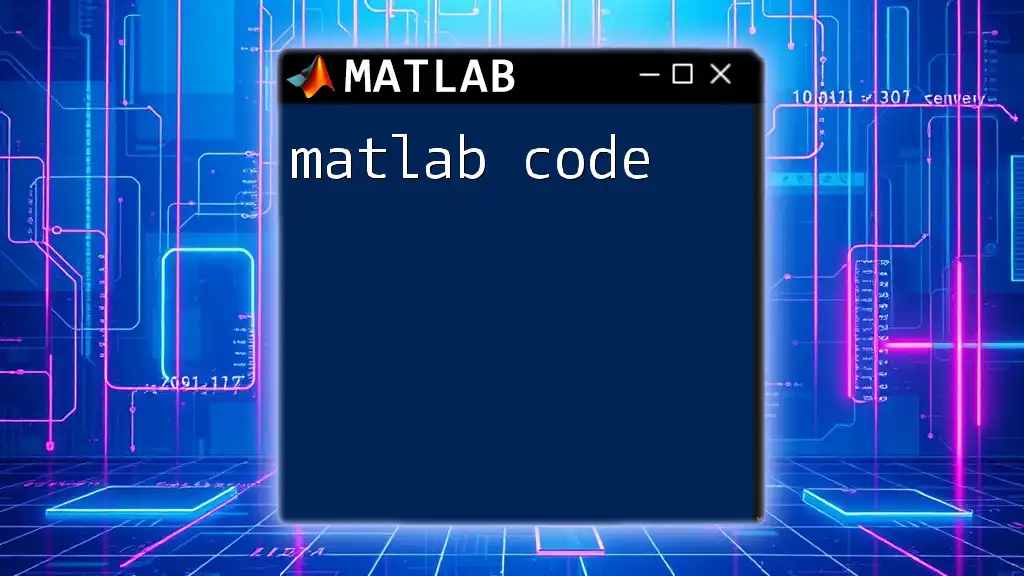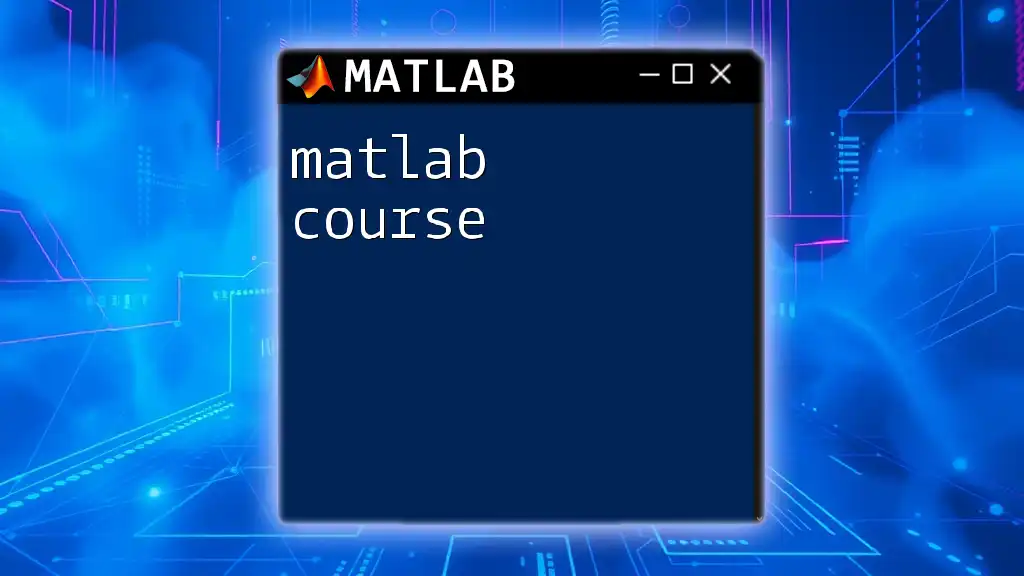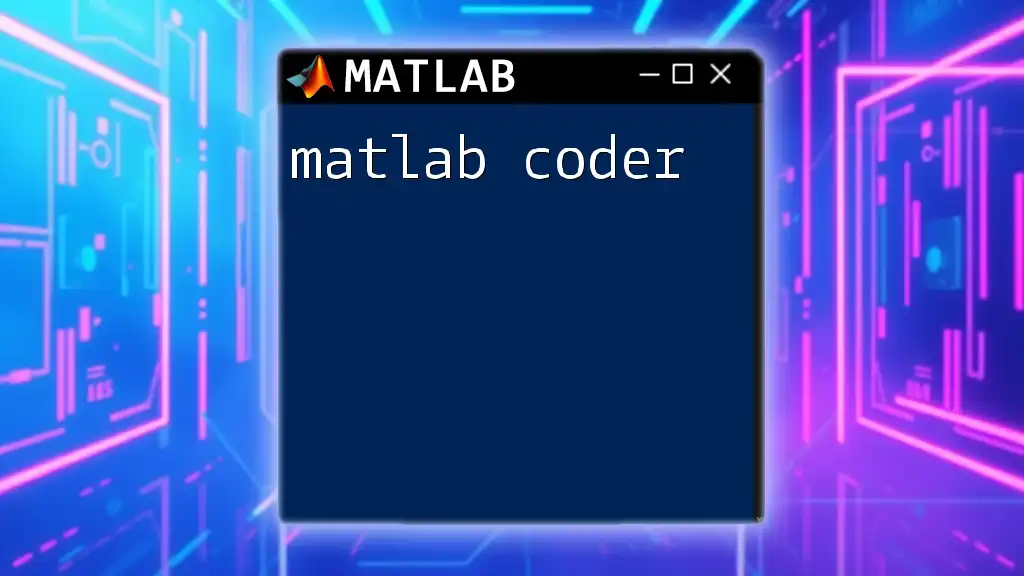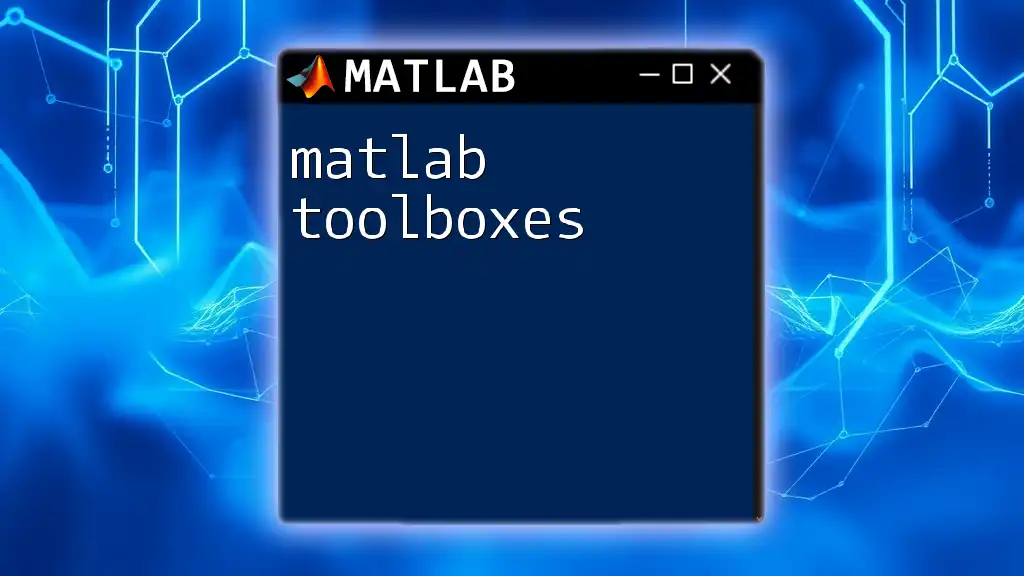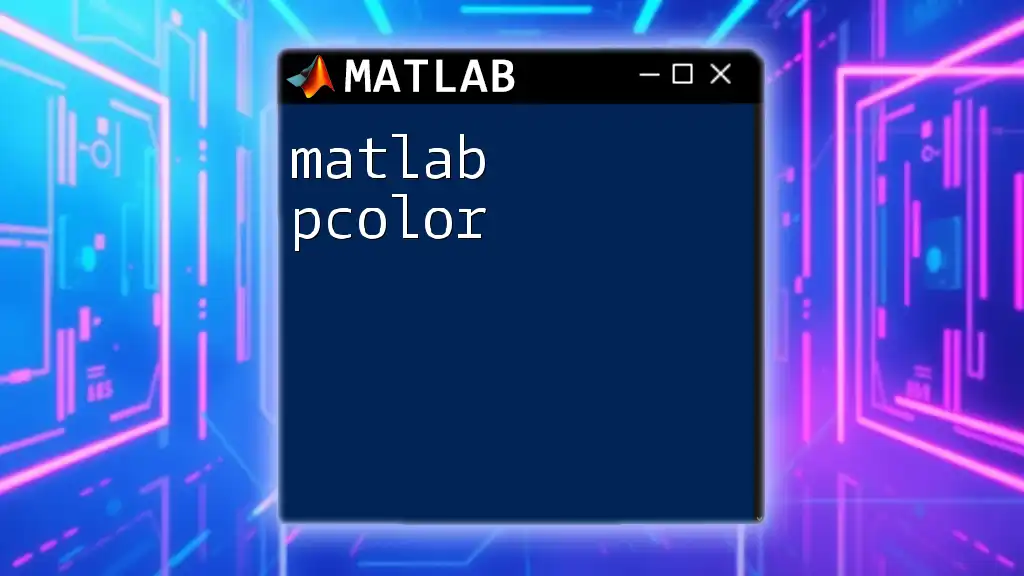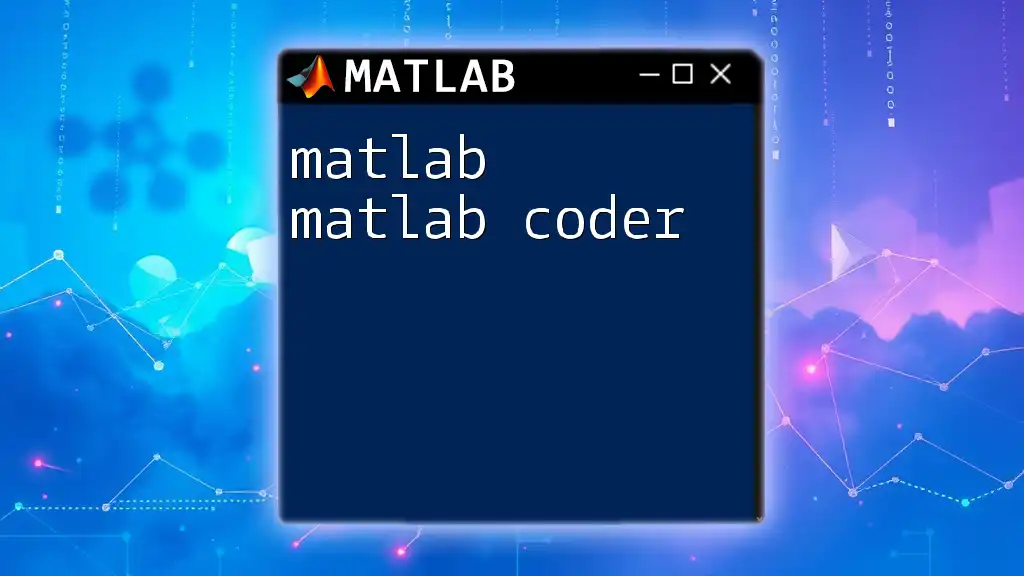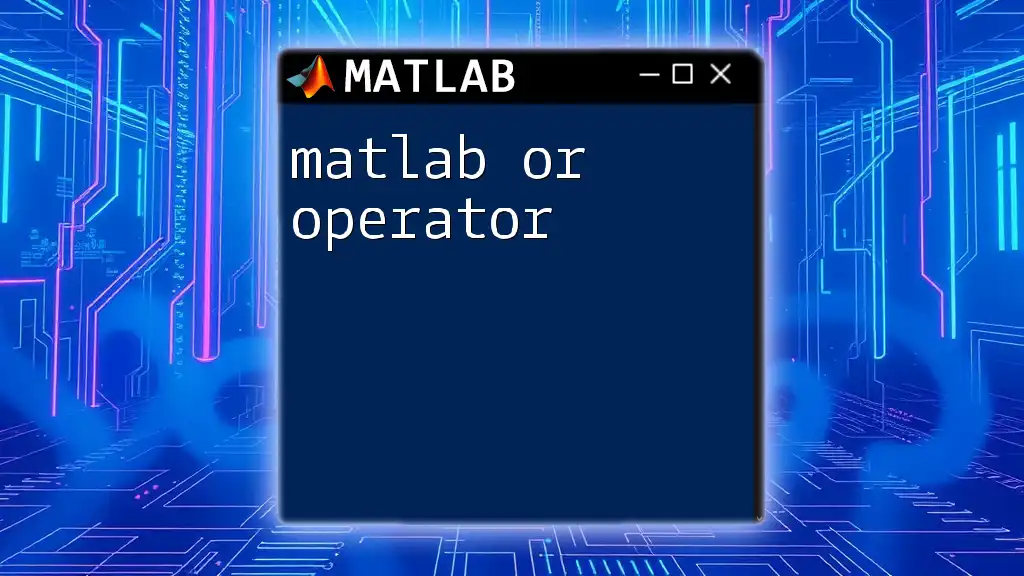Matlab color codes are used to specify colors for plotting and graphics, allowing users to easily customize visual elements by using RGB triplets, predefined names, or hexadecimal color codes.
Here’s a simple example of how to use color codes in a plot:
x = 0:0.1:10; % Create data for x
y = sin(x); % Calculate the sine of x
plot(x, y, 'Color', [0.5, 0.2, 0.8]); % Plot with custom RGB color
grid on; % Enable grid
title('Sine Wave Example'); % Add title
xlabel('X-axis'); % Label x-axis
ylabel('Y-axis'); % Label y-axis
Understanding MATLAB Color Codes
What Are Color Codes in MATLAB?
Color codes in MATLAB are essential for creating visually appealing and informative graphics. They allow users to specify how different data points are represented in terms of color, making it easier to distinguish between different datasets and trends. By utilizing colors effectively, you can enhance the interpretability of your graphs and charts.
The Basics of Color Representation
In MATLAB, colors are typically defined using the RGB color model. This model represents colors through three primary components: Red, Green, and Blue. Each component can take values ranging from 0 to 1, where:
- 0 indicates the absence of that color, and
- 1 represents full intensity.
For example, the RGB value `[1, 0, 0]` represents pure red, while `[0, 1, 0]` represents pure green.
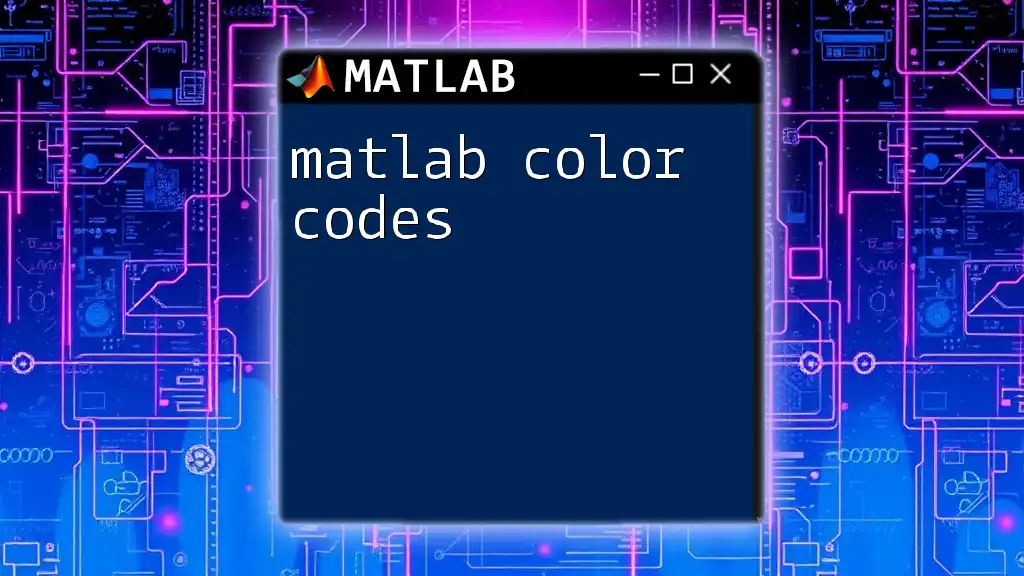
Using Built-in MATLAB Color Codes
Commonly Used Color Codes
MATLAB provides several built-in color codes that you can quickly apply in your plots. Here are some of the most commonly used:
- Red: `'r'`
- Green: `'g'`
- Blue: `'b'`
- Cyan: `'c'`
- Magenta: `'m'`
- Yellow: `'y'`
- Black: `'k'`
- White: `'w'`
Example: Basic Plotting with Color Codes
You can easily create a simple plot with a specified color. For instance, to plot a sine wave in red, you can use:
x = 0:0.1:10;
y = sin(x);
plot(x, y, 'r'); % 'r' is red color
xlabel('X-axis');
ylabel('Y-axis');
title('Sine Wave');
In this example, the sine wave is plotted in red, which helps to highlight it against the axes and makes it visually appealing.
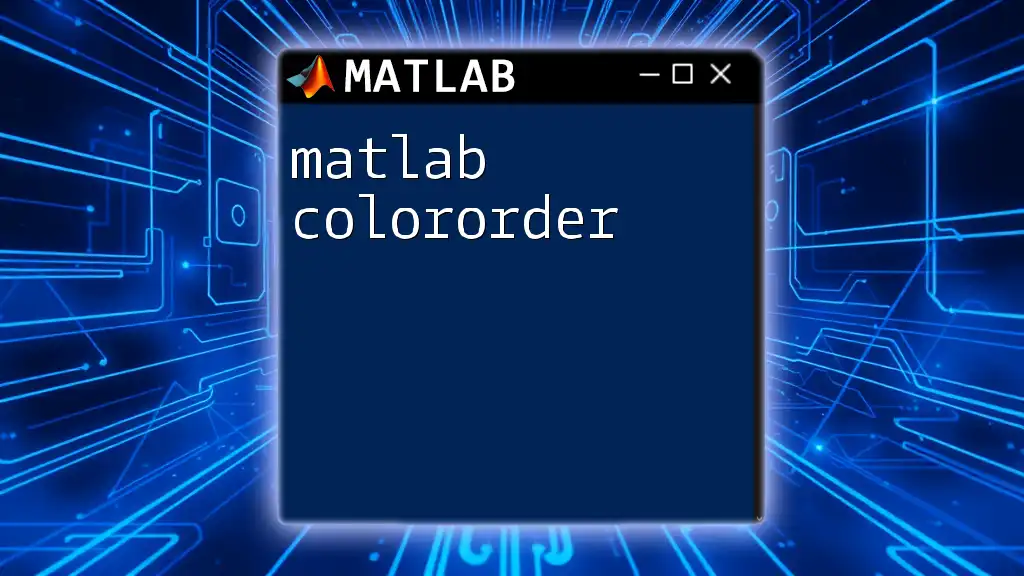
Customizing Colors in MATLAB
Creating Custom Colors with RGB
If you require a color that is not available in the predefined list, you can create custom colors using RGB values. To define a custom color, simply specify the RGB triplet in the form of a vector, where each component is between 0 and 1.
Example: Plotting with Custom RGB Colors
To illustrate how to use a custom color, consider the following example where we create a shade of green:
customColor = [0.2, 0.7, 0.3]; % Custom green
plot(x, y, 'Color', customColor);
This code will plot the sine wave in a customized green color, showcasing the flexibility of color customization in MATLAB.
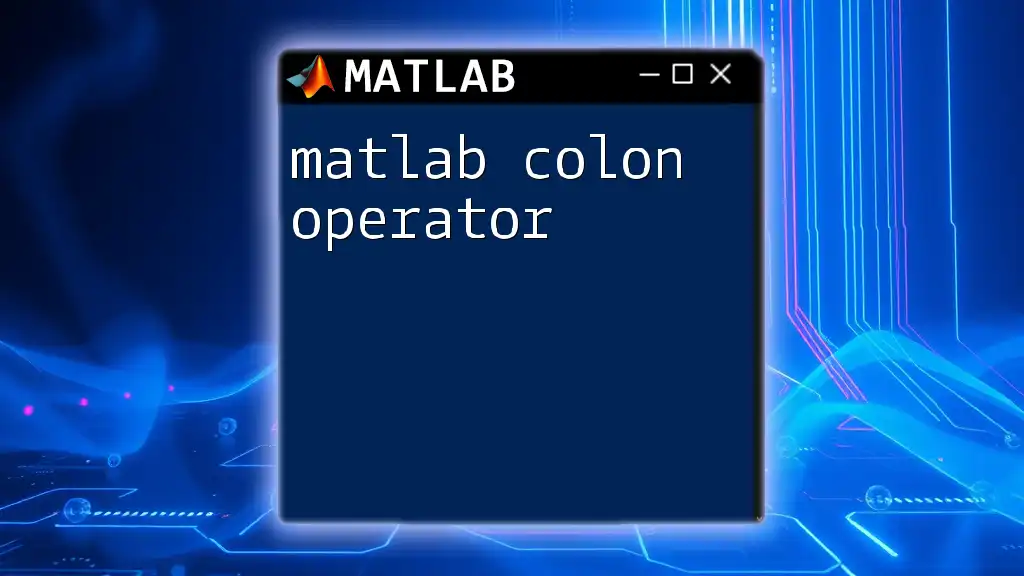
Colormap in MATLAB
Understanding Colormaps
Colormaps are another important aspect of color control in MATLAB. They allow you to map numerical data to colors systematically, enhancing the visual representation of complex datasets. MATLAB has several built-in colormaps, such as:
- jet
- hot
- cool
- gray
These colormaps can be particularly useful for surface plots and heatmaps, where color gradients can represent different values.
Applying Colormaps to Data Visualization
To apply a colormap to your graphical outputs, you can use the `colormap` function. Here’s an example of using a colormap with a surface plot:
[X, Y] = meshgrid(-5:0.5:5, -5:0.5:5);
Z = X.^2 + Y.^2;
surf(X, Y, Z);
colormap(jet); % Applying 'jet' colormap
colorbar; % Show color scale
In this example, the `jet` colormap provides a vivid representation of the surface plot where color indicates the height of the surface, enhancing data interpretation.
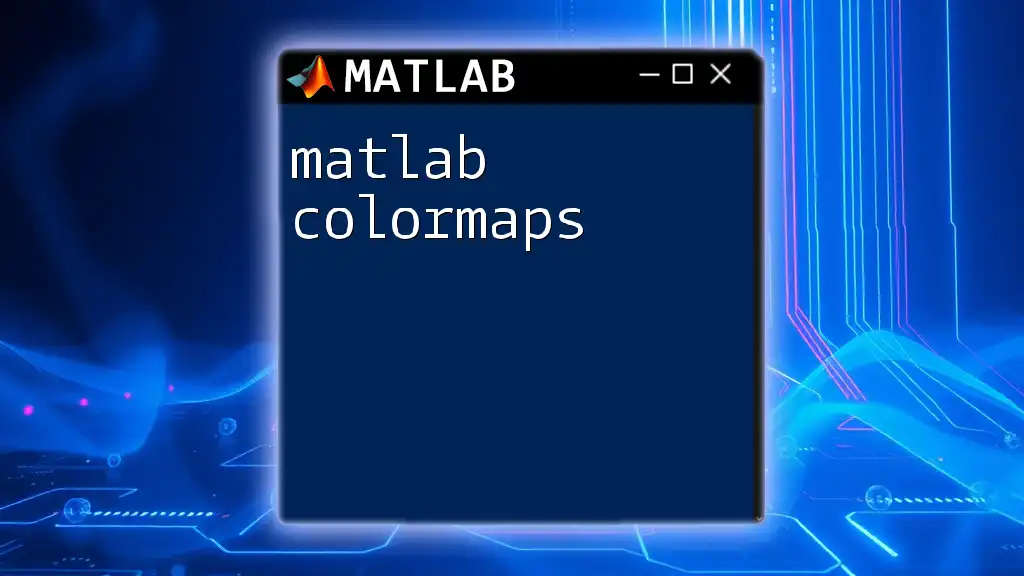
Advanced Color Options
Transparency and Color Order
In addition to simply setting colors, MATLAB allows you to customize the transparency of graphic elements, which can be particularly effective when overlaying multiple datasets. You can also set a color order for multiple plots using the axes properties.
Example: Adjusting Transparency
To create a semi-transparent filled area, you could use:
fill(x, y, 'r', 'FaceAlpha', 0.5); % Semi-transparent red
This example uses the `FaceAlpha` property to set the transparency level, allowing you to visualize overlapping datasets more clearly.
Example: Custom Color Order
Additionally, you can set a custom color order for your plots, ensuring that different series are easily distinguished:
set(gca, 'ColorOrder', [1 0 0; 0 1 0; 0 0 1]); % Red, Green, Blue
hold on;
plot(x, sin(x), '-o');
plot(x, cos(x), '-x');
hold off;
Here, the plots of `sin(x)` and `cos(x)` are assigned different colors, allowing the audience to quickly differentiate between the two datasets.

Tips for Effective Color Usage in MATLAB
Choosing Colors for Different Contexts
When selecting colors for your data visualizations, consider the contrast and accessibility of colors. For instance, when presenting to an audience that may be colorblind, choosing color combinations with sufficient contrast is pertinent to ensure everyone can interpret the data effectively.
Avoiding Common Color Mistakes
Several common mistakes can arise when using colors in MATLAB:
- Excessive Brightness: Avoid using too many bright colors in a single plot, which can become overwhelming.
- Insufficient Contrast: Ensure there is enough contrast between colors, particularly when using gradients.
- Ignoring Background Color: The background color of your plot can affect color perception; make sure to adjust colors accordingly if your plot has a non-white background.
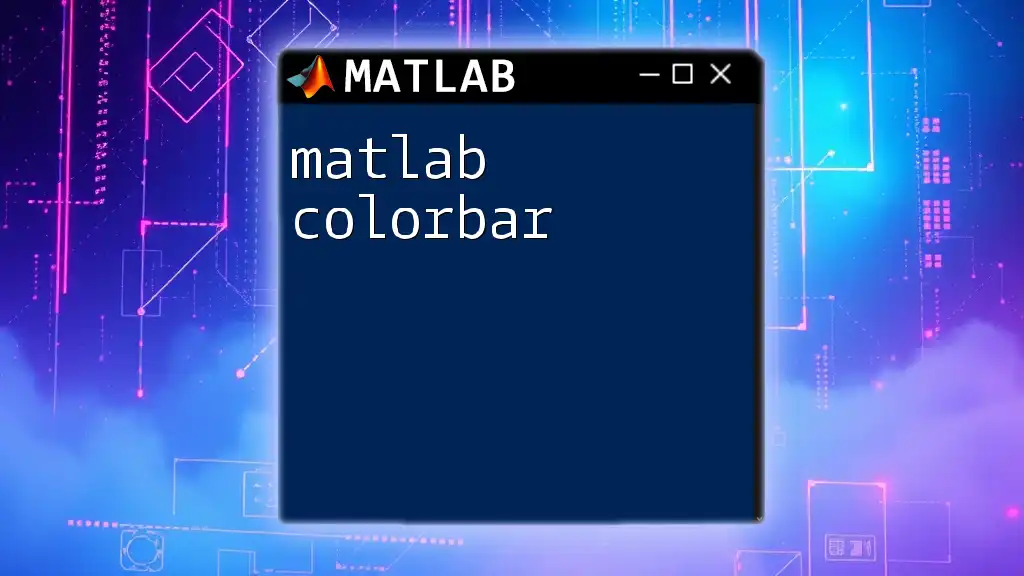
Conclusion
The effective use of MATLAB color codes can significantly enhance your data visualizations, making them clearer and more engaging. From the basics of predefined colors to the advanced possibilities of custom RGB triplets and colormaps, mastering these techniques allows you to convey complex information visually. Experimenting with color can make your work not only informative but also aesthetically pleasing.