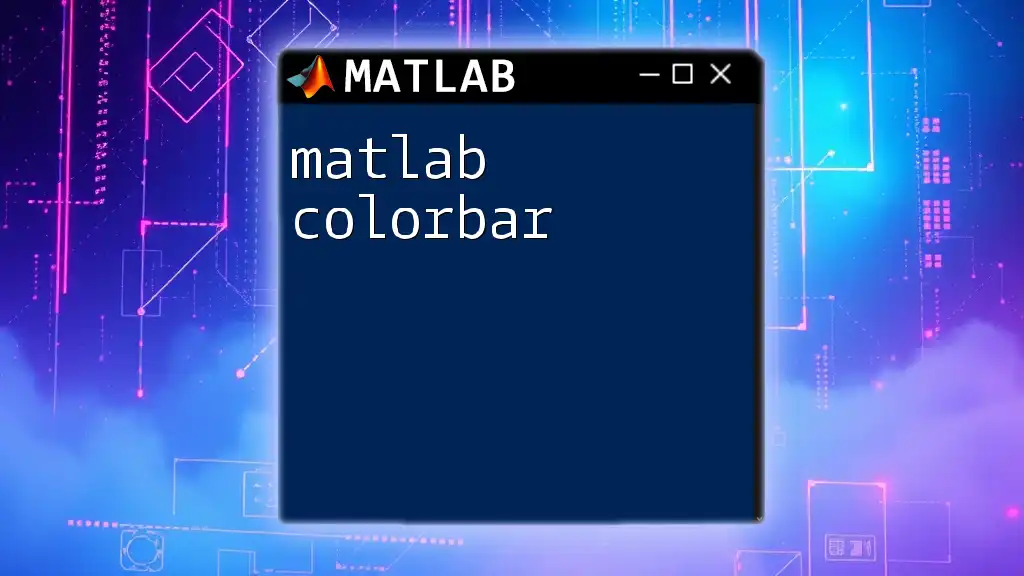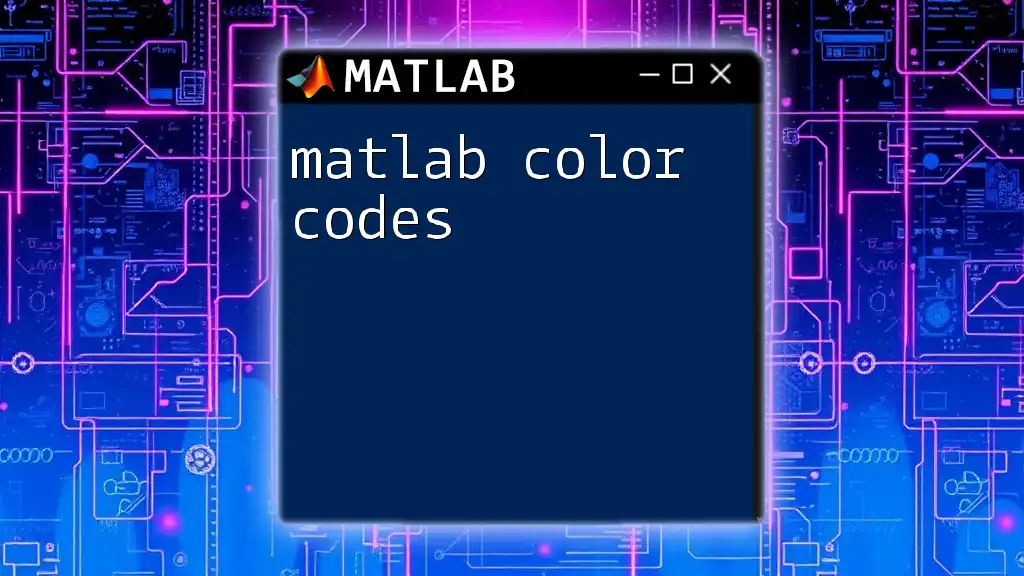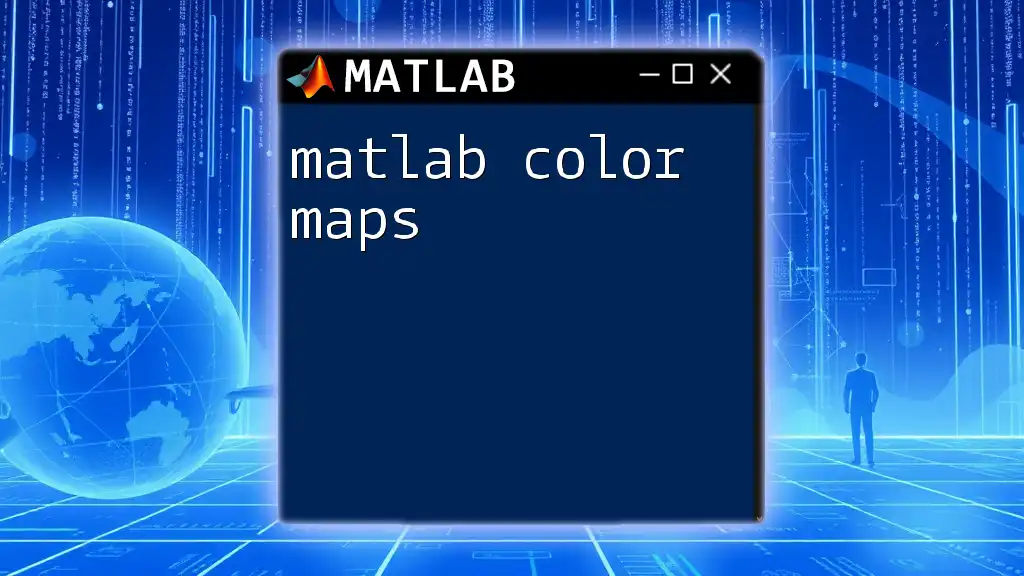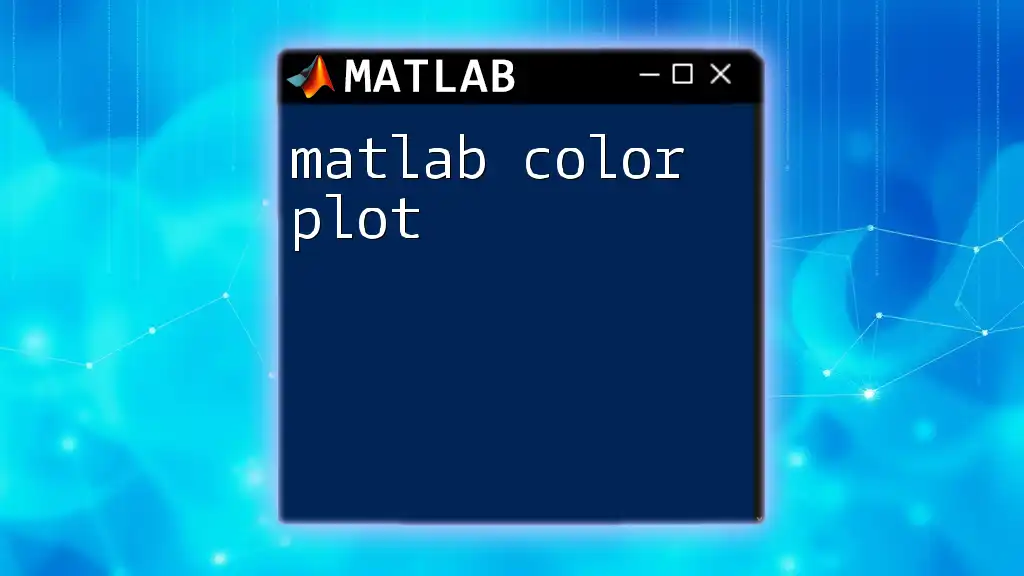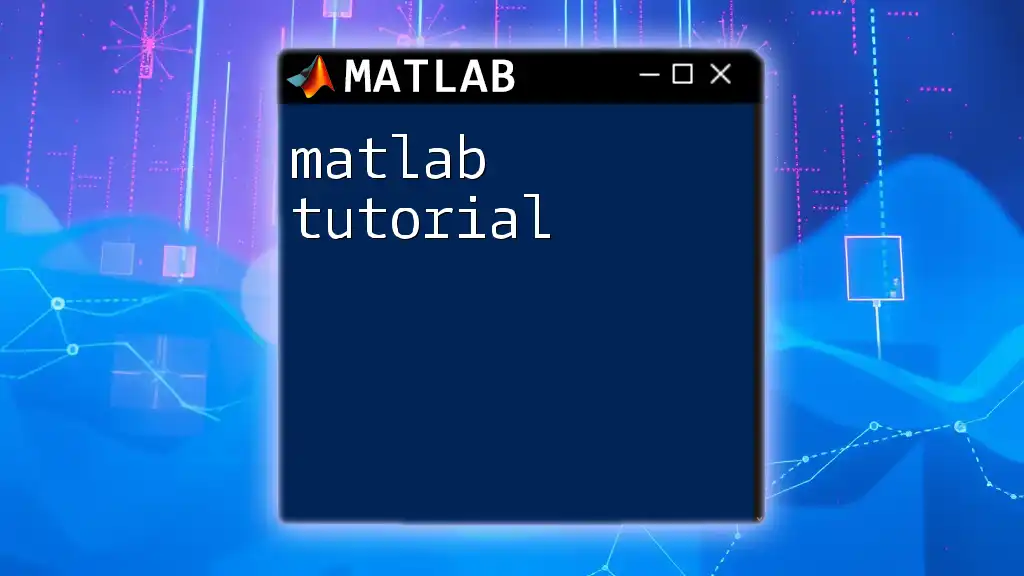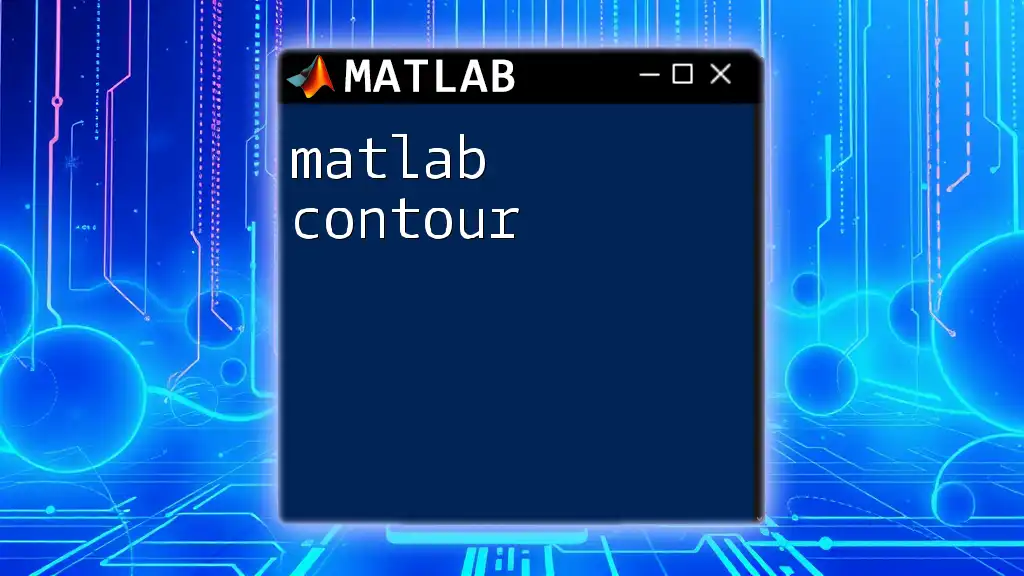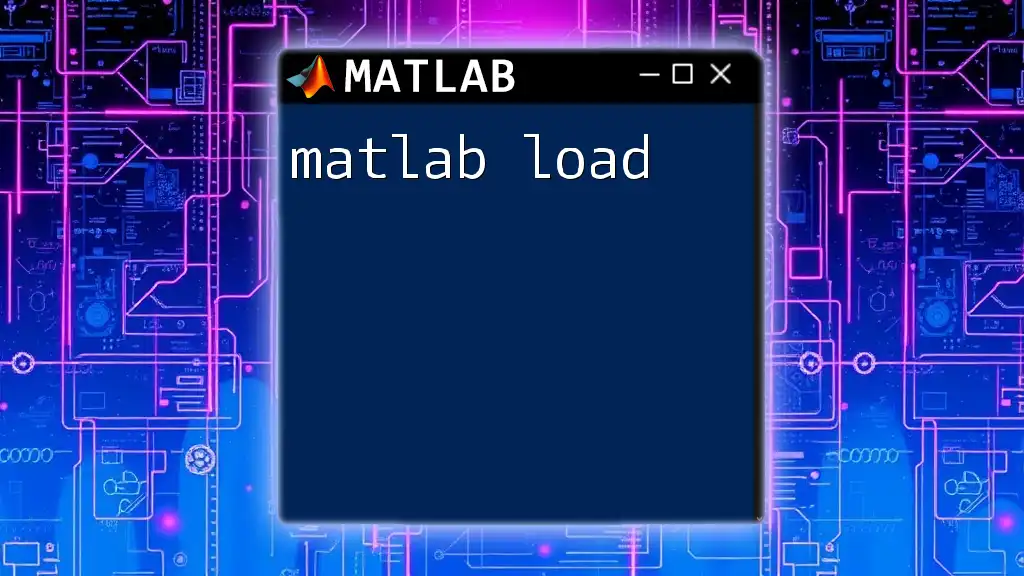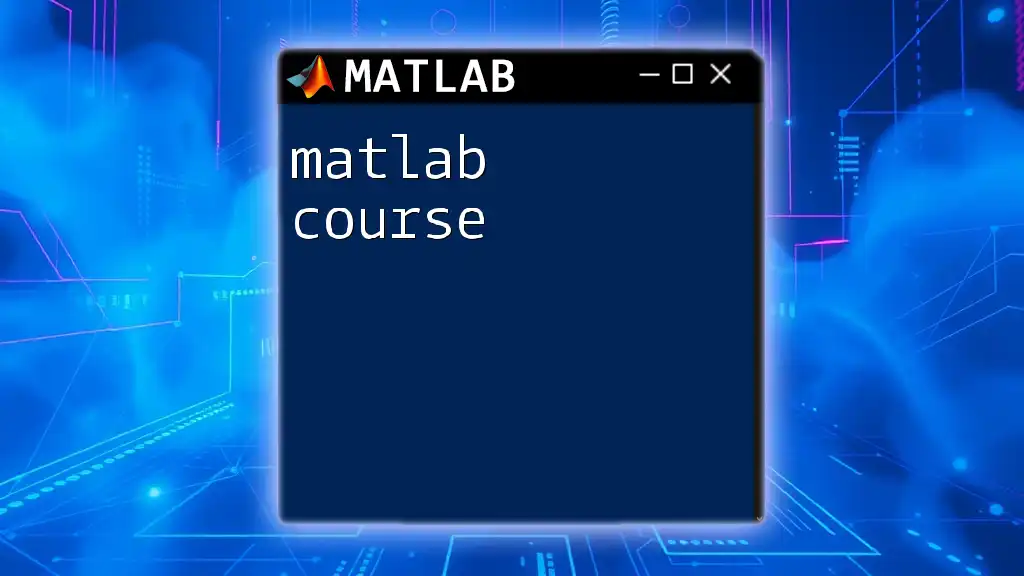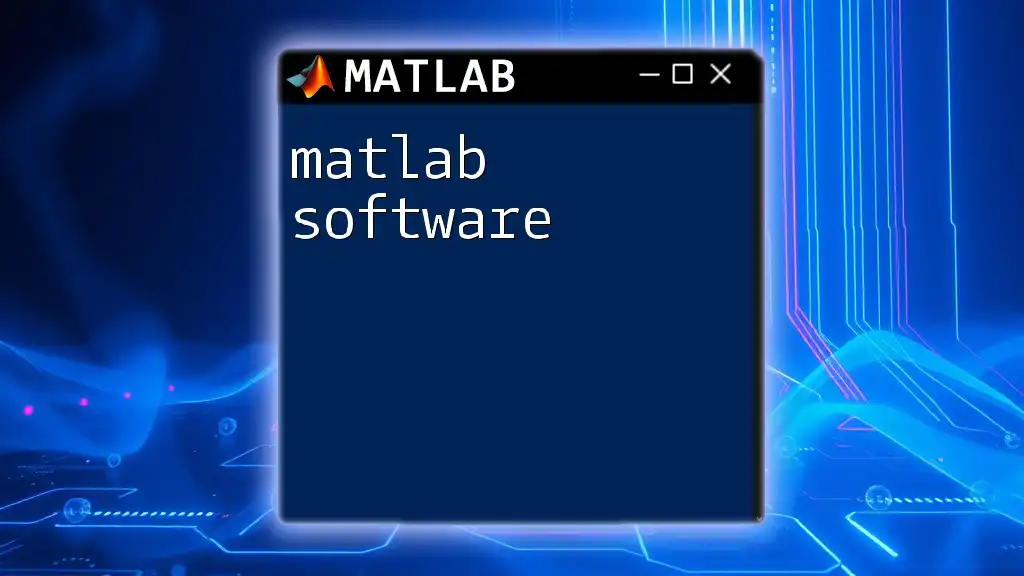In MATLAB, a colorbar is used to display a color scale alongside a plot to indicate the mapping of data values to colors, enhancing the interpretability of the visualizations.
% Example of a colorbar in a MATLAB plot
imagesc(rand(10)); % Display a 10x10 matrix of random values
colorbar; % Add a colorbar to the figure
Understanding Colorbars in MATLAB
What is a Colorbar?
A colorbar is a graphical representation that provides context for the colors used in a plot or an image. It serves as a key to interpret the data that colors represent. Colorbars are especially useful when working with graphical data, such as heatmaps or surface plots, as they visually convey the relationship between data values and specific colors.
Why Use Colorbars?
Colorbars significantly improve the visual interpretation of data. They help the viewer understand the gradation and distribution of values represented by color in graphical outputs. By providing a scale, colorbars facilitate the comprehension of how varying colors correspond to numerical values, which enhances overall understanding of the presented data.
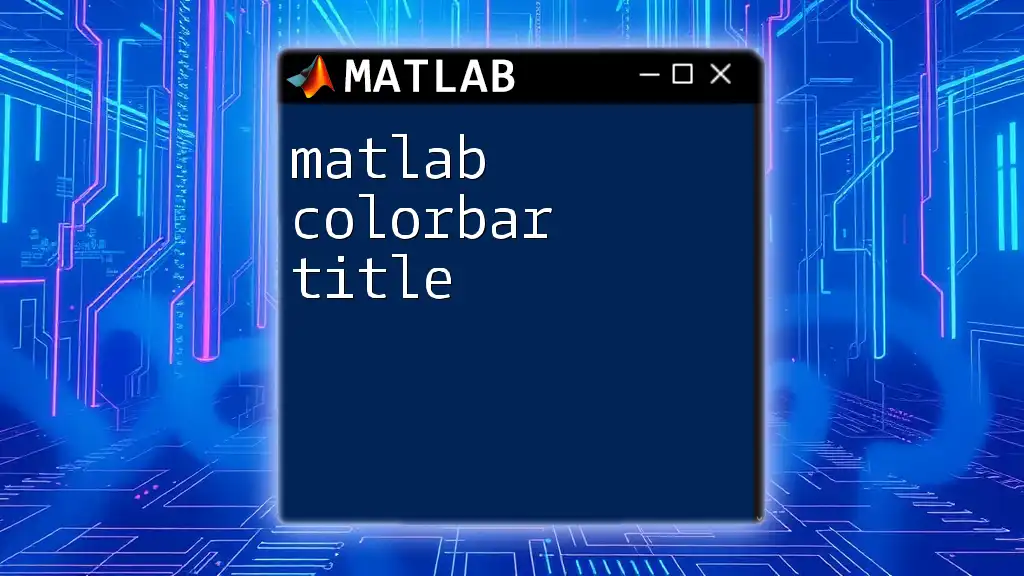
Basic Syntax and Usage of Colorbars
Creating a Simple Colorbar
The most straightforward way to add a colorbar in MATLAB is by using the `colorbar` command. This command appends a colorbar to the current figure, reflecting the color mapping of the displayed data. To illustrate:
% Create a MATLAB figure with a heatmap
data = rand(10); % Generate a 10x10 matrix of random values
imagesc(data); % Display the data using imagesc
colorbar; % Adding a colorbar to the figure
In this example, a matrix of random values is visualized, and the associated colorbar presents a gradient that indicates the values represented by different colors.
Customizing the Colorbar
The `colorbar` function accepts various Name-Value pairs that allow users to customize its appearance and behavior. For instance, to modify the orientation of the colorbar:
colorbar('Orientation', 'vertical'); % Set the colorbar to a vertical alignment
This command changes the default horizontal layout of the colorbar to vertical, making it more suitable for specific data presentations.
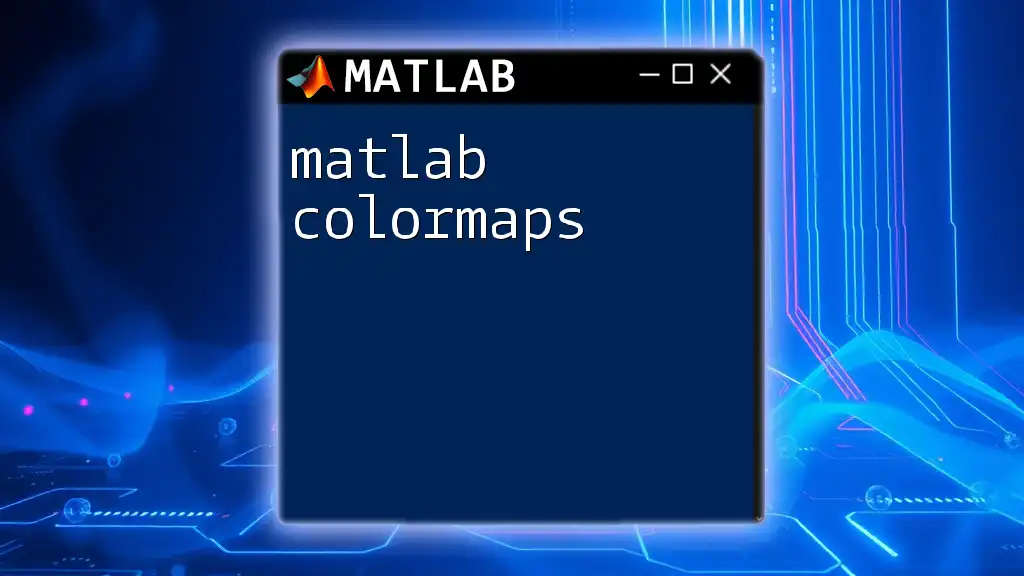
Colorbar Properties
Colorbar Limits
To control the data range corresponding to the colors displayed on the colorbar, the `caxis` function is utilized. Setting limits can enhance clarity for viewers, focusing their attention on the most critical data segments. For instance:
caxis([0 1]); % Set the color limits of the colorbar between 0 and 1
This command restricts the color range used by the colorbar, aligning it with the specific datasets being visualized.
Labeling Colorbars
Labeling a colorbar is essential for conveying what the colors represent. Use the `Label` property to make the colorbar informative:
cb = colorbar;
cb.Label.String = 'Intensity'; % Assign a label to the colorbar
This label indicates that the colors in the visualization represent varying levels of intensity, guiding the viewer's understanding.
Formatting Colorbars
Customizing tick marks and labels on the colorbar can further enhance clarity. By adjusting the `Ticks` and `TickLabels` properties, you can tailor the appearance to your needs:
cb.Ticks = [0 0.5 1];
cb.TickLabels = {'Low', 'Medium', 'High'}; % Custom tick labels for clarity
This configuration provides a straightforward interpretation of data ranges, helping viewers easily identify different levels of intensity represented by the colors.
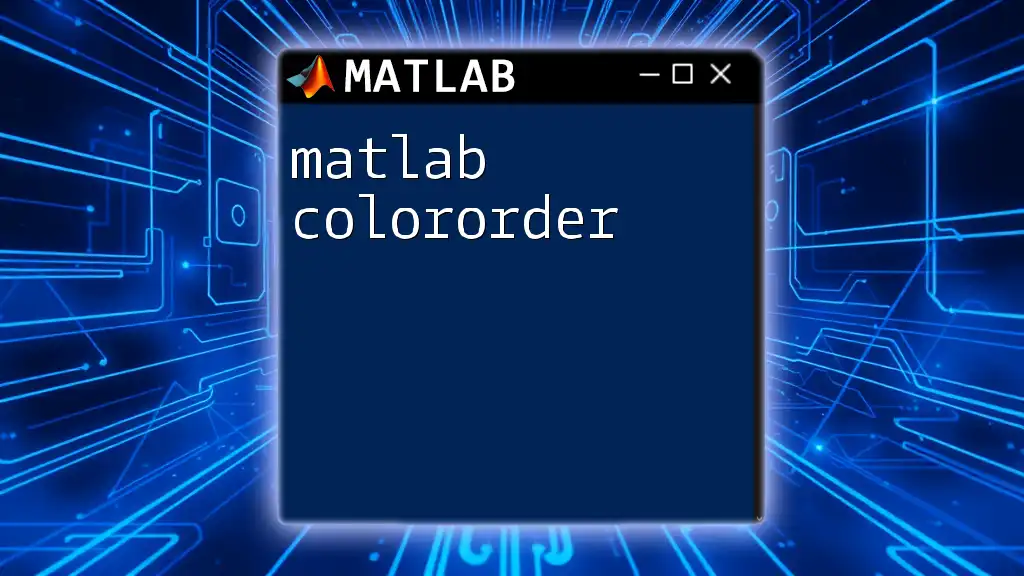
Advanced Colorbar Customizations
Adding Colorbar to Subplots
When dealing with multiple plots simultaneously, you may need individual colorbars for each subplot. MATLAB allows for this flexibility, ensuring that each subplot can independently convey its data range. Example:
subplot(1,2,1);
imagesc(data);
colorbar; % Colorbar for the first subplot
subplot(1,2,2);
imagesc(data*2);
colorbar; % Separate colorbar for the second subplot
This example illustrates adding separate colorbars to two distinct subplots, enhancing the clarity of each dataset displayed.
Using Different Color Maps
MATLAB offers a range of built-in colormaps that can be applied to enhance visualizations. The `colormap` function allows users to switch between these maps easily. For instance, using the 'jet' colormap:
colormap(jet); % Change the colormap to 'jet'
This command alters the color scheme used in the figure, impacting how data is visually interpreted by using a gradient of colors.
Customizing Colorbar Appearance
Adjusting the size, position, and font of the colorbar can significantly impact the effectiveness of your visualization. Here's how to modify these properties:
cb = colorbar;
cb.Position = [0.9 0.1 0.02 0.8]; % Adjusting colorbar position and dimensions
cb.FontSize = 12; % Altering font size for improved readability
These changes make your colorbar visually distinct and ensure that it fits well within your overall figure layout.

Troubleshooting Common Colorbar Issues
Colorbar Not Showing
If a colorbar does not appear as expected, check whether it’s been correctly added after the visualization command. Ensure no command inadvertently clears or overwrites the colorbar.
Misaligned Colorbars
Misalignment often occurs in complex figures with multiple subplots. Adjust positioning manually for each colorbar to ensure they align correctly with corresponding plots. Always double-check properties of both the plots and the colorbars.
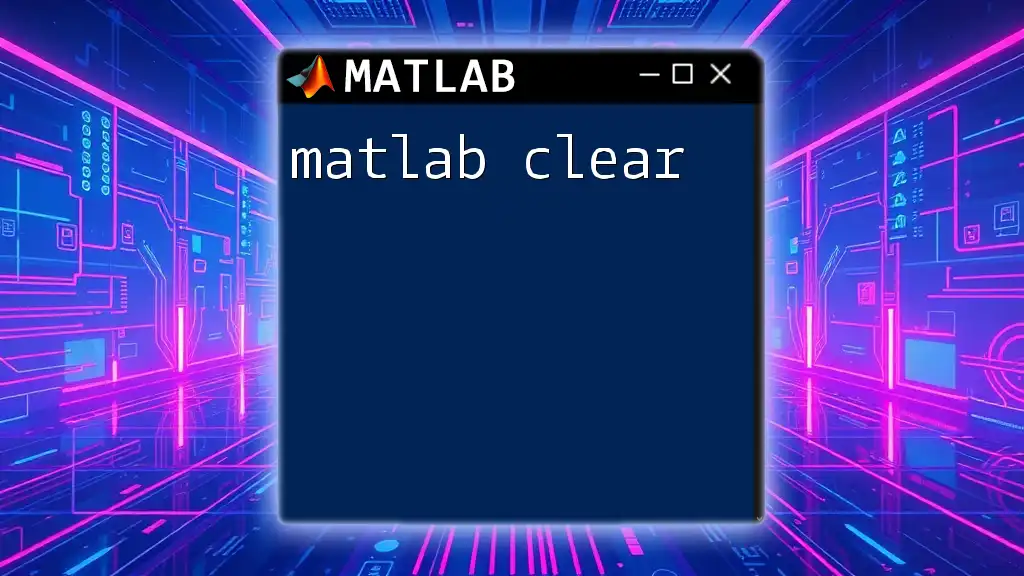
Conclusion
In summary, the MATLAB colorbar is an essential component of effective data visualization. By understanding its functionalities and customization options, users can significantly enhance their plots' interpretability and clarity. Practicing the commands and techniques discussed will foster proficiency in utilizing colorbars to improve data presentations.
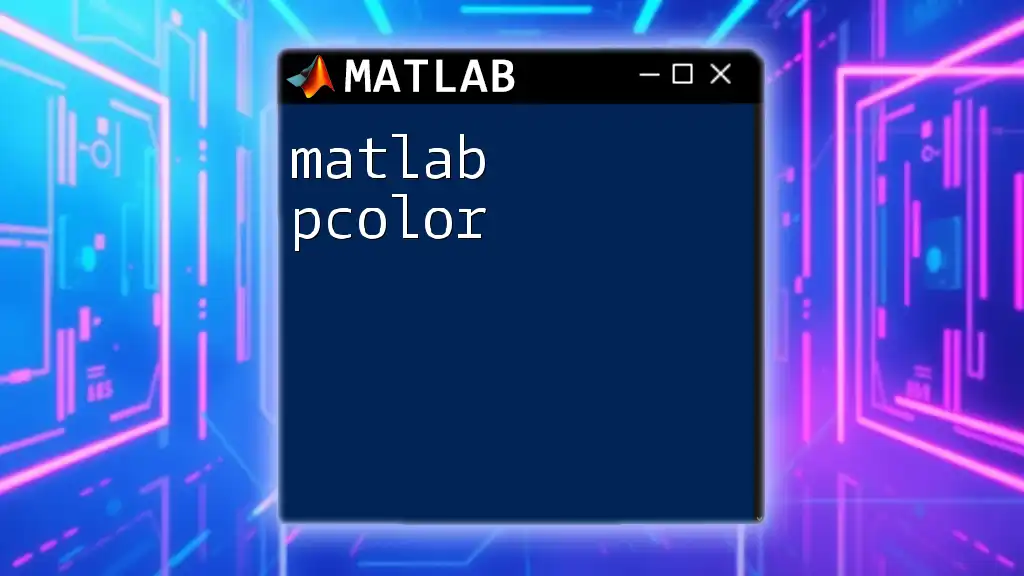
Additional Resources
For further exploration and learning about MATLAB colorbars and visualization techniques, consult the official MATLAB documentation and specific tutorials dedicated to graphics functions.
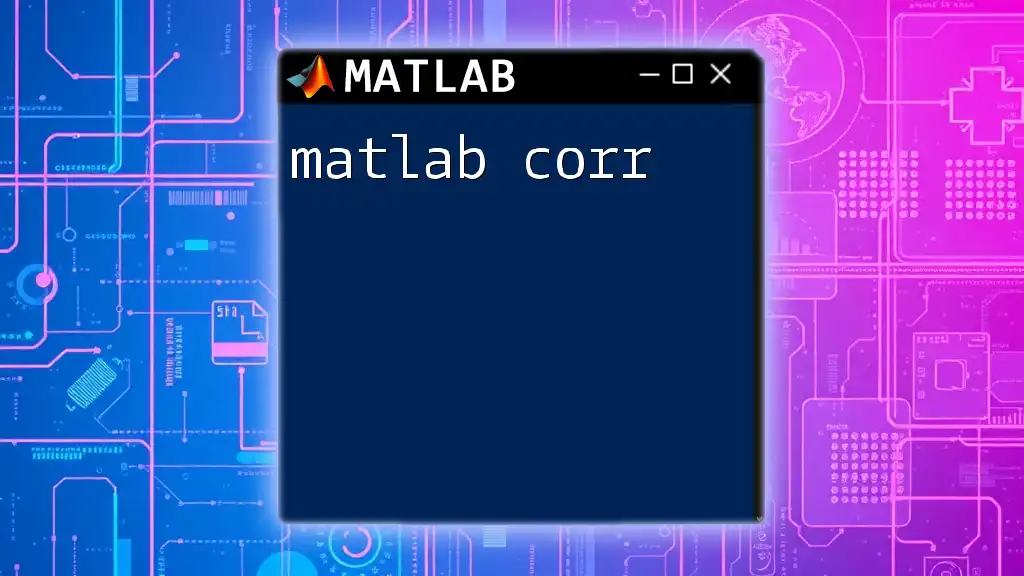
Call to Action
Are you ready to elevate your MATLAB skills? Start experimenting with the `colorbar` command and other visualization techniques today. For personalized guidance, consider scheduling a free consultation or trial session with our team to learn how to use MATLAB commands efficiently.