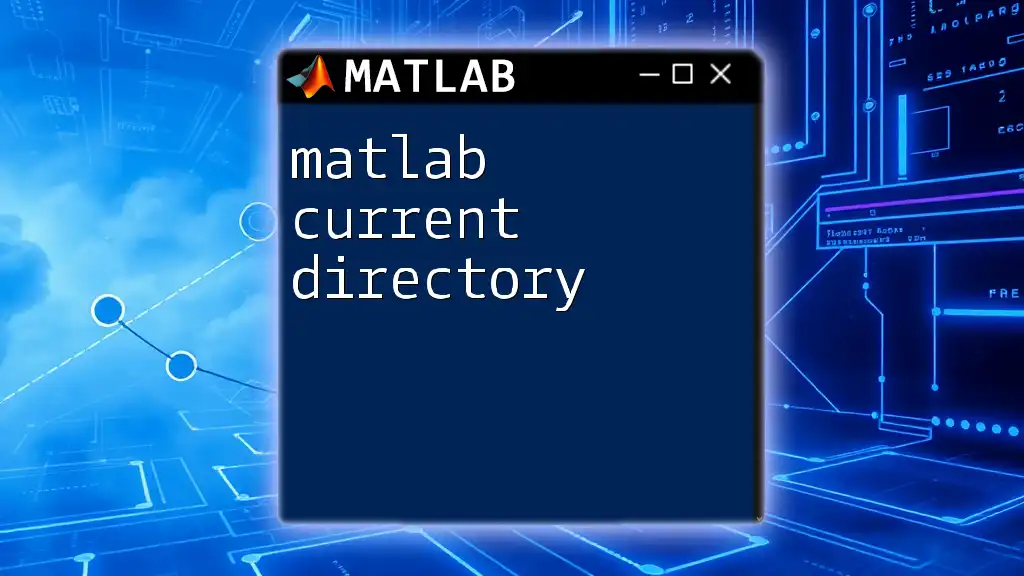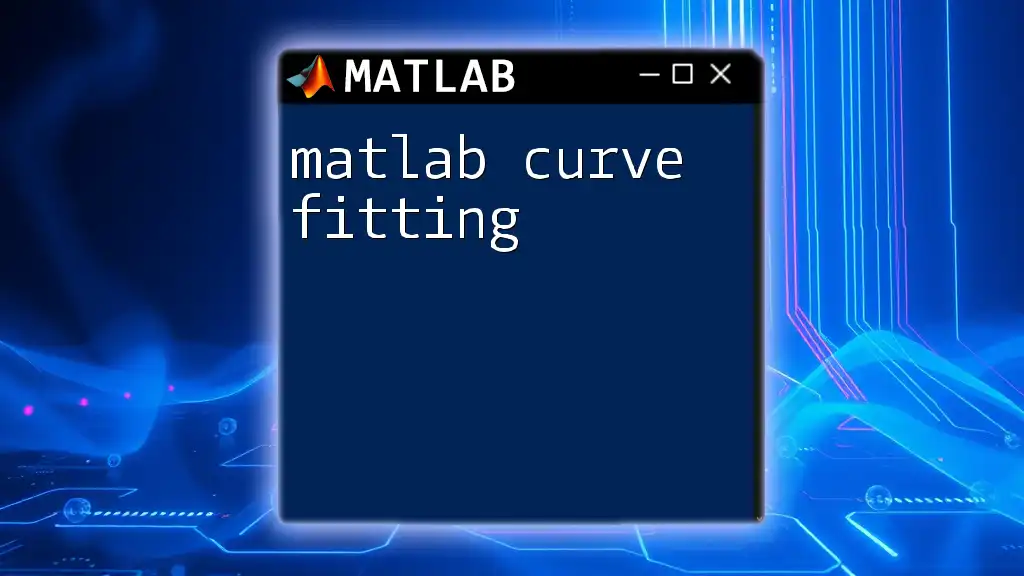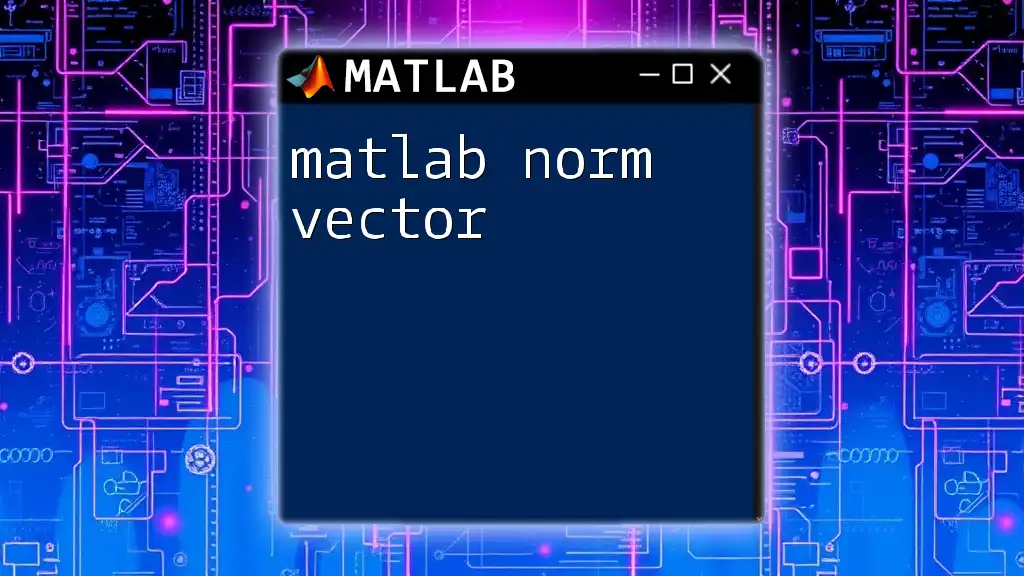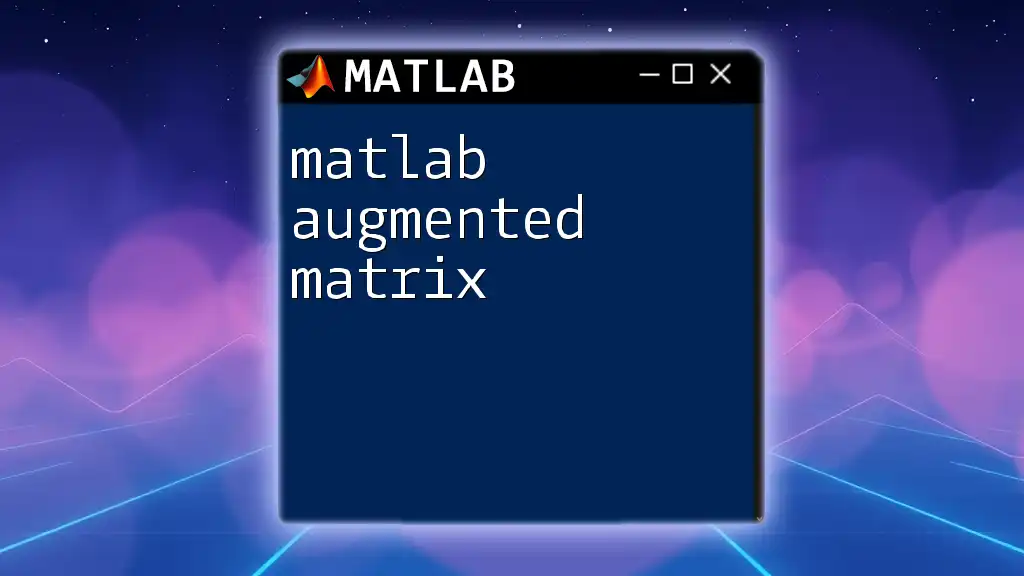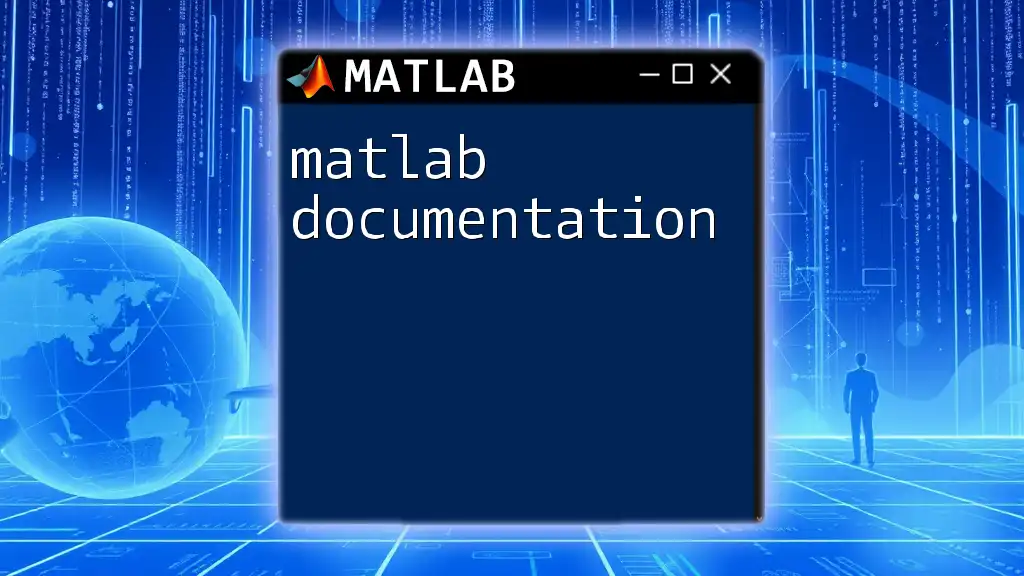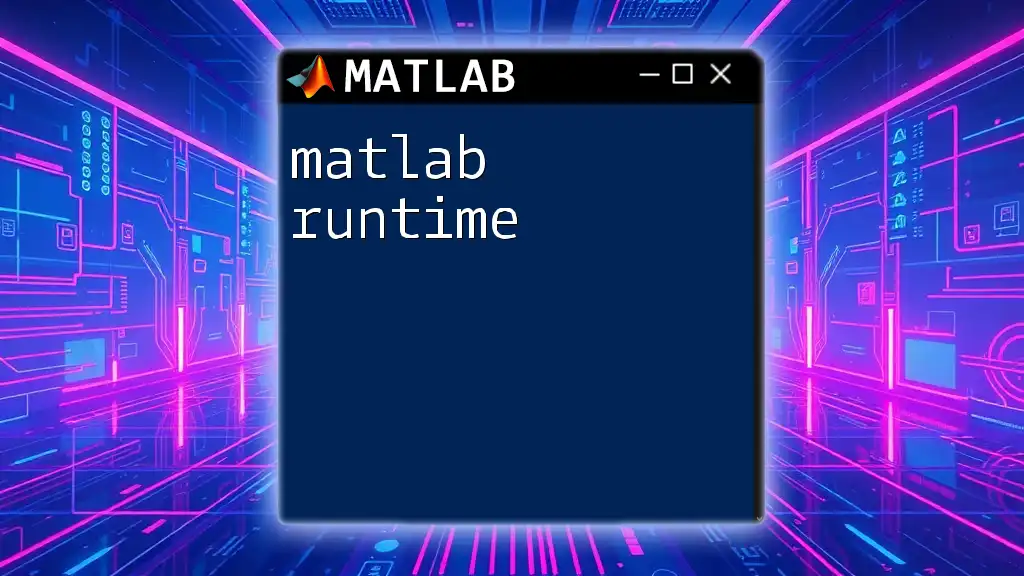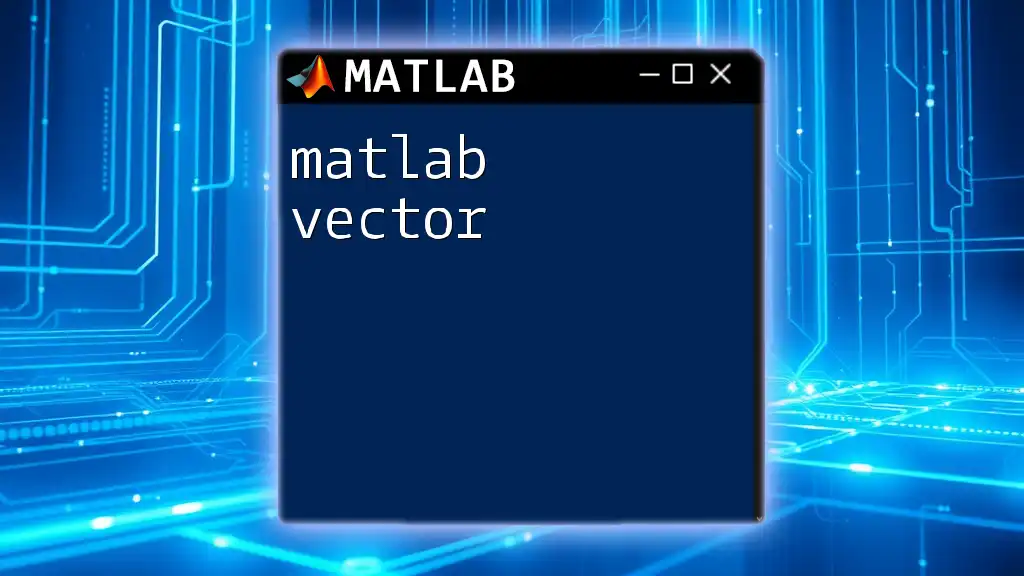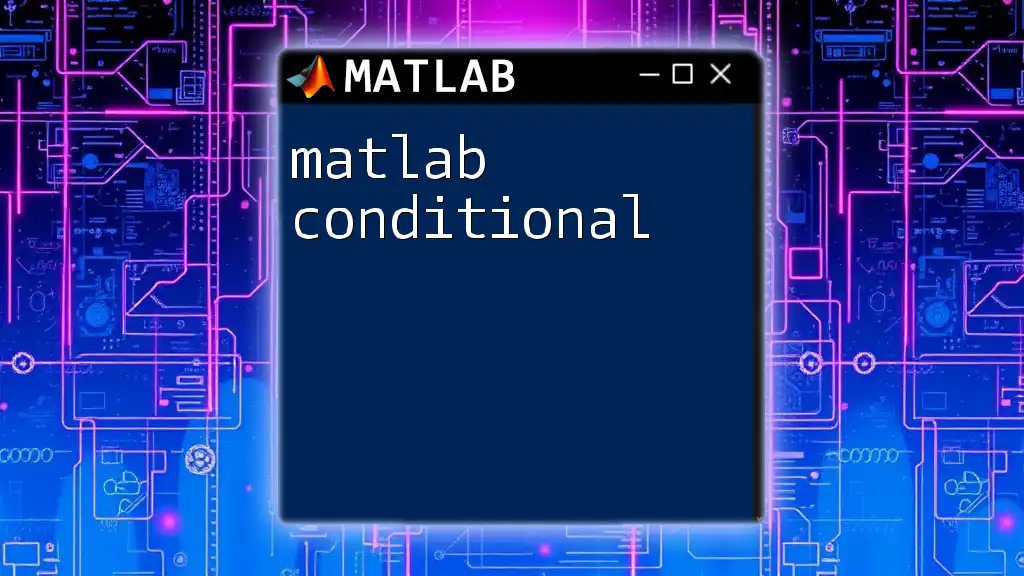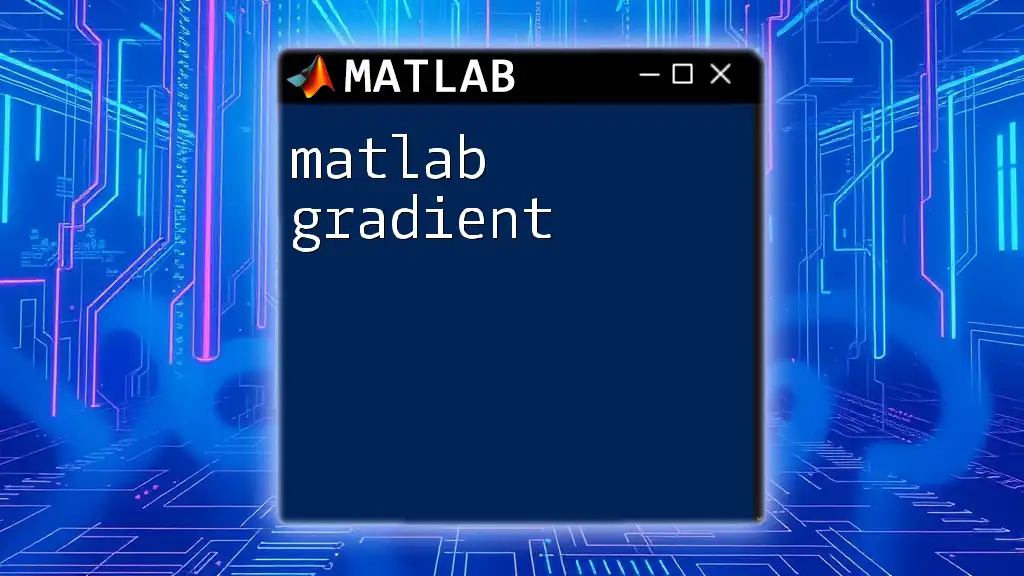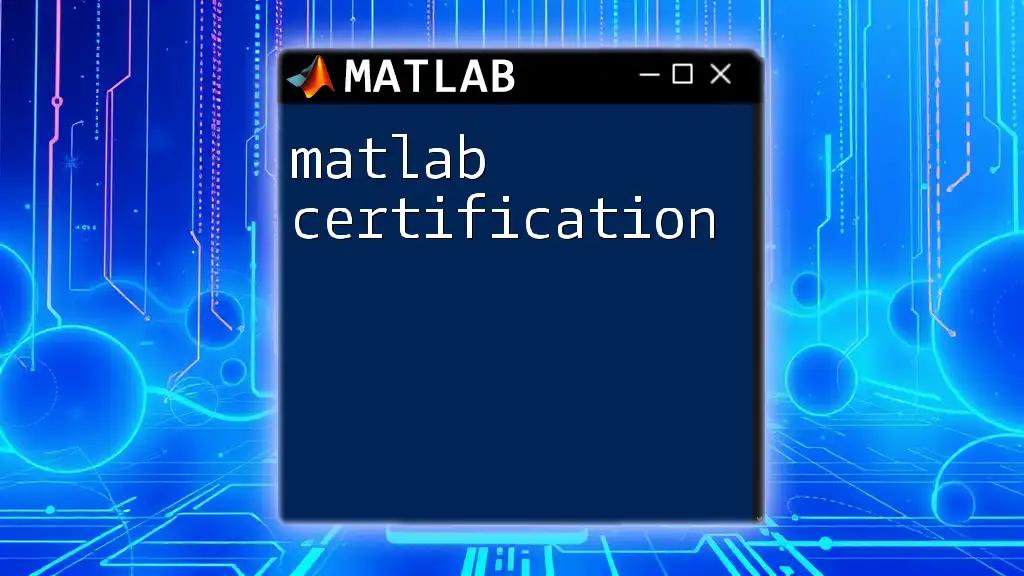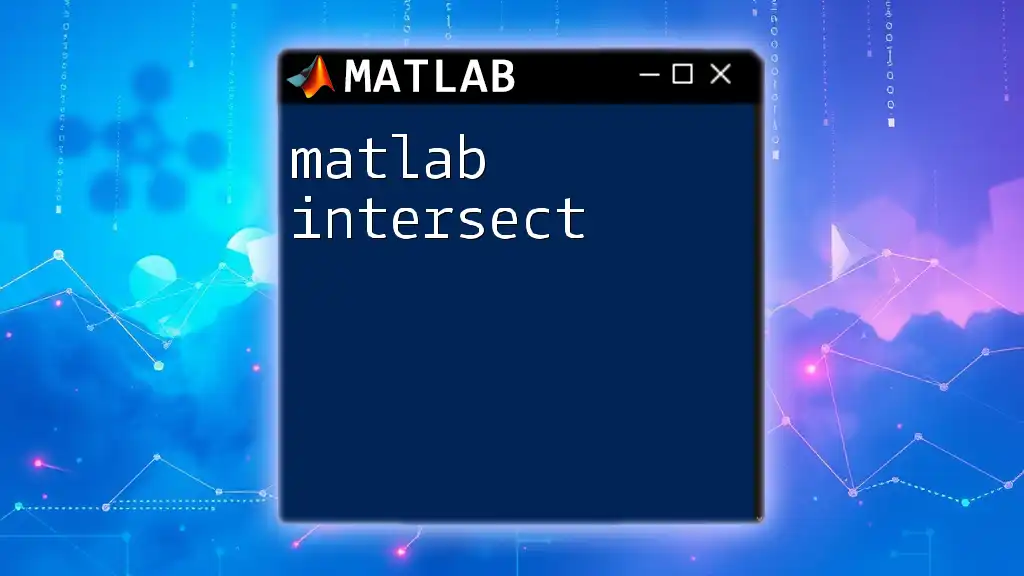The current directory in MATLAB is the folder where MATLAB looks for files and saves output data, which can be viewed or changed using the `pwd` and `cd` commands, respectively.
Here's a code snippet to display the current directory and change it:
% Display the current directory
currentDir = pwd;
disp(['Current Directory: ', currentDir]);
% Change the current directory
cd('C:\NewDirectory');
disp(['Changed Directory to: ', pwd]);
Understanding the Current Directory in MATLAB
What is the Current Directory?
In MATLAB, the current directory refers to the main folder where MATLAB looks for files to run and where it saves any output generated during a session. It plays a crucial role as it determines where your scripts and functions can access and save data files. This concept is vital for effective programming, especially when dealing with multiple projects and datasets.
Why the Current Directory Matters
The current directory significantly impacts how MATLAB executes scripts and accesses data. If a script calls for a data file, MATLAB will search for that file in the current directory first. Failing to ensure your working directory is correctly set can lead to frustrating errors, such as "File not found." By grasping the importance of the current directory, you'll avoid common beginner pitfalls that can slow down your workflow.
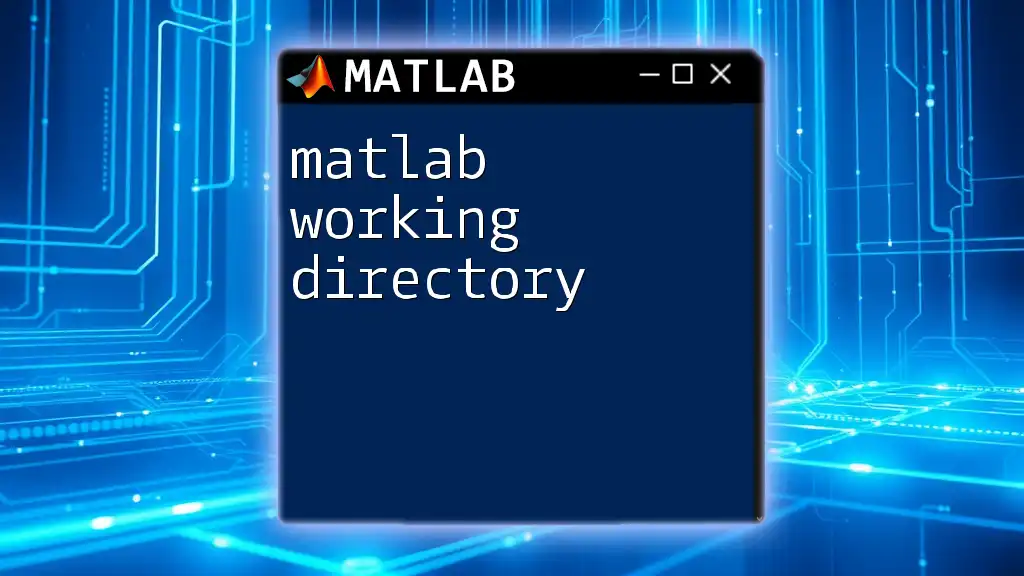
Working with the Current Directory
Checking the Current Directory
To determine your current directory, use the `pwd` function. This command returns the path of the directory MATLAB is currently set to.
Example:
currentDir = pwd;
disp(['Current Directory: ', currentDir]);
When you run this code, MATLAB will display the path of your current working directory in the command window, allowing you to verify your location.
Changing the Current Directory
To change the current directory, you can use the `cd` function. This command accepts a string that specifies the path you want to switch to.
Syntax:
cd('new_directory_path');
Example:
cd('C:\Users\YourUsername\Documents\MATLAB');
This changes your current directory to the specified path. It’s important to recognize the difference between relative and absolute paths. An absolute path specifies the whole route from the root directory, while a relative path is defined in relation to the current directory.
Listing Files in the Current Directory
To see what files are in your current directory, you can use the `ls` or `dir` commands. Both commands list files, but they present information differently.
Example using `dir`:
files = dir;
disp(files);
This command lists all files and folders in the current directory in a structured format, providing details like name, date, and size. Use `ls` for a simpler, unstructured view of filenames.
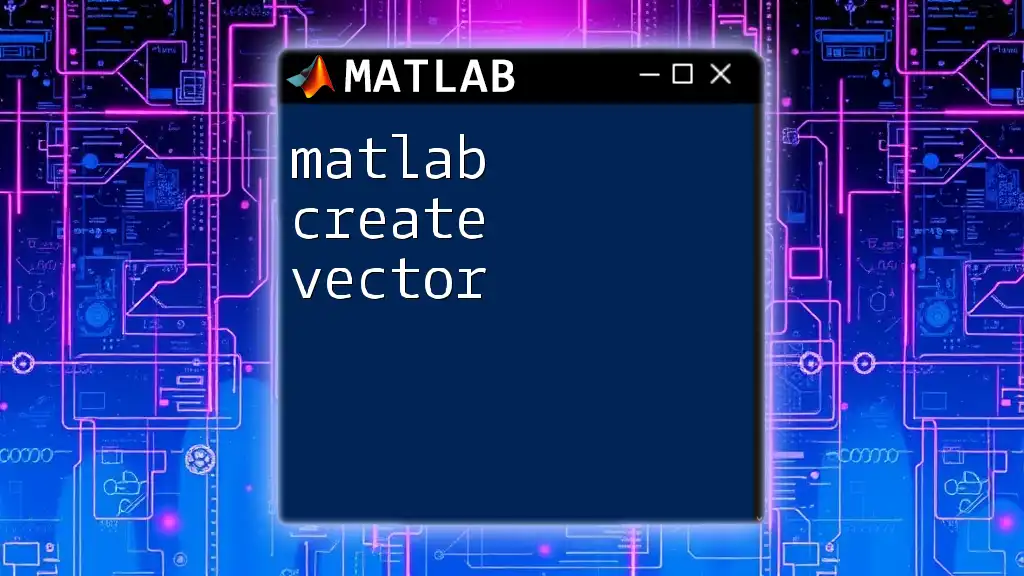
Managing Directories in MATLAB
Creating New Directories
You can easily create a new directory using the `mkdir` function. This is helpful for organizing your files.
Example:
mkdir('NewFolder');
This command creates a new folder named "NewFolder" in the current directory. You can even create nested directories;
mkdir('ParentFolder\ChildFolder');
Deleting Directories
When you need to remove a directory, the `rmdir` function is your go-to command. However, be cautious! Once a directory is deleted, it's often irreversible unless you have backups.
Syntax:
rmdir('directory_name');
Example:
rmdir('OldFolder', 's'); % 's' for recursive deletion
This deletes “OldFolder” and all its contents. Always double-check before executing this command to avoid accidental data loss.
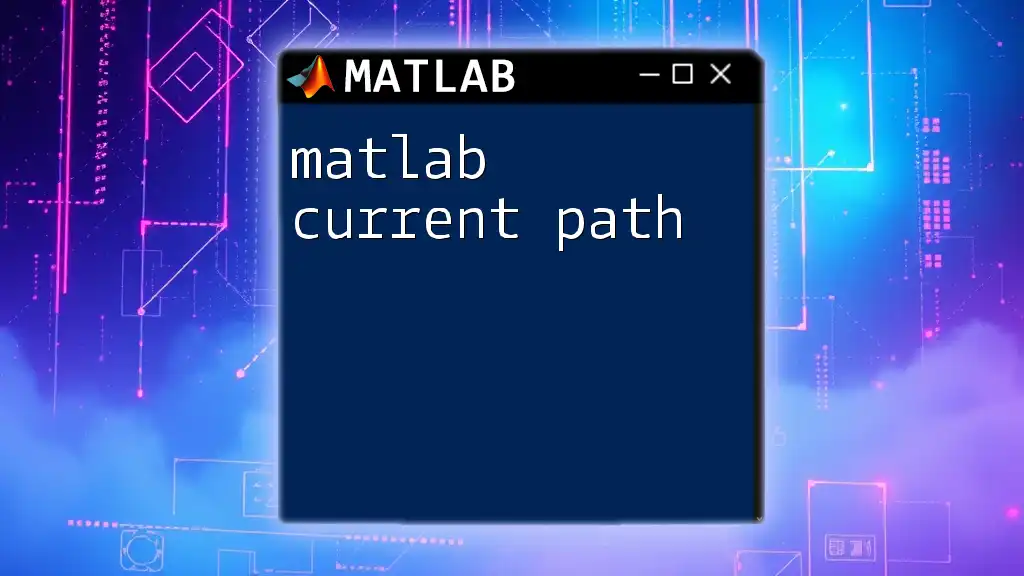
Navigating Directory Structures
Relative and Absolute Paths
Understanding relative and absolute paths is crucial in MATLAB. An absolute path starts from the root directory, while a relative path starts from the current directory.
For instance:
- Absolute Path: `C:\Users\YourUsername\Documents\MATLAB`
- Relative Path: `..\DataFiles` (This goes one level up from the current directory and then into the "DataFiles" directory.)
Using the `cd` Command with Paths
The `cd` command also allows you to navigate the directory tree seamlessly.
For instance, going up one level can be done simply:
cd .. % go one level up
And if you need to go back to the previous directory, MATLAB remembers the last directory you were in, and you can switch back using:
cd -
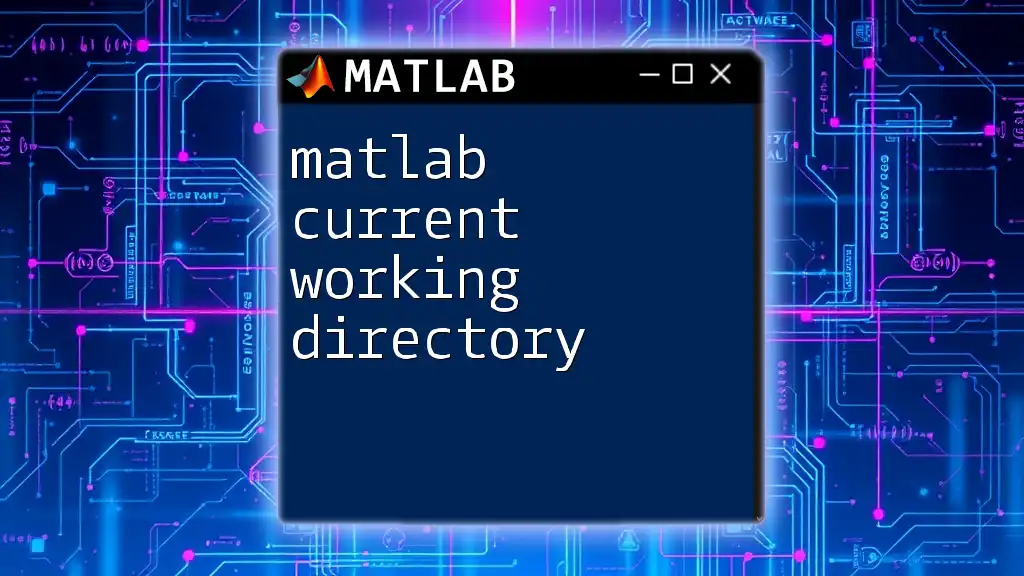
Best Practices for Managing the Current Directory
Setting Up a Project Directory Structure
To maintain organization within your MATLAB projects, consider setting up a structured directory framework. A well-structured directory might look like this:
ProjectFolder/
├── Scripts/
├── Data/
├── Outputs/
This organization keeps scripts, data files, and outputs separated, ensuring clarity and efficiency in your workflow.
Avoiding Common Pitfalls
Common mistakes related to the current directory often lead to errors. These include using incorrect paths or not verifying your current directory before executing scripts. To avoid these issues, always verify your current directory using `pwd` before running scripts that access data files or rely on specific file paths.
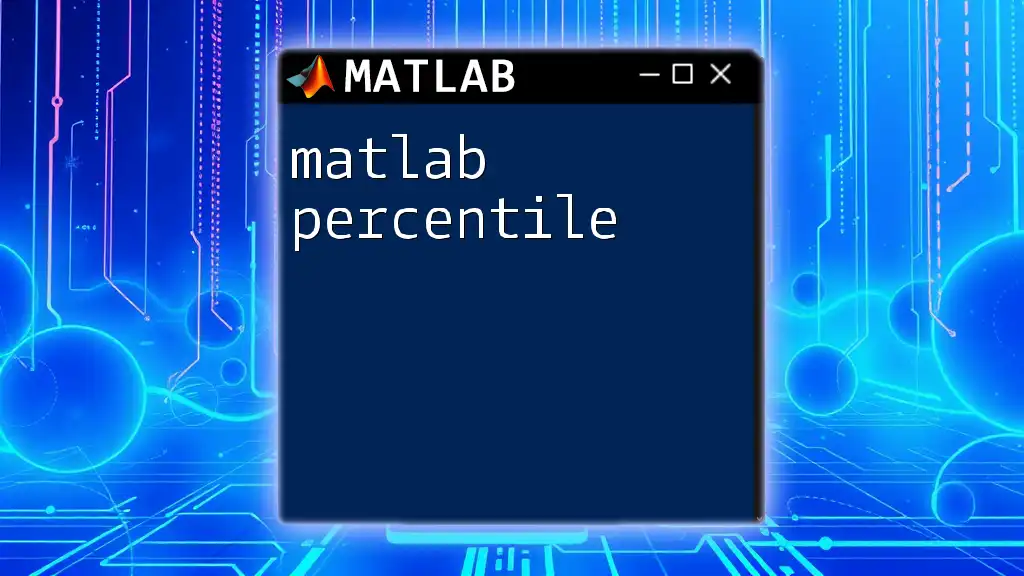
Conclusion
Understanding the MATLAB current directory is a fundamental skill for anyone looking to leverage MATLAB effectively. Mastering how to navigate, change, and organize directories will significantly boost your productivity and prevent common programming mishaps. Whether you're a beginner or looking to sharpen your skills, regular practice with these commands will pay off.
Join us for concise and targeted MATLAB training sessions to deepen your understanding and enhance your programming capabilities.