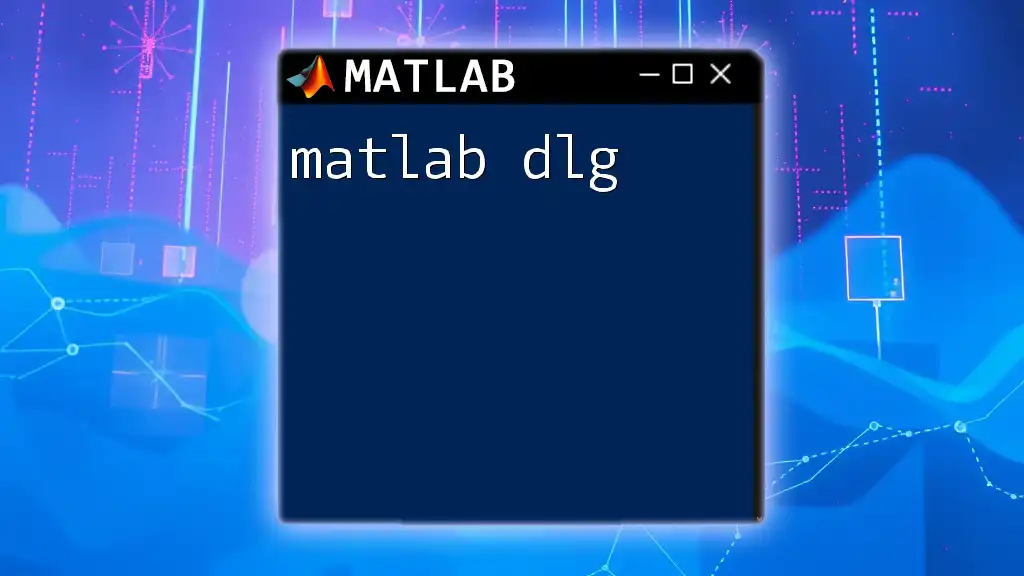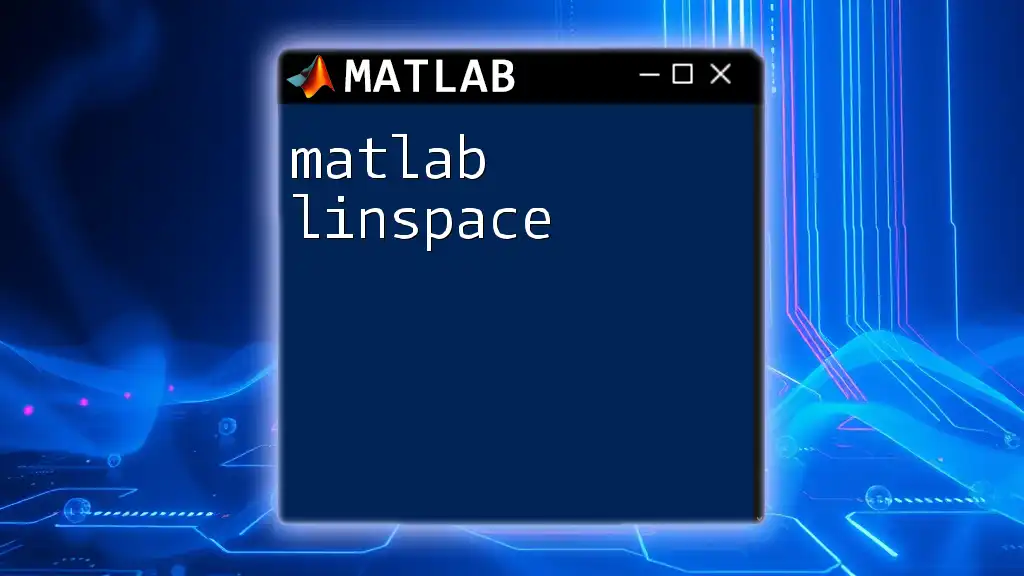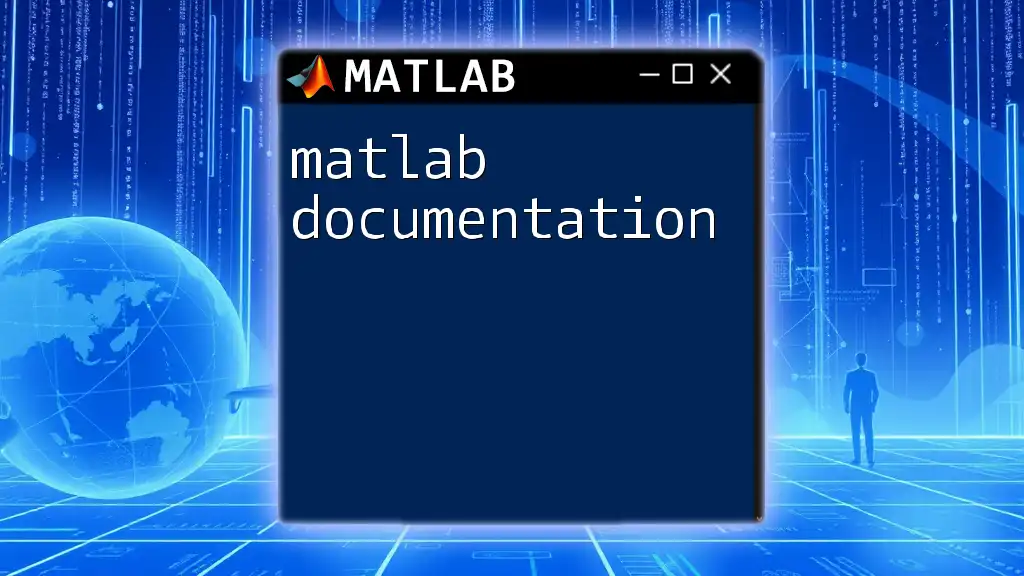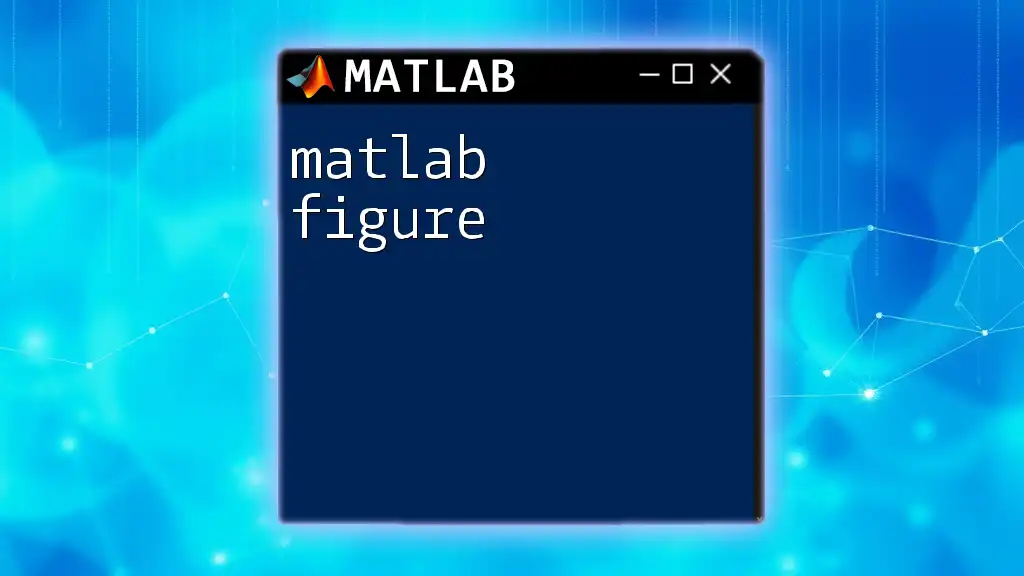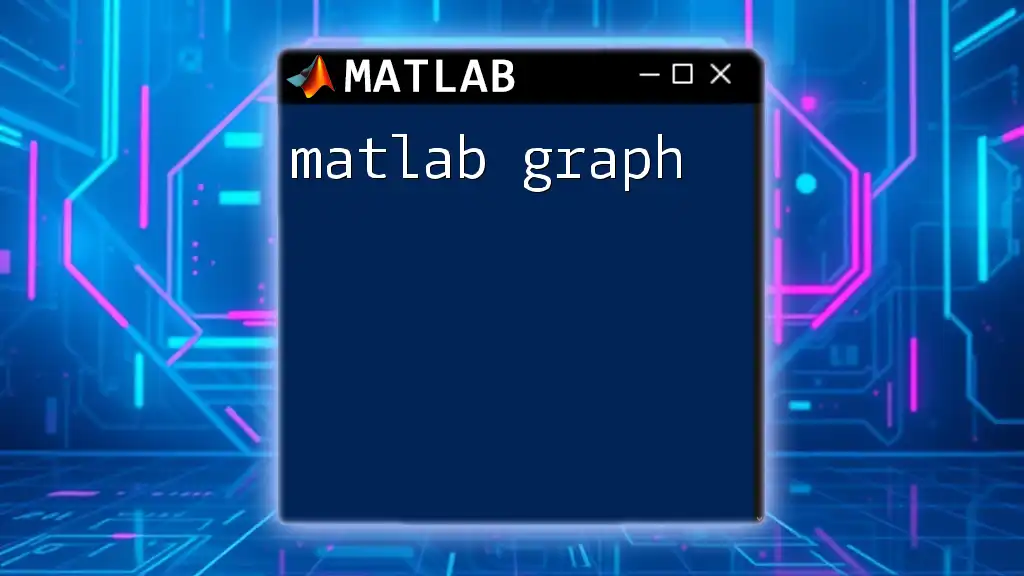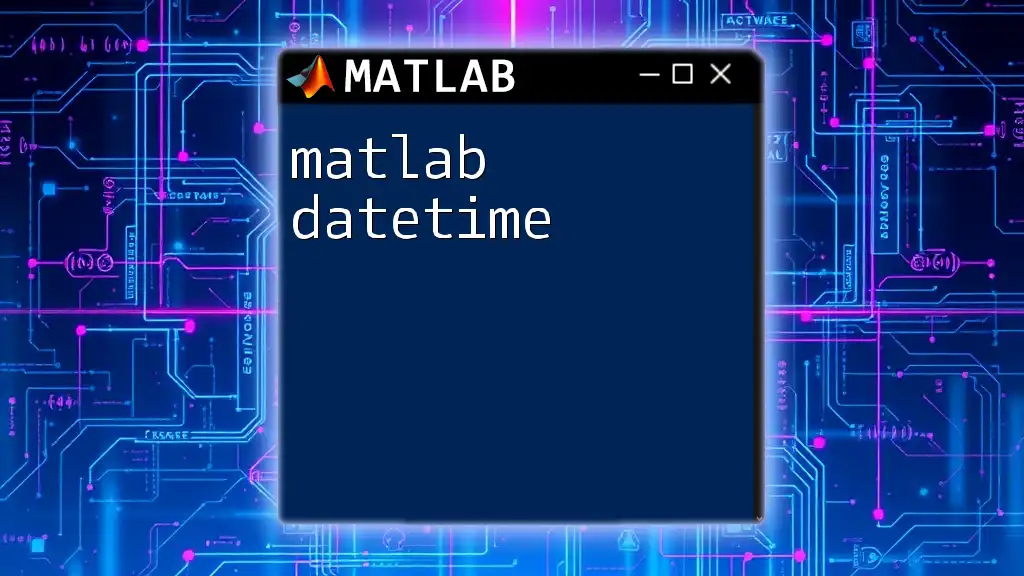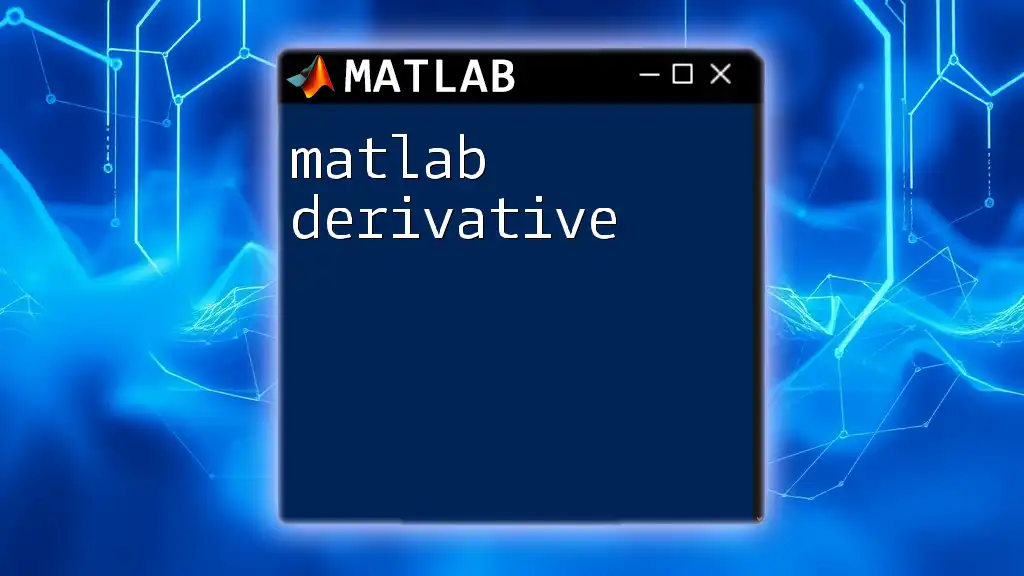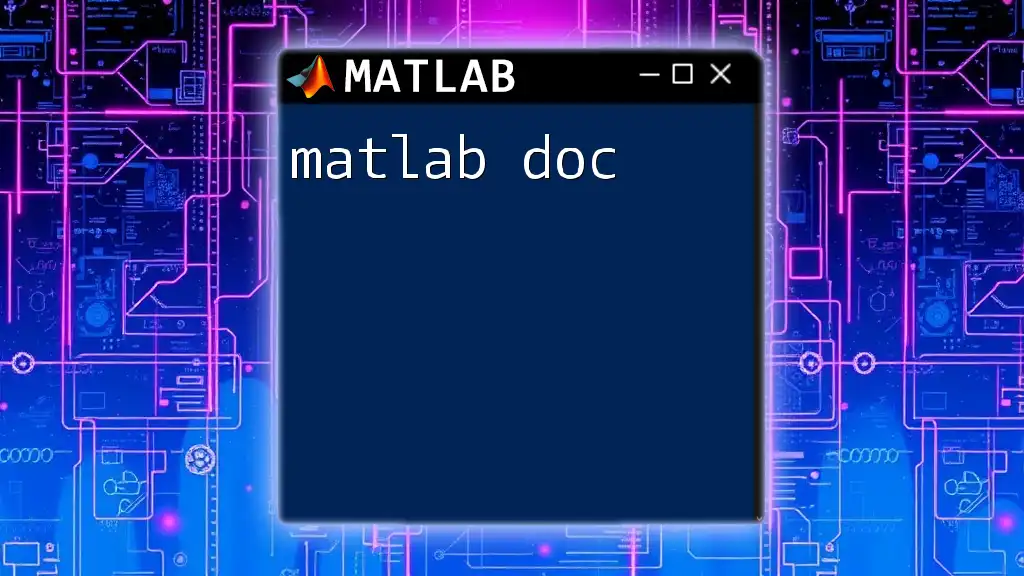The MATLAB function `dlg` is commonly used to create dialog boxes for user input, allowing you to easily gather information from users in a graphical format.
Here’s a simple example of how to use `inputdlg` to prompt for user input:
prompt = {'Enter your name:', 'Enter your age:'};
dlgtitle = 'Input';
dims = [1 35];
definput = {'John Doe', '25'};
answer = inputdlg(prompt, dlgtitle, dims, definput);
Understanding Dialog Boxes in MATLAB
What is a Dialog Box?
A dialog box is a type of user interface element that enables users to interact with applications through prompts and options. In MATLAB, dialog boxes are essential for guiding users through tasks or collecting inputs without diving directly into complex code.
Why Use Dialog Boxes?
Utilizing dialog boxes significantly enhances user interaction within your MATLAB applications. They serve multiple purposes:
- Collecting User Input: Dialog boxes allow users to enter information easily without needing to modify scripts directly. This improves accessibility for users who may not be well-versed in coding.
- Displaying Information: They are effective for presenting information, alerts, or error messages clearly and concisely, ensuring that users are informed of actions or statuses.
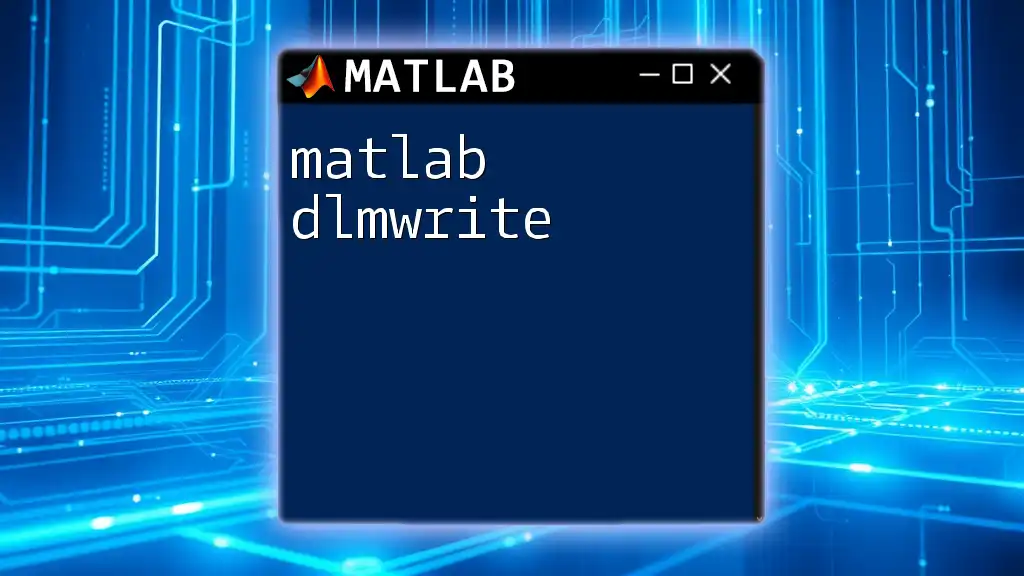
Exploring Different Types of Dialog Boxes
Using `uisetcolor` for Color Selection
The `uisetcolor` function opens a dialog box that allows users to choose a color from a palette. This is particularly useful in applications where customization is involved, like graphical interfaces or plots.
Code snippet example:
chosenColor = uisetcolor;
The output of this function returns the RGB values of the selected color. This feature allows for dynamic visual customization, as users can tailor colors according to their preferences or requirements.
File Selection with `uigetfile`
The `uigetfile` function provides a dialog box that enables users to browse their files and select one for use. This is invaluable in applications requiring file inputs, especially when working with data files.
Code snippet example:
[file, path] = uigetfile('*.mat');
In this example, users can select MATLAB files (*.mat), and the corresponding file and path will be stored in variables. This not only streamlines file selection but also enhances user experience by making the process intuitive.
Creating Custom Dialogs with `msgbox`
The `msgbox` function displays an informational message to users, which is crucial for providing feedback or update notifications during the application run.
Example of a simple message box:
msgbox('Operation Complete!');
This example creates a pop-up informing users that an operation has finished. Simple messages like this can significantly enhance the user experience by confirming that actions have been completed successfully.
Input Collection with `inputdlg`
The `inputdlg` function allows for multiple prompts to gather information from users simultaneously. This feature is particularly useful when you need various inputs.
Code snippet example:
answer = inputdlg('Enter a value:');
This snippet opens a dialog where users can enter a value. You can also extend it to include multiple prompts by passing an array of strings as the parameter, allowing for efficient data collection in one go.
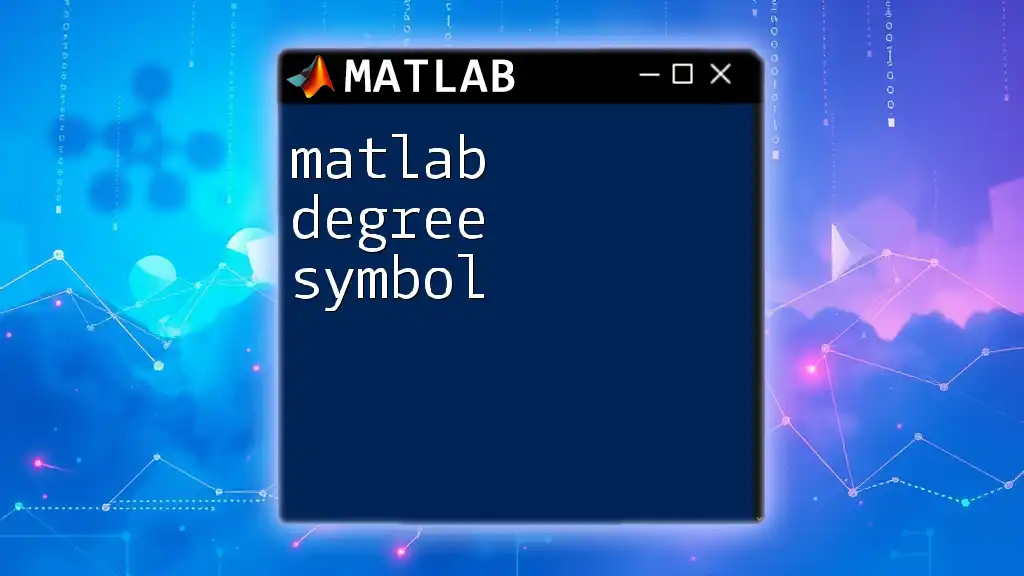
Building a Custom Dialog Box
Step-by-Step Approach
Creating a custom dialog box requires several steps to define its content and properties effectively. Here’s a simplified process:
- Define the Dialog Content: Determine what input fields and options you want your dialog to contain.
- Specify Properties: Set various properties such as title, size, and buttons that will appear on the dialog.
- Create the Dialog: Use the `inputdlg` function to generate the dialog with your defined inputs.
Code snippet for a custom dialog example:
prompt = {'Enter your name:', 'Enter your age:'};
dlgtitle = 'User Info';
userInfo = inputdlg(prompt, dlgtitle);
In this example, the user is prompted for their name and age. Using a dialog like this encourages users to provide specific information in a guided format.
Enhancing User Experience
When designing dialog boxes, focus on simplicity and clarity. Users should be able to understand what is being asked of them without confusion. Additionally, maintaining a coherent design with consistent fonts, colors, and layouts will ensure that users feel comfortable and engaged.
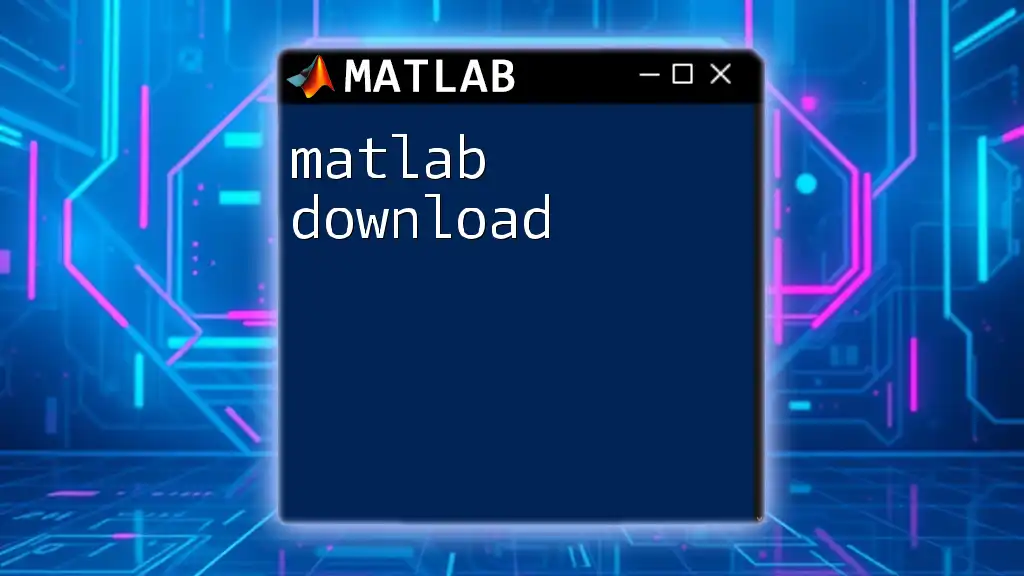
Error Handling and Validation in Dialog Boxes
Ensuring Valid User Input
It’s crucial to check for validity in user inputs to avoid errors or unintended behavior in your application. Adding validation logic can enhance reliability.
Example code snippet demonstrating validation:
if isempty(answer{1})
errordlg('Input cannot be empty!', 'Input Error');
end
This snippet checks if the user input is empty and responds with an error dialog if so. Such validations are vital to maintaining data integrity and usability.
Using `warndlg` for Warnings
In scenarios where a user’s action could lead to adverse effects or important notices, `warndlg` can alert them effectively.
Example code snippet:
warndlg('This action is irreversible!', 'Warning');
This warning dialog serves to remind users of the critical nature of their actions, helping them make informed decisions.
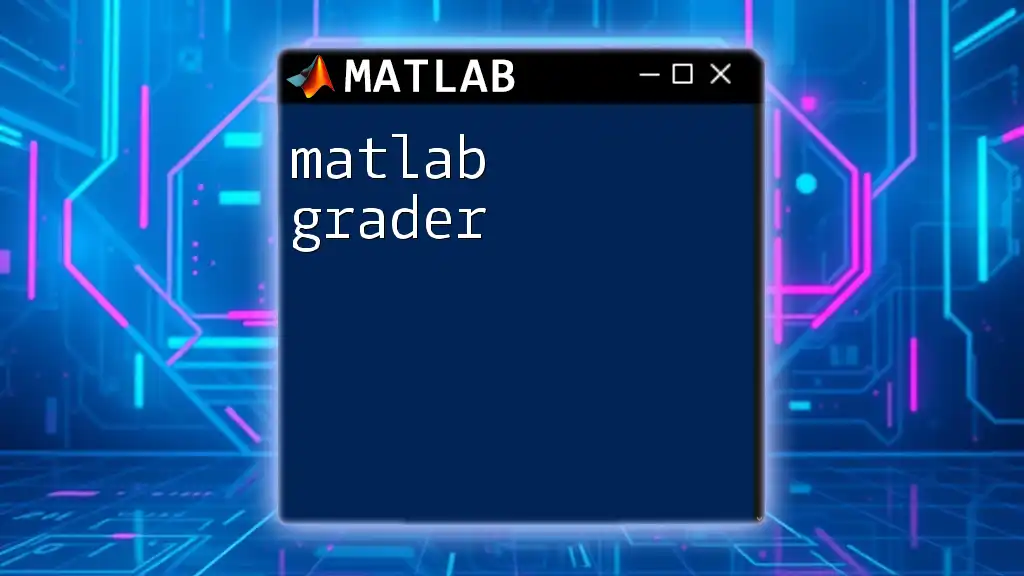
Best Practices for Using Dialog Boxes in MATLAB
Keep It Simple
Simplicity is key when designing dialogs. Overcomplicated interfaces can overwhelm users. Always focus on essential information and options, ensuring that the dialog serves its purpose without unnecessary clutter.
Visual Consistency
Ensure that your dialog boxes align with the overall design theme of your application. Consistent use of fonts, colors, and layout will ensure that users have a seamless experience. It builds familiarity and reduces cognitive load.
Testing and Feedback
Encourage user testing for any dialog interactions you create. Real user feedback can reveal insights into areas of confusion or inefficiency that you may not have noticed. Continually improving your dialog designs based on user input will lead to better user satisfaction.
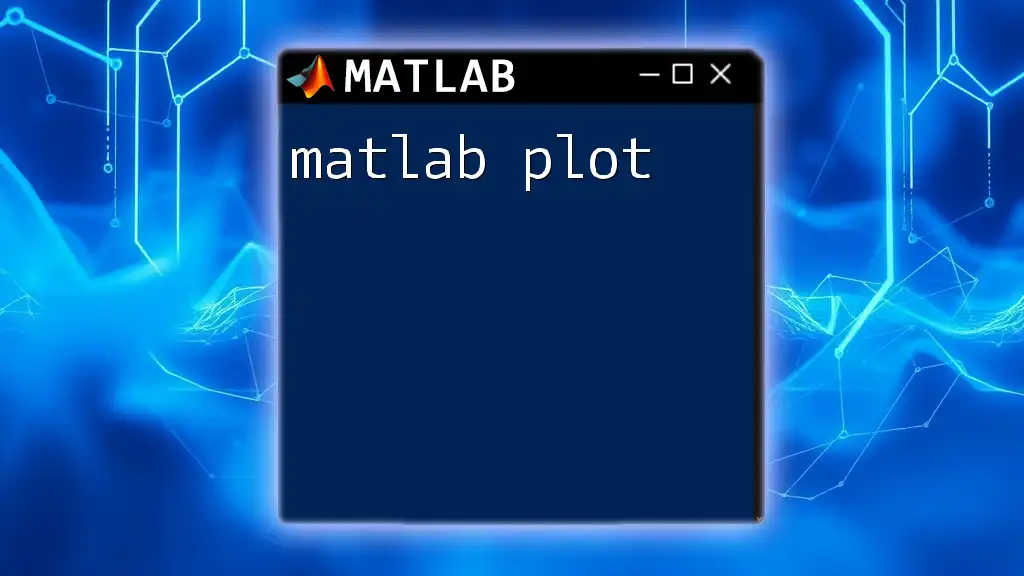
Conclusion
Dialog boxes in MATLAB, or "matlab dlg," play an essential role in enhancing user interaction, collecting data, and providing feedback within applications. By employing the various types of dialog boxes effectively, you can improve not only the functionality of your MATLAB applications but also the overall user experience. Experimenting with different dialog functions will encourage innovation in how users interact with your tools. We invite you to share your experiences and any questions you may have in the comments!
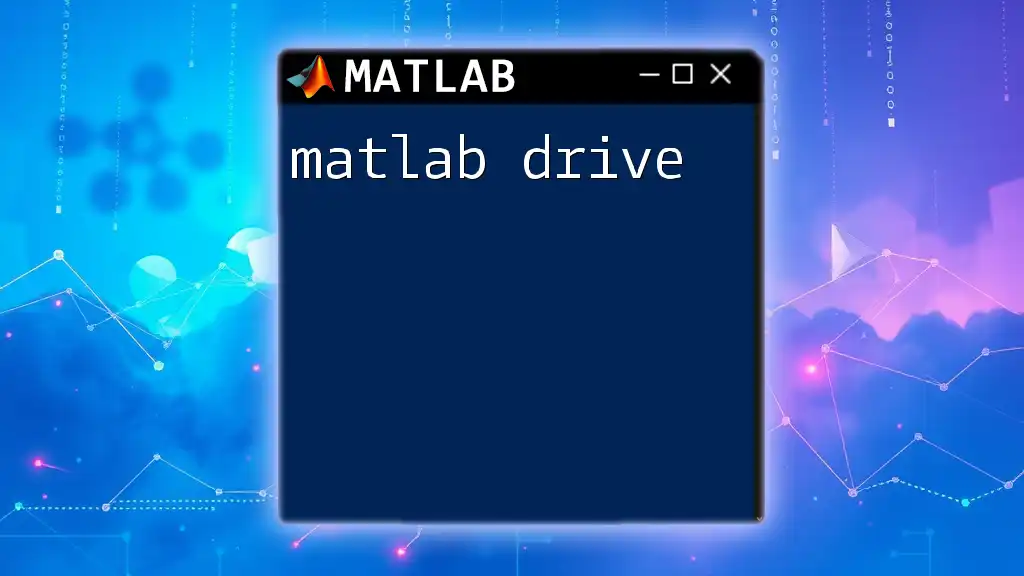
Additional Resources
For more in-depth understanding, you can refer to the official MATLAB documentation on dialog boxes. Look for resources that delve deeper into each function discussed here for comprehensive learning and application.