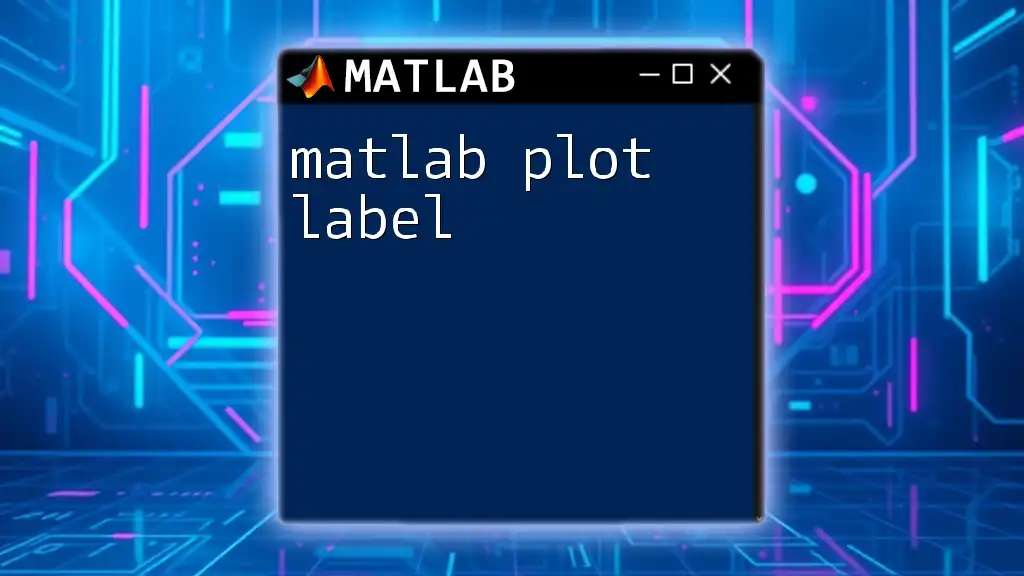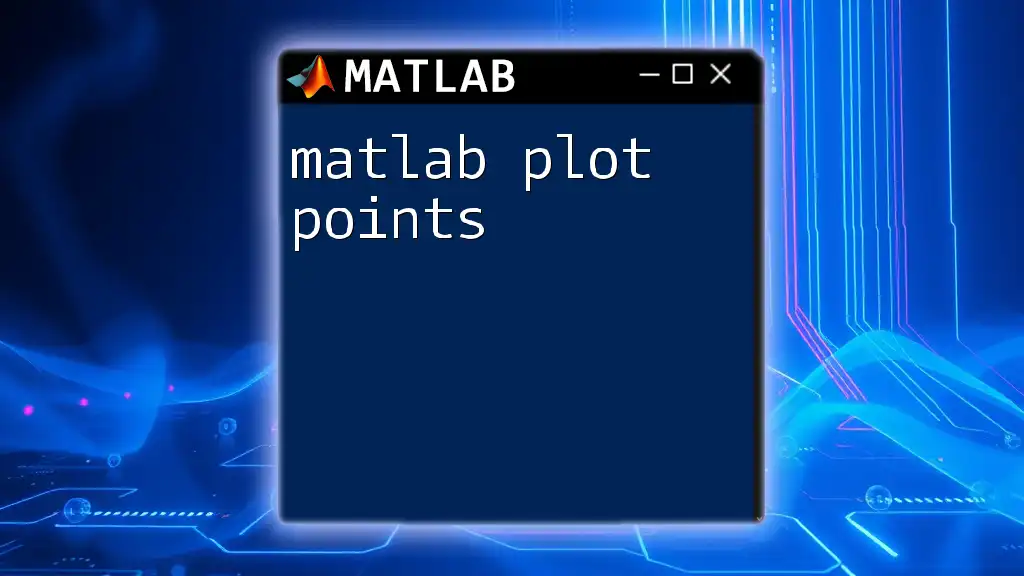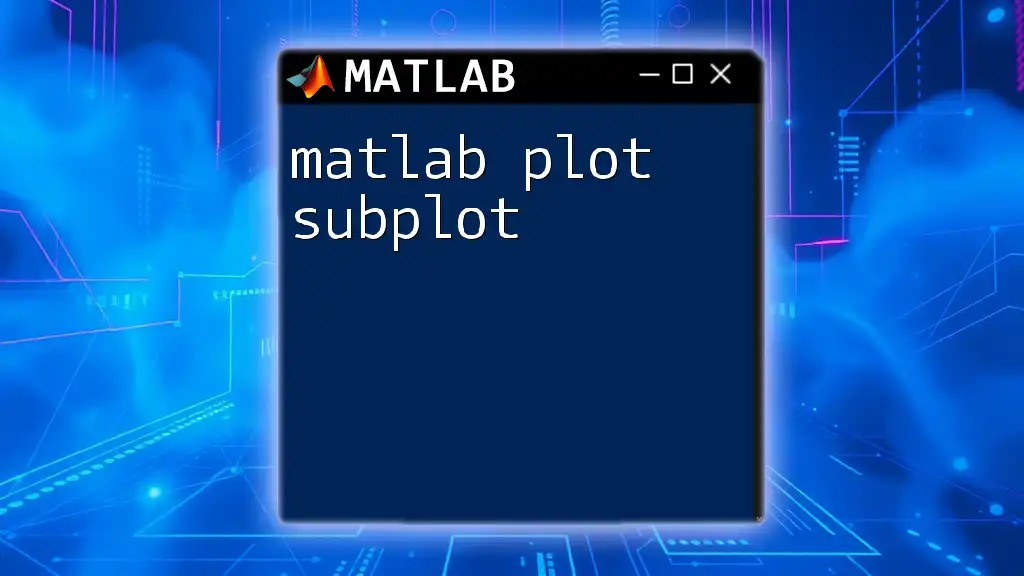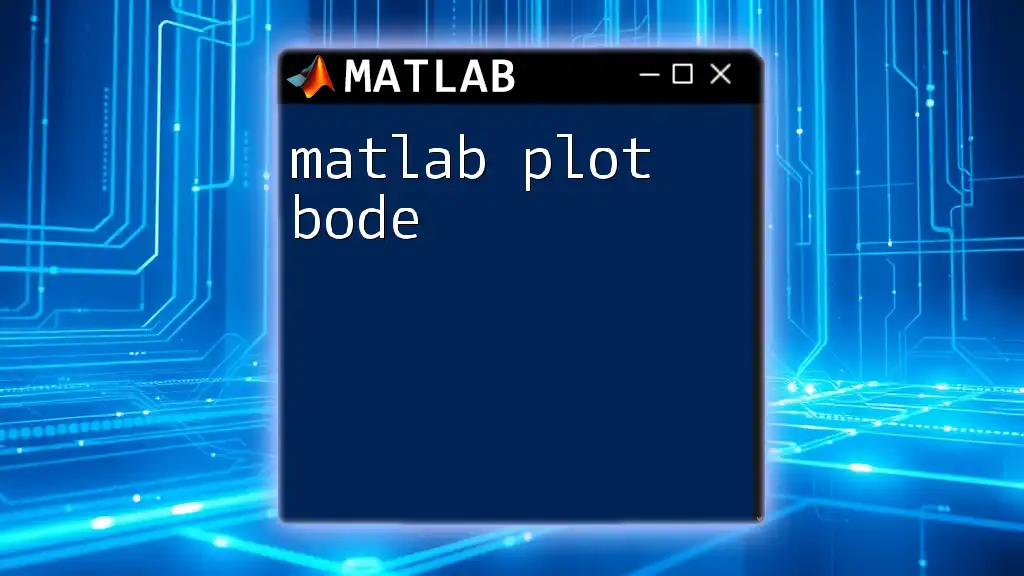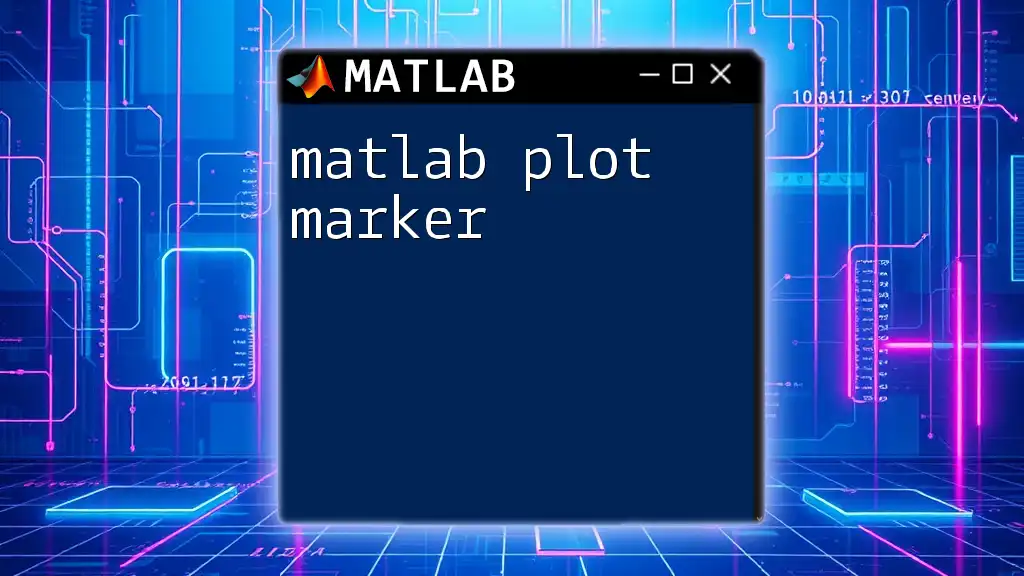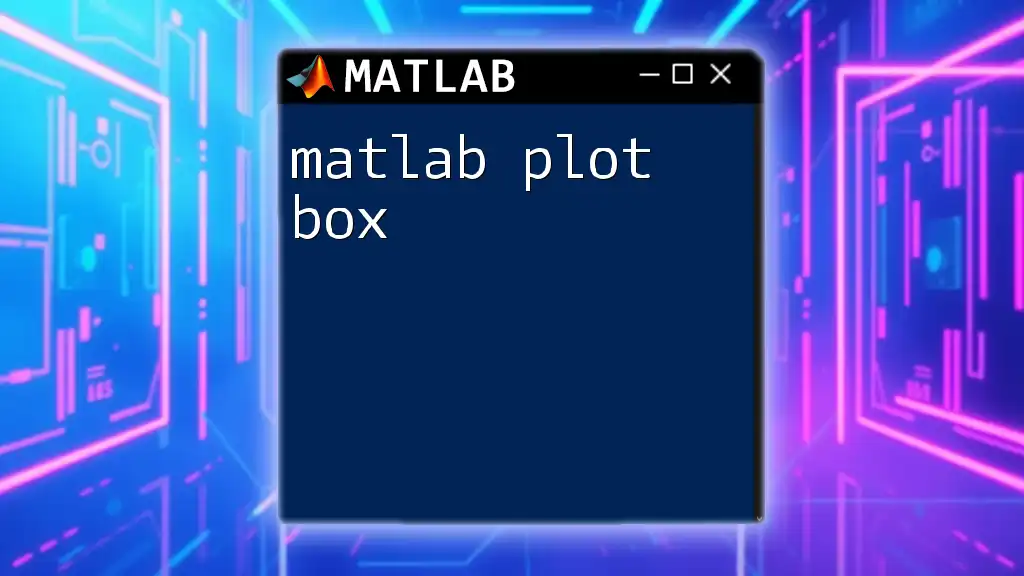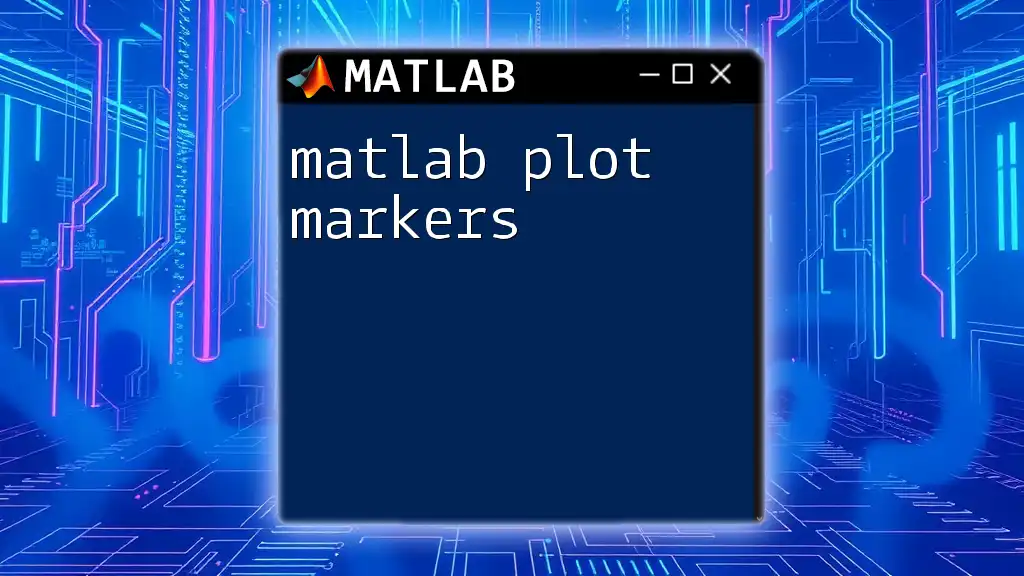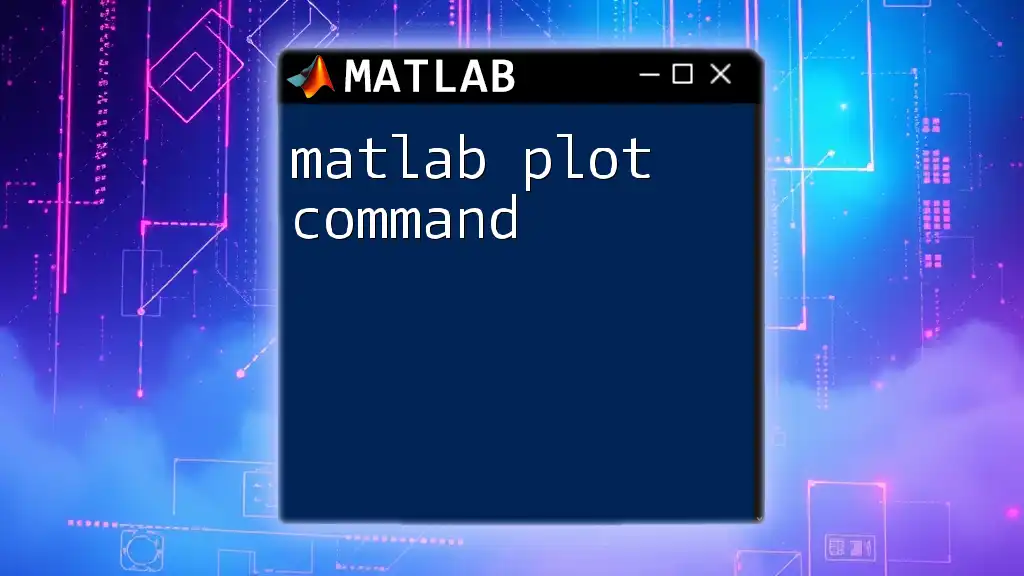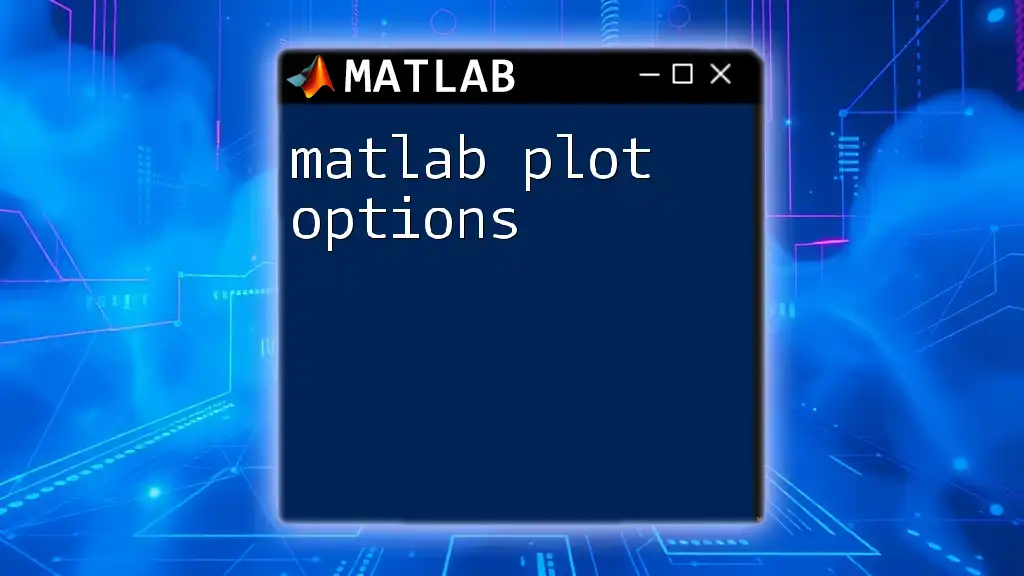In MATLAB, plotting data visually helps to analyze relationships between variables, and you can easily create a simple 2D line plot using the following command:
x = 0:0.1:10; % Define the x values from 0 to 10 with a step of 0.1
y = sin(x); % Calculate the y values as the sine of x
plot(x, y); % Create a line plot of y versus x
xlabel('X-axis'); % Label for the x-axis
ylabel('Y-axis'); % Label for the y-axis
title('Sine Function Plot'); % Title of the plot
grid on; % Turn on the grid for better visibility
Understanding the Basics of MATLAB Plotting
What is a Plot?
A plot in MATLAB serves as a visual representation of data, allowing users to interpret results more easily. The primary purpose of plotting is to provide a way to see trends, patterns, and relationships within a dataset. MATLAB offers a wide variety of plotting options suited for different data types and scenarios, making it an essential tool for scientists, engineers, and analysts.
Key MATLAB Plotting Functions
Several core functions are fundamental when creating MATLAB plots. These include:
- `plot()`: This is the primary function for creating 2D plots and can easily visualize line graphs.
- `scatter()`: Designed for scatter plots, this function is particularly useful when you want to display individual data points.
- `bar()`: Ideal for creating bar graphs, which help in comparing categorical data.
- `hist()`: Useful for constructing histograms, allowing you to see the distribution of data.
Here’s a straightforward code snippet to create a simple 2D plot:
x = 0:0.1:10;
y = sin(x);
plot(x, y);
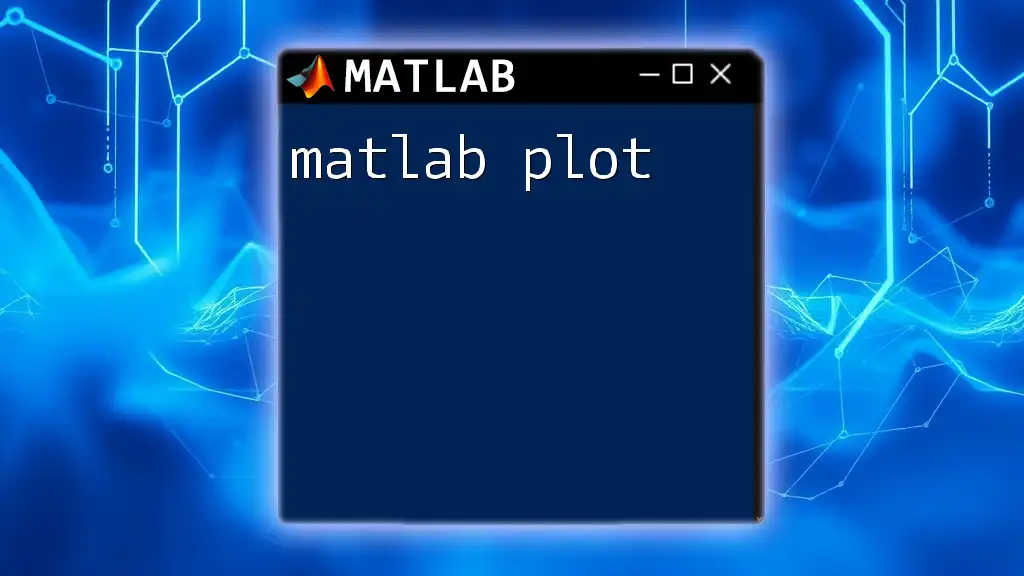
Types of MATLAB Plots
2D Plots
Line Plots
Line plots are perhaps the most common form of visualization and are created using the `plot()` function. To enhance your line plots, you can customize attributes such as line style, color, and marker symbols.
For instance, you can create a line plot with customized appearance as follows:
x = 0:0.1:10;
y1 = sin(x);
y2 = cos(x);
plot(x, y1, 'r--', x, y2, 'g:', 'LineWidth', 2);
xlabel('X-axis');
ylabel('Y-axis');
title('Sine and Cosine Functions');
legend('sin(x)', 'cos(x)');
Scatter Plots
When visualizing the relationship between two variables without assuming a functional form, scatter plots are favored. To create a scatter plot, use the `scatter()` function, which allows customization of markers.
Example code for creating a scatter plot:
x = rand(1, 100);
y = rand(1, 100);
scatter(x, y, 'filled', 'MarkerFaceColor', 'b');
xlabel('Random X');
ylabel('Random Y');
title('Random Scatter Plot');
3D Plots
Surface Plots
For visualizing three-dimensional data, surface plots are effective. Use the `surf()` function to create a surface plot that represents data in the form of a 3D mesh.
Here's an example:
[X, Y] = meshgrid(-5:0.5:5, -5:0.5:5);
Z = sin(sqrt(X.^2 + Y.^2));
surf(X, Y, Z);
xlabel('X-axis');
ylabel('Y-axis');
zlabel('Z-axis');
title('3D Surface Plot of a Sine Function');
3D Line Plots
To visualize data in three dimensions, utilize the `plot3()` function, which allows you to specify three coordinate vectors.
Example code for a 3D line plot:
t = 0:0.1:10;
x = sin(t);
y = cos(t);
z = t;
plot3(x, y, z, 'LineWidth', 2);
xlabel('X-axis');
ylabel('Y-axis');
zlabel('Z-axis');
title('3D Line Plot');
grid on;
Specialized Plots
Histograms
Histograms provide a way to visualize the distribution of a dataset. The `hist()` function allows you to quickly see how data is spread across various intervals.
Example of creating a histogram:
data = randn(1, 1000);
hist(data, 30);
xlabel('Value');
ylabel('Frequency');
title('Histogram of Normally Distributed Data');
Polar and Cartesian Plots
Polar plots are useful for representing data in polar coordinates. They are created using the `polarplot()` function, while Cartesian plots are handled with the traditional `plot()` function. Understanding when to use each can significantly enhance the presentation of your data.
Example of a polar plot:
theta = linspace(0, 2*pi, 100);
rho = 1 + 0.5*sin(3*theta);
polarplot(theta, rho);
title('Polar Plot Example');

Customizing Your Plots
Setting Axes and Labels
Proper labeling of axes is crucial for effective communication of your findings. You can enhance clarity by adding relevant titles and labels to your axes using `xlabel()`, `ylabel()`, and `title()` functions.
Example:
x = 0:0.1:10;
y = sin(x);
plot(x, y);
xlabel('Time (seconds)');
ylabel('Amplitude');
title('Sine Wave');
Changing Colors and Markers
Customizing colors and markers can make your plots not only more aesthetically pleasing but also more informative. You can choose from built-in color options or define your custom colors.
Example of modifying plot appearance:
x = 0:0.1:10;
y = exp(-x).*sin(2*pi*x);
plot(x, y, 'Color', [0.1 0.2 0.7], 'Marker', 'o', 'MarkerFaceColor', 'r');
xlabel('Time');
ylabel('Amplitude');
title('Damped Sine Wave');
Adding Grid and Legends
Utilizing grids can significantly improve plot readability, and adding legends helps clarify which data series are represented. You can easily incorporate this using `grid on` and `legend()` functions.
Example of adding a grid and legend:
x = 0:0.1:10;
y1 = sin(x);
y2 = cos(x);
plot(x, y1, x, y2);
xlabel('X-axis');
ylabel('Y-axis');
title('Sine and Cosine Functions');
legend('sin(x)', 'cos(x)');
grid on;
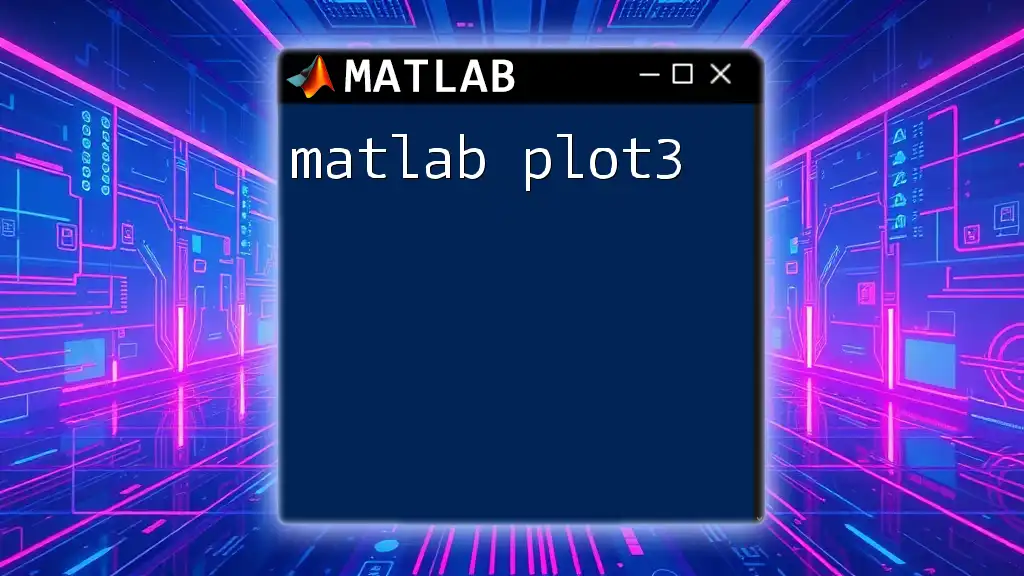
Saving and Exporting Plots
Saving as Image Files
Once you've created a striking plot, saving it as an image file will help you share and present your work effectively. MATLAB supports various file formats like PNG, JPEG, and TIFF. Use `saveas()` or `print()` functions to save your plots.
Example of saving a plot:
x = 0:0.1:10;
y = sin(x);
plot(x, y);
saveas(gcf, 'sine_wave.png');
Copying and Sharing Plots
Copying plots directly to the clipboard allows for seamless integration into presentation tools. Using the `print` command can also export directly into external applications, streamlining the workflow for sharing your visualizations.

Tips and Best Practices for Effective Plotting
Choosing the Right Type of Plot
Selecting the appropriate type of plot is crucial. Different plots convey different information types. A common mistake is using complex plots where simple visualizations would suffice. Always consider the data type and the message you want to deliver.
Keeping It Simple
Simplicity is key in data visualization. Cluttered plots can distract from the message. Stick to essential elements and avoid unnecessary embellishments to maintain clarity.
Iterative Improvement
Visualizations often need refinement. Gather feedback on your plots and utilize it to make adjustments. This iterative process helps improve the effectiveness of your data representations over time.

Conclusion
Understanding and utilizing MATLAB plots is fundamental to mastering data visualization. By practicing with various plotting functions and techniques, you will enhance your ability to communicate your data findings effectively. Whether you are a student, researcher, or professional, honing these skills will undoubtedly elevate your analytical capabilities and presentations.
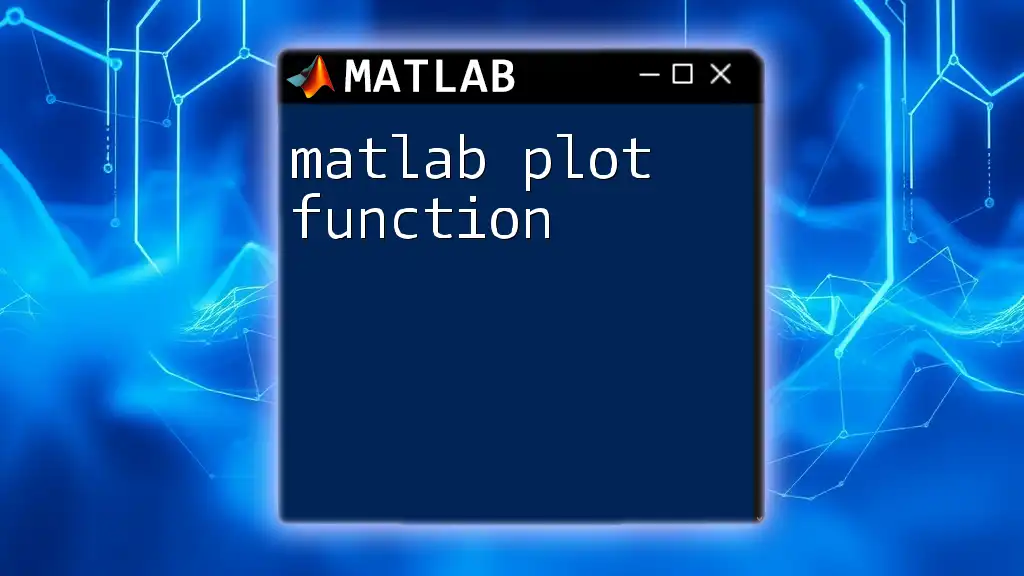
Additional Resources
To further enhance your understanding of MATLAB plotting, consider exploring recommended books and websites dedicated to this topic. Additionally, join our course for more extensive learning and hands-on practice with MATLAB plotting techniques.