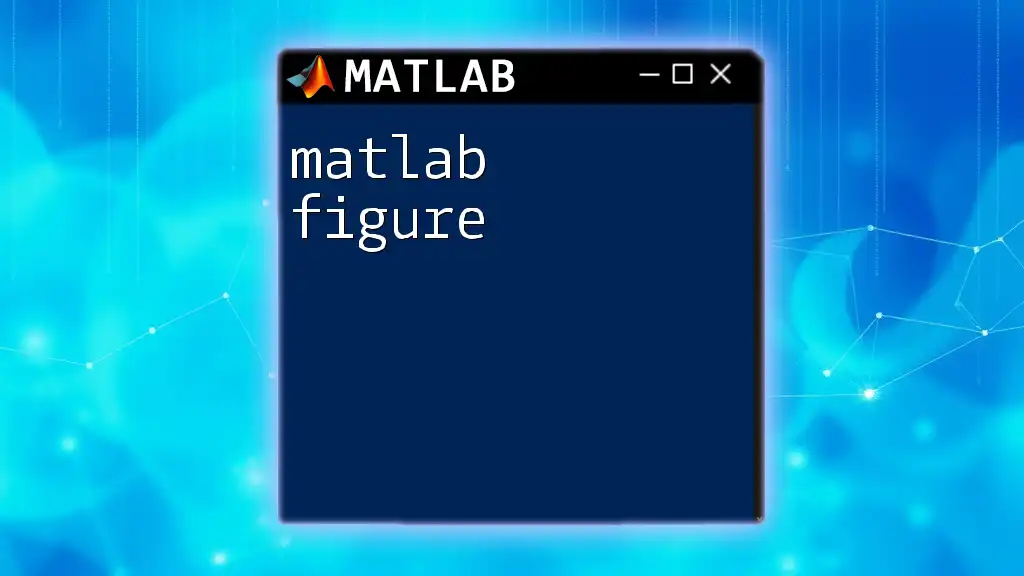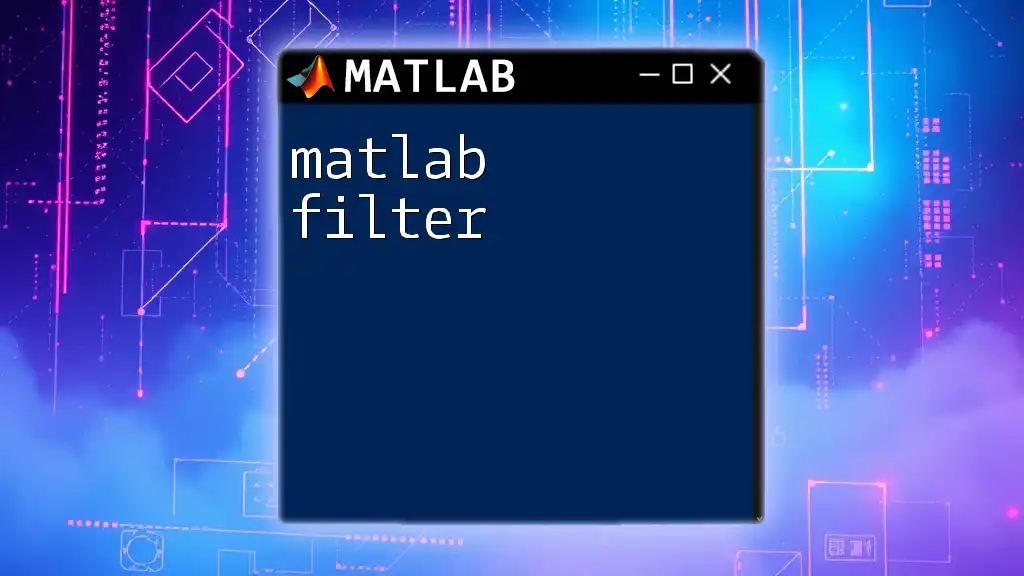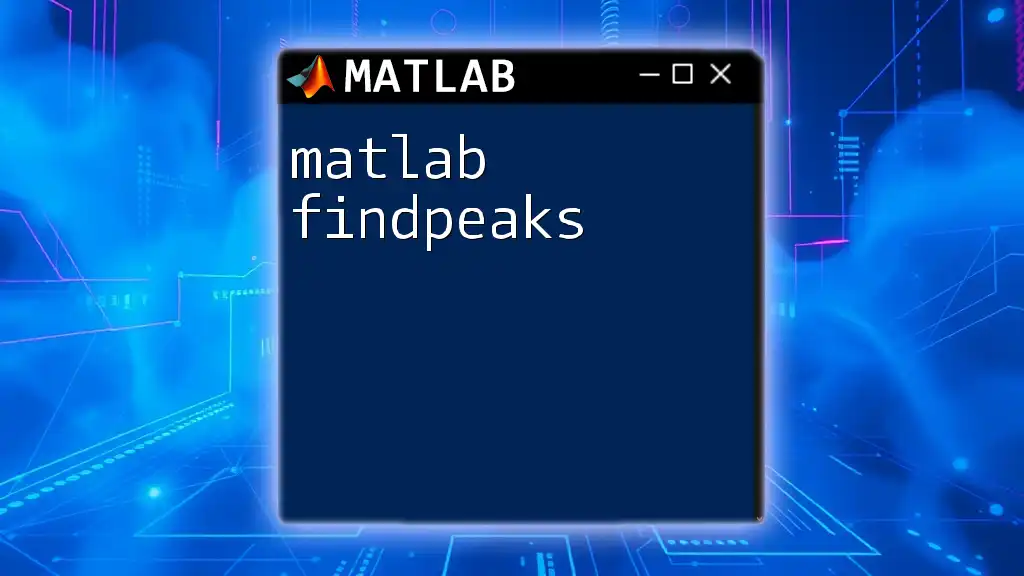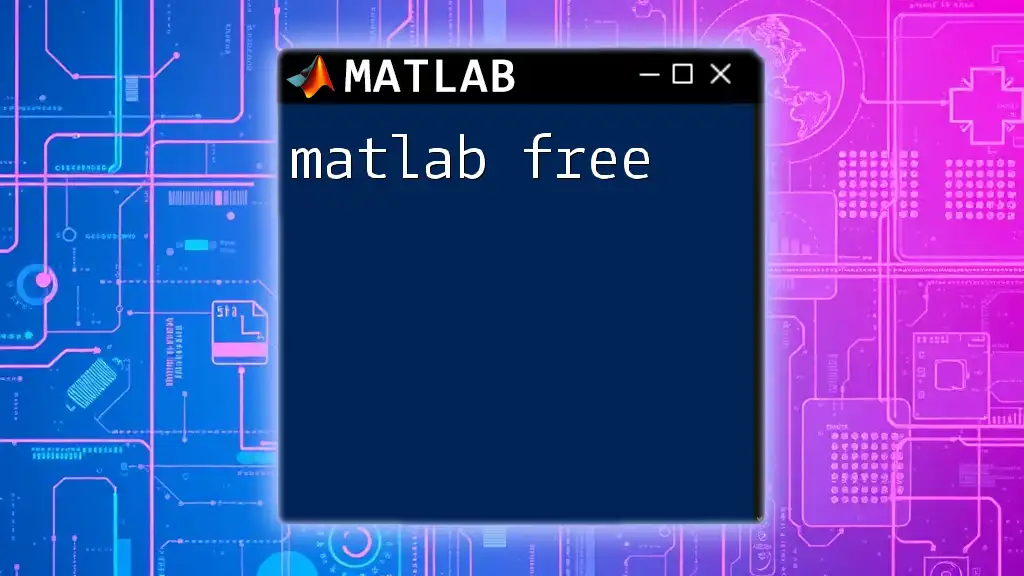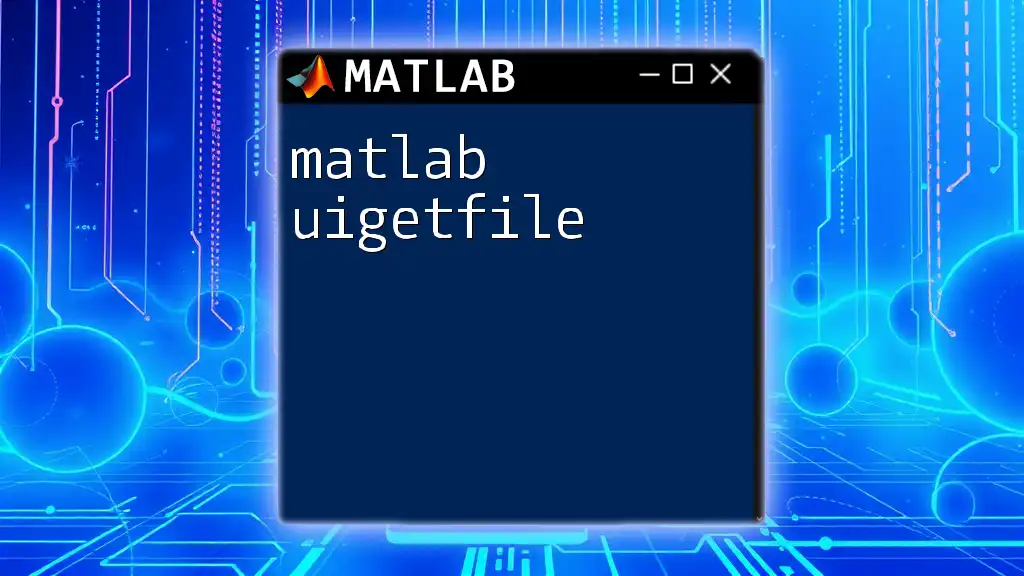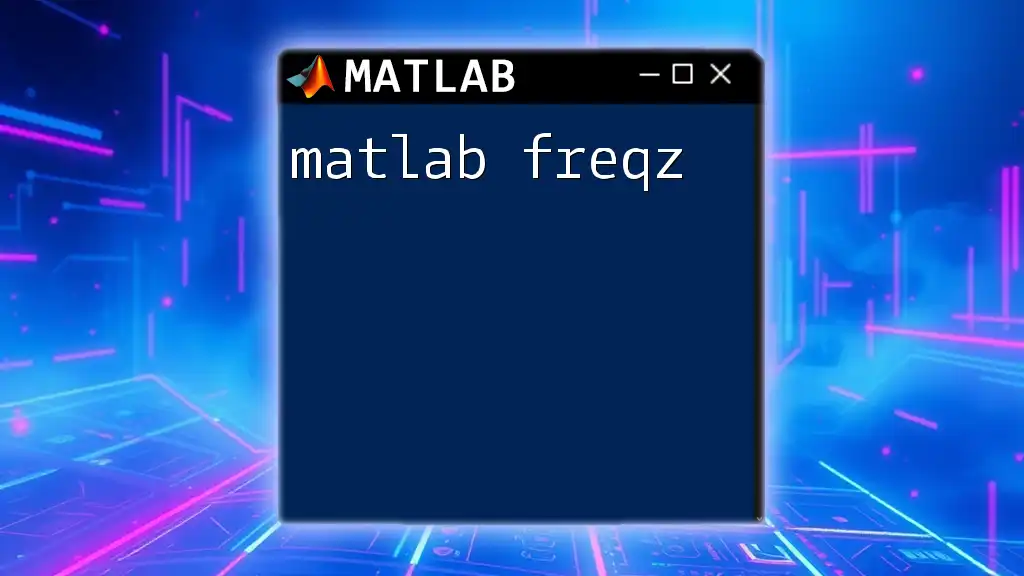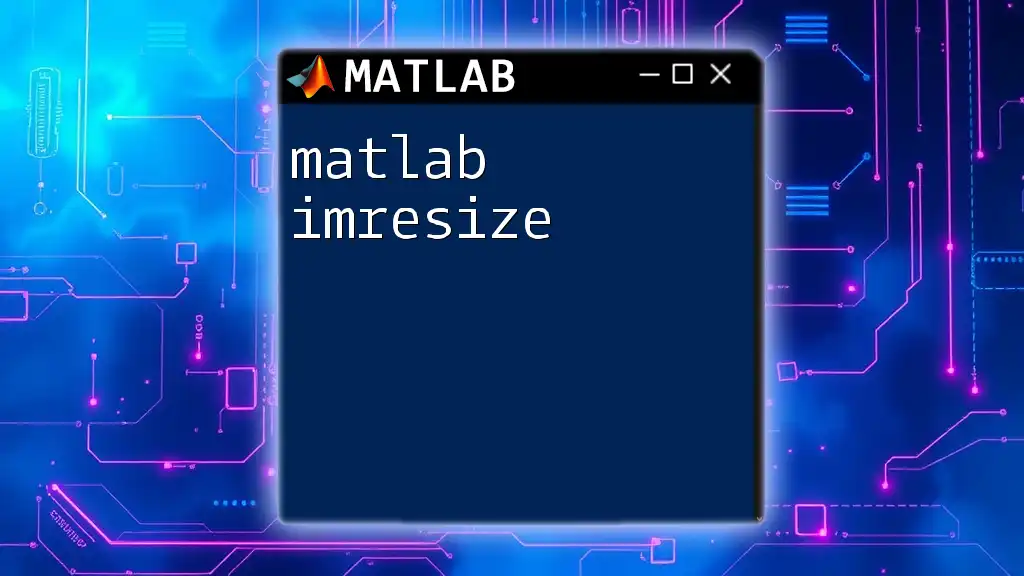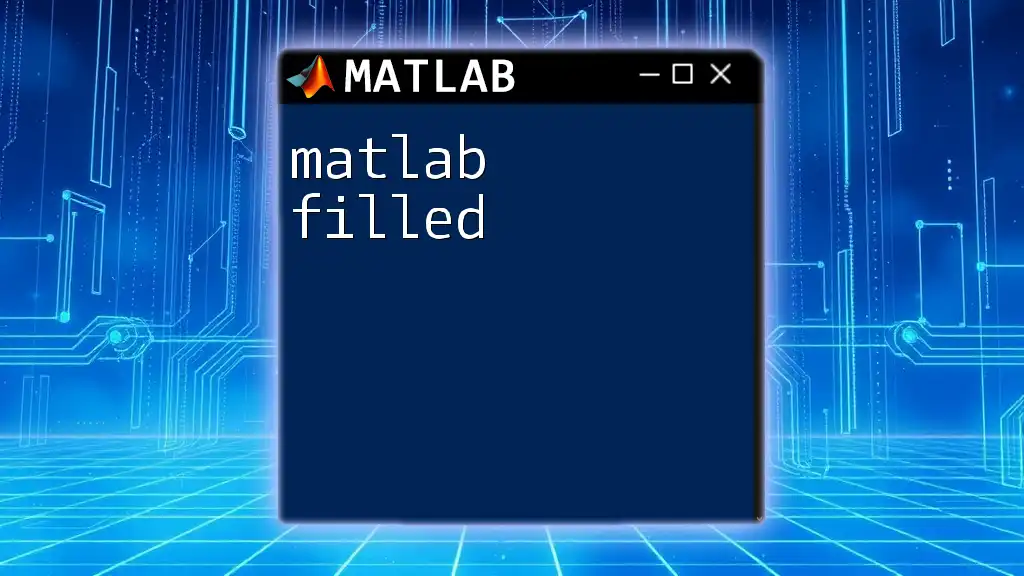A MATLAB figure is a window that displays graphical outputs such as plots, charts, and images, which can be created and customized using various commands.
Here’s a simple code snippet to create a basic plot in a MATLAB figure:
x = 0:0.01:2*pi;
y = sin(x);
figure;
plot(x, y);
title('Sine Wave');
xlabel('x');
ylabel('sin(x)');
Understanding MATLAB Figures
What is a MATLAB Figure?
A MATLAB figure serves as a visual representation of data, enabling users to analyze and communicate information effectively. Figures are essential tools in MATLAB, providing an interface to display plots, graphs, and images related to your data. They play a crucial role in data analysis, as they help to visualize trends, patterns, and anomalies in your datasets.
Creating a Simple MATLAB Figure
To create your first figure in MATLAB, you can use the `figure` command. This command opens a new figure window, where you can plot your data.
figure; % Creates a new figure window
plot(data); % Replace 'data' with your dataset
In this code snippet, replace the variable `data` with your actual dataset. When executed, this command generates a plot of your data in a new figure window.
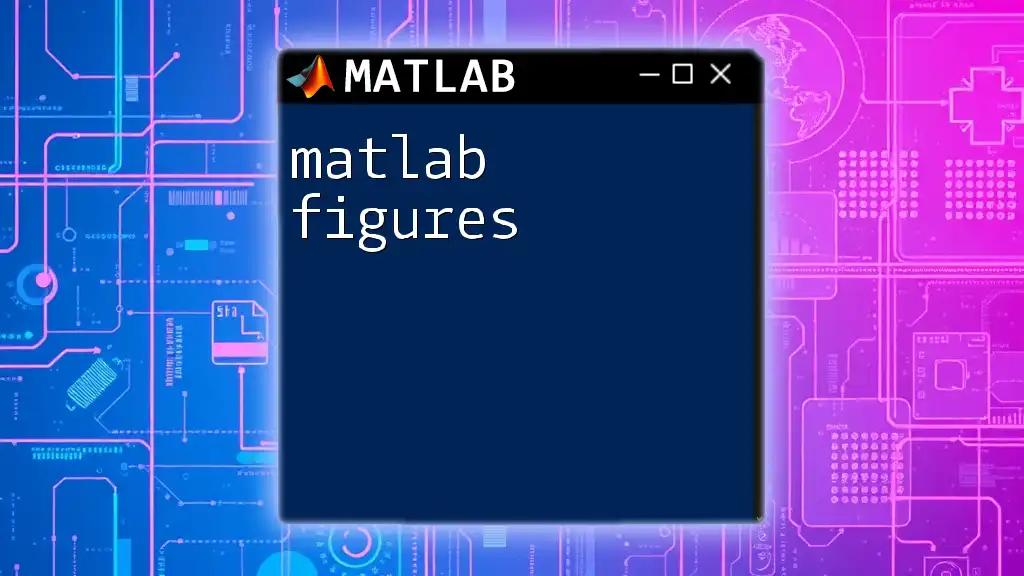
Customizing Figures
Adding Titles and Labels
To enhance the clarity of your visualizations, it's crucial to include titles and axis labels. Titles provide context, while labels let viewers know what the axes represent.
figure;
plot(data);
title('My Data Plot');
xlabel('X-axis Label');
ylabel('Y-axis Label');
This code snippet demonstrates how to add a title and labels to your plot. By doing so, you make it easier for your audience to understand the relevance of your data.
Customizing Axes
Changing Axis Limits
Controlling the range of your plot can significantly affect its interpretability. You can adjust the axis ranges using the commands `xlim` and `ylim`.
xlim([0 10]); % Limits for x-axis
ylim([-1 1]); % Limits for y-axis
By defining these limits, you tailor the view of your plot to focus on relevant data ranges, thus improving the visibility of key trends.
Setting Ticks and Labels
Customizing the ticks and labels on your axes can also amplify the clarity of your figure. The `xticks` and `yticks` commands allow you to specify tick locations and labels.
xticks(0:1:10); % Custom x-ticks
yticks(-1:0.5:1); % Custom y-ticks
This customization helps present your data more clearly by emphasizing important values.
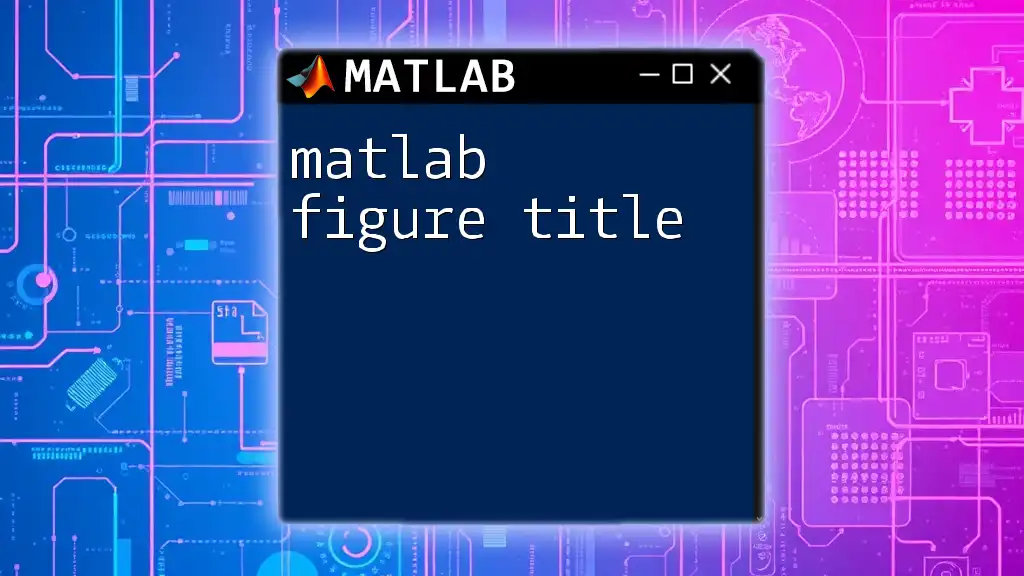
Enhancing Figures
Adding Legends
When your figure contains multiple datasets, legends become essential. They clarify what each color or marker represents in your plot for your audience.
plot(x, y1, 'r', x, y2, 'b');
legend('Data 1', 'Data 2');
By incorporating this simple command, you can effectively communicate different data series within a single figure.
Changing Line Styles and Colors
Differentiating data visually can enhance your figures significantly. Using various styles and colors for your lines ensures that your plots are visually distinct and engaging.
plot(x, y, 'r--', 'LineWidth', 2); % Red dashed line
In this example, we create a red dashed line using the `LineWidth` parameter to enhance visibility.
Adding Annotations
Annotations help draw attention to specific areas of a figure, enhancing the narrative you're telling with your data.
text(x_pos, y_pos, 'Annotation Text');
Choosing the right position for your annotation is crucial. It should emphasize key insights without obstructing other important data points.

Saving and Exporting Figures
Saving in Different Formats
Once you’ve perfected your figure, it's important to save it in a format suitable for your presentation. MATLAB allows you to save figures in various formats, including PNG, JPEG, and more.
saveas(gcf, 'myFigure.png'); % Saves current figure as PNG
This command saves the currently active figure as a PNG file, making it easy to share or include in documents.
Exporting to MATLAB Figure (*.fig)
In some cases, you might want to save your figure in MATLAB's native format, allowing for future editing. This is done using the `savefig` command.
savefig('myFigure.fig');
This command enables you to reopen the figure in MATLAB later for modifications and updates.
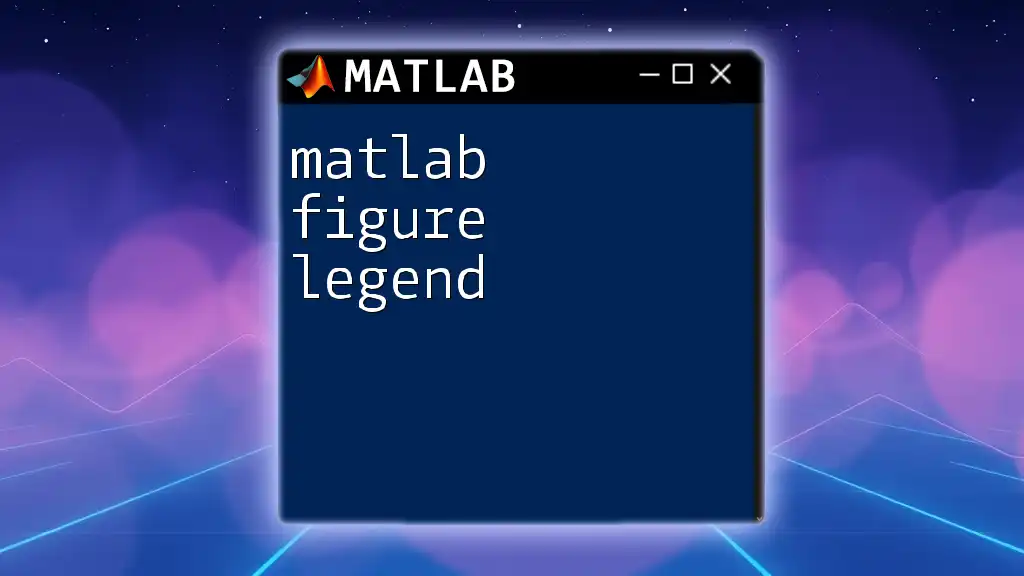
Advanced Features of MATLAB Figures
Subplots
When comparing multiple datasets, you may want to create subplots—multiple plots displayed in a single figure window.
subplot(2, 1, 1); % 2 rows, 1 column, 1st subplot
plot(data1);
subplot(2, 1, 2); % 2 rows, 1 column, 2nd subplot
plot(data2);
Using `subplot` helps convey comparisons clearly and efficiently within the same visual space.
Using Multiple Axes
For complex visualizations, you can use multiple axes within your figure. This feature allows for layered plots that make comparisons across varied datasets easier.
ax1 = axes('Position',[.1 .1 .8 .8]); % Main axes
ax2 = axes('Position',[.2 .2 .2 .2]); % Nested axes
This command creates a primary set of axes along with a nested axes, providing different perspectives on your data.
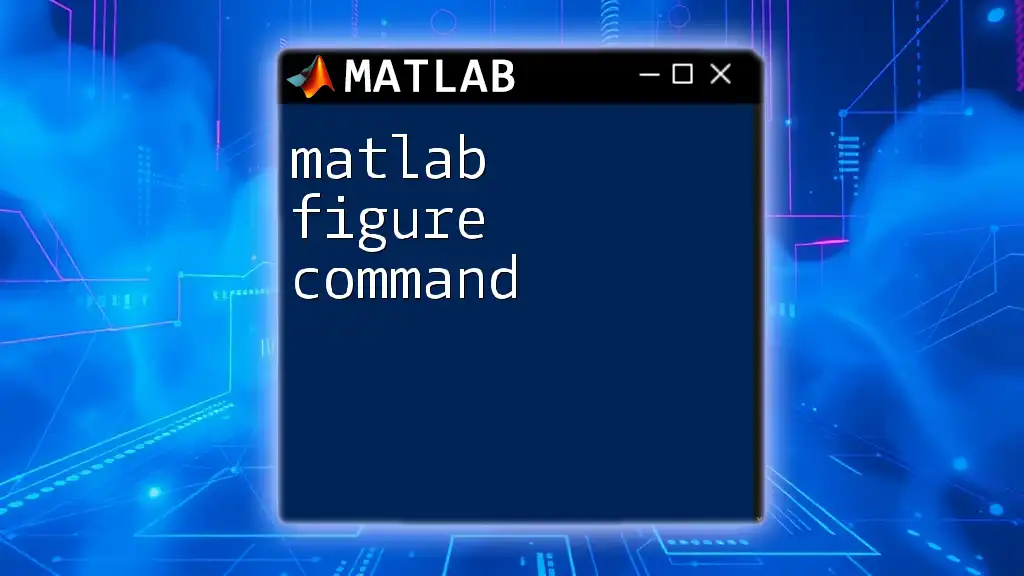
Conclusion
The MATLAB figure is an invaluable tool for visualizing and interpreting data. Whether you're creating simple plots or complex visualizations, understanding how to effectively manage and customize figures will significantly enhance the clarity of your analyses.
By practicing the commands and techniques discussed, you will be well-equipped to produce compelling visual representations of your data, leading to better insights and communication of your findings.