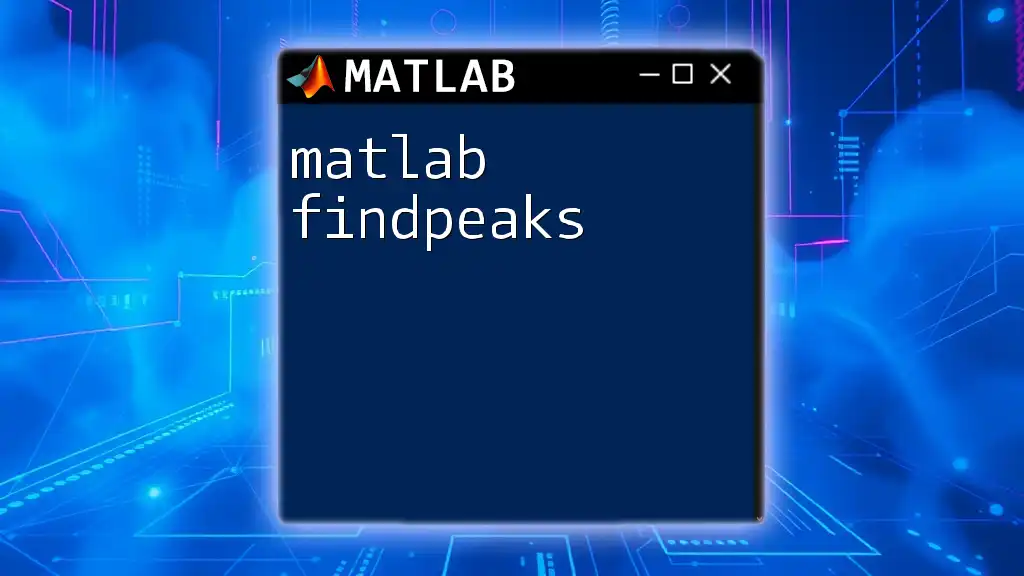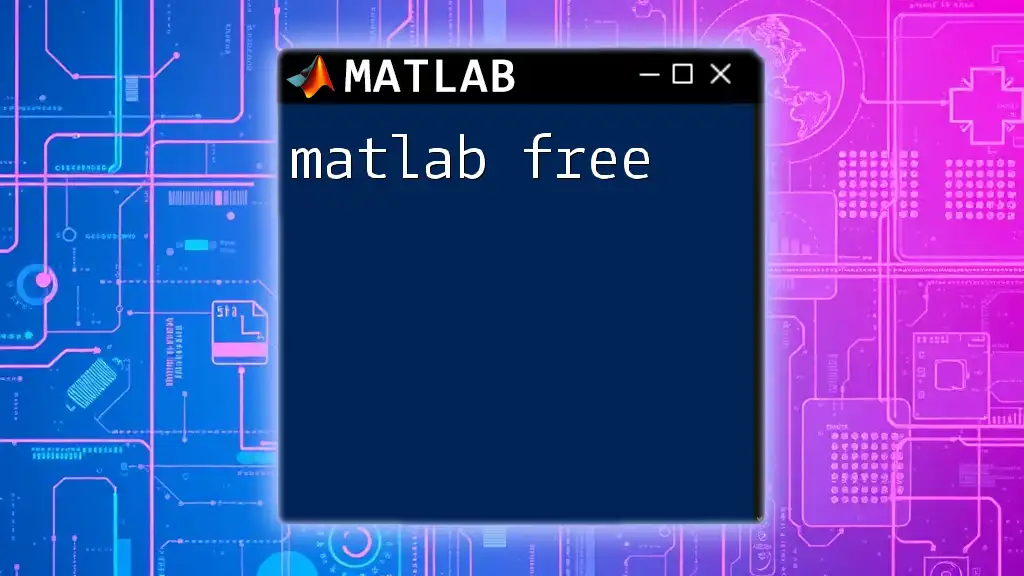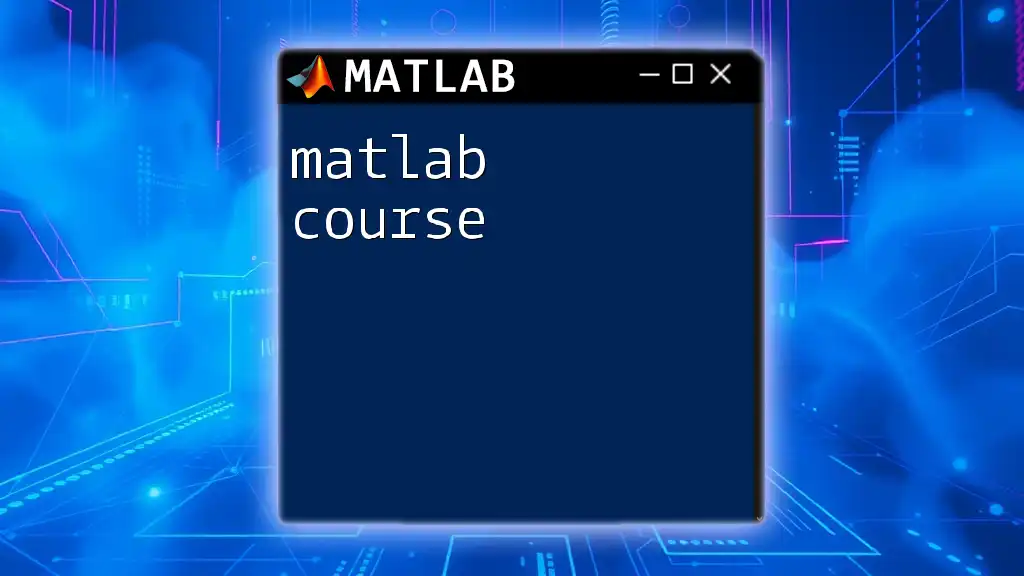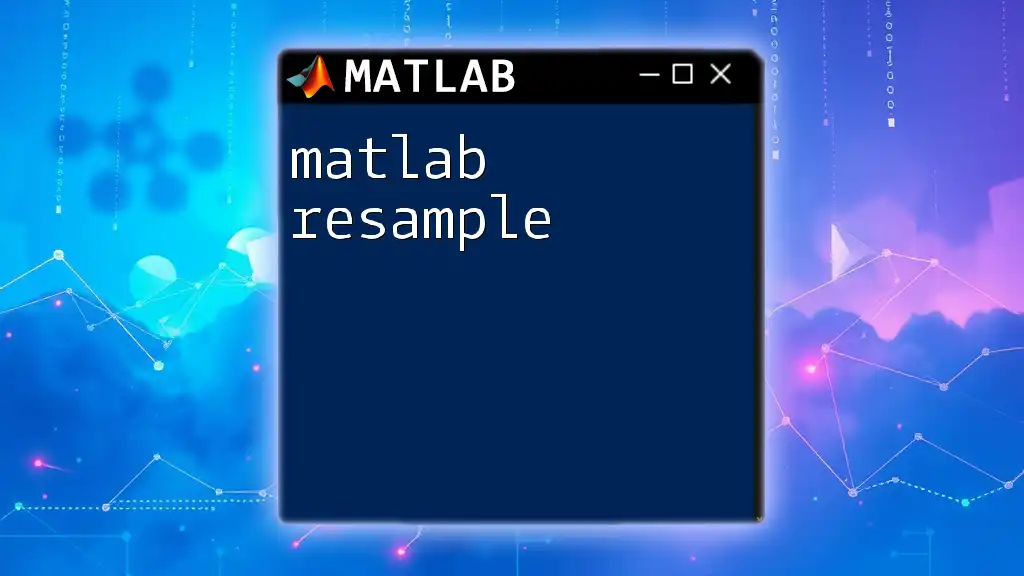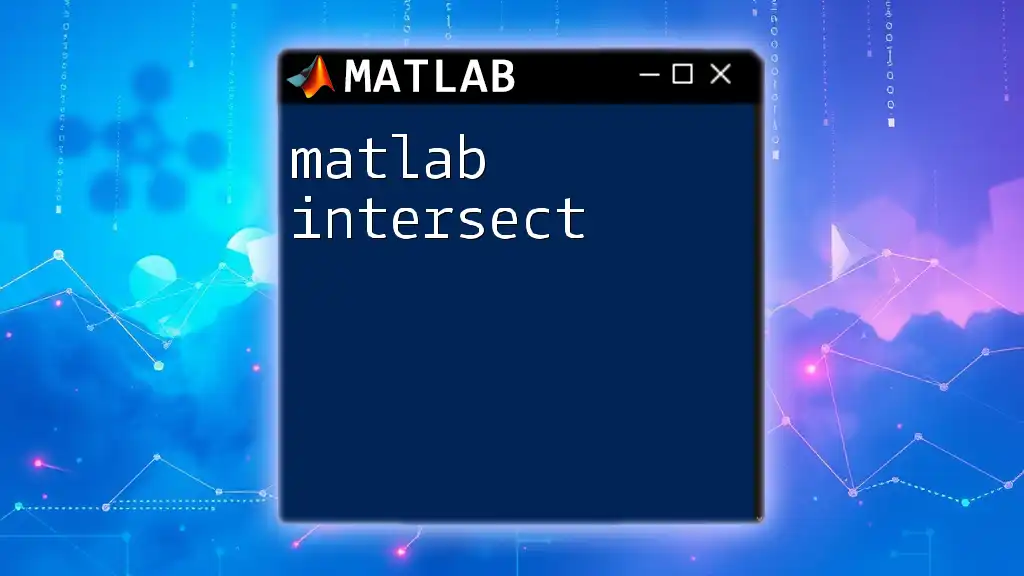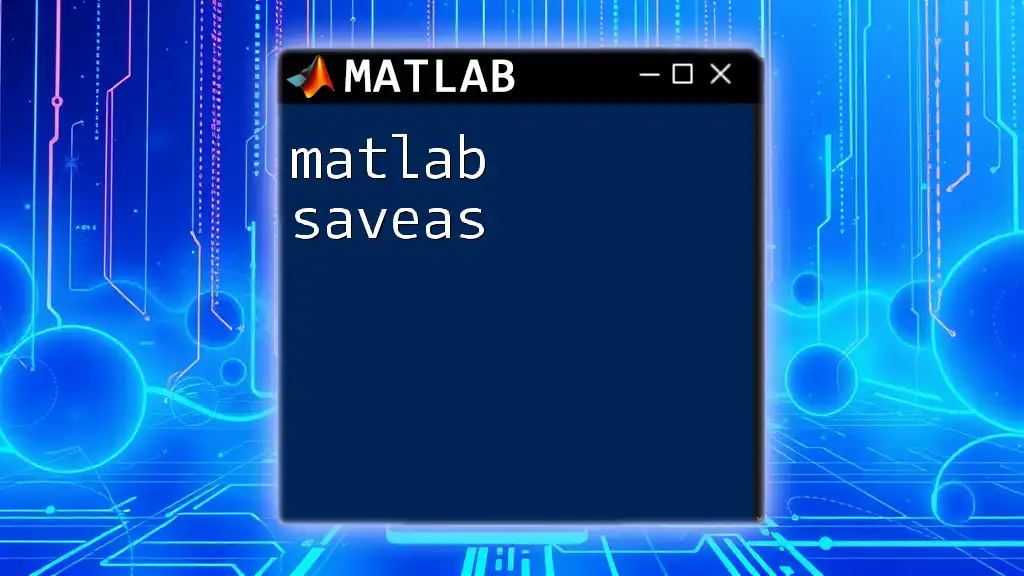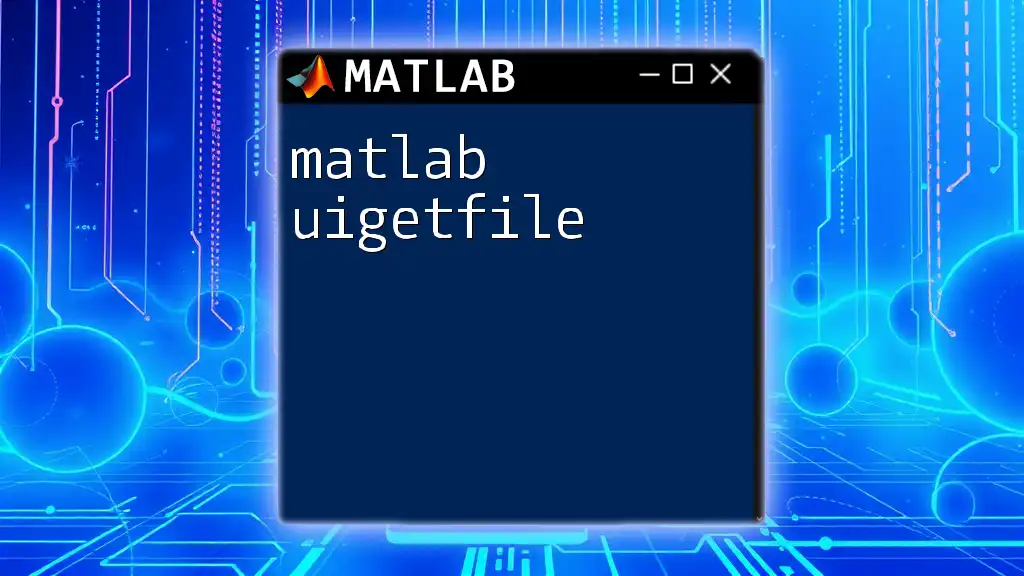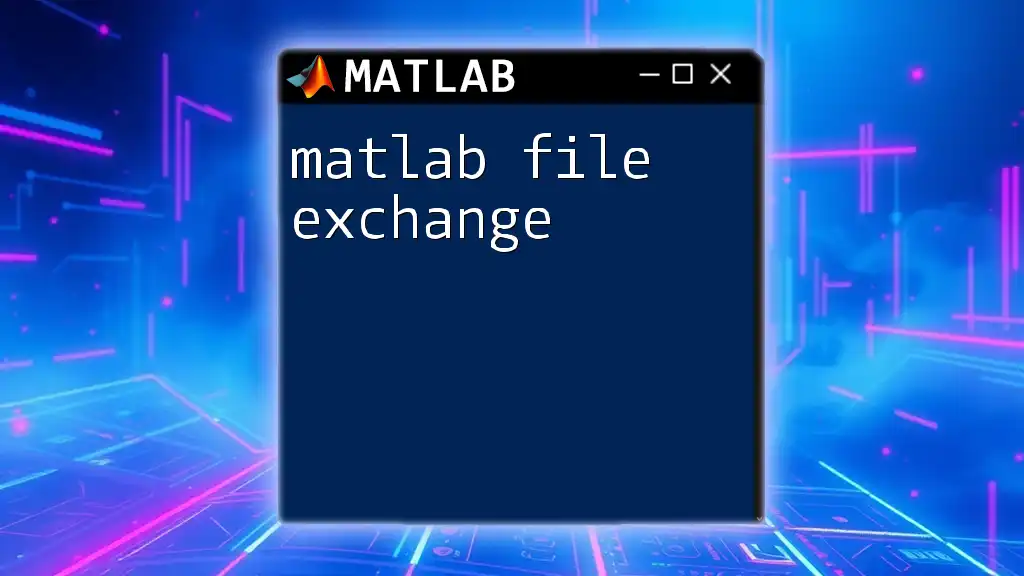In MATLAB, you can save a figure to a file by using the `saveas` function, which allows you to specify the figure object, filename, and format.
saveas(gcf, 'myFigure.png');
Understanding MATLAB Figures
What is a MATLAB Figure?
A MATLAB figure is a graphical representation of data, allowing users to visualize and analyze results through various plotting functions. Figures can take many forms, including graphs, charts, and plots, and are crucial for interpreting outcomes in research, presentations, and reports.
Types of Figures in MATLAB
MATLAB accommodates several types of figures. The most commonly used include:
- 2D Plots: Simple representations such as line graphs or scatter plots that depict relationships in data across two dimensions.
- 3D Plots: More complex visuals that require three coordinates, such as surface or contour plots, used to show relationships in three-dimensional space.
- Subplots: The ability to display multiple plots within a single figure, allowing for easier comparisons between different datasets.
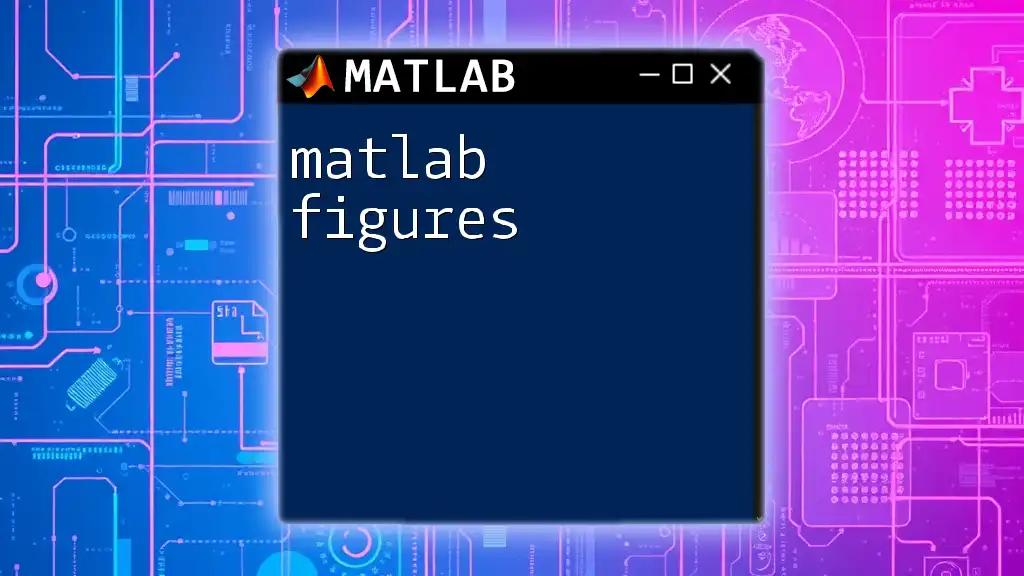
The Basics of Saving Figures
Built-in MATLAB Commands
Using `saveas` Command
The `saveas` command is the most direct method for saving figures in MATLAB. Its syntax is structured as follows:
saveas(gcf, 'filename', 'format')
- `gcf` refers to the current figure.
- `'filename'` is the name you want to assign to the saved file.
- `'format'` designates the file type (e.g., 'png', 'jpg', 'fig').
For example, creating and saving a simple plot can be executed in this manner:
plot(x, y); % Create a simple plot
saveas(gcf, 'myPlot', 'png'); % Save figure as PNG
In this example, MATLAB will save the current figure as 'myPlot.png' in the current working directory.
Using `print` Command
The `print` command offers additional capabilities for saving figures, particularly when you want to specify the quality and type of output. Its syntax is:
print('filename', '-f', format)
The `print` command is different from `saveas` as it allows for further customization of the output format and quality. Here's how you could use it:
print('myPlot', '-dpng'); % Save figure as PNG without opening GUI
This saves the figure as 'myPlot.png' without requiring any graphical user interface actions.
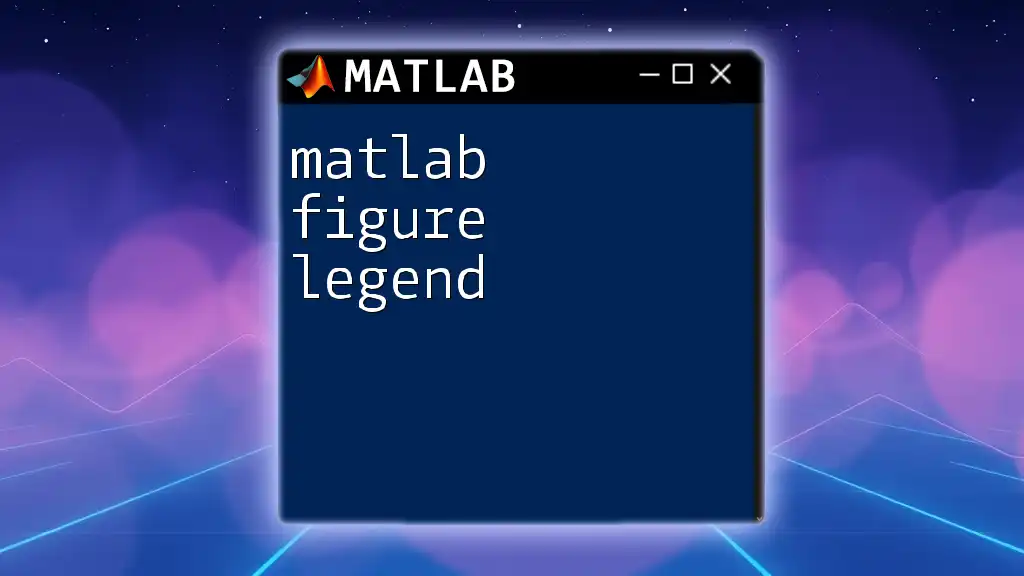
Advanced Saving Options
Choosing the Right File Format
Selecting the appropriate format based on your needs is critical when saving figures.
Vector Formats
Vector formats like EPS (Encapsulated PostScript) or PDF are ideal for publications since they retain high-quality when scaled. The following examples illustrate how to save figures in vector formats:
print('myPlot', '-depsc'); % Save as EPS
print('myPlot', '-dpdf'); % Save as PDF
These formats are perfect for publications and presentations, ensuring that your figures maintain a professional appearance.
Raster Formats
When dealing with raster formats, which include PNG, JPEG, and TIFF, it's essential to understand that these are pixel-based and may lose quality when resized. Here's how you might save them:
print('myPlot', '-dpng'); % Save as PNG
print('myPlot', '-djpeg'); % Save as JPEG
Adding a Resolution Option for Print
In some cases, the resolution of a figure can dramatically affect its clarity. DPI (Dots per Inch) is a common measure of resolution. Here’s how you can specify DPI using the `print` command:
print('myPlot', '-dpng', '-r300'); % Save as PNG with 300 DPI
This command will save 'myPlot.png' as a high-resolution image, suitable for both digital and print formats.
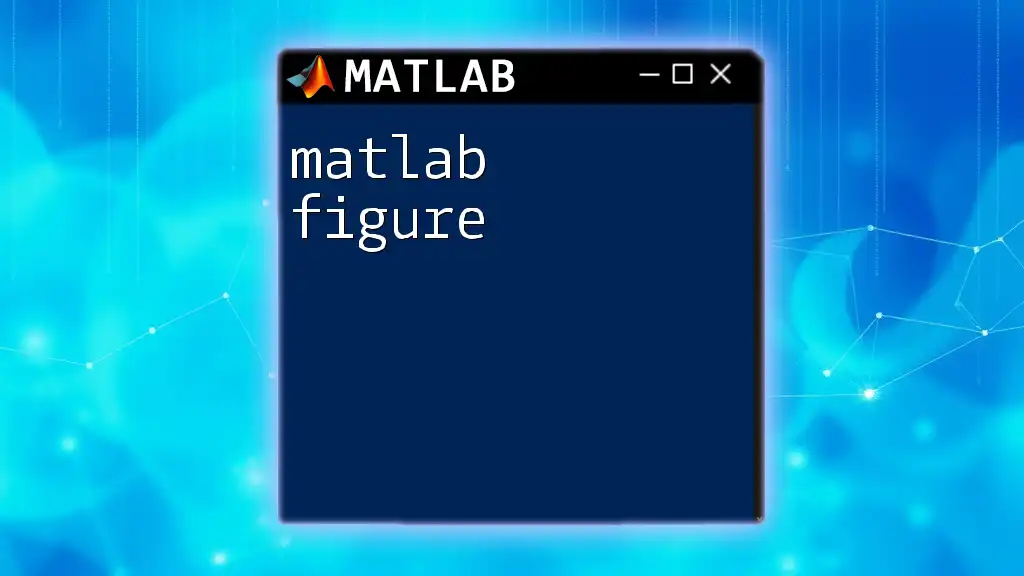
Customizing Figure Properties Before Saving
Setting Figure Size and Properties
Before saving, you might want to customize the figure's appearance. You can set the figure dimensions by using the `set` function. Here's an example:
figure('Units', 'Inches', 'Position', [1, 1, 5, 4]); % Define size
This creates a figure that is 5 inches wide and 4 inches tall, allowing for better control over the final output.
Adding Titles, Labels, and Legends
To enhance the clarity of your figures, it’s essential to add titles, labels, and legends. Each component provides context for your visual data. Here’s how you do it:
title('My Plot Title'); % Adding a title
xlabel('X-axis Label'); % Labeling X-axis
ylabel('Y-axis Label'); % Labeling Y-axis
legend('Data Series'); % Adding a legend
These additions not only improve comprehension but also make your figures look more professional.
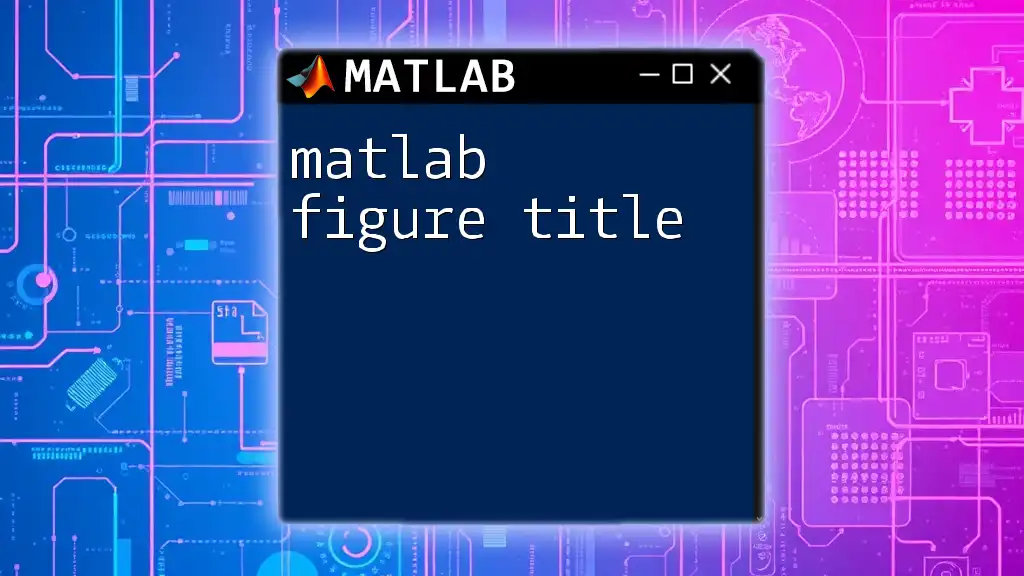
Automating Figure Saving in Scripts
Saving Multiple Figures in a Loop
Sometimes, you need to save several figures at once, particularly when generating multiple plots programmatically. This can be done using a loop. For instance:
for i = 1:5
plot(rand(1, 10)); % Generate random data
saveas(gcf, ['plot_' num2str(i)], 'png'); % Save each figure
end
This loop creates and saves five different plots named sequentially (plot_1.png, plot_2.png, etc.), streamlining the saving process.
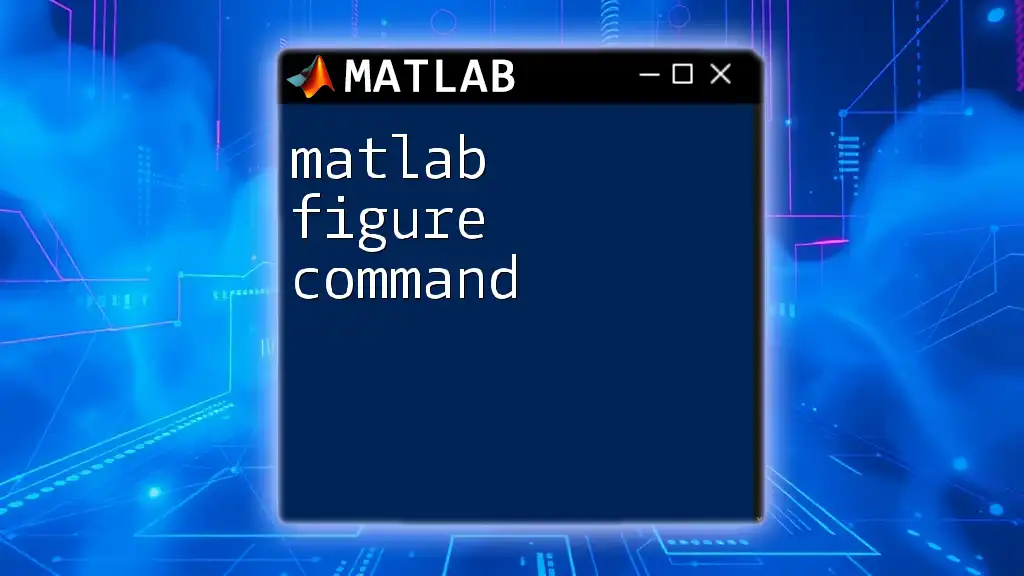
Best Practices for Saving Figures
Organizing Saved Figures
A clear organizational structure will help you manage your saved figures effectively. Creating a directory for your saved figures enhances both accessibility and clarity.
You can create directories within your MATLAB script like this:
mkdir('SavedFigures');
Then, save files into this directory by incorporating the path in your save command:
saveas(gcf, fullfile('SavedFigures', 'myPlot'), 'png');
Naming Conventions
Establishing clear naming conventions for your files can prevent confusion in retrieving them later. Use descriptive names that include details like the type of data and the date. For instance, a name like 'experiment1_plot_2023' conveys significant information.
Version Control for Figures
Keeping versions of your figures can be beneficial, especially in research where changes occur frequently. If you make adjustments, consider saving your figures in incremental styles, such as 'myPlot_v1', 'myPlot_v2', etc. This method ensures that you maintain a history of changes and can revert to previous versions if needed.
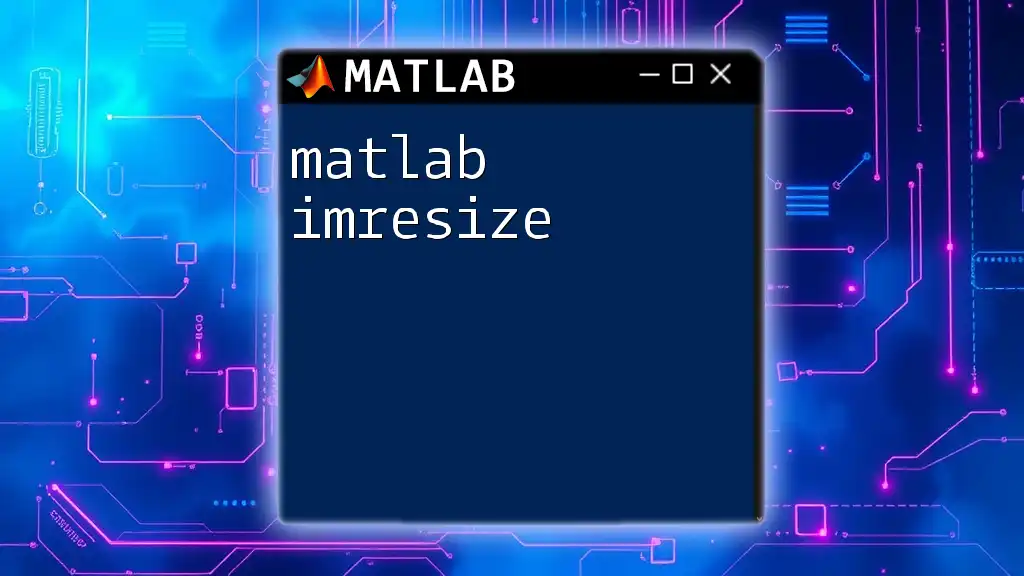
Troubleshooting Common Issues
Error Handling in Saving Figures
When saving figures, you might encounter common errors. Some frequent issues include:
- File Already Exists: MATLAB will prompt an error if you try to save a file with an existing name. Always check before saving, or implement file versioning to avoid overwrites.
- Unsupported File Format: Ensure when specifying the format that it's supported by MATLAB.
Discussion on Ideal Environment Settings
To achieve the best results, it’s advisable to ensure that your MATLAB environment is set up appropriately. Check your figure properties and prefer default margins that ensure your data is displayed prominently and that figures save correctly.
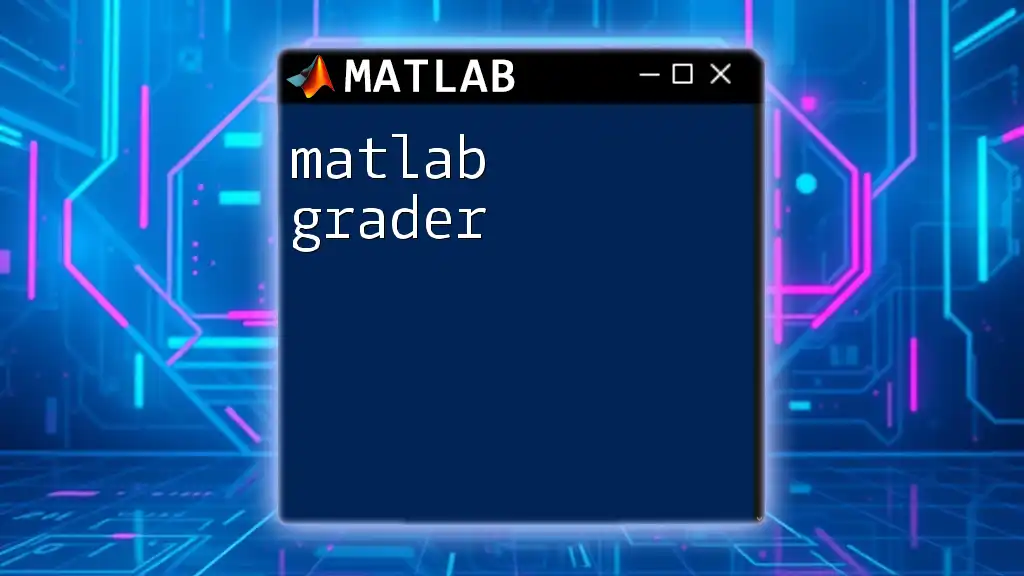
Conclusion
Now that you have a comprehensive understanding of MATLAB figure saving, including command usage, advanced options, and best practices, you are well-equipped to produce high-quality figures for your projects. Regularly practicing these techniques will enhance your efficiency and effectiveness in data visualization with MATLAB.
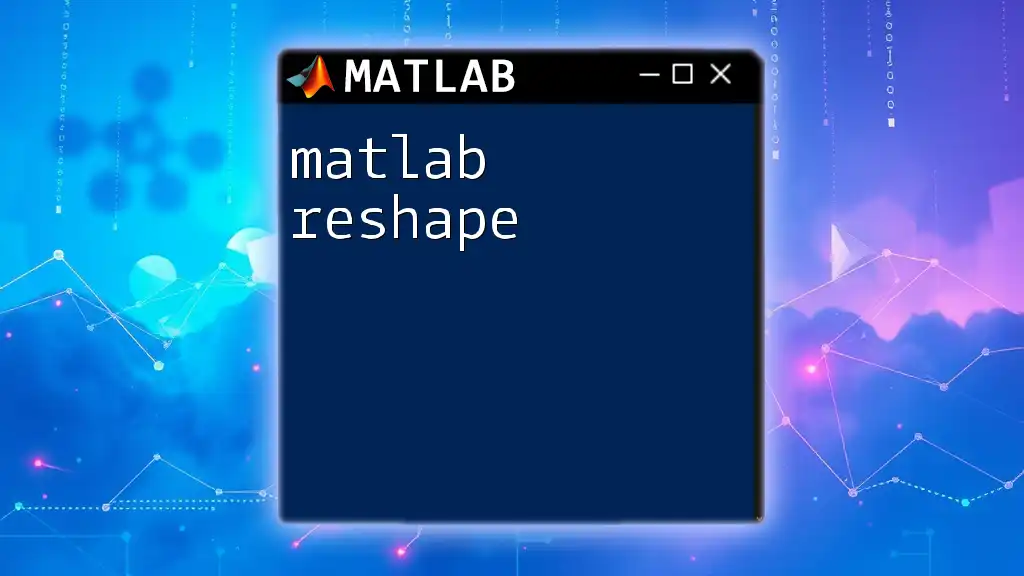
Additional Resources
For further reading and detailed examples, be sure to explore the official MATLAB documentation and various online tutorials focused on figure creation and management.
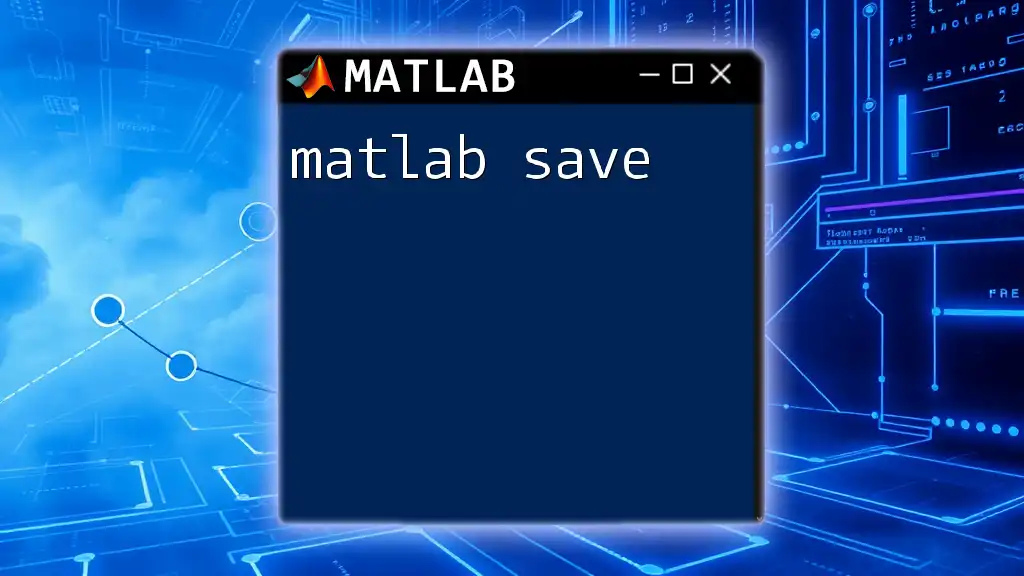
Call to Action
We encourage you to practice saving your figures in MATLAB and share your experiences, challenges, and solutions. Subscribe to our platform for more tips, tricks, and efficient command usage in MATLAB!