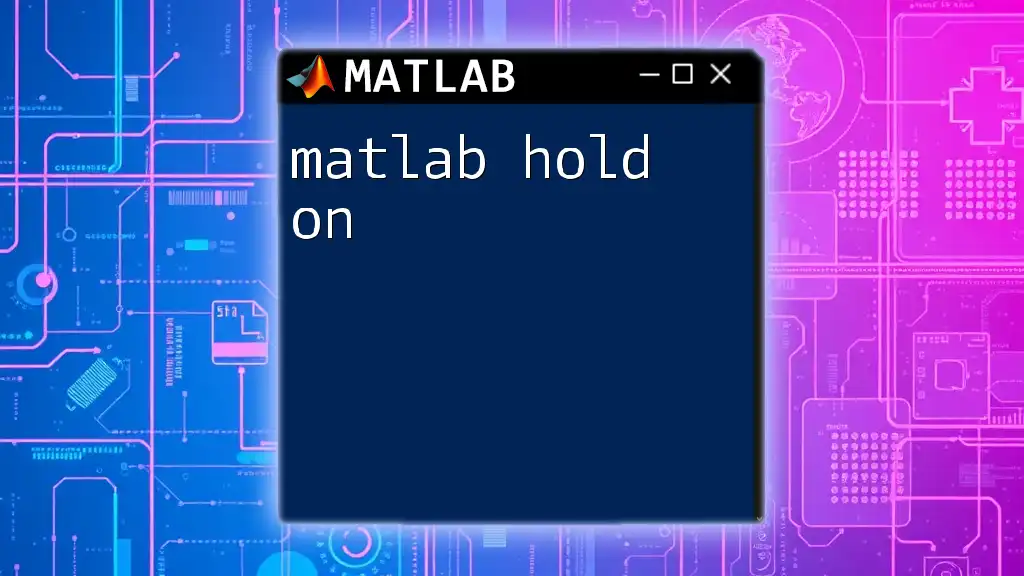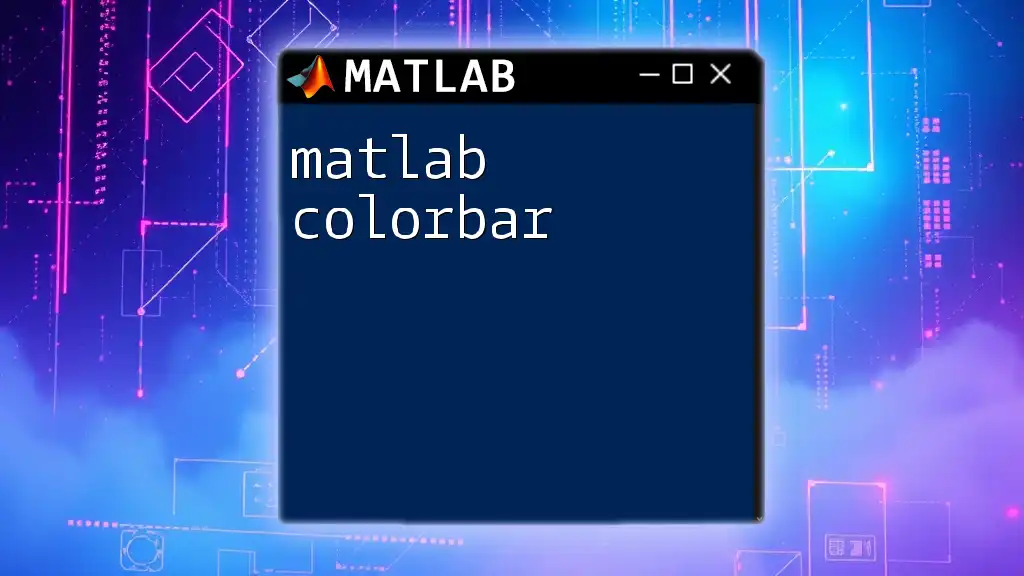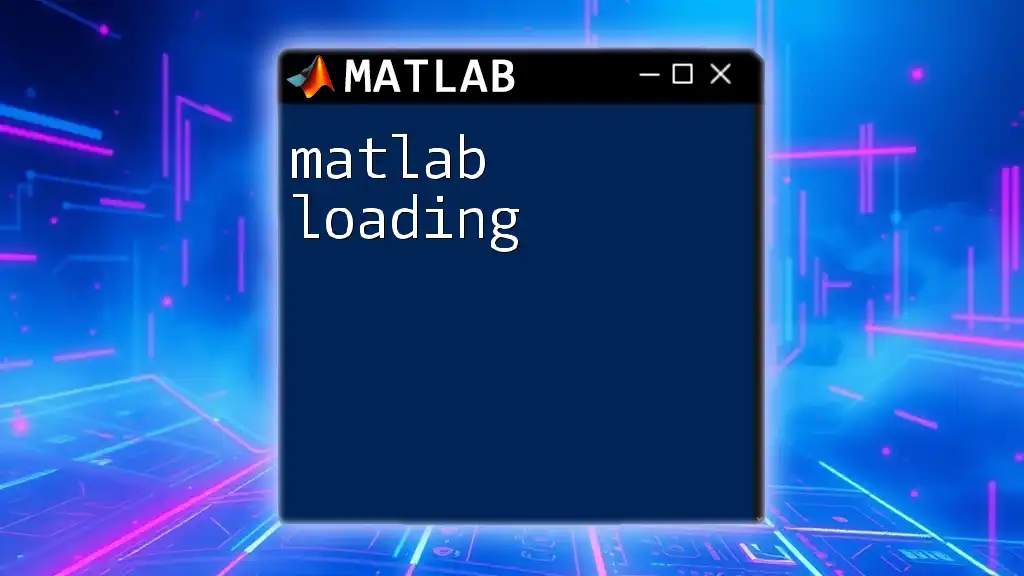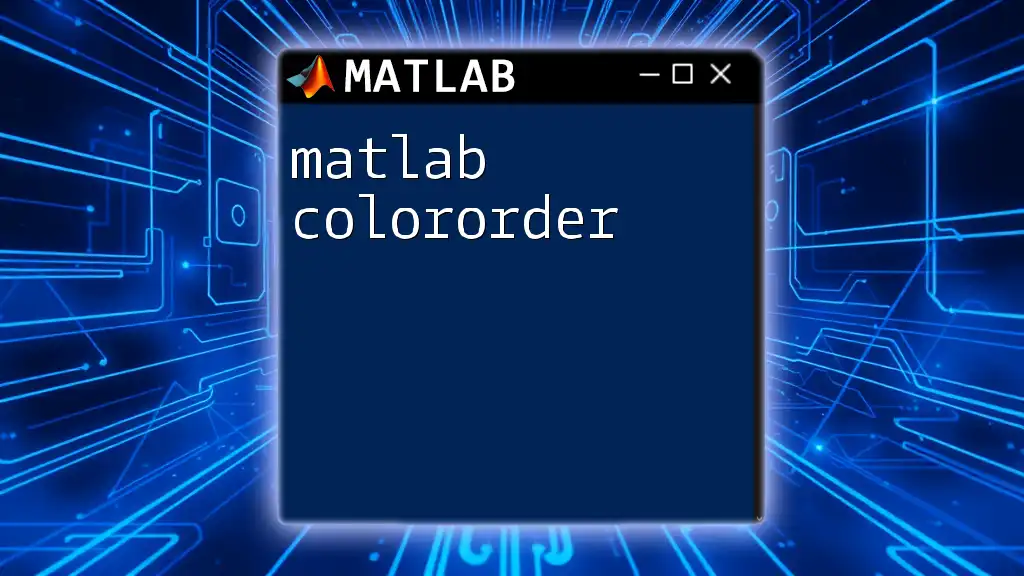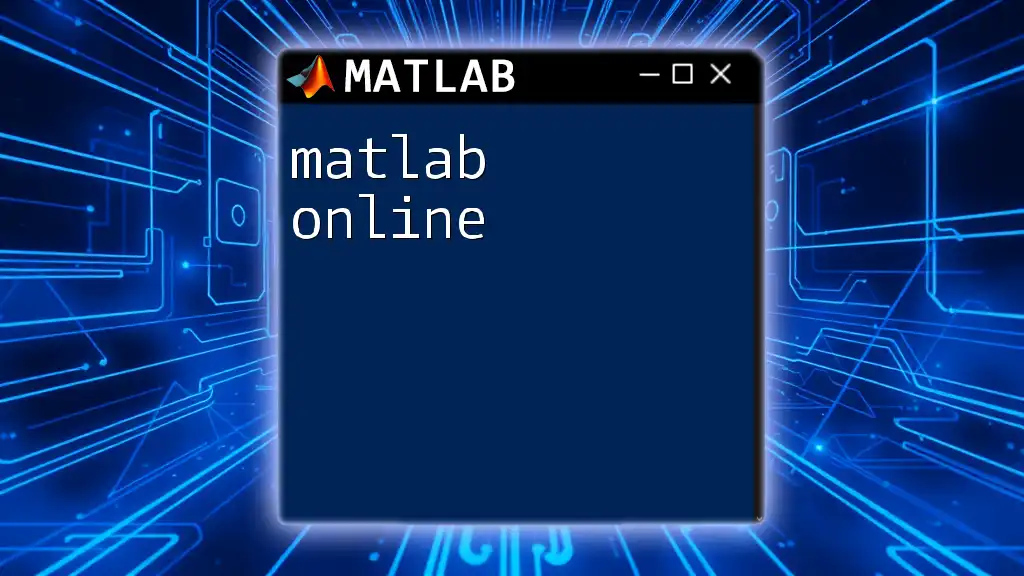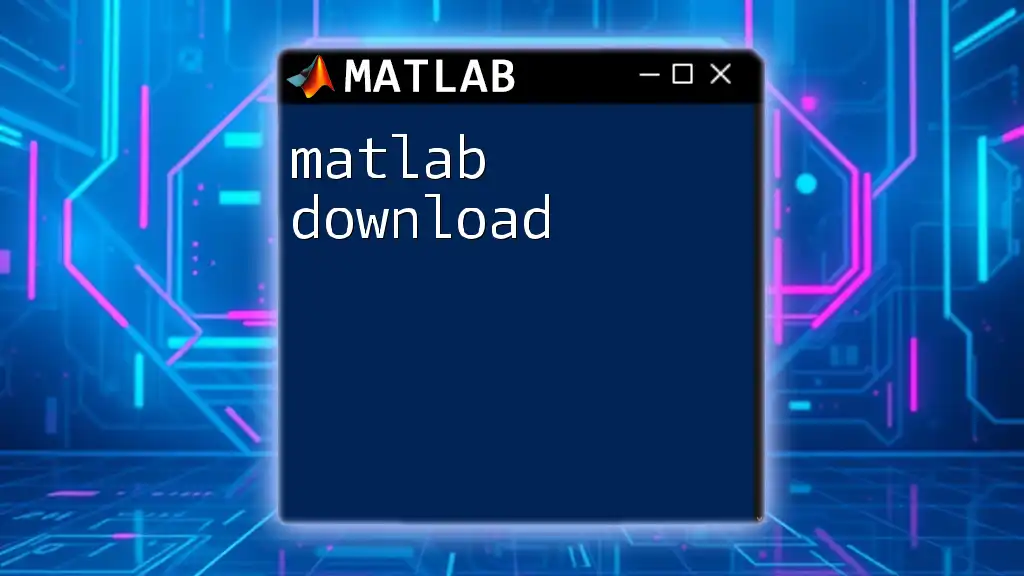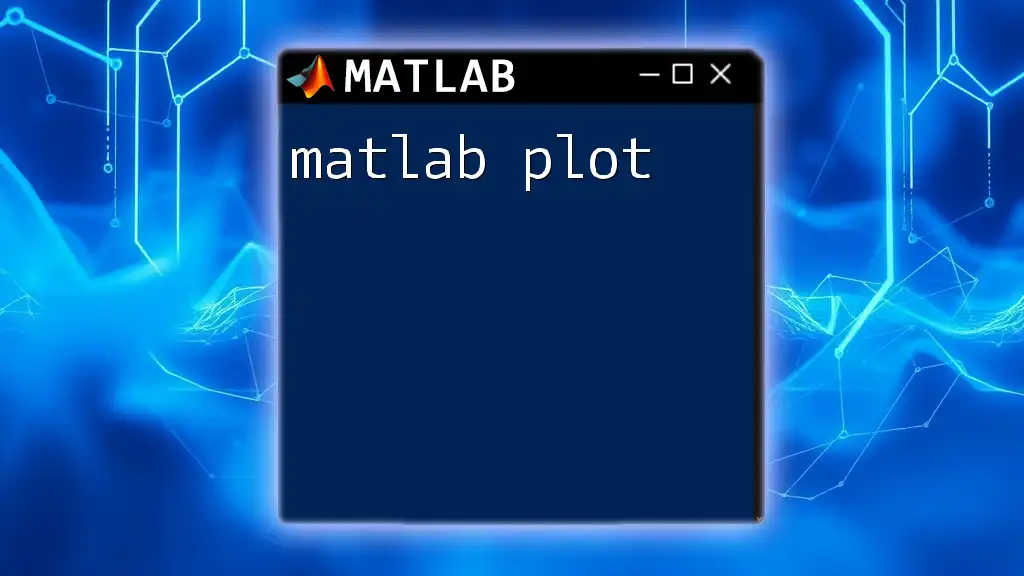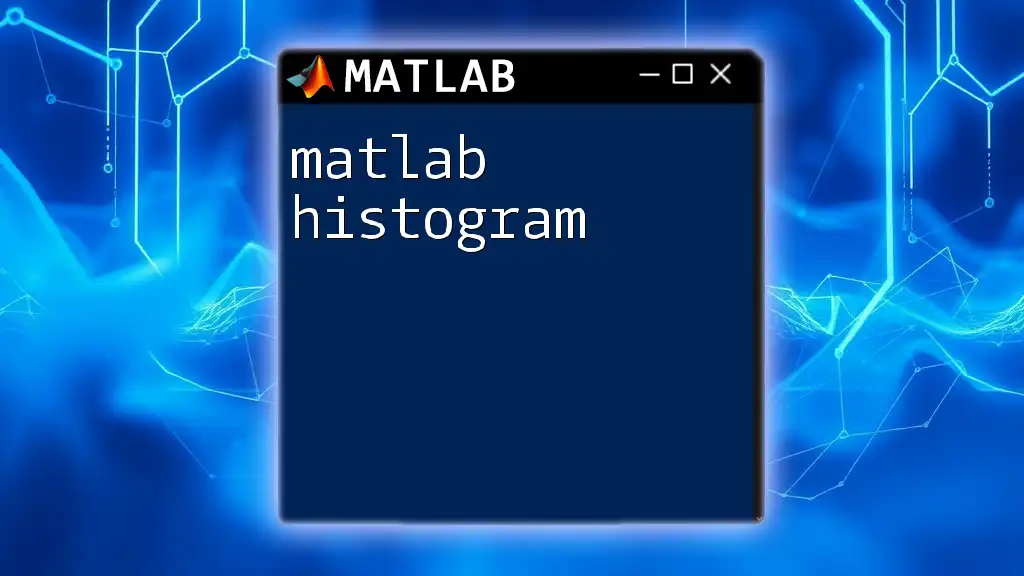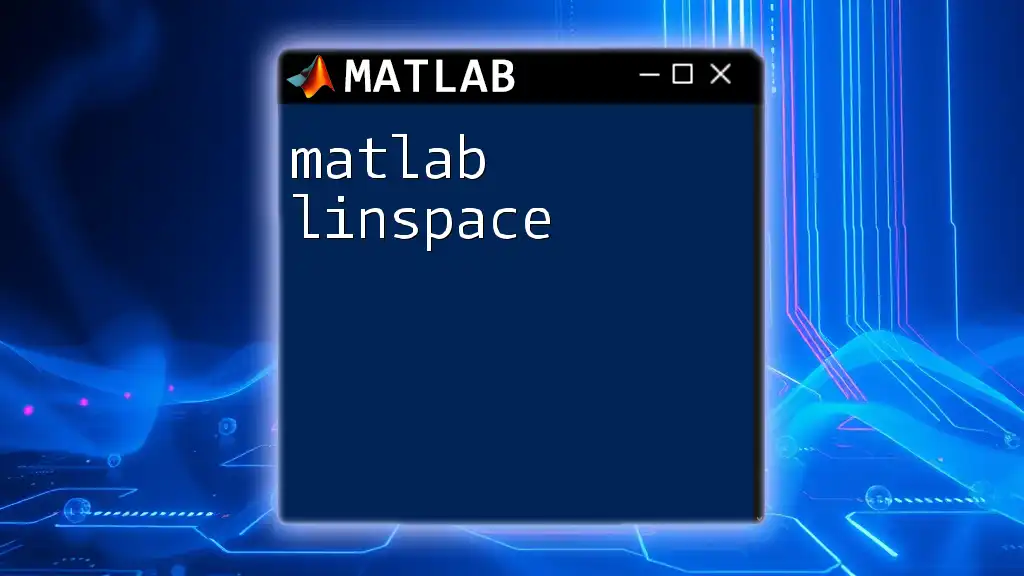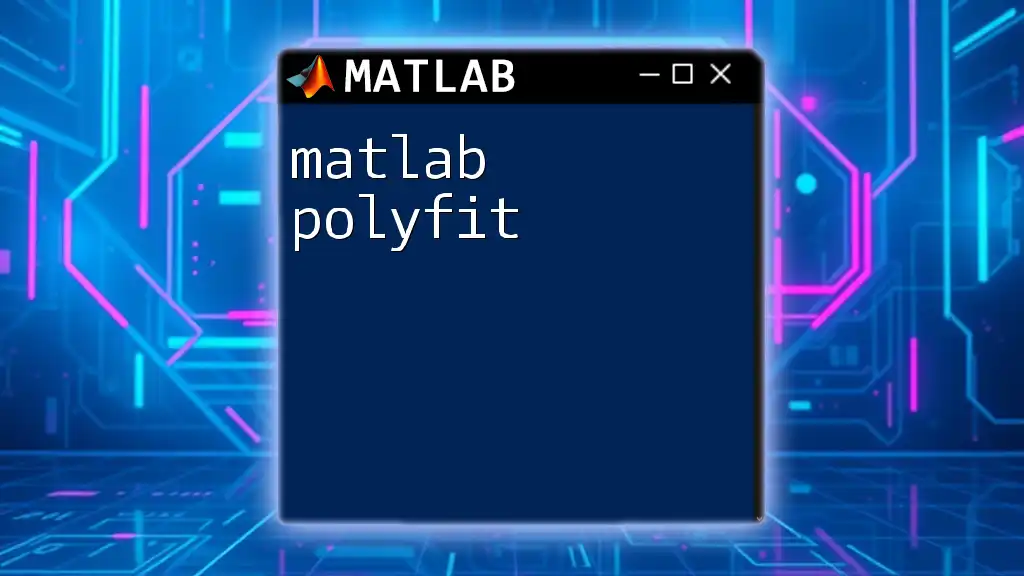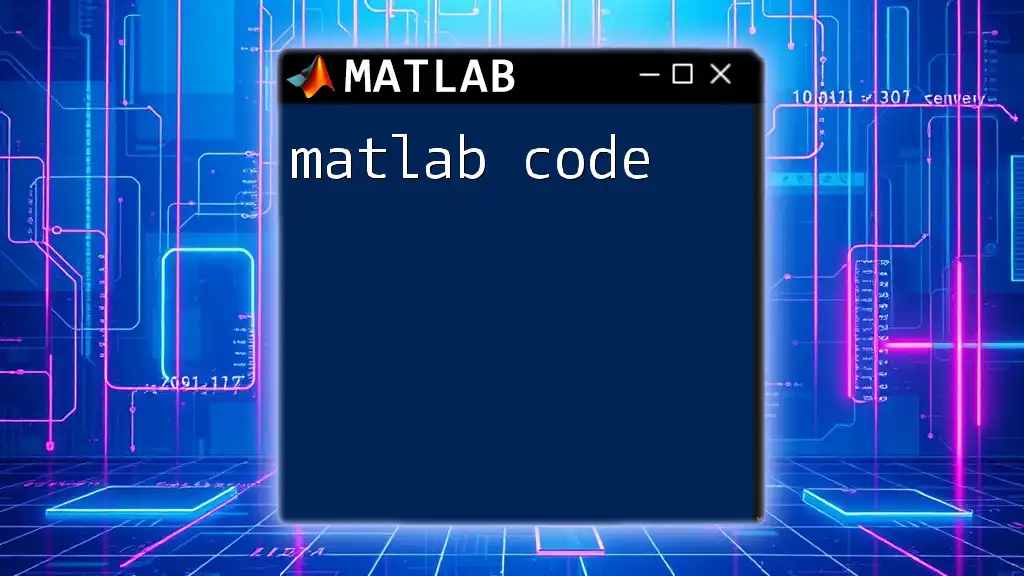The `hold on` command in MATLAB allows you to retain the current plot and add new plots to it without erasing the existing data.
% Example of using hold on
x = 0:0.1:10;
y1 = sin(x);
y2 = cos(x);
plot(x, y1, 'r'); % Plot sine function
hold on; % Retain the current plot
plot(x, y2, 'b'); % Plot cosine function
hold off; % Release the hold to allow new plots to erase the current one
Understanding the Basic Concept of Plotting in MATLAB
What is Plotting?
Plotting is a foundational element of data analysis and visualization in MATLAB. It transforms numerical data into graphical representations, allowing you to observe trends, relationships, and outliers effectively. Common types of plots in MATLAB include line plots, scatter plots, bar graphs, and more. Understanding how to create and manipulate these plots is essential for anyone looking to analyze data visually.
Creating Your First Plot
To get started with plotting in MATLAB, familiarize yourself with the basic command structure. Below is a simple example of creating a line plot:
x = 1:10;
y = x.^2;
plot(x, y);
title('Basic Line Plot');
xlabel('X-axis');
ylabel('Y-axis');
This code generates a basic line plot of the quadratic function \(y = x^2\) over the range from 1 to 10. The `plot` function serves as the cornerstone of graphing in MATLAB, and mastering it opens the door to more complex visualizations.
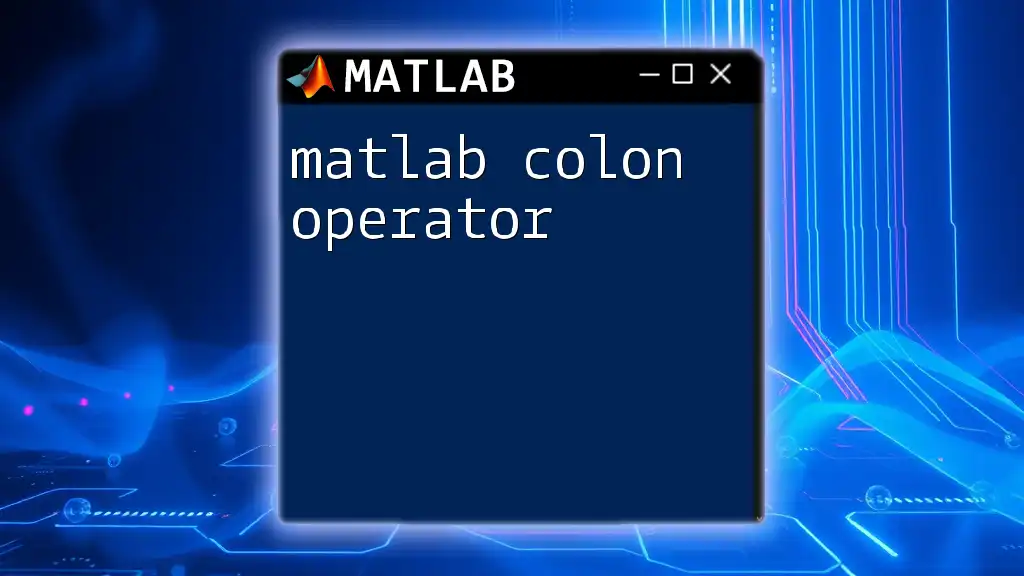
The "hold on" Command Explained
Definition and Purpose
The `hold on` command is a powerful feature in MATLAB that allows you to overlay multiple plots on the same figure without erasing the existing plot. This is particularly useful when you want to compare different datasets or highlight relationships between variables in one visual space.
Syntax of the hold Command
The basic syntax for using the `hold` command consists of two main functionalities: `hold on` and `hold off`. When you use `hold on`, MATLAB retains the current plot so that subsequent plotting commands add to it rather than replace it. Conversely, `hold off` resets this behavior back to the default state.
Here’s how you would use it in practice:
- `hold on`: Keeps the current plot and allows for additional plots to be added.
- `hold off`: Resets the plotting state to remove previous plots.
Practical Use Cases
The `hold on` command is indispensable in scenarios where you need to overlay different datasets for comparison. For example, if you have two datasets representing different conditions or categories, you can visualize both on the same graph for an intuitive comparison.
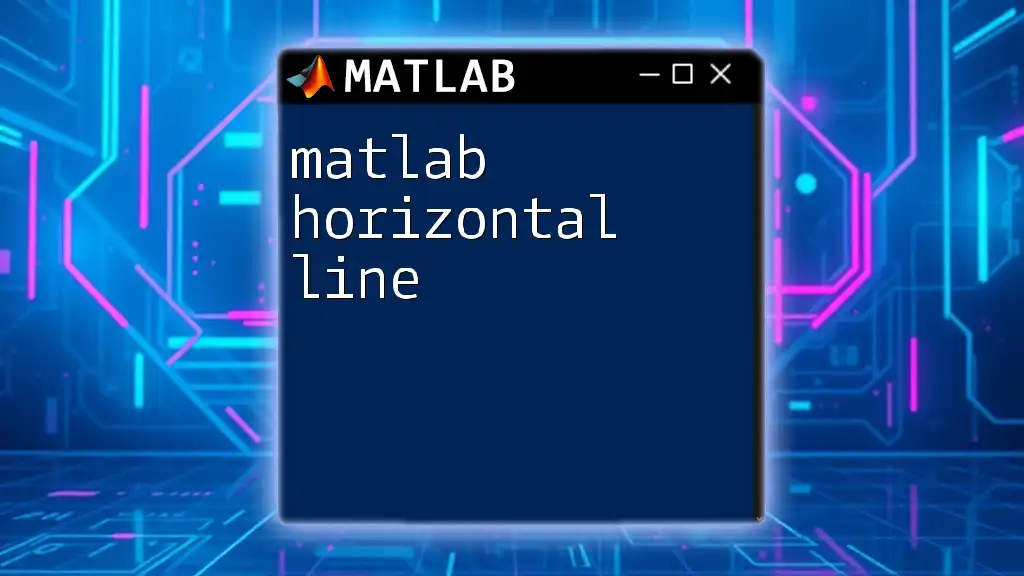
How to Use the "hold on" Command
Overlaying Multiple Plots
Using the `hold on` command is straightforward when overlaying multiple plots. Here is a step-by-step guide demonstrating how to do this effectively:
- Create your initial plot.
- Invoke `hold on` to retain that plot.
- Add subsequent plots.
- Optionally, use `hold off` after completing your plotting to reset.
For instance, consider the following example:
x = 1:10;
y1 = x.^2;
y2 = x.^3;
plot(x, y1, 'r-'); % First plot in red solid line
hold on; % Retain current plot
plot(x, y2, 'g--'); % Second plot in green dashed line
hold off; % Reset hold state
title('Overlaying Plots');
legend('y = x^2', 'y = x^3');
In this example, two functions \(y = x^2\) and \(y = x^3\) are plotted on the same axes, allowing for direct visual comparison.
Customizing Overlaid Plots
Setting Different Colors and Line Styles
One of the first considerations in creating overlays is the visual distinction between datasets. You can specify colors and line styles to ensure clarity. Below is an enhanced version of the previous example where different styles are applied.
plot(x, y1, 'r-', 'LineWidth', 2); % Red solid line with increased width
plot(x, y2, 'g--', 'LineWidth', 2); % Green dashed line with increased width
This customization makes the plots easier to differentiate and can greatly enhance the readability of your graphics.
Adding Markers
In addition to differing colors and styles, adding markers to your plots can further enhance the visual information you convey. Here’s how to add markers to your plots:
plot(x, y1, 'ro', 'MarkerFaceColor', 'r'); % Red circle markers
plot(x, y2, 'gs', 'MarkerFaceColor', 'g'); % Green square markers
Using markers is beneficial when you want to emphasize specific data points, particularly in datasets with numerous observations.
Enhancing Legends and Titles
Legends and titles are crucial for interpretation and provide context to your plots. Always ensure to include them to clarify what each dataset represents. Below is a code snippet showing how to create a clear legend and title:
legend('y = x^2', 'y = x^3');
title('Comparison of y = x^2 and y = x^3');
A well-structured legend and title not only lend professionalism to your plots but also make them more accessible to the audience.
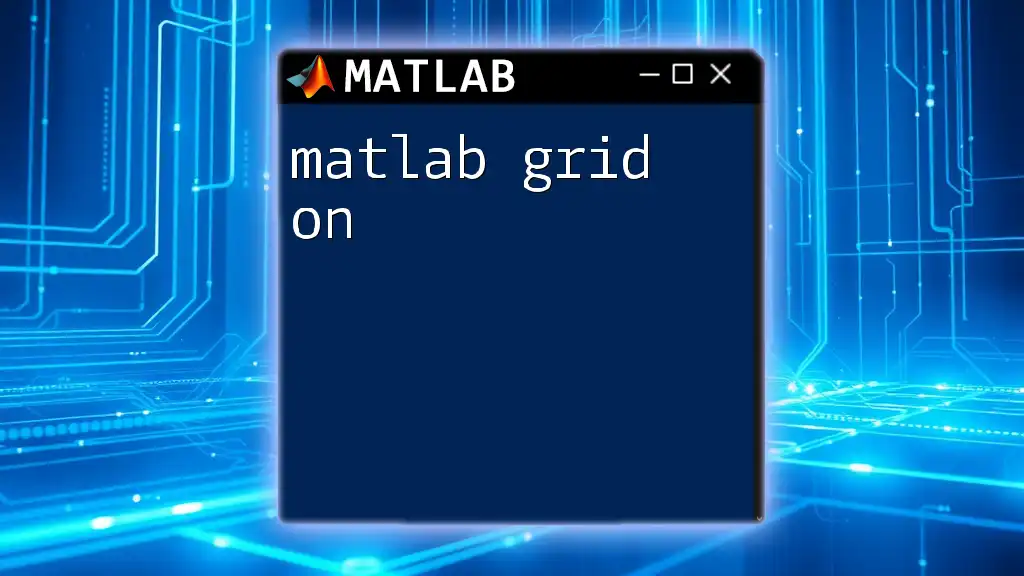
Using hold on with Other MATLAB Functions
Combining with Subplots
Subplots allow for a multi-panel visualization, facilitating comparisons between various datasets side by side. When using `hold on` in subplots, the process remains similar. Here’s an example:
subplot(2,1,1);
plot(x, y1);
hold on;
plot(x, y2);
title('Subplot Example');
This snippet creates a stacked plot layout, enabling simultaneous viewing of overlapping datasets.
Using with 3D Plots
3D plotting in MATLAB provides another dimension for data visualization. The `hold on` command can also be applied, as shown in the following example:
z = x.^2;
plot3(x, y1, z, 'b-'); % Blue line in 3D
hold on;
plot3(x, y2, z, 'm--'); % Magenta dashed line in 3D
Using `hold on` in 3D plots allows for comprehensive data representation, similar to 2D but with added complexity.
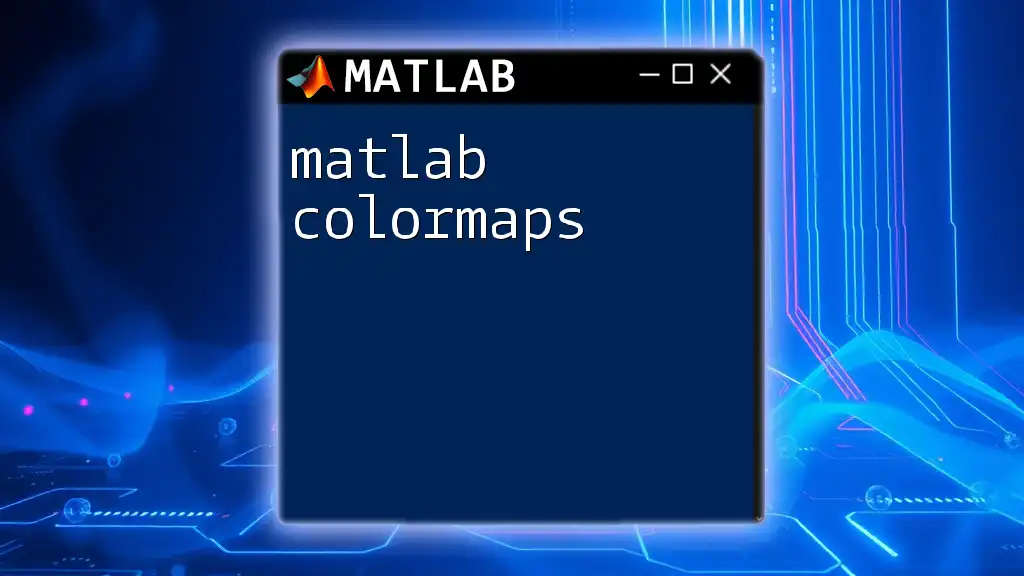
Common Mistakes with hold on
Forgetting to Use hold off
One common mistake is neglecting to use `hold off` after finishing your overlays. Forgetting to reset the hold state can lead to unexpected behaviors in subsequent plots since the previous plots remain retained. This often results in confusion about which datasets are currently being displayed.
Improper Use of Legends
Another pitfall involves legends. When you use `hold on` multiple times without appropriate labeling, your legend might include redundant or misrepresented entries. Make sure to update or specify your legends accurately to correspond with which datasets are in play.

Best Practices for Using the "hold on" Command
Consistency in Aesthetics
Staying consistent with colors, line styles, and markers across your plots is crucial for effective communication. This helps ensure viewers can easily understand the differences between datasets without needing to decipher a confusing or cluttered graph.
Clear Documentation
Commenting on your code is a best practice that pays off in the long run. Clear documentation helps both you and others understand the reasoning behind your plotting choices. For example:
% Plotting y = x^2 and y = x^3 for comparison
Testing and Iteration
Make sure to experiment with different plotting options before settling on the final version. MATLAB's interactive features allow for real-time adjustments, which can lead to more refined and aesthetically pleasing visuals.
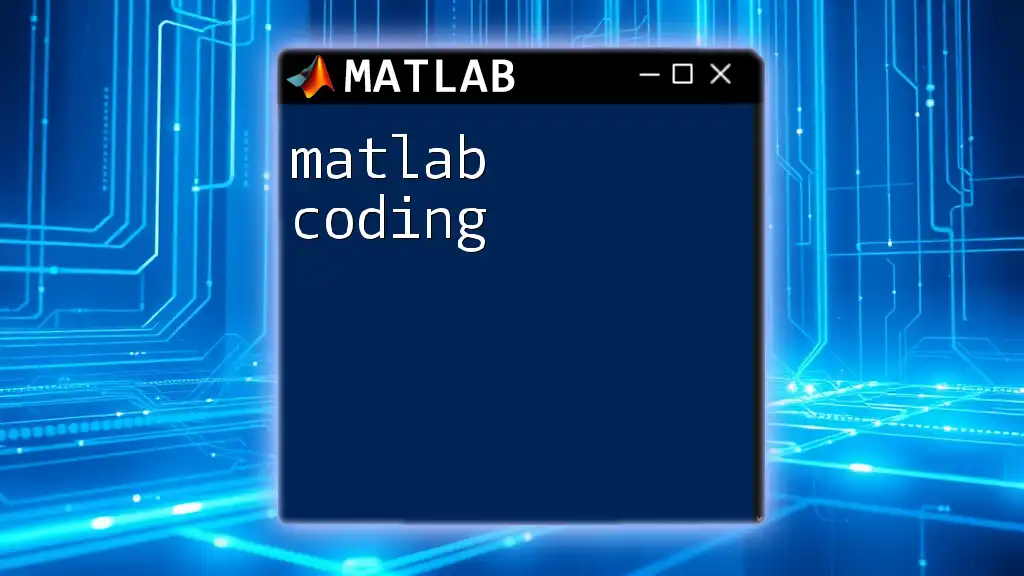
Conclusion
The MATLAB hold on command is an essential tool for anyone looking to elevate their data visualization skills. By effectively overlaying plots and customizing visual elements, you can enhance the interpretability of your data. The insights gained from engaging with multiple datasets simultaneously can significantly improve your analysis and reporting capabilities. Embrace the `hold on` command and explore its potential in your MATLAB projects.